Лучшие программы для проверки нагрузки компьютера во время игры
При установке новых игр пользователю приходится проверять, подходит ли компьютер по системным требованиям. Кроме этого для комфортной игры часто проводят проверки, используя программы позволяющие проводить мониторинг системы прямо во время игры.
Зачем необходим мониторинг системы в играх?
Чтобы графика нормально отображалась на экране компьютера, рекомендуется пройти проверку на работоспособность. Особенно, это касается видеокарты. Здесь пользователя должно интересовать количество сменяемых кадров за один момент времени. В приложении данная функция имеет название FPS или частота кадров.
От данного показателя зависит насыщенность графики, четкость отображения всех элементов и плавность кадров. Для качественной игры показатель должен быть равен 60 FPS. Грузиться с задержками графика начинается с показателем ниже 25 FPS.
Однако, добиться максимального результата для современных игрушек достаточно тяжело. Для этого необходимо позаботиться о мощной видеокарте и процессоре, который сможет корректно обрабатывать графику.
В программах, которые отвечают за мониторинг системы в играх не только отображаются текущие показатели. С их помощью можно найти оптимальные значения, при которых не будет перегружаться система, а графика будет качественной.
Лучшие программы для мониторинга системы в играх
На просторах интернета есть множество программ, которые позволяют мониторить системы во время игры. Все они имеют свои преимущества. Пользователи выбирают то или иное приложение по таким критериям, как удобный интерфейс и отображаемая информация.
MSI Afterburner
Программа MSI Afterburner чаще всего используется для мониторинга нагрузки компьютера в играх. С ее помощь можно также разогнать тактовую частоту видеокарты. Таким образом, графика в компьютерных игрушках будет в разы лучше. Но с этим параметром необходимо работать осторожно, чтобы комплектующее не вышло из строя. Приложение работает со многими моделями видеокарт, не зависимо от того установлен чип от AMD или NVIDIA.
Антивирус IObit Malware Fighter 6 – основные функции и возможности

Чтобы отобразить параметры системы, в том числе нагрузку процессора и видеокарты, следует открыть вкладку «Мониторинг». Затем необходимо выбрать нужные параметры и установить флажок на параметре отображения.

После сохранения всех настроек, пользователь может запускать игру. В левом верхнем углу будут отображены все установленные параметры системы.
FPS monitor
Приложение FPS monitor разработана для пользователей, которые хотят проверять нагрузку компьютера в реальном времени. Все данные выводятся на экране поверх запущенной игрушки. Пользователь может отображать информацию в текстовом виде или с помощью графиков.

Программа не требует никаких предварительных настроек. Достаточно запустить ее, а после включить компьютерную игрушку. Пользователь может переместить всю информацию в любую часть экрана.
Fraps
Fraps отличается простым интерфейсом. В программе достаточно легко разобраться. Все данные отображаются поверх компьютерной игры. Поэтому пользователю не нужно переключаться между процессами.

Также, приложение предоставляет возможность записывать экран и делать скриншоты. Это дополнительное преимущество Fraps, так как любители компьютерных игрушек, часто записывают весь процесс.
Overwolf

Overwolf используется для отображения показателя частоты кадров или FPS. Параметр отображается в левом верхнем углу. Но, пользователь может изменить расположение счетчика. Интерфейс приложения имеет русскую локализацию и предоставляется абсолютно бесплатно. Пользователь может приобрести дополнительные плагины в специальном магазине.
GeForce Experience
Программа GeForce Experience разработана компанией nVidia для оптимизации видеокарт этой же марки. В приложении достаточно широкий функционал для проверки производительности компьютера во время игры. Так, пользователь может оптимизировать игровой процесс, проверять систему, обновлять драйвера и запускать прямые трансляции. GeForce Experience также отображает частоту кадров, нагрузку и температуру комплектующих.

Широкий функционал приложения предоставляется в удобном интерфейсе.
HWiNFO 64
Приложение показывает температуру и загрузку центрального процесса, во время запуска компьютерных игр. Также, отображается температура жесткого диска, количество кадров в момент времени и другие параметры.
Что такое Launch manager и зачем используется программа

Запускается HWiNFO 64 вместе с MSI Afterburner. Необходимо установить флажок на пункте «Sensor-only» и кликнуть на «Run». После этого требуется нажать на «Configure«. В открытом окне следует выбрать те параметры, которые должны отображаться во время игрового процесса. Для этого нужно нажать на «Show».
Программы для мониторинга системы в играх
Мониторинг системы в играх может понадобиться в различных ситуациях. Например, такой мониторинг используют при тестировании новых комплектующих для компьютера или новых игр. Также мониторинг системы может быть полезен при подборе оптимальных настроек игры или проверке температуры процессора и видеокарты.
В этой статье мы рассмотрим несколько наиболее популярных программ для мониторинга в играх. С их помощью можно отслеживать FPS, время кадра, температуру и загрузку процессора и видеокарты, загрузку оперативной памяти и многие другие параметры.
MSI Afterburner
MSI Afterburner (официальный сайт) – это популярная программа для разгона видеокарты. Он позволяет поднять тактовую частоту графического процессора, напряжение на графическом процессоре, тактовую частоту памяти, а также другие параметры видеокарты.
Несмотря на то, что MSI Afterburner – это разработка компании MSI, данную программу можно использовать с видеокартами любых производителей. При этом поддерживаются как видеокарты с графическими процессорами от AMD, так и от NVIDIA.
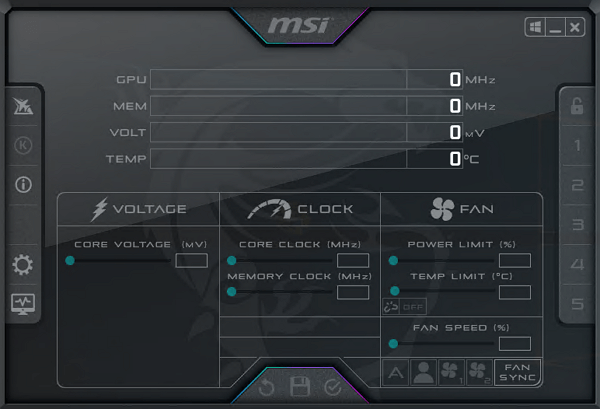
Но, программа MSI Afterburner может быть полезной даже тем пользователям, которые не увлекаются разгоном комплектующих. Например, MSI Afterburner можно использовать для мониторинга системы в играх. Такая возможность появляется благодаря утилите RivaTuner Statistics Server, которая устанавливается вместе с MSI Afterburner.
Для того чтобы использовать мониторинг системы нужно зайти в настройки MSI Afterburner, перейти на вкладку « Мониторинг » и включить отображение нужных параметров в оверлейном экранном дисплее (ОЭД). Более подробно о настройке MSI Afterburner в статье «Как установить MSI Afterburner и включить мониторинг в играх».

Выбор параметров, которые можно добавить в мониторинг системы, достаточно широкий. Например, помощью MSI Afterburner можно следить за:
- текущим, средним и минимальным FPS в играх, а также временем кадра;
- температурой, тактовой частотой и загрузкой графического процессора;
- температурой центрального процессора и его загрузкой по каждому из ядер;
- скоростью вращения кулеров;
- загрузкой оперативной памяти;

После сохранения настроек, нужно не закрывая MSI Afterburner запустить игру. Если все было сделано правильно, то в левом верхнем углу экрана появится мониторинг системы.
Подробней о MSI Afterburner в статьях:
- Как настроить и пользоваться MSI Afterburner;
- Как включить мониторинг в MSI Afterburner;
- Как разогнать видеокарту через MSI Afterburner;
- Как включить счетчик FPS в MSI Afterburner.
FPS monitor
FPS monitor (официальный сайт) – программа, специально разработанная для мониторинга системы в играх. FPS monitor может выводить подробную информацию о системе прямо на экран поверх любой игры. При этом информация может выводиться как в текстовом виде, так и в виде графиков.
Большим преимуществом FPS monitor перед MSI Afterburner является то, что данная программа не требует никакой настройки. Для того чтобы воспользоваться мониторингом системы нужно просто запустить программу FPS monitor, а потом запустить игру.

Отличительной особенностью FPS monitor является то, что данная программа позволяет настроить размещение мониторинга системы на экране. Мониторинг системы можно разместить в любой точке экрана, также его можно разделить на несколько частей и разместить в разных местах.
Кроме этого в программе доступно большое количество шаблонов с уже готовыми настройками мониторинга в играх, которые можно загрузить в несколько кликов. Для этого нужно открыть меню « Сцены — Менеджер сцен », выбрать один из доступных шаблонов и нажать на кнопку « Загрузить ».

Мониторинг системы в программе FPS monitor может включать в себя самые разные параметры. Например, с его помощью можно отслеживать:
- текущий, минимальный и средний FPS в играх;
- температуру и загрузку графического процессора, его тактовую частоту и скорость вращения кулеров на видеокарте;
- температуру, загрузку и тактовую частоту центрального процессора по каждому из ядер, скорость вращения кулера на центральном процессоре;
- загрузку оперативной памяти;
- использование интернета;
Нужно отметить, что программа FPS monitor является платной. Но, она стоит всего 350 рублей и ее можно использовать в demo-режиме. Единственным ограничением demo-режима является надпись с просьбой активировать программу.
NZXT CAM
NZXT CAM (официальный сайт) — небольшая бесплатная программа для мониторинга системы и управления компьютером. Программа позволяет отслеживать параметры центрального процессора, видеокарты, оперативной памяти, сети и накопителей. Информацию о системе можно просматривать в интерфейсе самой программы и в оверлее, который отображается в играх. Также программа позволяет управлять кулерами, подсветкой и выполнять разгон видеокарты.
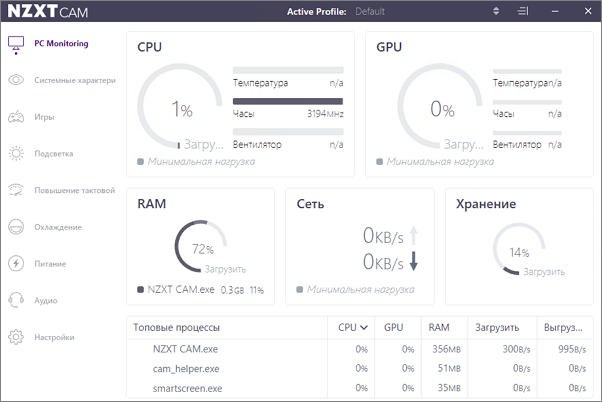
Для того чтобы включить мониторинг в играх с помощью NZXT CAM нужно открыть « Настройки — Наложение » и включить отображение панелей, которые будут отображаться в оверлее. Также здесь можно настроить размер и прозначность оверлея в играх.
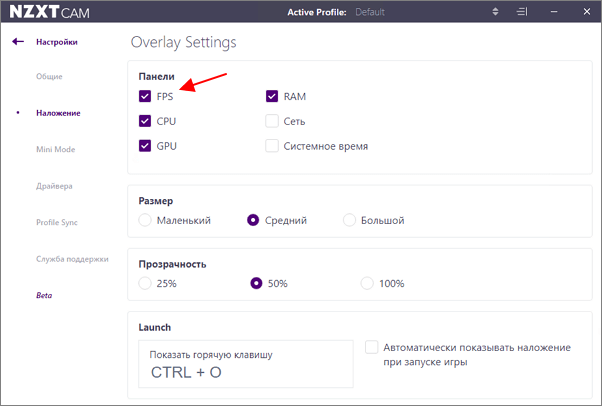
С помощью NZXT CAM в играх можно отслеживать следующие параметры:
- Частота кадров;
- Загрузка и температура процессора/видеокарты;
- Загрузка оперативной памяти;
- Передача данных по сети;
- Системное время;
GeForce Experience
GeForce Experience (официальный сайт) – это бесплатная утилита от NVIDIA, которая поставляется с драйверами для видеокарты. Данная программа выполняет автоматическое обновление драйверов, оптимизацию установленных игр, а также предоставляет ряд дополнительных возможностей во время игры. В одной из последних версий в GeForce Experience появился мониторинг системы в играх.
Для того чтобы включить мониторинг в играх с помощью GeForce Experience нужно просто нажать комбинацию клавиш ALT-R .
Чтобы получить доступ к настройкам нужно открыть основной оверлей GeForce Experience с помощью комбинацию клавиш ALT-Z или кнопки в интерфейсе программы.

Ннастройки мониторинга доступны в основных настройках GeForce Experience. Для этого нужно открыть оверлей ( ALT-Z ) и нажать на кнопку с иконкой шестеренки.
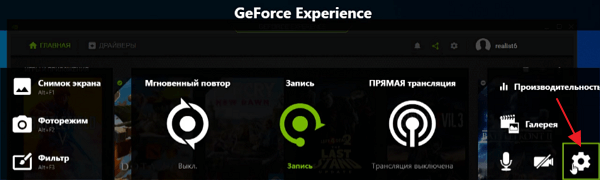
И после этого перейти в раздел « Расположение HUD ».
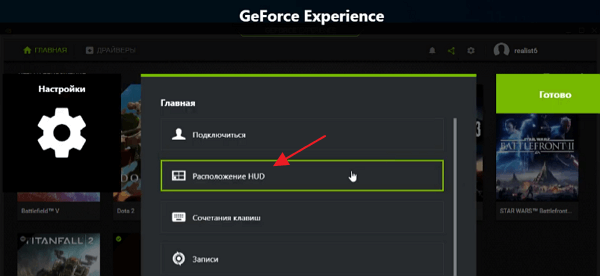
Подробней о GeForce Experience в статьях:
- Как включить счетчик FPS в NVIDIA Experience;
- Как открыть оверлей GeForce Experience в игре;
- Как записывать видео через GeForce Experience.
Обратите внимание, воспользоваться программой GeForce Experience могут владельцы видеокарт NVIDIA начиная с GeForce GTX 650 и выше (или начиная с GTX 700M для ноутбуков).
- MSI Afterburner: как включить мониторинг в игре
- Компьютер выключается во время игры
- Компьютер перезагружается во время игры
- Как посмотреть FPS в игре
- Какой процессор лучше для игр
Создатель сайта comp-security.net, автор более 2000 статей о ремонте компьютеров, работе с программами, настройке операционных систем.
Остались вопросы?
Задайте вопрос в комментариях под статьей или на странице «Задать вопрос» и вы обязательно получите ответ.
6 комментариев — Добавьте свой
Виктор 20.12.2020
Большое Спасибо за информацию.
Макс 11.01.2022
Банально старый добрый Fraps. В нем можно включить отображение фпс (минимальный, максимальный, средний) и фреймтайм. В некоторых играх может не срабатывать, но обычно все ОК.
Tess 11.01.2022
FPS Monitor — неплохой вариант. В бесплатном варианте выводит сообщение, что программу нужно купить, но это фактически единственное ограничение, остальное работает нормально. Плюс, его не нужно настраивать, программа готова сразу после установки, просто запускаешь FPS Monitor, запускаешь игру и мониторинг начал работать.
Источник http://composs.ru/programmy-dlya-proverki-nagruzki-vo-vremya-igry/
Источник https://comp-security.net/%D0%BC%D0%BE%D0%BD%D0%B8%D1%82%D0%BE%D1%80%D0%B8%D0%BD%D0%B3-%D1%81%D0%B8%D1%81%D1%82%D0%B5%D0%BC%D1%8B-%D0%B2-%D0%B8%D0%B3%D1%80%D0%B0%D1%85/
Источник