Светодиодные индикаторы MSI EZ – как они помогают в устранении неполадок
Светодиоды отладки EZ от MSI могут показаться тривиальной функцией при покупке новой материнской платы, но они могут сэкономить вам часы при устранении неполадок, если что-то пойдёт не так.
Мало что может быть более разочаровывающим, чем сборка нового компьютера только для того, чтобы увидеть, что на экране ничего не происходит.
Именно тогда эти скромные светодиоды отладки помогут вам определить и устранить проблему и, надеюсь, запустить вашу новую сборку.
В этой статье мы рассмотрим наиболее распространенные проблемы, возникающие при сборке нового ПК, и то, как индикаторы отладки EZ материнской платы MSI могут помочь вам найти и устранить эти проблемы.
Для чего нужны светодиоды EZ Debug
Нажатие кнопки включения и включение ПК в первый раз после его сборки может быть довольно напряженным моментом. И не всегда он завершается успехом.
Даже после тщательной сборки всех компонентов можно совершить много мелких ошибок, и определить, какая из них препятствует процессу запуска системы, – непростая задача.
Вот где пригодятся светодиоды EZ Debug. Они загораются и показывают, с каким компонентом возникла проблема.
Вместо того, чтобы проверять каждый отдельный компонент на предмет ошибки установки, вы можете проверить свои компоненты по светящемуся индикатору.
Чтобы проверить, оснащена ли ваша материнская плата светодиодами EZ Debug, загрузите руководство производителя вашей модели или проверьте (обычно) правый верхний угол материнской платы рядом со слотами оперативной памяти.

Вы можете найти руководство для своей материнской платы в Интернете, выполнив поиск по базе данных MSI.
Другой способ – зайти на страницу продукта вашей материнской платы на веб-сайте MSI. Перейдите на страницу «Технические характеристики», используя верхнее меню, а затем щёлкните вкладку «Подробности» на странице технических характеристик. Здесь используйте Ctrl + F , чтобы найти термин «EZ» (без кавычек). Если ваша материнская плата поддерживает эту функцию, индикатор «EZ Debug LED» будет указан в разделе подробных спецификаций.
Как читать индикаторы отладки MSI EZ
Самое первое, что должно привлечь ваше внимание, когда ваш компьютер не загружается или не проходит POST, должно быть в форме вопроса, например: «Что это за яркий красный свет, исходящий от материнской платы? Это не предвещает ничего хорошего…»
Дайте индикатору отладки EZ погаснуть
Светодиод может иметь или не иметь цветовую кодировку, в зависимости от модели материнской платы.
Иногда ошибка процессора может быть красной; в других случаях он может быть белым. При активации любого из этих индикаторов отладки они будут гореть до тех пор, пока проблема не будет устранена.
Светодиоды отладки могут мигать в процессе загрузки, но это нормально. Это становится проблемой только тогда, когда свет фиксируется на конкретном светодиоде, поэтому вам нужно дать ему достаточно времени, чтобы обнаружить проблемный компонент. Подождите несколько минут, особенно при первой загрузке.
Вполне естественно беспокоиться, поскольку этот свет может указывать на множество различных проблем. Они могут варьироваться от доброкачественных до врожденных дефектов оборудования, которые потребуют замены.
И, поскольку мы все боимся процесса замены, лучше всего устранить все другие внешние факторы, которые могут быть причиной, прежде чем начинать трудоемкие процессы замены.
Список светодиодов MSI EZ
Светодиоды на материнской плате отображаются в следующем порядке сверху вниз – вы также можете найти эти метки, написанные непосредственно на материнской плате:

Как устранить неполадки по индикатором отладки EZ
Теперь, когда мы знаем, что представляет собой каждый индикатор отладки EZ, давайте рассмотрим, как исправить проблему, на которую они указывают.
Хотя это может показаться очевидным, сначала нужно проверить, поддерживает ли ваша материнская плата компоненты, которые вы пытаетесь установить.
Для этого перейдите на веб-страницу материнской платы на сайте MSI и нажмите «Поддержка» в правом верхнем углу. Там вы увидите список всех совместимых компонентов (процессор, графический процессор, хранилище). На странице поддержки вы также увидите поддерживаемые комплекты оперативной памяти для вашей материнской платы. Это называется QVL (список квалифицированных поставщиков).
Тщательное планирование вашего ПК также является важным шагом в обеспечении совместимости ваших компонентов друг с другом и их гармоничной работы для достижения максимальной производительности.
Устранение проблем с процессором
Разъём питания процессора
Первое, что вы должны проверить, это правильно ли установлен 4-контактный или 8-контактный разъём питания процессора.
Обратите внимание, что вы можете подключить 4-контактный разъём питания к 8-контактному разъёму питания, и в большинстве случаев ЦП все равно будет работать, хотя и в ограниченном режиме (без разгона и т.д.).
Проверьте контакты и гнездо на наличие препятствий
Следующим шагом является извлечение ЦП, чтобы проверить его на наличие возможных повреждений, грязи или термопасты, которые могут блокировать его соединение с сокетом. Если такое пятно присутствует, очистите его и переустановите ЦП.
Согнутые или сломанные штифты
Если ЦП и гнездо ЦП чистые, проверьте, нет ли согнутых или сломанных контактов. Погнутые штифты можно починить и выпрямить с помощью лезвия бритвы или иглы.
Если ножка сломана, ЦП всё ещё может работать. Это полностью зависит от того, какой контакт повреждён. Например, карта контактов процессора Ryzen AM4 показывает области, в которых есть определенные контакты VSS и тестирования/отладки, которые не являются обязательными.
Если они сломаются, ЦП всё ещё может нормально работать. Однако, если штифты согнуты, произойдёт ошибка.
Вот почему всегда лучше проверить и посмотреть, сможете ли вы починить согнутые штифты в меру своих возможностей, прежде чем приступать к замене.
Совместимость
Хотя ЦП может поместиться в сокет, материнская плата и её BIOS также должны его поддерживать.
Проверьте QVL материнской платы (список квалифицированных поставщиков), чтобы узнать, поддерживает ли она ЦП, который вы пытаетесь использовать, или вам, возможно, придётся обновить BIOS, чтобы сделать его совместимым.
Устранение неполадок DRAM
Прежде чем приступить к устранению неполадок с DRAM, обратите внимание, что многократные изгибы контактов ЦП могут также привести к тому, что загорится светодиод отладки DRAM EZ, а не светодиод отладки CPU.
Правильная установка памяти в слот
Одной из наиболее распространенных ошибок, которая может привести к сбою самопроверки ПК при включении питания, является неправильная установка модуля памяти RAM в гнездо DIMM (также называемое слотом RAM).
Сначала извлеките модуль (модули) ОЗУ и убедитесь, что ничто не мешает контактам и гнездам слота.
Затем установите планку DRAM во второй слот памяти от ЦП (рекомендация может отличаться – обратитесь к руководству по материнской плате).
Убедитесь, что выемка рядом с центром модуля совмещена с выемкой слота. Нажимайте вниз до тех пор, пока не услышите (два) характерных щелчка (звука) и предохранительные выступы с обеих сторон не встанут на место должным образом.

Конфигурация памяти
Если оперативная память установлена правильно, а индикатор отладки DRAM всё ещё горит, проверьте, размещены ли планки оперативной памяти в соответствии с предлагаемой конфигурацией вашей материнской платы.
При использовании нескольких модулей RAM убедитесь, что ни один из них не установлен в неправильный слот памяти. Вы также можете попробовать удалить все планки, кроме одной, и попытаться перезагрузить компьютер.
Если это не сработает, попробуйте подключить другую (одну) планку памяти и повторите попытку через первый и второй слоты памяти.
Кроме того, убедитесь, что материнская плата поддерживает приобретенные вами модули оперативной памяти. Список QVL на странице поддержки вашей материнской платы сообщит вам об этом.
Устранение неполадок VGA
Если загорается индикатор VGA, проблема должна быть довольно простой.
Если ЦП имеет встроенный графический процессор, вам следует проверить вышеупомянутые шаги по устранению неполадок для ЦП.
Если у вас отдельная видеокарта, убедитесь, что она правильно установлена в разъём PCIe, а защелка сзади разъёма защелкнулась.
Сначала попробуйте самый верхний разъём PCIe (ближайший к ЦП) и попробуйте другие, если это не сработает.
Разумеется, 6-, 8- или 12-контактный разъём питания также должен быть надёжно подключен к видеокарте. Как и в случае со всеми компонентами, перед установкой убедитесь, что контакты графического процессора и слота PCIe чистые.
Если у вас выделенная графическая карта, ваш монитор (мониторы) должен быть подключен к разъёмам дисплея вашей видеокарты (не материнской платы)! Если вы используете iGPU процессора, подключите монитор к разъёму дисплея материнской платы (например, HDMI, DisplayPort).
Устранение неполадок BOOT
Индикатор отладки Boot EZ относится к устройству хранения вашей сборки. В зависимости от того, какой тип накопителя вы используете, вам нужно будет проверить, правильно ли они подключены к материнской плате.

Твердотельный накопитель M.2
Для твердотельных накопителей M.2 убедитесь, что контакты чистые и правильно вставлены в соответствующий слот. Также убедитесь, что винт зафиксировал SSD на месте.
Примечание. Некоторые материнские платы (особенно старые) не поддерживают устройства NVMe M.2 в качестве загрузочных дисков. Если вы загружаетесь с накопителя M.2, обратитесь к руководству по материнской плате, чтобы убедиться, что для вашей платы не установлено каких-либо ограничений.
SATA SSD и HDD
Для накопителей, подключенных через порт SATA, первый шаг, который необходимо сделать, – отсоединить кабель SATA от материнской платы и устройства хранения, а затем снова надежно подключить его.
Кроме того, попробуйте подключить его к другому порту, если это не сработает; и если у вас всё ещё есть проблемы, попробуйте заменить кабель.
Если ничего из вышеперечисленного не работает, вы можете попробовать совершенно новое устройство хранения.
Имейте в виду, что некоторые порты SATA могут быть отключены, в зависимости от количества линий PCIe, используемых другими компонентами. Например, если вы используете два или более твердотельных накопителя NVMe M.2, вполне может быть, что некоторые порты SATA отключены (обычно порты 5 и 6). Обратитесь к руководству по материнской плате.
Светодиоды отладки не загораются
Теперь, если вы не видите, что какие-либо светодиоды загораются, когда компьютер не загружается или не проходит POST, это может быть проблемой, связанной с используемым вами блоком питания.
Во-первых, дважды проверьте правильность подключения 24-контактного разъёма питания ATX к материнской плате. Если на вашей материнской плате есть индикаторы RGB, проверьте, горят ли они.
Даже когда питание отключено, блоки питания продолжают подавать на материнскую плату напряжение 5 В, поэтому светодиоды продолжают гореть.
Кроме того, проверьте, правильно ли подключены вилки питания и подаётся ли электричество в электрическую розетку.
Убедитесь, что переключатель питания блока питания на задней панели блока питания установлен в положение «Вкл».
Другие вопросы
Если ничего из вышеперечисленного не помогло, есть ещё пара трюков, которые вы можете попробовать.
Во-первых, вы можете попробовать сбросить настройки BIOS. Инструкции о том, как это сделать для материнской платы MSI, можно найти здесь.
Если вы можете войти в BIOS, вам нужно будет обновить BIOS и сбросить все настройки разгона (особенно для DRAM) до их исходных значений.
Что такое код отладки или POST-код
Некоторые модели материнских плат используются, так называемые, POST-коды. Вы также можете купить и установить карту расширения, используя слот PCIe.

Этот POST-код карту также можно найти в форме USB, например, AMI Debug Rx.
Хотя эти POST-коды немного сложнее, чем шаги по устранению неполадок, описанные выше, они отображают числа и символы, которые могут предоставить подробную диагностику того, что препятствует процессу запуска.
Вот обзор того, что означают эти коды на материнской плате MSI.
Как устранить неполадки с помощью POST-кодов
Чтобы получить POST-коды, у вас должен быть как минимум работающий процессор, BIOS и работающий слот PCIe или USB для работы POST-карты.
Обязательно удалите все периферийные устройства; включая любые USB-устройства, флешки, жесткие диски и т.д.
Исключением является DRAM, которая, если она работает, может позволить вам получить доступ к экрану BIOS на вашем мониторе.
Если вы получили код ошибки на POST-карте, вы можете найти его в соответствующих таблицах сообщений об ошибках и ответов. Интерпретация кода позволит вам найти точную ошибку, которая препятствует правильной загрузке вашего компьютера.
Если код ошибки не получен, подключите оставшиеся периферийные устройства и повторяйте процесс, пока не появится код ошибки.
Выводы
Эта статья предназначена для использования в качестве общего руководства по наиболее распространенным проблемам, обнаруженным и связанным либо со сборкой нового ПК, либо с активацией индикатора отладки EZ для того, что раньше было рабочей сборкой ПК.
Конечно, каждая установка будет иметь свои особенности, поэтому ошибки могут быть уникальными и их трудно точно определить при использовании обобщенных статей.
Обзор и тестирование материнской платы MSI B250 GAMING M3

Сегодня у нас на обзоре очередная материнская плата от компании MSI. В этот раз на чипсете В250 из серии GAMING. Если вы скажите, что на младших чипсетах можно собирать только офисные или мультимедийные сборки, то будете не правы. Материнская плата MSI B250 GAMING M3, которую мы рассмотрим в данном обзоре, по функциональности мало чем отличается от моделей на старших чипсетах, протестированных ранее в нашей редакции. Отличие от материнок на Z270 заключается в отсутствии поддержки SLI и возможности разгона процессора с разблокированным множителем. А отличияот H270 TOMAHAWK ARCTIC идутдаже в плюс для рассматриваемого нами девайса:у B250 GAMING M3 имеется более продвинутый аудиокодеки отсутствуетненужныйтретийслотPCI-e и подсветка. Вроде все хорошо, и, если вы собираете себе компьютер на процессоре без индекса К, то можно покупать девайс. Но вот здесь на первый план выходит вопрос цены. Материнская плата B250 GAMING M3 стоит дорого: от 7 000 до 8000 рублей в российской рознице. В эту же цену продается ранее протестированная H270 TOMAHAWK ARCTIC, а такжеможно найти платы на чипсете Z270. Даже у самого производителя есть MSI Z270-A PRO, вписывающаяся в данный бюджет. Однако упоследней нет такого привлекательного оформления, меньше фаз питания, и по некоторым показателям она даже уступает B250 GAMING M3. Стоит отметить, что столь высокая цена рассматриваемого нами образца обоснована тем, чтоэто старшая модель в линейке материнских плат MSI на чипсете В250.
Если ориентироваться только на чипсет, то выборматеринской платы под процессоры Kaby Lake видится неоднозначным. Неискушенному пользователю сложно разобраться с покупкой, а маркетологи еще больше усложняют ситуацию. На примере B250 GAMING M3 мы видим, что приобретение данной платы выгоднее, чем бюджетные варианты на Н270 и Z270. Но вот цена может отпугнуть потенциального покупателя.
Однако не будем делать поспешных выводови рассмотрим материнскую плату MSI B250 GAMING M3 более подробно. Может, кому-то данное решение и придется по вкусу.
Технические характеристики
- Сокет: Intel LGA1151;
- Поддерживаемые процессоры: 7-го/6-го поколений Intel Core i7/i5/i3/Pentium/Celeron;
- Чипсет: Intel В250;
- Оперативная память: 4 x DIMM DDR4 2133 – 2400, макс. до 64 Гбайт, поддержка XMP, двухканального режима;
- Слоты расширения: 2 × PCI-е ×16 v3.0 (×16/×4), 4 × PCI-E ×1 v3.0;
- Графика: 1 × HDMI порт с поддержкой максимального разрешения 4096×2160 при 30 Гц, 2560×1600 при 60 Гц и 1 × DVI-D порт с поддержкой максимального разрешения 1920×1200 при 60 Гц;
- Поддержка Multi-GPU: 2-Way AMD CrossFire;
- Интерфейсы систем хранения данных: чипсет Intel В250 – 6 x SATA 6 Гбит/сек; 2 × M.2 слот (Key M) 2242/2260/2280/22110. Поддержка памяти Intel Optane;
- Порты USB: чипсет Intel В250 – 6 × USB 3.1 Gen1 (5 Гбит/сек), 6 × USB 2.0, чипсет ASMedia ASM1142: 1 × USB 3.1 Gen 2 Type-C, 1 × USB 3.1 Gen 2 Type-A (10 Гбит/сек);
- Звук: HD-кодек 7.1, Realtek ALC1220;
- Сетевая карта: 1000 Мбит/сек, Killer E2500;
- Форм-фактор: ATX;
- Размеры: 30,4 см × 24,3 см.
Разъемы на плате:
- 1 × 24-pin ATX основной коннектор питания;
- 1 × 8-pin ATX 12V коннектор питания;
- 6 × коннекторов SATA 6 Гбит/сек;
- 2 × M.2 слота;
- 2 × коннектор USB 2.0 (поддерживается дополнительно 4 порта USB 2.0);
- 2 × коннектор USB 3.1 Gen1 (поддерживается дополнительно 4 портов USB 3.1 Gen1);
- 1 × 4-pin коннектор вентилятора CPU;
- 1 × 4-pin коннектор помпы СЖО;
- 4 × 4-pin коннектора системных вентиляторов;
- 1 × Clear CMOS джампер;
- 1 × коннектор звуковых разъемов передней панели;
- 2 × коннектора фронтальной панели;
- 1 × коннектор TPM модуля;
- 1 × разъем датчика открытия корпуса;
- 1 × коннектор последовательного порта;
- 1 × коннектор RGB LED.
Порты ввода/вывода задней панели:
- порт PS/2 клавиатура/мышь;
- DVI-D;
- USB 3.1 Gen2 Type-A;
- LAN (RJ45);
- 5 звуковых разъемов;
- USB 2.0 ×2;
- HDMI;
- USB 3.1 Gen2 Type-C;
- USB 3.1 Gen1 ×2;
- Optical S/PDIF-Out.
Упаковка и комплектация
Материнская плата поставляется в ярко-красной картонной коробке с цветной полиграфией.
На лицевой стороне находится изображение материнской платы и наименование модели. Указаны основные возможности: поддержка VR и Intel Optane. Значок с драконом демонстрирует принадлежность к игровой серии.
На обратной стороне упаковки подробно расписаны возможности чипсета В250. Перечислены порты задней панели. Указана поддержка различных технологий.
Внутри коробки имеетсядва отсека. В верхнем находится материнская плата в антистатическом пакете, а под ним расположен весь комплект.
Комплект довольно скудный для столь дорогой материнской платы: всего два SATA кабеля, удлинитель для подключения LED ленты, заглушка на интерфейсную панель и наклейка с логотипом Gaming-серии, полезный набор наклеек для маркировки накопителей, диск с драйверами, руководство по установке процессора и карточка для регистрации продукта. Было неожиданным не обнаружить в комплекте подробную иллюстрированную инструкцию, но, возможно, это особенность нашего тестового экземпляра. На сайте производителя можно скачать инструкцию на русском языке в формате PDF.
Внешний вид и особенности платы
Дизайн материнской платы MSI B250 GAMING M3 действительно впечатляющий, особенно, если учесть, что это чипсет B250. Пластиковый кожух над радиаторами цепей питания идентичен используемому на материнке Z270 GAMING M5.
Материнская плата выполнена в классическом форм-факторе ATX. Текстолит традиционного черного цвета. Вся поверхность лицевой и обратной стороны покрыта красным узором, стилизованным под токопроводящие дорожки.
При включении агрессия подчеркивается красной LED подсветкой аудиотрактаи красными индикаторами слотов DDR и PCI-e. Подсветка на радиаторах и тыльной стороне текстолита отсутствует.
Питание подключается через стандартный 24-контактный разъем, дополнительное питание — через 8-контактный.
У платы десятифазная схема питания CPU и одна фаза питания памяти DDR. Столько же фаз у H270 TOMAHAWK ARCTIC и у Z270 GAMING M5. Но, если у последней это оправдано возможностью по разгону процессора, то у нашей платы GAMING M3такое количество фаз видится избыточным. У многих материнок на чипсете Z270 их меньше, современные процессоры довольно энергоэффективны и обладают низким TDP. Сэкономив на мосфетах, можно было бы уменьшить и конечную стоимость продукта.
На восьми каналах питания процессора распаяна пара транзисторов PK6328A и PK616BA, а на двух каналах питания встроенной графики — по два PK6328A и одному PK616BA. Подсистемой питания управляет ШИМ-контроллер PGP69T.
Элементная база в полном соответствии с фирменной концепцией Military Class 5 оснащена качественными комплектующими: твердотельные конденсаторы DARK CAP, титановые дроссели с ферритовыми сердечниками. Предусмотрены и все виды защиты: от влажности, перегрева, статического электричества и от электромагнитных помех.
Силовые транзисторы охлаждаются через термопрокладку фигурными радиаторами, посаженными на винты. Сверху радиаторы закрыты пластиковым кожухом -сомнительное решение с точки зрения охлаждения.
Чипсет охлаждается плоским радиатором без подсветки. На сером фоне расположен логотип геймерской серии. Радиатор контактирует с чипом через термопасту и посажен на подпружиненные винты.
Для активного охлаждения системы предусмотрено шесть 4-пин коннекторов. Один из них предназначен для подключения помпы СВО. У всех подключенных вентиляторов возможна независимая регулировка оборотов через программное обеспечение Command Center,«умная» регулировка в зависимости от температурных показателей или в ручном режиме.
Четыре слота DDR4 обычные, без модной металлической рамки, сзащелкамис двух сторон. Можно установитьдо 64 Гб оперативной памяти. У чипсета имеется ограничение по максимальной частоте оперативной памяти в 2400 МГц. В связи с этим надпись «DDR4 BOOST» смотрится довольно странно, разгон возможен только за счет уменьшения таймингов.
Слоты памяти без усиления и дополнительных точек пайки, в отличиеот верхнего слота PCI-e.
По правом краю платы разместились индикаторы состояния инициализации устройств EZ Debug LED: CPU, Dram, VGA, Boot. Ниже традиционно расположен24-пин разъем питания. Под ним — колодка USB 3.1, вторая находится на нижнем краю платы.
Еще ниже расположен блок вертикально размещенных интерфейсов SATA -шесть парных колодок с выходом вбок. Все порты 6 Гит/с на основе чипсета, заявлена поддержка RAID 0,1,5 и 10.
При установке накопителей М.2 SATA SSD некоторые порты SATA работать не будут. В инструкции этот момент подробно представлен в таблице.
Для установки карт расширения имеется шесть слотов PСI-e. Два слота PCI-e 3.0 × 16 с дополнительными точками пайки, верхний слот армированный. Материнская плата поддерживает создание игровой связки из двух видеокарт: 2-Way AMD CrossFire. Но при схеме ×16/×4 данная возможность смотрится не привлекательной. Впринципе, это еще один момент, на котором можно было сэкономить.
Под верхним слотом PCI-e располагается батарейка и контакты для сброса настроек BIOS. В этом месте они будут перекрываться видеокартой, что усложняет доступ к ним.
Два слота М.2 для установки скоростных накопителей: нижний — армированный, в верхний -можно установить накопитель типоразмера 22110. И опять мы наблюдаем излишество для материнки на В250. Возможности установить один накопитель вполне достаточно. Поддерживается технология M.2 GENIE, позволяющая объединять твердотельные накопители М.2 и PCI-e в RAID массивы.
На нижнем краю платы в один ряд разместились разъемы без пластиковых колодок. Здесь есть все традиционные контакты: для подключения передней интерфейсной панели, USB второй и третьей ревизии, аудиоразъемы. Из дополнительных особенностей можно отметить наличие контактов для подключения RGB светодиодных лент. Управление их подсветкой возможно через приложение Gaming Aрр.
На левом краю расположился аудиомодуль. Эта часть платы изолирована от остальной электроники, граница с обеихсторон обозначена линией с красной подсветкой. Audio Boost 4 PRO работает, как отдельная звуковая карта. Левый и правый аудиоканалы разведены по разным слоям печатной платы, имеется функция устранения щелчков при подключении и отключении компьютера. Звук представлен микросхемой Realtek ALC1220 -это новый флагманский HDA кодек.
Особо хочется отметить отдельный усилитель для наушников на основе аудиоконденсаторов Chemi-Con. Подключать можно наушники с импедансом до 600 Ом. Программное обеспечение Nahimic 2 обеспечивает настройку звука в играх, в том числе и виртуальный объемный звук в наушниках. В тестах было отмечено хорошее качество звука, сравнимое с дискретными звуковыми картами среднего уровня. Несомненный плюс такого решения в том, что любая подключенная гарнитура будет с виртуальным 7.1 звуком. Аудиоразъемы позолоченные.
Сетевая карта KillerTM E2500 также игровая. Аппаратное и программное управление способно ускорять и оптимизировать игровой трафик по отношению к прочим сетевым подключениям. Но на основной показатель в играх – pingсущественного влияния нет. LAN порт — с защитой от коротких замыканий.
Портов на интерфейсной панели по современным меркам мало. Всего шесть USB различных версий, отсутствует DisplayPort.
BIOS и фирменные утилиты
Мы видим традиционный для плат MSI графический интерфейс Click BIOS 5. По умолчанию включен режим «EZ Mode». Доступно несколько языков интерфейса, в том числе и русский. В этом режиме мы можем просмотреть информацию о состоянии системы, выбрать загрузочный накопитель. Имеется возможность включения/отключения ряда опций. Во вкладке Fan info можно настроить работу вентиляторов.
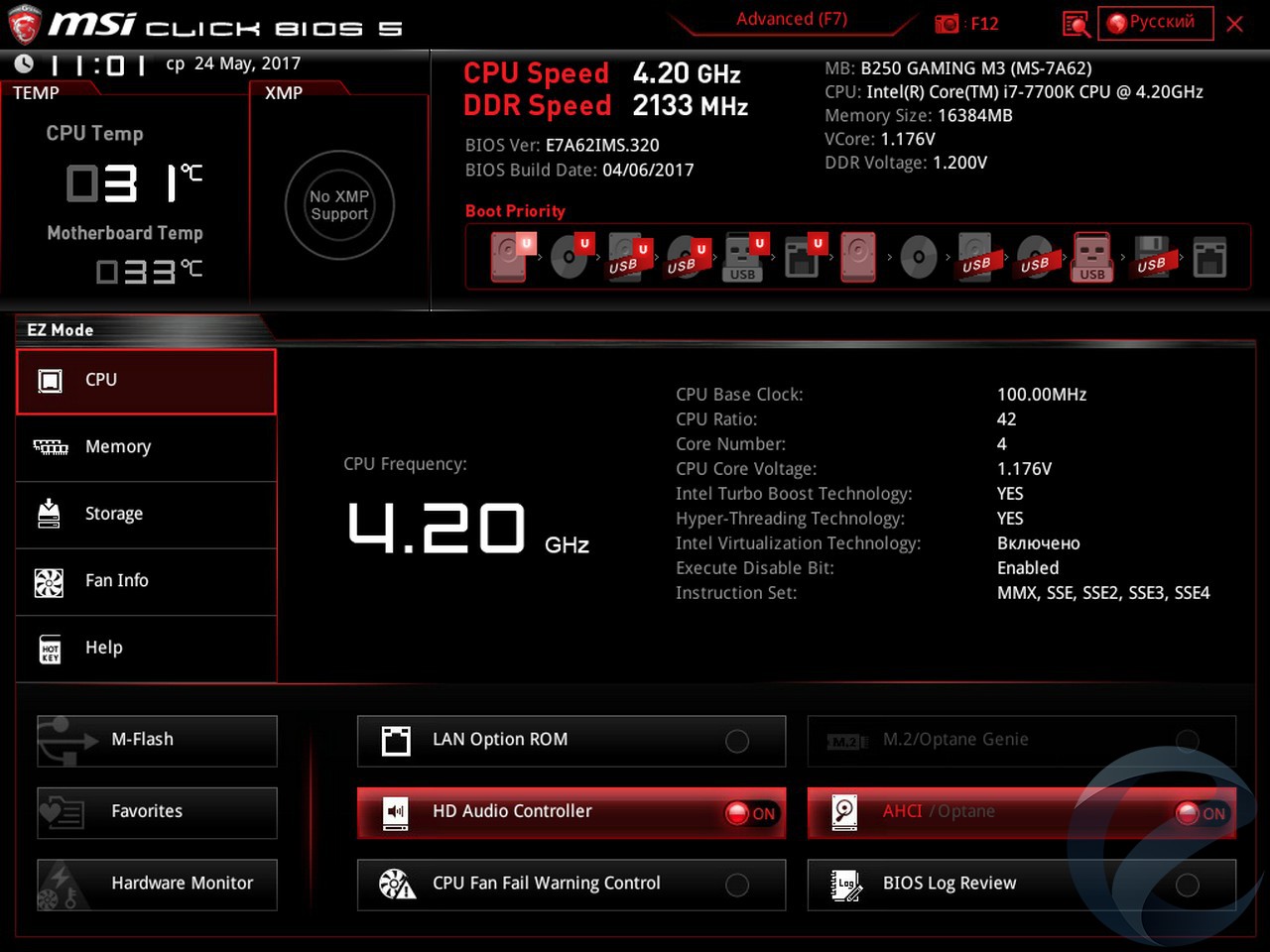
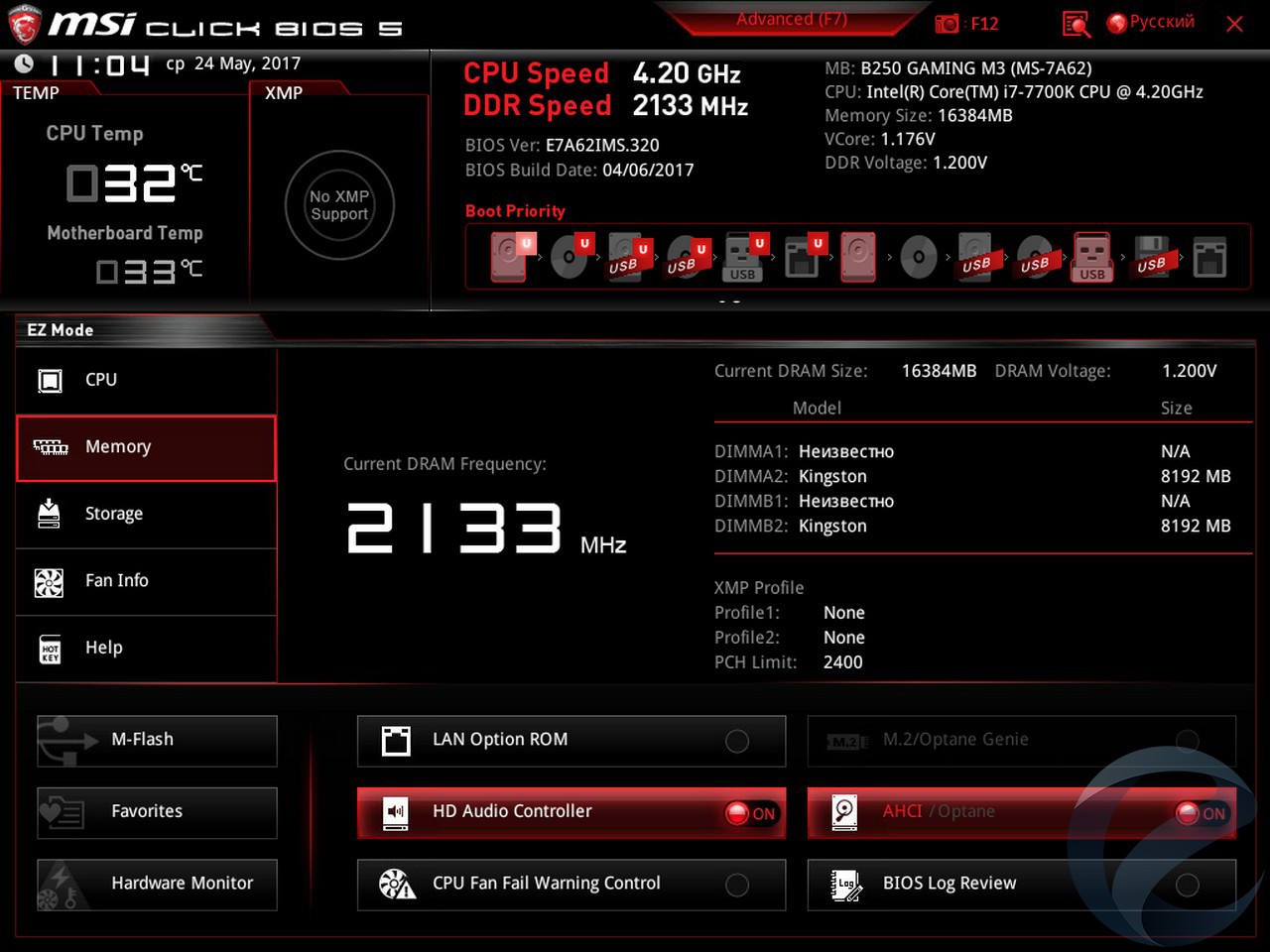
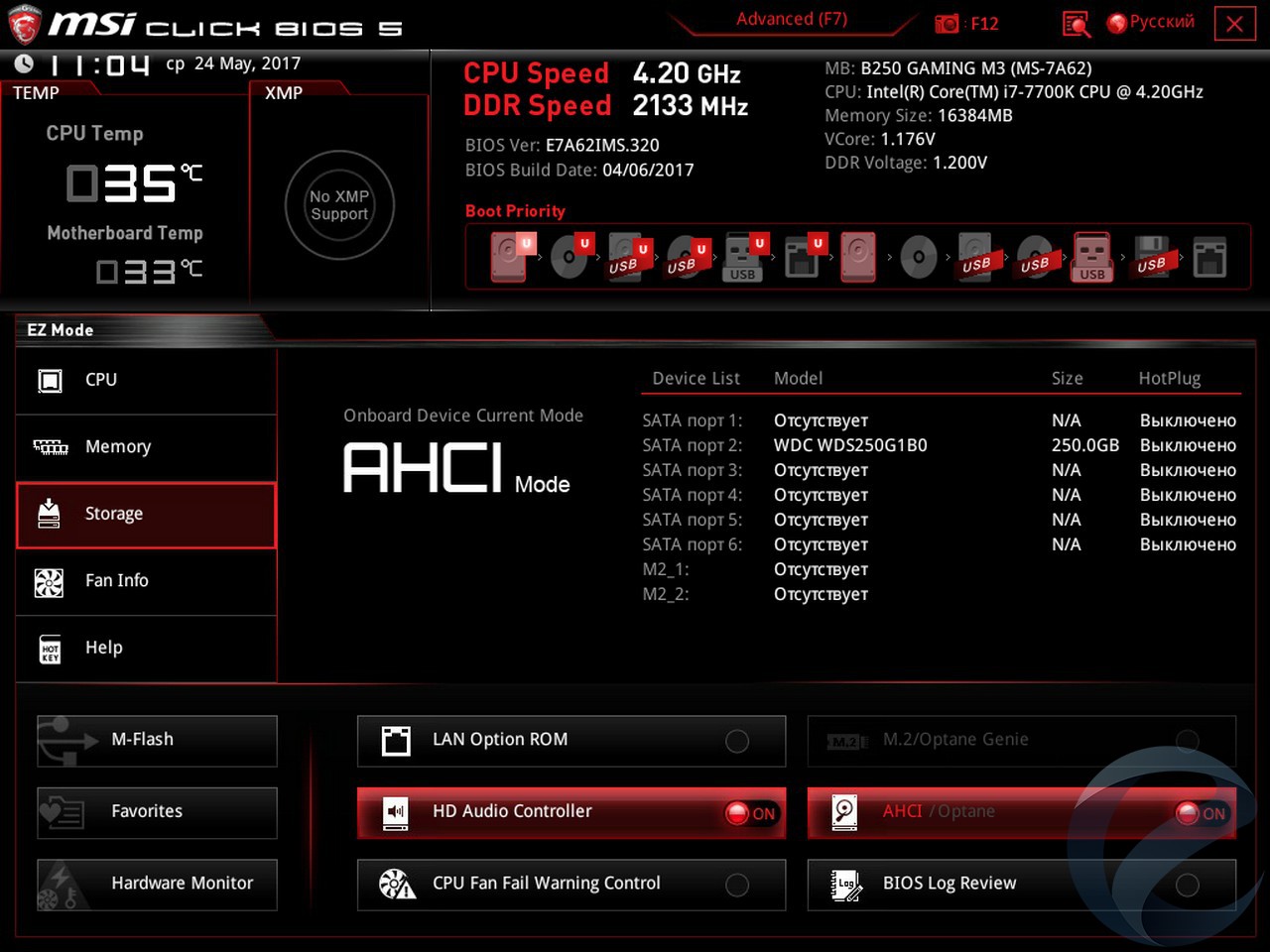
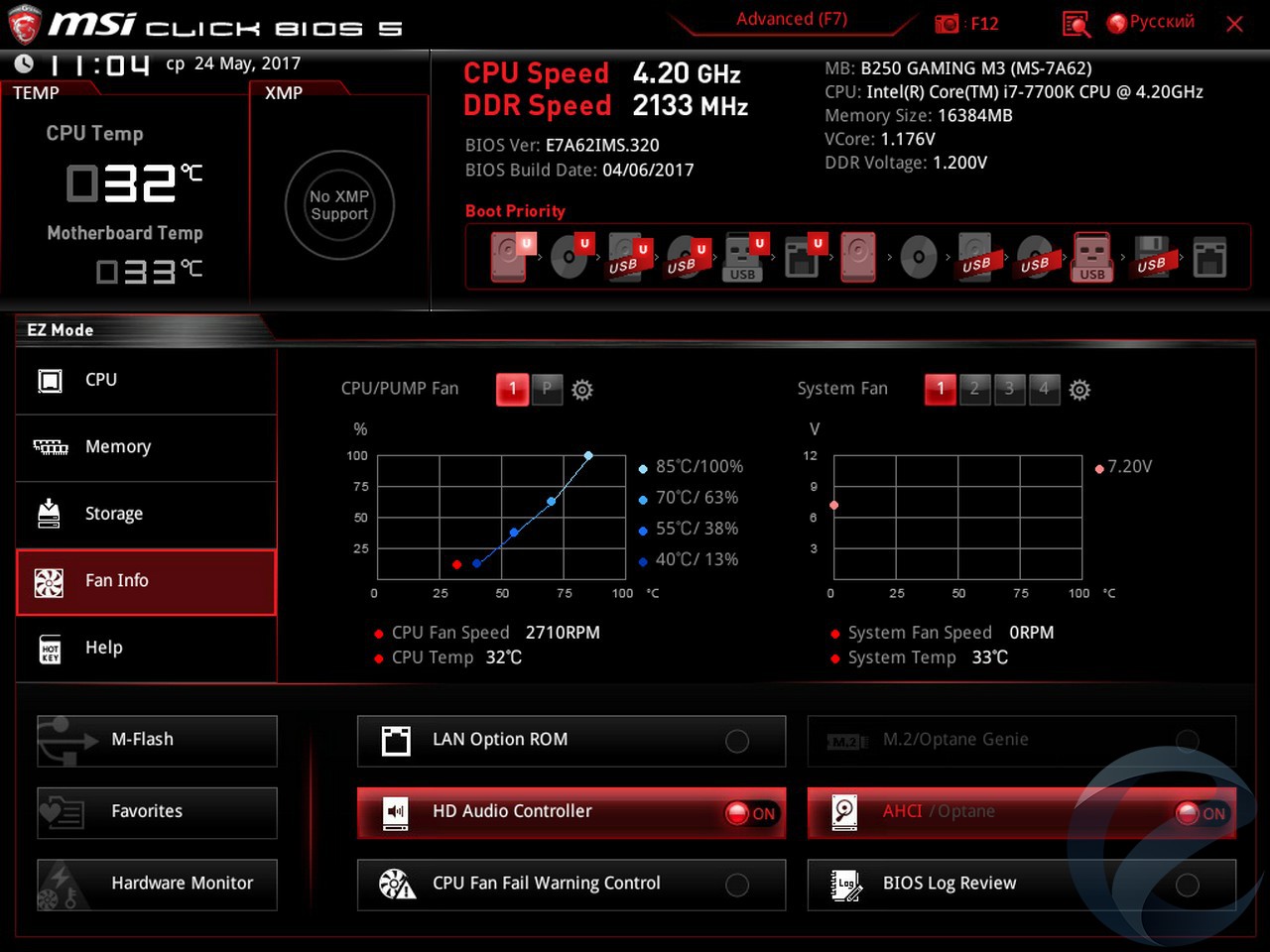
В режиме «Advanced» можно выполнить более тонкие настройки. Во вкладке Settings настраиваются параметры загрузки, защиты и опции сохранения изменений. Здесь же можно отключать некоторые периферийные устройства.
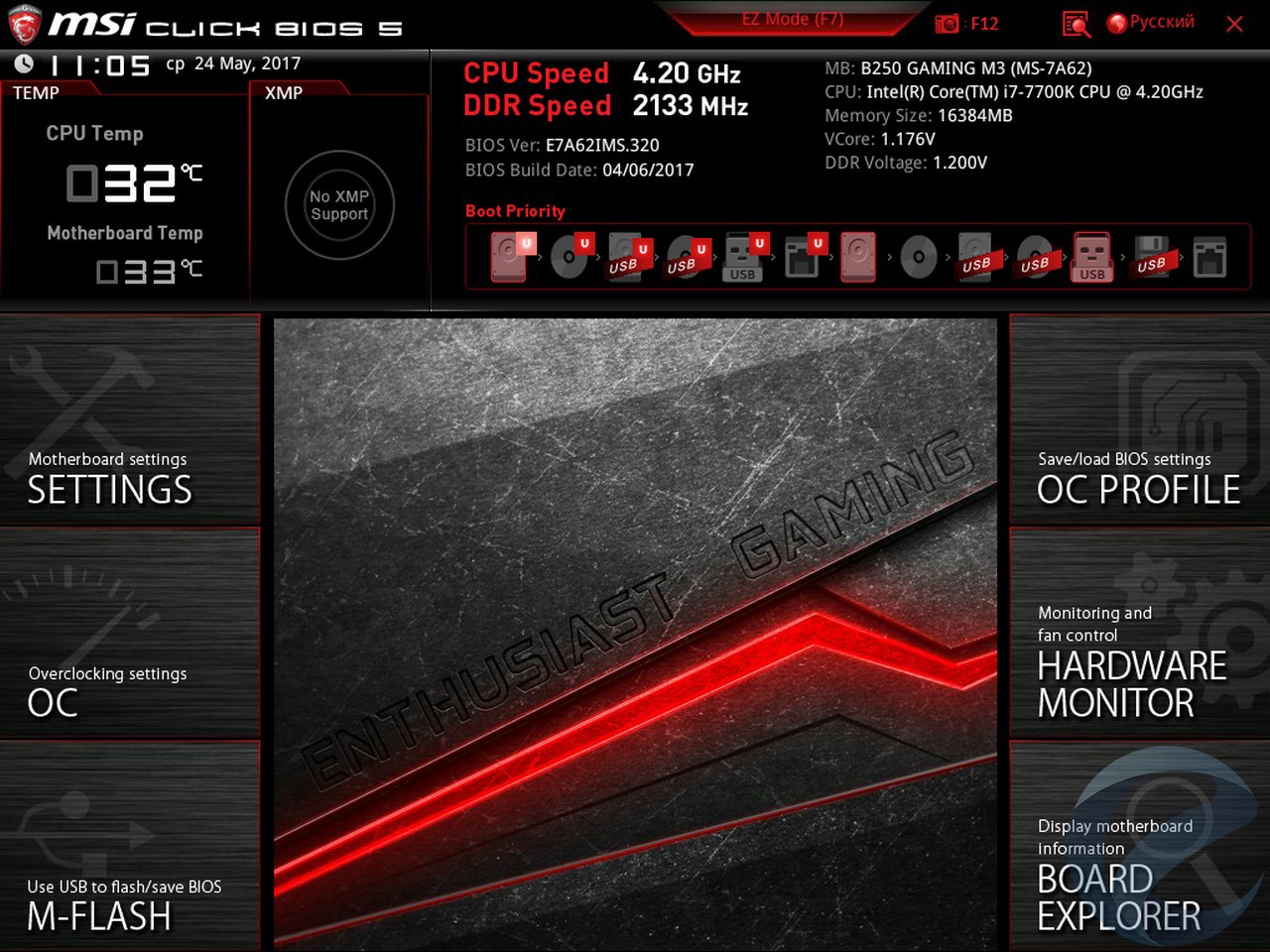
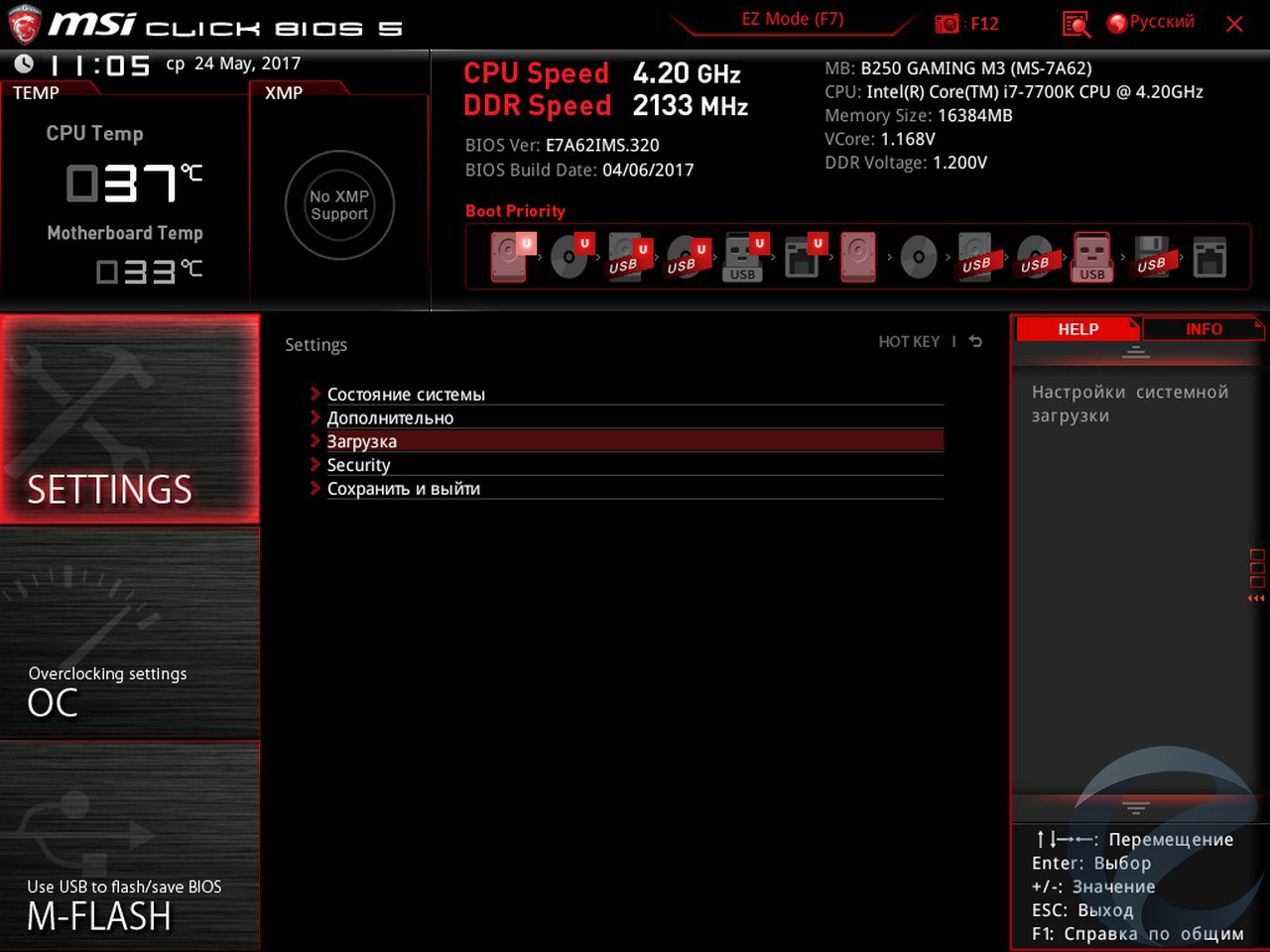
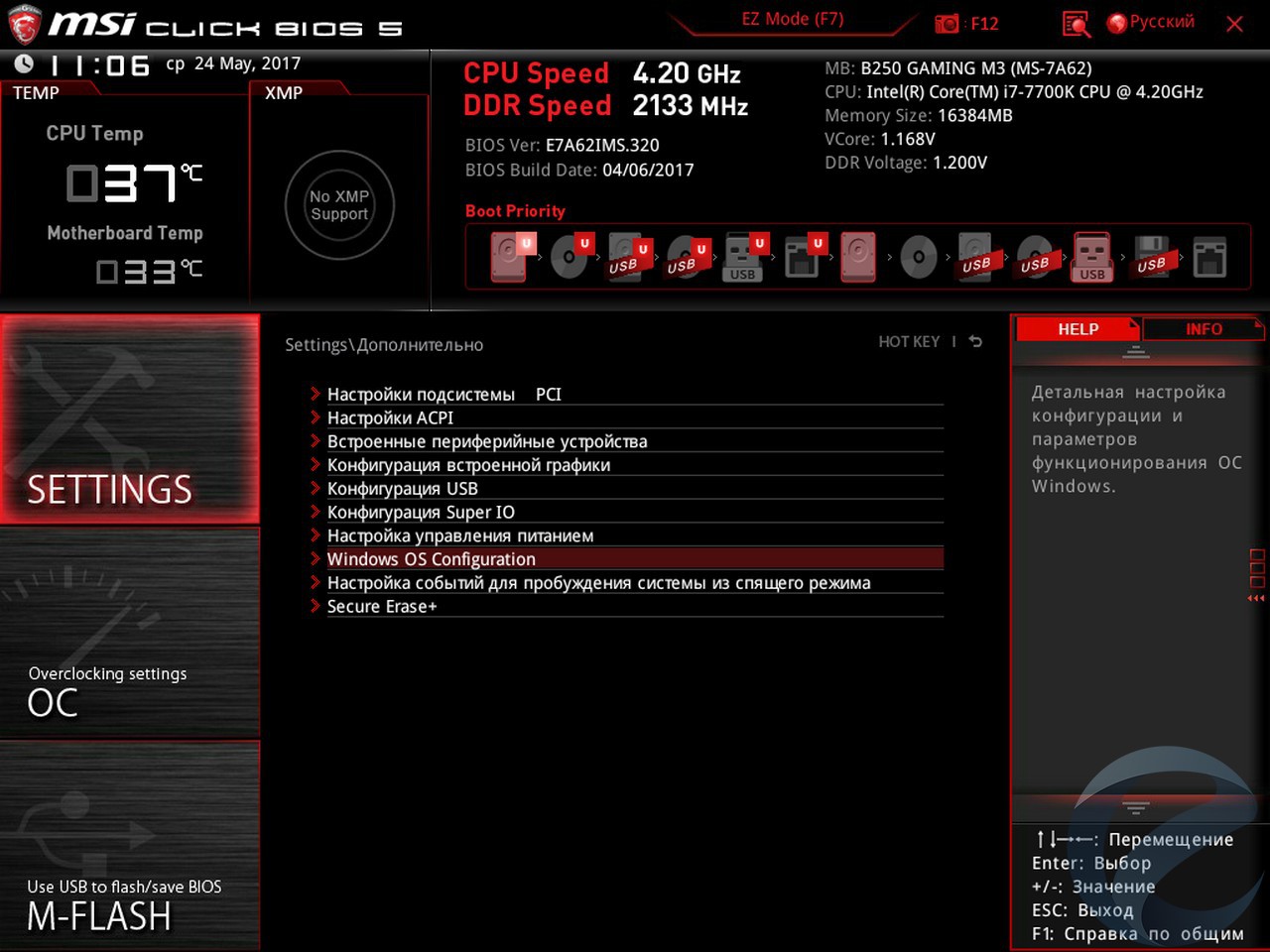
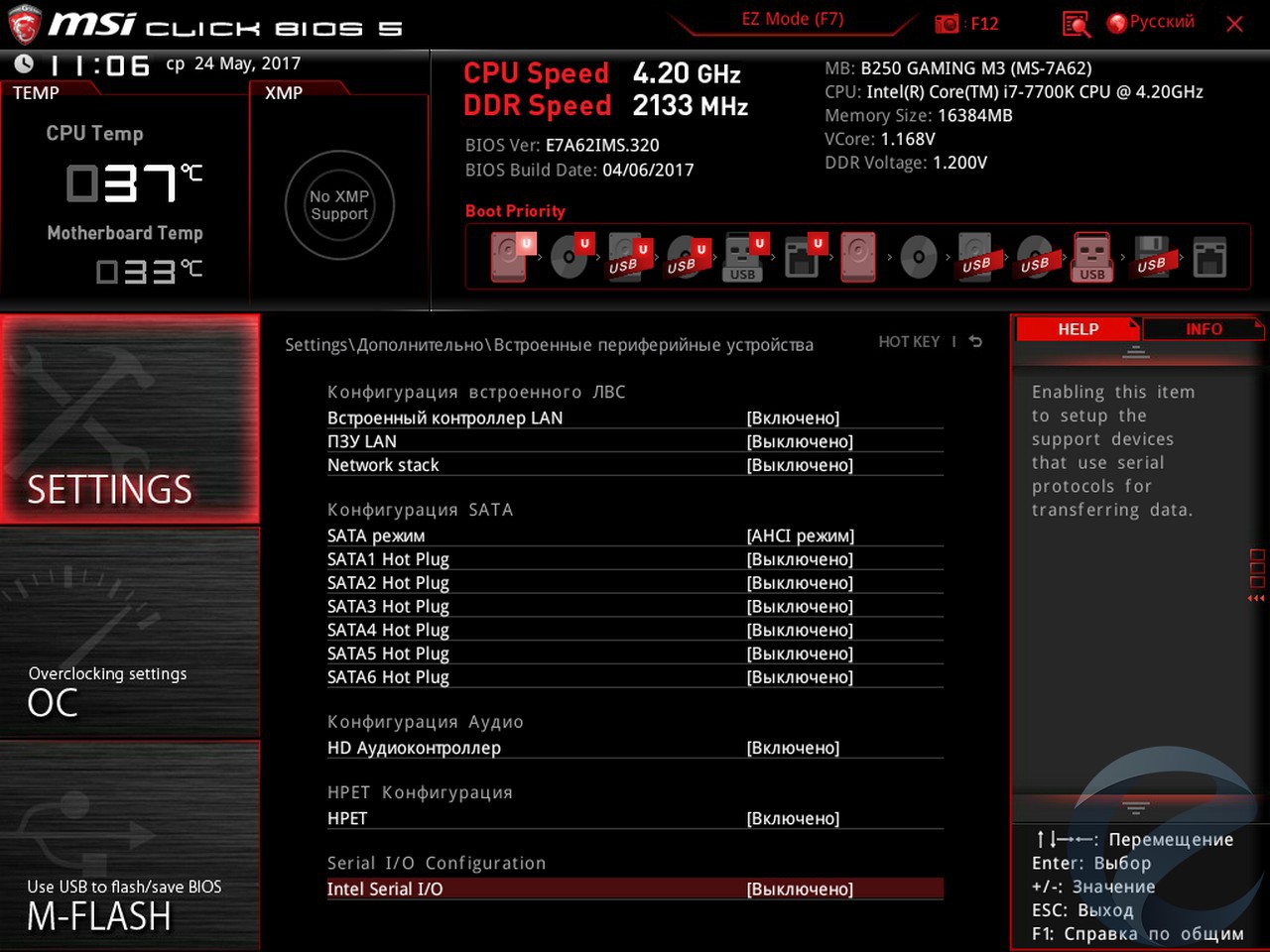
Вкладка ОС позволяет настраивать параметры разгона: множитель процессора, частоту памяти и таймингов, изменение питающих напряжений и т.д. Возможности изменения частоты шины нет, поэтому и разгон по шине не возможен. Все настройки можно сохранять в 6 профилях. Значения множителя ограничены значением 45 для тестового процессора. Изменение частоты памяти возможно только на основе предустановок, ограниченных максимальным значением 2400 МГц.
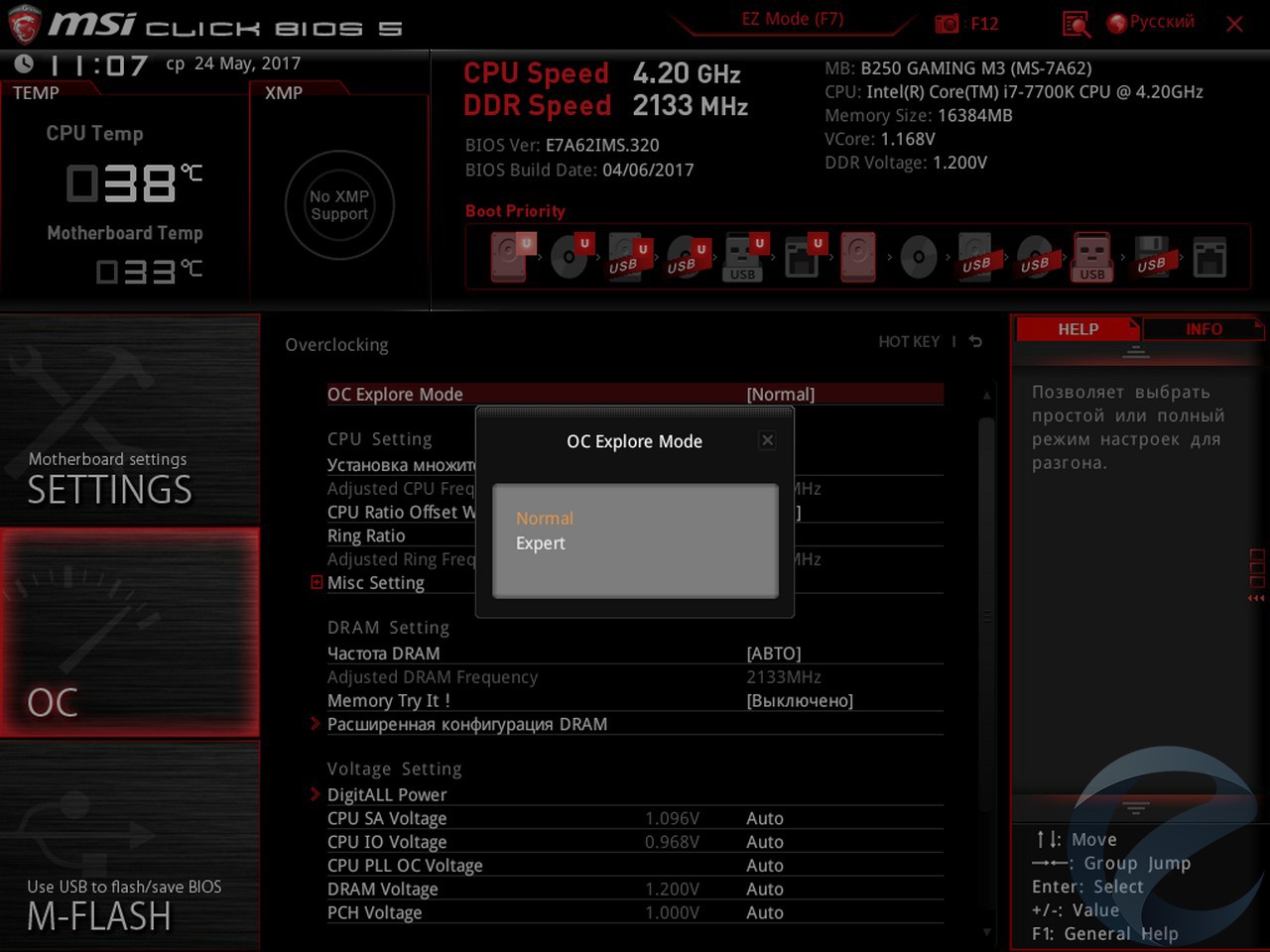
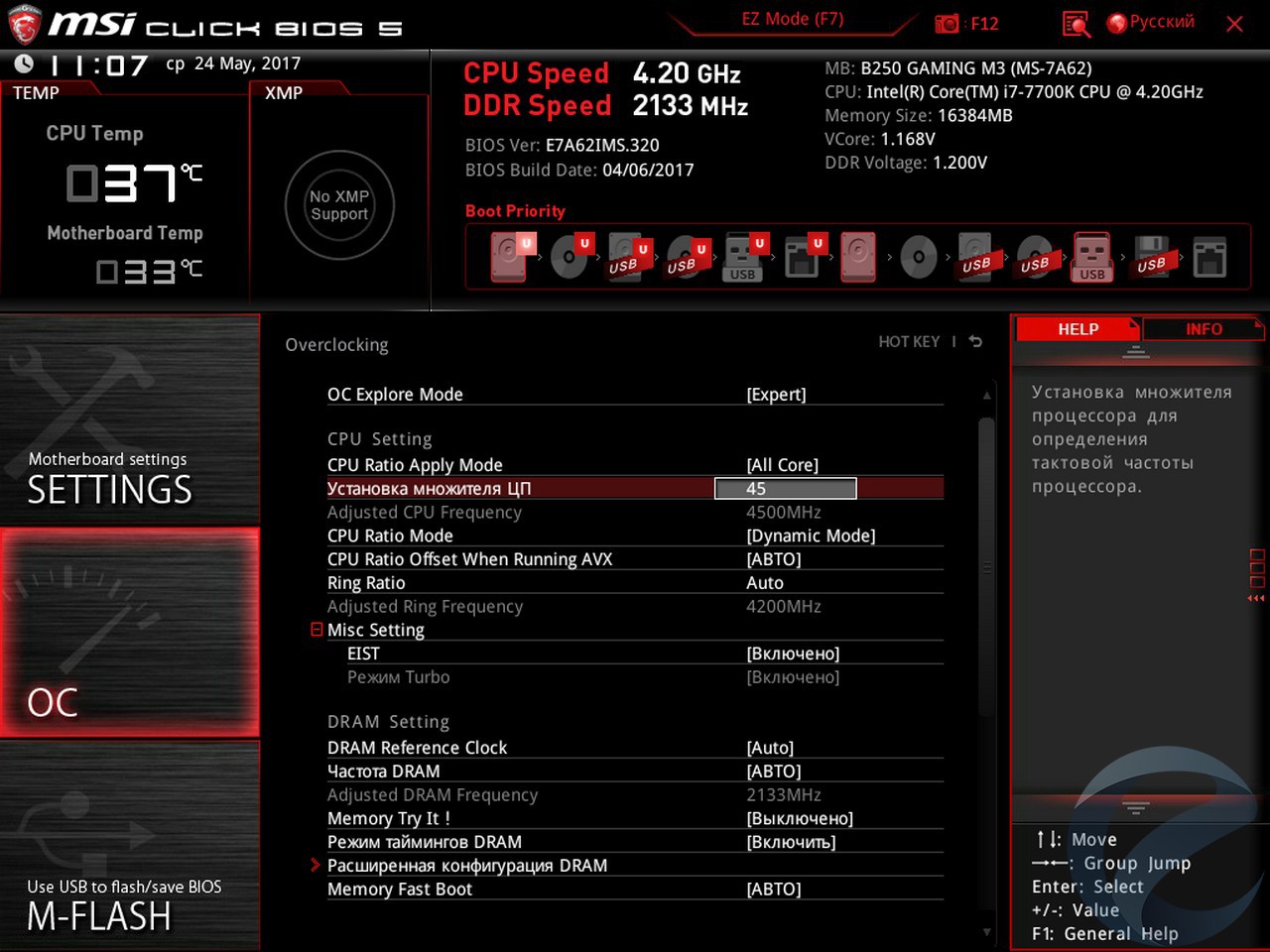

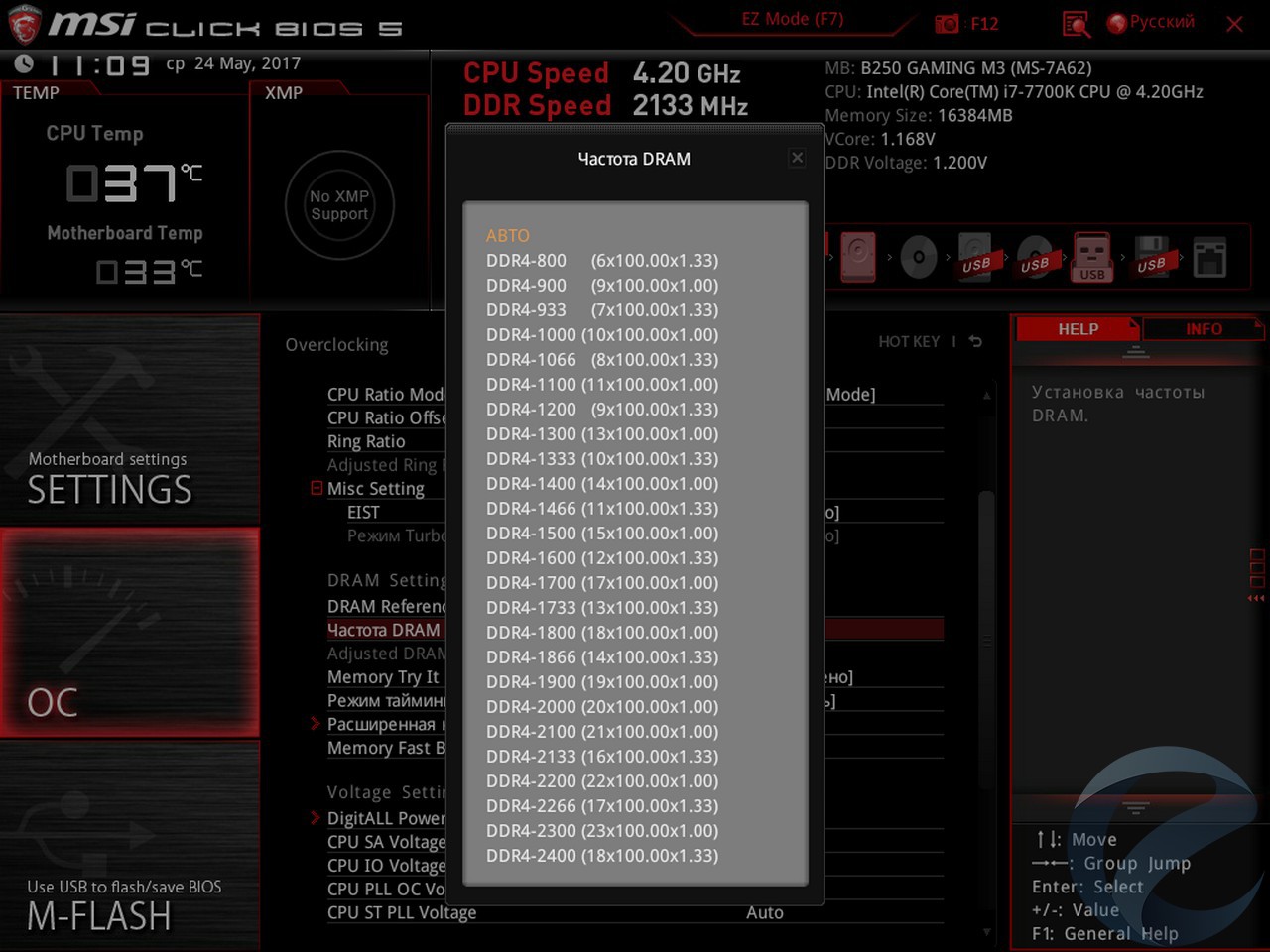
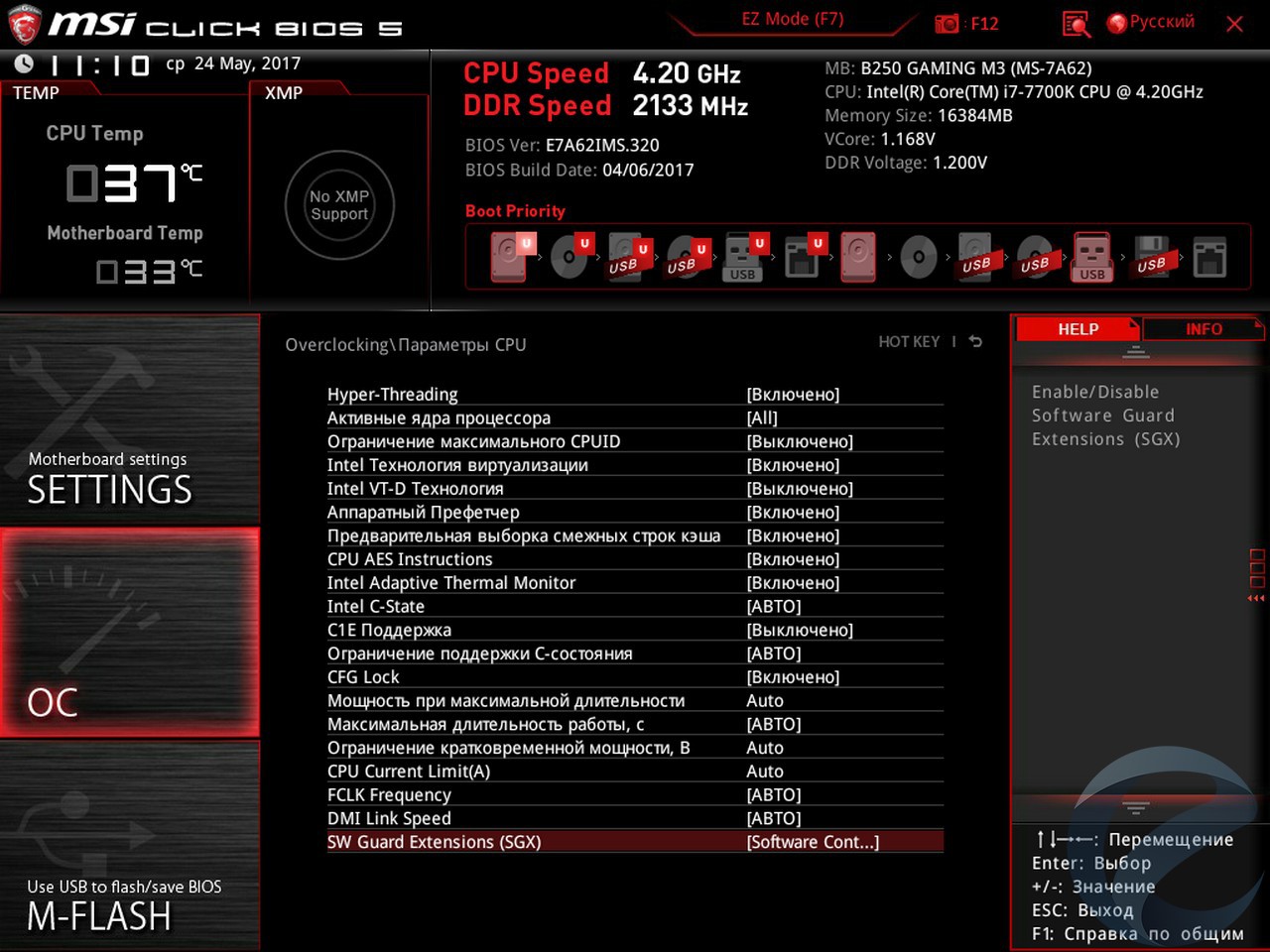
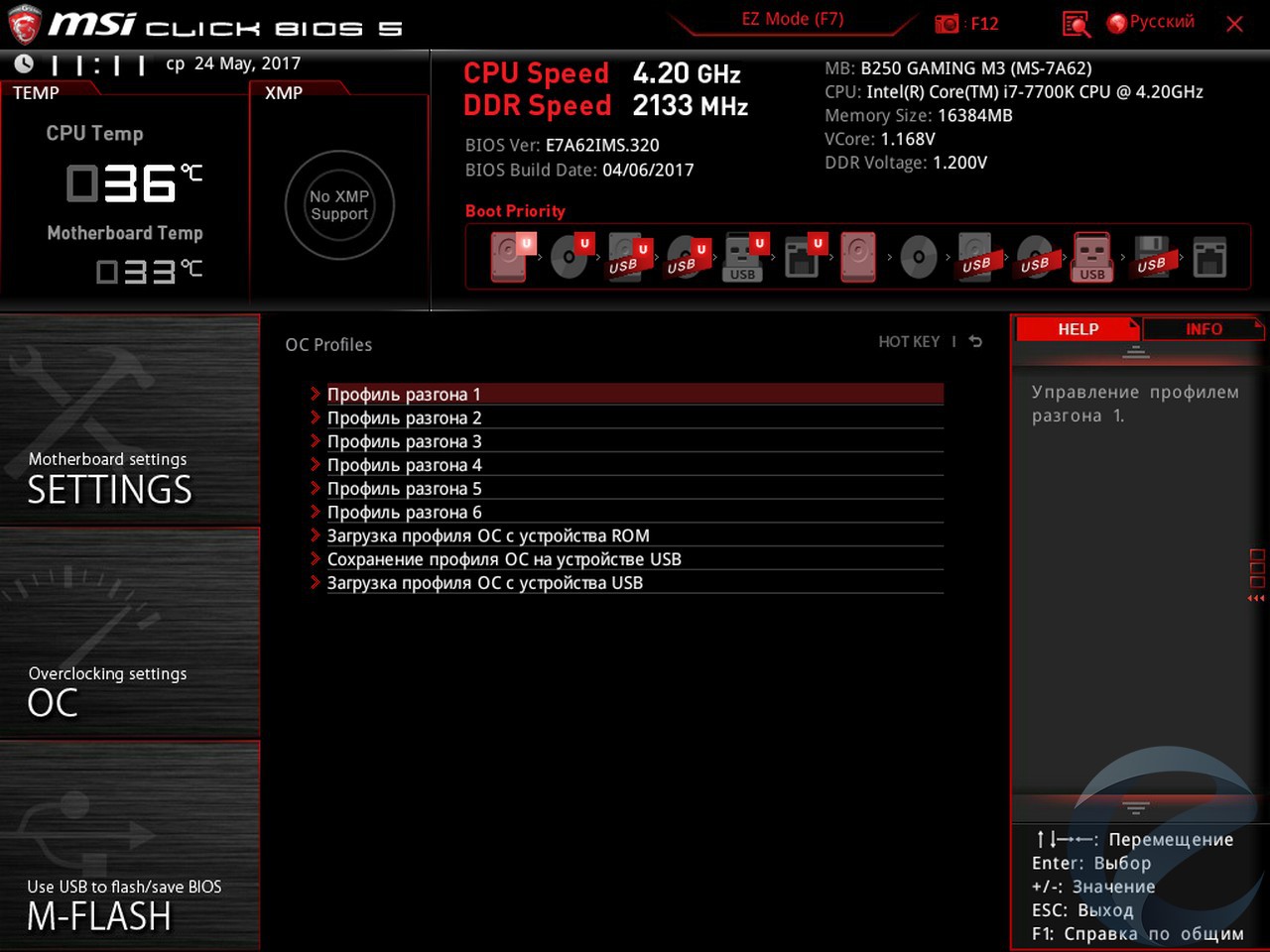
Вкладка M-Flash нужна для обновления версии BIOS. При подтверждении сохранения будет доступна информация о всех выполненных изменениях.
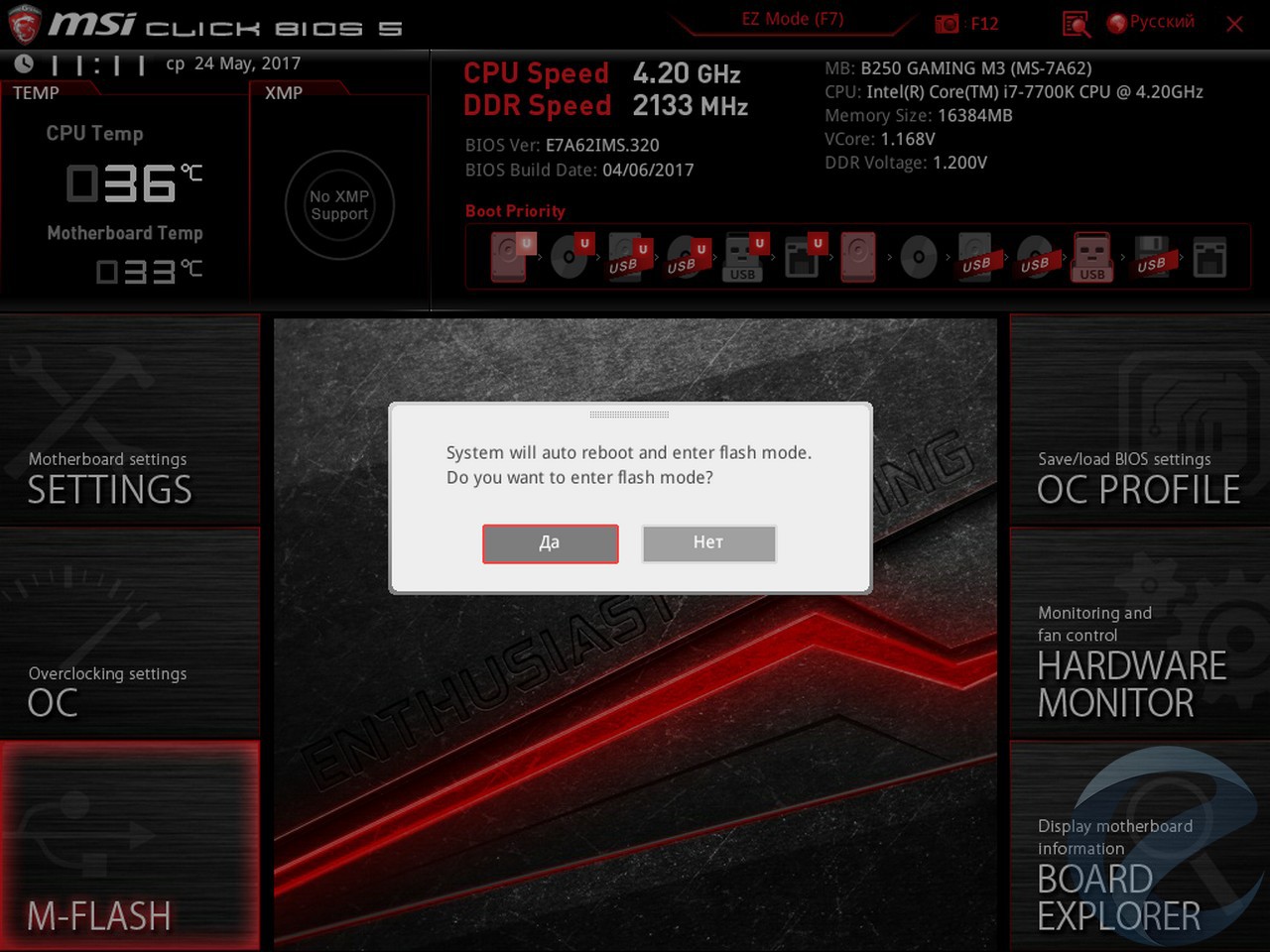
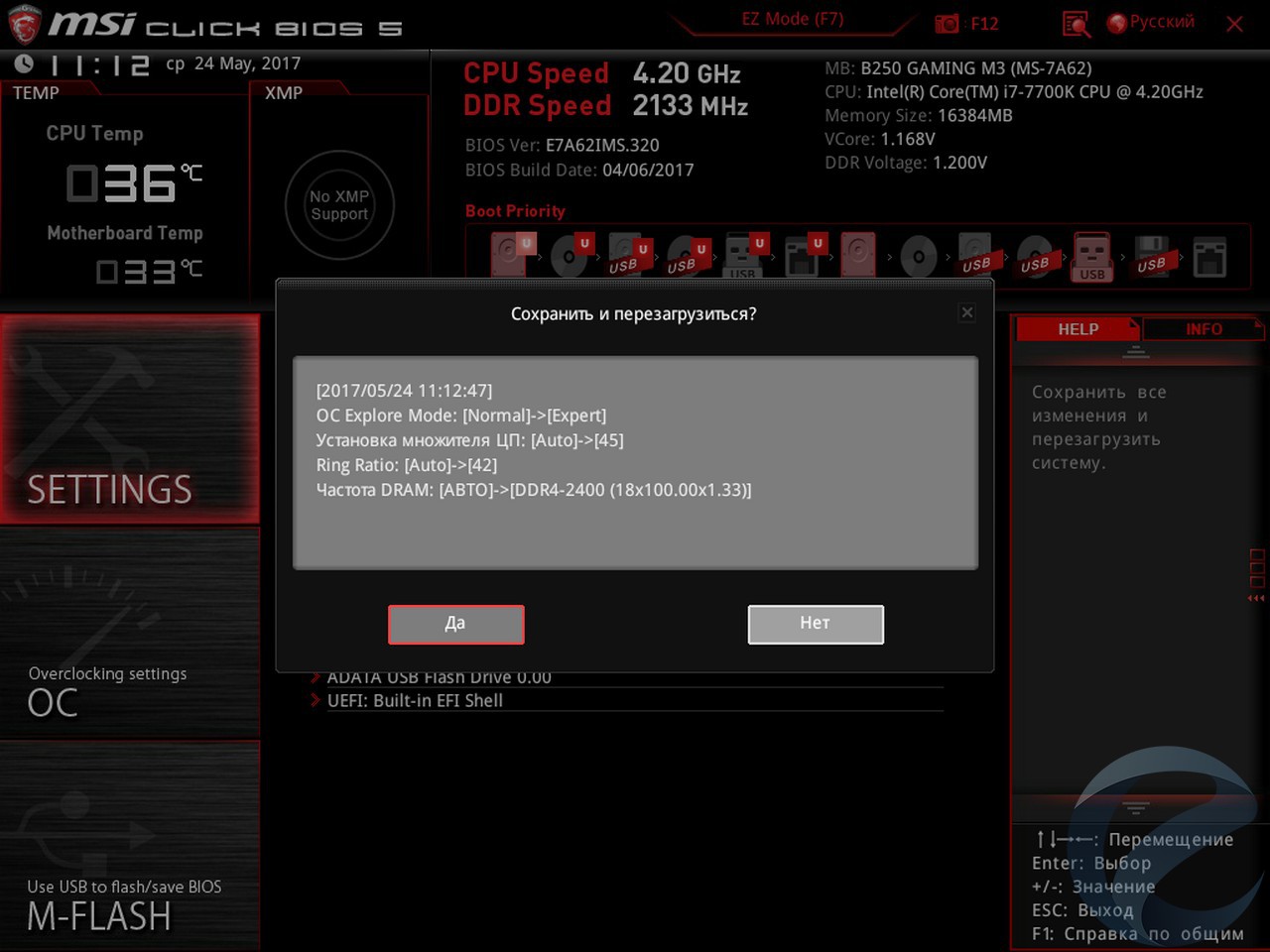
Две вкладки реализованы в виде всплывающего окна. Hardware Monitоr позволяет выполнять настройку скорости вентиляторов в зависимости от температурных режимов. Вкладка Board Explorer наглядно выдает информацию о задействованных разъемах и подключенных устройствах.
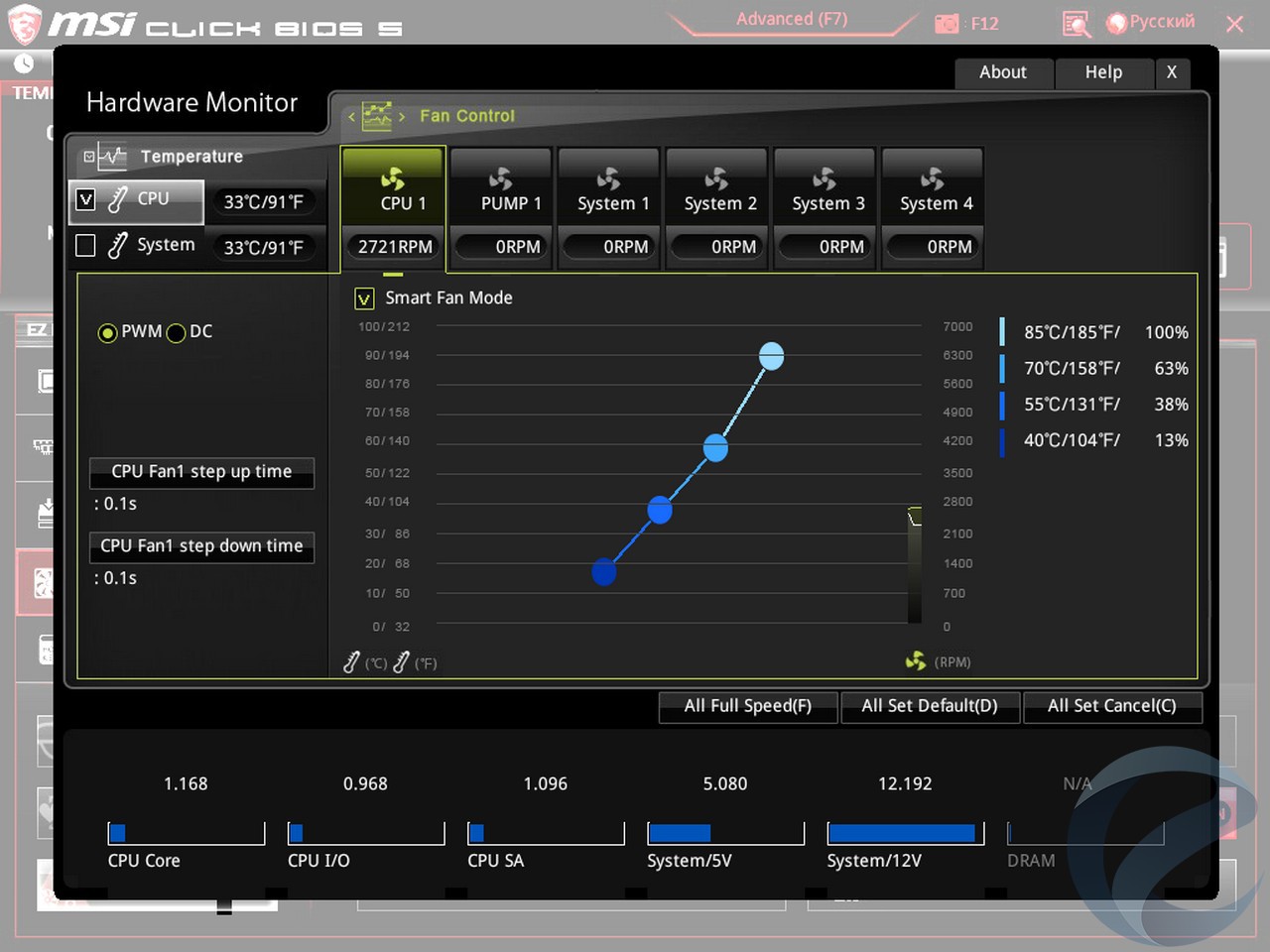
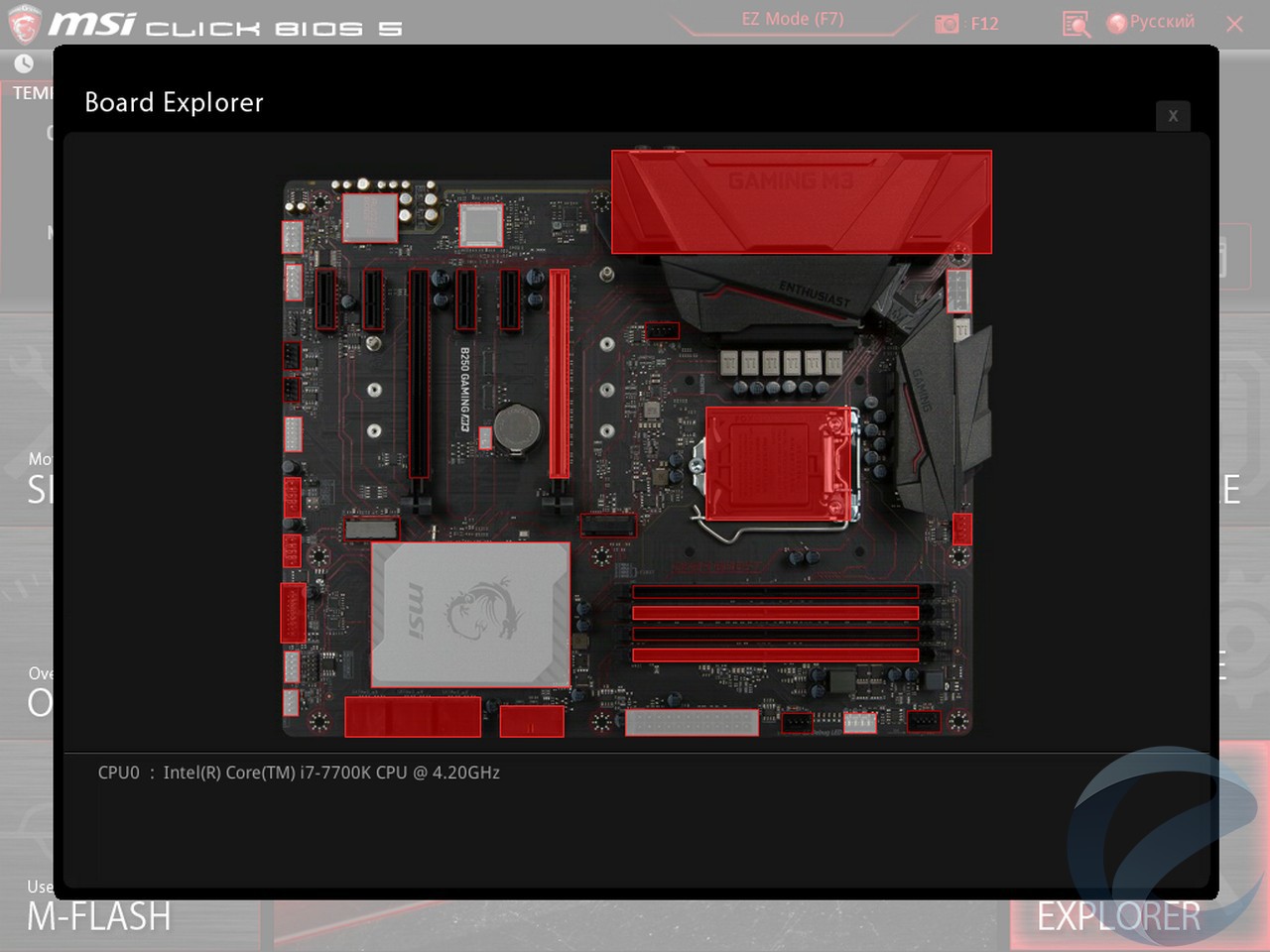
Основной утилитой для мониторинга системы и настройки оборотов всех подключенных вентиляторовявляется Command Center.
Дополнительно реализована возможность мониторинга системы и настройки подсветки через Android приложение, установленное на смартфон.
Утилита MSI X-Boost ускоряет загрузку системы, автоматически подстраивает параметры производительности в зависимости от выбранной задачи. Также она оптимизирует работу накопителей.
MSI RAMDisk – это приложение, позволяющеесоздавать виртуальный диск в оперативной памяти. Достаточно добавить программы или игры, которые будут загружаться на виртуальный диск. Скорости чтения/записи такого накопителя выше, чем у SSD SATA.
MSI Gaming APP осуществляет настройки игровых профилей клавиатуры, мыши. В этой же программе осуществляются настройки подсветки. Но в данной материнской плате возможны только настройки светодиодной ленты RGB, т.к. встроенная подсветка не изменяется.
Для оптимизации игрового трафика можно воспользоваться утилитой Killer Control Center. В программе задаютсяприоритеты для приложений, использующих сетевые подключения. Во время игры прочие приложения не будут занимать сетевые ресурсы.
Настройку звуковых эффектов и объемного виртуального звука удобно выполнять в приложении Nahimic. В программе есть несколько предустановок в зависимости от жанра игры. Особенностью, кроме виртуального 7.1 звука, является возможность вывода на игровой экран индикатора направления звука. Достаточно в настройках утилиты выбрать нужные игры. Данный индикатор настраивается по размеру и цвету.
Запуск и отключение программы возможен через аудиодрайвер, который и сам по себе довольно функционален. Устройства автоматически определяются при подключении к штекерам.
Тестирование
Тестовый стенд:
- Процессор: Intel Core i7 7700K;
- Охлаждение: СЖО Deepcool CAPTAIN 240 EX;
- Термоинтерфейс: ARCTIC MX-4;
- Оперативная память: Kingston ValueRAM [KVR21N15S8/8] 2×8 ГБ;
- Видеокарта: PowerColor PCS+ R9 370;
- Блок питания: Thermaltake Toughpower DPS G RGB 850W Gold;
- Накопитель: SSD WD Blue 250 GB;
- Корпус: Thermaltake Core P3 Snow Edition;
- Операционная система: Windows 10 64-bit.
Подробные сведения о материнской плате нам покажет утилита AIDA64:
Тестирование будет на множителе 45 с автоматически выставленным напряжении. Память была разогнана до максимально возможной частоты 2400 МГц.
Несмотря на множитель, выставленный в значении 45, процессор под нагрузкой работает на частоте 4.4 ГГц. Напряжение автоматически выставляется 1.216 В. Температура самого горячего ядра под нагрузкой при этих значениях составляет всего 74 °С.
Сравнивать материнскую плату MSI B250 GAMING M3 будем с ранее протестированными материнками MSI:
- MSI H270 TOMAHAWK ARCTIC;
- MSI Z270 GAMING PRO CARBON;
- MSI Z270 GAMING M5;
- MSI Z270 XPower Gaming Titanium.
Как мы видим, значительных изменений производительности в зависимости от чипсета нет. Все укладывается в погрешности измерения. Материнская плата на любом из представленных чипсетов способна раскрыть потенциал процессора Intel Core i7 7700K без учета его разгона, а это на сегодня самый производительный вариант для сокета Intel LGA1151. Поэтому, если у вас процессор без индекса К, то особого смысла переплачивать за Н270, итем более за Z270, нет. Потребность в более дорогой материнке может быть только при желании собрать игровую систему на основе двух или трех видеокарт.
Заключение
Материнская плата MSI B250 GAMING M3 может похвастаться функциональностью на уровне плат на чипсете Н270и даже продемонстрироватьпреимущество над ранее рассмотренной MSI H270 TOMAHAWK ARCTIC за счет более продвинутого звукового кодека с усилителем для наушников и игрового LAN контроллера. Но вот выделится низкой ценой, ожидаемой от модели на бюджетном чипсете В250, материнская плата не может.
Несомненно, в данном случае есть за что платить, но ряд функций — это просто переплата, и они понадобятся в редких исключениях. К ним можно отнести десятифазную систему питания, второй слот М.2, второй слот PCI-e.
У материнской платы B250 GAMING M3 в наличии все актуальные разъемы и интерфейсы. Звуковая и сетевая составляющие, несомненно, подтверждают принадлежность к серии Gaming. У платы агрессивный дизайн, но без модной RGB подсветки. Техническое исполнение — на высоком уровне. Армированный слот для установки видеокарты. Наличие индикации инициализации устройств при загрузке. В плате используются качественные компоненты согласно фирменной концепции Military Class 5. Имеется функциональное программное обеспечение, удобный BIOS. Думаем, многим понравится данное решение.
На основе рассматриваемой модели можно собрать производительную игровую систему. Но, прежде, чем сделать окончательный выбор, стоит оценить все плюсы и минусы по сравнению с конкурирующими решениями, продающимися за эту же цену. Ведь дажеу данного производителя есть более десятка моделей на чипсете В250, в том числе и с модной RGB подсветкой, и с меньшим ценником.
Плюсы:
- Агрессивный дизайн;
- Хорошая функциональность;
- Качественная элементная база;
- Усиленная подсистема питания;
- Наличие всех современных слотов;
- Индикация инициализации устройств;
- Функциональное ПО;
- Качественный встроенный аудиокодек с усилителем для наушников;
- Игровая сетевая карта;
- Возможность подключения LED ленты.
Минусы:
- Высокая для чипсета В250 цена;
- Комплект поставки;
- Ограничение максимальной частоты памяти;
- Неудобное расположение контактов Clear CMOS;
- Отсутствие подсветки.
Источник https://windows-school.ru/blog/svetodiodnye_indikatory_msi_ez/2023-01-01-1109
Источник https://i2hard.ru/publications/22148/
Источник