Почему слоты памяти разного цвета. Как добавить оперативной памяти в компьютер: способы и рекомендации. Технические параметры планок оперативной памяти
В виду всевозрастающих требований современного софта пользователь через какое-то время может пересмотреть вопрос о самодостаточности конфигурации своего компьютера. Как правило, владелец вычислительной техники производит первичный апгрейд путем наращивания ОЗУ своего ПК. Вместе с тем, кроме аппаратной модернизации (установка дополнительных планок памяти) пользователь может задействовать и ряд программных средств, которые позволяют оптимизировать работу упомянутого компонента системы. Что, в конечном итоге, так же положительно отразится на решении вопроса: «Как добавить оперативной памяти в компьютер?». Если вы хотите добиться наилучшего результата в процессе повышения быстродействия и производительности вашей ОС, но не совсем понимаете, как это сделать и в какую сумму вам это может обойтись — посвятите несколько минут своего времени прочтению этой статьи. Вы получите неоценимую выгоду от бесплатного ознакомления с предоставленным материалом.
Факторы, которые вызывают повреждение памяти
- Большая сила при вставке памяти в соответствующий слот.
- Статическая.
- Несоответствие продукта.
- Неисправность фабрики.
Таким образом, у нас не должно быть никаких проблем. Имя: Мария — Происхождение: Колумбия. Вопрос или комментарий посетителя. Эти разъемы также называются банками памяти. В этих слотах подключаются модули памяти. Другие связанные вопросы и ответы. Слот расширения и слот расширения точно совпадают.
Итак, топ решений «Как добавить оперативной памяти в компьютер?»
Освещаемые методы (программный и аппаратный апгрейд ОЗУ) могут быть использованы как независимые друг от друга или же корректно взаимодействующие решения. Стоит отметить, что комплексный подход предпочтительней, нежели простое действие — добавить в свободный слот еще один или несколько Несколько позже вы узнаете, почему.
Чтобы память работала в двухканальном режиме, материнская плата должна поддерживать ее, и мы также должны иметь два модуля памяти точно так же. Если модули не совсем одинаковы, двойной канал не будет работать и может даже повредить модули памяти. Обычно на платах, поддерживающих двухканальный, сокеты памяти, которые образуют двойной канал, обычно обозначаются разными цветами, указывая в соответствующем руководстве соответствующий цвет, но не существует фиксированного правила относительно того, какие сокеты которые образуют двойной канал.
Способ №1: Купил, поставил, запустил
Для стабильной работы операционной системе Windows 7 необходимо 1,5 ГБ ОЗУ. Как правило, приобретенный ПК офисной конфигурации имеет два гигабайта оперативной памяти. Для ресурсоемких программ (видеоредакторов или компьютерных игр) такого объема не всегда достаточно. Следовательно, у пользователя возникает потребность расширить возможности ОЗУ. Однако прежде чем реализовать подобный сценарий аппаратного апгрейда, необходимо задаться вопросом: «Можно ли добавить оперативной памяти?». Так как в случае, когда вы используете 32-битную версию Windows, добавленные два и более гигабайт к текущему объему ОЗУ попросту могут оказаться не задействованными системой в виду некоторых ограничений, которые инициирует БИОС- микропрограмма. Еще одним неприятным моментом для пользователя может стать несоответствие купленного модуля памяти типовому разъему материнской платы. Другими словами, перед походом в магазин необходимо точно знать, какой вид ОЗУ поддерживается вашим ПК или ноутбуком, а также технические характеристики установленной памяти.
Очень важно, чтобы модули были точно такими же. Это привело к тому, что основные производители памяти приобрели специфический для рынка пакет, в который входят два соответствующих модуля. Это не означает, что силой они должны быть пачкой, именно это, они должны быть точно такими же. Если мы будем использовать двухканальную систему, очень важно, чтобы мы использовали качественные модули, забывая об общих модулях и отправляясь в модули узнаваемого бренда.
Не совсем, скорость памяти одинакова. Единственное, что происходит, это то, что вы можете получить доступ к двум модулям одновременно, но со скоростью, которую каждый из них имеет. На что это влияет шина памяти, а не шина памяти. Ну, здесь ответ более сложный. Во всяком случае, кроме случаев, о которых уже упоминалось, разница в производительности не впечатляет, а тем более. На практике увеличение урожайности не превышает 15%, причем нормальный диапазон составляет от 4% до 10%, но, как мы уже говорили, это зависит от многих факторов.
Вынужденное ценное отступление

Часто интересующий новичка вопрос: сколько стоит оперативная память, нуждается в некоторой конкретизации. Поскольку в современной вычислительной технике присутствует несколько типов ОЗУ: DDR, DDR2, DDR3, которые, в свою очередь, имеют ряд существенных отличий. В зависимости от производителя и технических характеристик памяти варьируется и стоимость изделия. Однако на примере бренда Kingston можно привести некое ценовое сравнение разных видов выпускаемого ОЗУ.
В некоторых системах мы получим более высокие приращения, чем в других. Остается последний вопрос: цена. С другой стороны, речь идет о цене, если это один модуль или два. Если вы посмотрите на воспоминания, у каждого из них разные слоты: если они не соответствуют слотам вашей тарелки, вам не нужно настаивать, потому что это не сработает, хотя убедитесь, что вы пытаетесь понять это правильно.
Зная, какие воспоминания совместимы с нашей материнской платой, и имея пару различных модулей этого типа, вы будете задаваться вопросом, могут ли эти воспоминания работать одновременно без проблем. Короткий ответ заключается в том, что у вас не должно быть никаких проблем, в то время как материнская плата совместима с обоими модулями, но убедитесь, что материнская плата также обновлена до последней версии, чтобы избежать несовместимости.
- DDR2 на 1 ГБ — около 1400 руб., а 2 ГБ обойдется в 2300 руб;
- DDR3 на 2 ГБ — будет стоить 1900 руб., 4 ГБ — 3100 руб., а вот оперативная память 8 ГБ данного типа — 6400 руб;
- SODIMM DDR2 на 2 ГБ — 1800 руб;
- SODIMM DDR3 на 4 ГБ — 3200 руб., а на 8 ГБ цена будет в районе 6200 руб.

Помимо информации о том, сколько стоит оперативная память, вам будет также полезна и другая: каждый тип «оперативки» в своем сегменте подразделяется сообразно техническим характеристикам: номинальный объем, пропускная способность шины и скорость обмена данными (частота), которые и являются показателями производительности и эффективности той или иной модификации. В портативных компьютерах применяется аналогичная память, но несколько видоизмененная и имеющая обозначение SODIMM, что, по сути, является разновидностью ОЗУ. Кстати, стоимость «минимизированной» памяти практически ничем не отличается от стационарного варианта. Правда, некоторые модификации лэптоп-модулей памяти все же обходят «настольных собратьев» в цене.
Итак, топ решений «Как добавить оперативной памяти в компьютер?»
Это может привести к двум ситуациям, одному привычному и другому, что требует немного больше работы с нашей стороны. Простая ситуация заключается в том, что более быстрая память замедляется, чтобы уравнять медленную скорость памяти: это не будет проблемой для производительности, если эта медленная скорость низкая, но может быть, если разница очень велика. Ситуация, в которой вы должны запустить ее, — это то, где мы повышаем частоту медленной памяти, чтобы ускорить скорость памяти, сложнее и не стоит, если разница минимальна. Поэтому посмотрите, что проходит через вашу голову, лучшие эксперименты с кокаколой, которая дешевле и сладка. Некоторые из них имеют один и тот же цвет рядом друг с другом, а другие — с цветами.
Установка дополнительной планки памяти
Чтобы оснастить еще одним модулем ОЗУ, следуйте нижеизложенным рекомендациям. В результате вы получите практический ответ на вопрос: «Как добавить оперативной памяти в компьютер».
1). Отключите от электрического источника питания.
2). Как правило, доступ к внутренним компонентам ПК осуществляется путем откручивания группы фиксирующих винтов, которые удерживают защитную крышку устройства. Важно: в случае самоличного вскрытия «системника» более рассчитывать на гарантию вам не придется. Так как при открытии крышки вы неизбежно повредите сервисные пломбы.
- Первый слот желтый, второй слот также желтый.
- Затем третий фиолетовый, а четвертый — фиолетовый.
Цвета — это руководство, чтобы знать, что эти слоты используют двухканальную или двухканальную технологию. Это увеличит производительность компьютера и памяти, поскольку одновременно будет одновременно работать с двумя модулями. То есть вы должны установить пару воспоминаний, одинаковых в тех же цветах, а затем другую пару в этом цвете.

3). Установите новый модуль памяти в соответствующий слот. Если таковых присутствует несколько, обратите внимание на маркировку разъемов. Обычно правильная последовательность указывается в виде цифрового значения. В некоторых случаях предусмотрен особый порядок устанавливаемых планок памяти. Взаимодействующие разъемы (например, 2 модуля одного производителя и 2 другого) окрашиваются в два различных цвета.
Рекомендации, применимые для всех типов и видов памяти
Следуя примеру двух вышеперечисленных конфигураций с желтым и фиолетовым цветом, следует установить одинаковые пары папок, где желтый цвет или где он фиолетовый. Вы не должны устанавливать один в желтом, а один в фиолетовом, всегда одного цвета. Если материнская плата, с которой вы работаете, не имеет этих цветов, она, возможно, старше, и в этом случае у вас есть два варианта: или установите память, как вы думаете, они лучше всего, и посмотрите, хорошо ли они работают или ищут руководство этой материнской платы, покажет вам, как разместить карты.
Примите первые поздравления! Теперь вы знаете, как правильно добавить оперативную память.
Портативное решение
Несмотря на конструктивные особенности ноутбука, процесс установки ОЗУ, в общем-то, достаточно простое действие…если у вас есть тонкая крестообразная отвертка.

Следующее — рассмотреть бренд. Выберите память, которая имеет лучший компромисс между желаемым видом и ценой, которую вы можете себе позволить. Это довольно быстрая и безболезненная задача. Сначала выключите компьютер и отсоедините все подключенные кабели.
Посмотрите на большой радиатор на верхней части материнской платы, и вы увидите два или четыре слота памяти рядом с ним.

Перед установкой новой памяти, которую вы купили, вам необходимо удалить старый комплект.

Пока вы там, удалите пыль из слотов памяти, либо сжатым воздухом, либо осторожно с помощью пылесоса.
1). Выключите портативный компьютер и обесточьте его.
3). Внимательно рассмотрите заднюю часть ноутбука — рифленое, либо начертанное обозначение, в виде «DIMM» или «MEMORY» — это место, где располагается оперативная память.
4). Выкрутите сдерживающие крышку винты и аккуратно подденьте край защитного кожуха.


Наконец, закройте корпус компьютера, подключите его снова и включите компьютер. Вам может потребоваться несколько перезагрузок материнской платы для удовлетворения и адаптации к новой памяти, которую вы установили, поэтому не беспокойтесь, если ваш компьютер действует странно.
Для следующих 27-дюймовых моделей
Пусть запуск памяти завершен.
Для следующих моделей 27 дюймов и 21, 5 дюйма

Для следующих 24-дюймовых и 20-дюймовых моделей. Максимальный объем оперативной памяти, который может быть установлен на каждом компьютере.
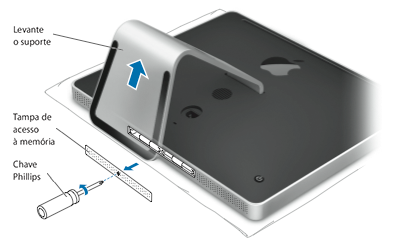
Для следующих 20-дюймовых и 17-дюймовых моделей
Для достижения наилучшей производительности залейте два слота памяти, установив в них эквивалентный модуль памяти.
5). Установите дополнительный модуль памяти и закройте крышку.
Способ №2: флешка как дополнительный объем оперативной памяти
На Windows 7 и ее функционального дополнения Ready Boost будет рассмотрен гибридный вариант расширения ОЗУ-ресурсов.

Вставьте флешку в USB-разъем ПК или ноутбука. Отформатируйте раздел съемного носителя. Наведите маркер на ярлык флешки и, удерживая правую кнопку мышки, вызовите контекстное меню, из которого выберите пункт «Свойства». В открывшемся окне перейдите на вкладку Ready Boost. Активируйте чек-бокс «Использовать это устройство», затем нажмите «Применить» и «ОК».
Установка памяти в нижнем слоте
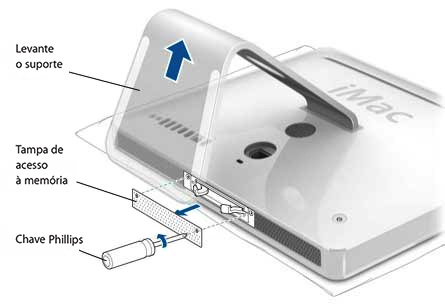
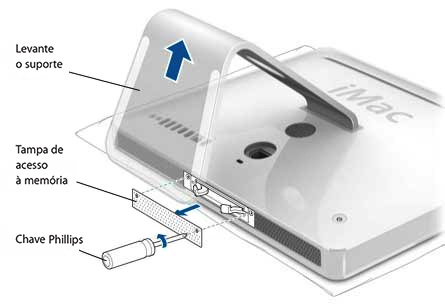
Также проверьте правильность установки, переставив его. В появившемся окне отображается общая память, включая количество, которое первоначально приходилось на компьютер и добавленную новую память.
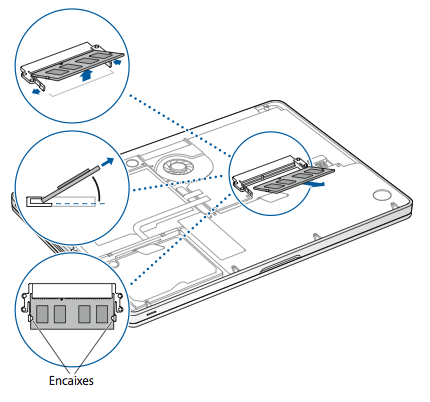
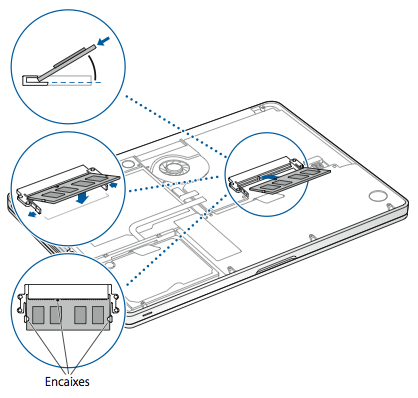
Удаление или установка памяти
Шаг 1: Снимите нижний шкаф.
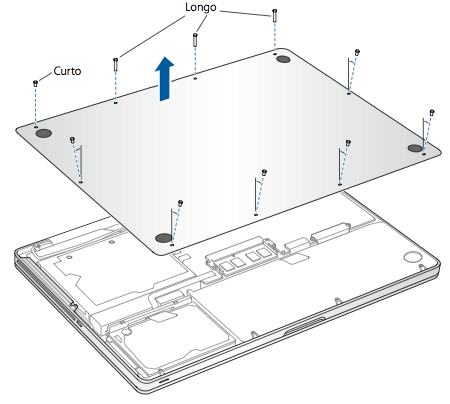
Шаг 2: Удалите существующую память.
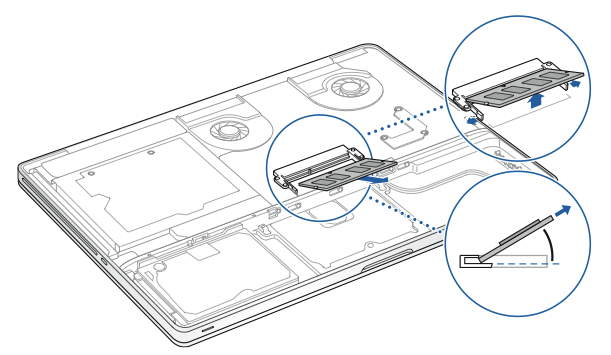
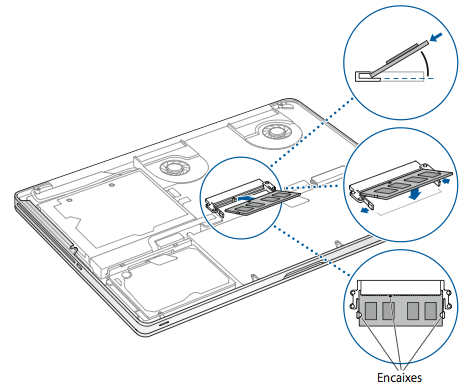
Шаг 4: Замените нижний шкаф
Замените и затяните десять ранее удаленных винтов, убедившись, что вы вставляете винты разной длины в нужное место.
Как видите, вопрос: «Как добавить оперативной памяти в компьютер?» может быть разрешен и таким методом.
Способ №3: Оптимизация ОЗУ

Установив на свой ПК специальную утилиту Memory Booster, вы значительно ускорите работу своей ОС. Несмотря на маленькие размеры и компактный интерфейс, программа с легкостью справляется с оптимизацией ОЗУ, высвобождая резервируемую различным софтом оперативную память ПК. Тем самым значительно повышается производительность системы. Утилита всегда работает в фоновом режиме. Так что контроль за особо «прожорливыми» программами будет организован очень бдительный.
Шаг 1: Удалите дверцу доступа
Нажмите фиксатор вниз, чтобы освободить его, и снимите дверцу доступа, которая защищает аккумулятор и жесткий диск. Замок должен быть разблокирован в открытом положении, чтобы дверца доступа была удалена. Если защелка все еще находится в открытом положении, аккуратно потяните заслонку вверх, чтобы извлечь аккумулятор.
Шаг 3: Снимите нижний шкаф

Шаг 4: Удалите существующую память
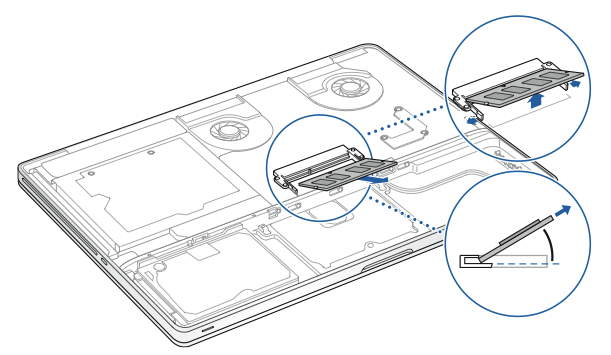
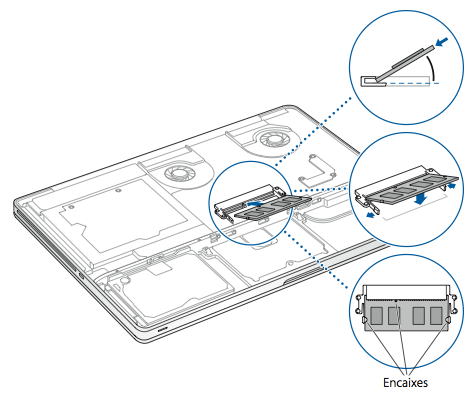
Шаг 6: Замените нижний шкаф
Замените нижний шкаф. Замените и затяните восемь винтов. Чтобы заменить батарею, убедитесь, что защелка находится в открытом положении. Держите батарею под наклонным углом и сдвиньте скошенный конец вниз по кронштейнам на внешнем краю батарейного отсека. Аккуратно нажмите на батарею.
Способ №4: Виртуальная память ОС
Данный метод является исключительно программным средством наращивания ОЗУ. Стандартный Windows-инструмент предусматривает расширение оперативных ресурсов посредством выделения определенного дискового пространства под нужды временных файлов. Не стоит путать и специальный виртуальный раздел ОС, это принципиально различные службы. сформированный ОС, имеет значение, равное объему установленного ОЗУ. Когда физической памяти недостаточно, система использует виртуальные объемы оперативной памяти. Размер файла подкачки можно как уменьшать, так и увеличивать. Все зависит от потребностей пользователя.
Практическое решение
1). Откройте меню «Пуск».
2). Задержите маркер на разделе «Компьютер» и правой кнопкой мыши вызовите контекстный список, из которого перейдите по пункту «Свойства».
3). Находясь в окне сервиса «Система», активируйте слева ссылку «Дополнительные параметры».
4). В блоке «Быстродействие» кликните по кнопке.
5). Перейдя в окно «Параметры», нажмите на вкладку «Дополнительно».
Если вы активируете кнопку «Изменить», вам будет предоставлена возможность внести изменения в настройки, указанные по умолчанию.
В заключение
«Так сколько можно добавить оперативной памяти?», — спросите вы. Значение строго предопределено. Все зависит от функциональных возможностей вашей материнской платы. Версия БИОС также имеет большое влияние на «аппаратное восприятие» ПК. Наконец, 64-битная операционная система снимает практически все ограничения на объем оперативной памяти. Но, как вы понимаете, в такой ситуации ОС — вторичная инстанция. Поэтому только БИОС определяет, способна ли системная плата «принять» желаемые объемы оперативной памяти. Так что прежде чем модернизировать ПК, изучите технический паспорт компьютера.
Большинство начинающих пользователей уверено что чем больше объем оперативной памяти , тем скорость работы компьютера выше. Однако скорость работы компьютера еще напрямую зависит от правильной подборки и установки компонентов. Правильный подбор и установка модулей оперативной памяти – важнейшее условие для успешной работы вашего компьютера.
В этой статье мы рассмотрим вопросы выбора и способы установки оперативной памяти и грамотной её компоновки в разъемах материнской платы .
Рекомендации, применимые для всех типов и видов памяти:
– устанавливать модули памяти с одинаковым объемом;
– модули должны совпадать по частоте работы (Mhz), иначе все они будут работать на частоте самой медленной памяти;
– совмещать тайминги, латентности (задержки) памяти;
– модули памяти лучше одного производителя и одной модели.
Все эти советы не обязательно строго выполнять, случаи бывают разные. Даже если модули памяти отличаются друг от друга по производителю, объему и частоте работы – это еще не значит, что они не будут работать. В таком случае нет особых секретов компоновки памяти – достаточно просто их установить.
Также нет особенностей при установке уже устаревших типов памяти типа SDRAM (тут основное правило – чем больше, тем лучше).
Но в современных компьютерах, материнские платы поддерживают специальные режимы работы оперативной памяти . Именно в этих режимах скорость работы оперативной памяти будет самой эффективной. Поэтому для достижения наилучшего быстродействия следует учитывать режимы работы модулей памяти и их правильную установку.
Режимы работы оперативной памяти
SINGLE CHANELL MODE
Single Mode (одноканальный или ассиметричный режим ) – этот режим включается, когда в системе установлен только один модуль памяти или все модули отличаются друг от друга по объему памяти, частоте работы или производителю. Здесь не важно, в какие разъемы и какую память устанавливать. Вся память будет работать со скоростью самой медленной из установленной памяти.
Если модуль только один, то его можно устанавливать в любой разъем для памяти:
Два или три разных модуля памяти можно также устанавливать в любой конфигурации:
Такой режим – это больше необходимость, когда в наличие уже есть оперативка, и на первом месте стоит увеличение объема памяти и экономия денег, а не достижение наилучшей производительности компьютера. Если вам только предстоит покупка компьютера, лучше избегать такую установку памяти.
DUAL CHANELL MODE
Dual Mode (двухканальный или симметричный режим ) – в каждом канале устанавливается одинаковый объем оперативной памяти. Модули подбираются по частоте работы. Для облегчения установки, на материнских платах, разъемы DIMM для каждого канала отличаются цветом. А рядом с ними пишется название разъема, и иногда номер канала. Так же назначение разъемов и их расположение по каналам обязательно указывается в руководстве материнской платы. Общий объем памяти равен суммарному объему всех установленных модулей. Каждый канал обслуживается своим контроллером памяти. Производительность системы увеличивается на 5-10% по сравнению с одноканальным режимом.
Dual Mode может быть реализован с использованием двух, трех или четырех модулей DIMM.
Если используются два одинаковых модуля памяти, то их следует подключить в одноименные разъемы (одним цветом) из разных каналов. Например, один модуль установить в разъем 0 канала A , а второй – в разъем 0 канала B :
То есть, для включения режима Dual Channel (режим с чередованием) следует выполнить необходимые условия:
– на каждом канале памяти устанавливается одинаковая конфигурация модулей DIMM;
– память вставляется в симметричные разъемы каналов (Slot 0 или Slot 1 ).
Аналогичным образом устанавливаются три модуля памяти – суммарные объемы памяти в каждом канале равны между собой (память в канале A равна по объему в канале B ):
И для четырех модулей выполняется то же самое условие. Здесь работает как бы два параллельных дуальных режима:
TRIPLE CHANELL MODE
Triple Mode (трехканальный режим ) – в каждом из трех каналов DIMM устанавливается одинаковый объем оперативной памяти. Модули подбираются по скорости и объему. На материнских платах, поддерживающих трехканальный режим работы памяти, обычно устанавливается 6 разъемов памяти (по два на каждый канал). Иногда встречаются материнские платы с четырьмя разъемами – два разъема составляют один канал, два других подключены ко второму и третьему каналу соответственно.
При шести или трех разъемах оперативной памяти установка также проста как и при двуканальном режиме. При установленных четырех разъемов памяти, три из которых могут работать в Triple Mode , память следует устанавливать именно в эти разъемы.
FLEX MODE
Flex Mode (гибкий режим ) – позволяет увеличить производительность оперативной памяти, при установке двух модулей различного объема, но одинаковых по частоте работы. Как и в двухканальном режиме платы памяти устанавливаются в одноименные разъемы разных каналов. Например, если имеются две планки памяти объемом 512Mb и 1Gb, то одну из них следует установить в слот 0 канала A , а вторую – в слот 0 канала B :
В этом случае модуль 512Мб будет работать в дуальном режиме с объемом памяти 512Mb второго модуля, а оставшиеся 512Мб от 1 гигабайтного модуля будут работать в одноканальном режиме.
Это все рекомендации по комбинированию оперативной памяти . Вариантов компоновки может быть и больше, все зависит от объемов оперативной памяти, модели материнской платы и от ваших финансовых возможностей. Также в продаже появились материнские платы с поддержкой четырехканального режима работы памяти – это даст вам максимальную производительность компьютера!
Понравилась статья? Поделиться с друзьями:
Вам также может быть интересно
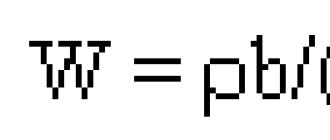
Полезные программы
В виду всевозрастающих требований современного софта пользователь через какое-то время может пересмотреть вопрос о самодостаточности конфигурации своего компьютера. Как правило, владелец.

Компьютерная грамотность
В виду всевозрастающих требований современного софта пользователь через какое-то время может пересмотреть вопрос о самодостаточности конфигурации своего компьютера. Как правило, владелец.

Безопасность компьютера
В виду всевозрастающих требований современного софта пользователь через какое-то время может пересмотреть вопрос о самодостаточности конфигурации своего компьютера. Как правило, владелец.
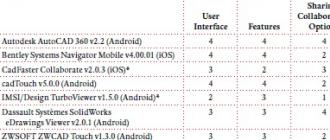
Полезные программы
В виду всевозрастающих требований современного софта пользователь через какое-то время может пересмотреть вопрос о самодостаточности конфигурации своего компьютера. Как правило, владелец.

Аппаратные решения
В виду всевозрастающих требований современного софта пользователь через какое-то время может пересмотреть вопрос о самодостаточности конфигурации своего компьютера. Как правило, владелец.
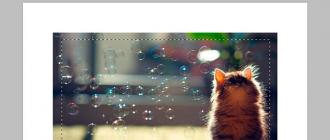
Советы начинающим
В виду всевозрастающих требований современного софта пользователь через какое-то время может пересмотреть вопрос о самодостаточности конфигурации своего компьютера. Как правило, владелец.
Как правильно использовать аудиопорты материнской платы – значение расцветки
Если вы когда-либо подключали что-либо, связанное со звуком, к вашей материнской плате, я уверен, вы видели множество аудиопортов, разбросанных по бокам вашей материнской платы.
Для чего они вообще? Зачем их так много? И это именно то, что я объясню в этой статье.
Основные аудиопорты материнской платы
Это основные три аудиопорта, которые вы найдёте практически на каждой материнской плате. Они обеспечивают все необходимые звуковые функции.
Голубой – линейный вход

Светло-голубой порт, или порт «Line-In», как его называют технически, – это порт, который вы используете, когда хотите подключить какой-либо звук к ПК.
Это означает, что всё, от CD/DVD-плееров, усилителей, микшеров, определенных инструментов, микрофонов и почти всего, что может выводить звук, может быть подключено к порту линейного входа.
Однако то, что вы можете, не означает, что вы должны.
Например, вы можете подключить микрофон к вашему линейному входу, и он, скорее всего, будет работать, но ваш линейный порт, вероятно, не будет иметь того же уровня усиления, что и реальный микрофонный вход.
Таким образом, вы, скорее всего, получите очень тихий звук при использовании порта линейного входа по сравнению с использованием порта микрофонного входа.
Зелёный лайм – линейный выход, передний динамик и наушники

Светло-зеленый порт, или порт «Line-Out», как он технически известен, – это порт, который вы используете, когда хотите получить какой-то звук из ПК.
Таким образом, к линейному выходу можно подключить всё, от наушников, динамиков и всего, что может воспроизводить звук.
В системе объёмного звучания к порту линейного выхода также следует подключать фронтальные динамики.
Розовый – микрофон

И завершает «главную тройку» розовый порт или порт «Mic-In», как его называют с технической точки зрения.
Как следует из названия, это порт, который следует использовать, когда хотите подключить какой-либо микрофон к ПК.
Звуковые порты материнской платы объёмного звучания
Это аудиопорты, которые есть на большинстве материнских плат, но некоторые материнские платы «предпочитают их не использовать».
Они обеспечивают возможности объёмного звучания, позволяя разделить звук между передней, задней и боковой частями для более полного погружения.
Оранжевый – CS-Out: центр и сабвуфер

Оранжевый порт или порт «CS-Out» – это порт, который нужно использовать, когда у вас есть выделенный сабвуфер или центральный динамик в вашей аудиосистеме, и вы хотите отправить на него изолированный сигнал центрального/басового канала, который вы получаете в объёмном звучании.
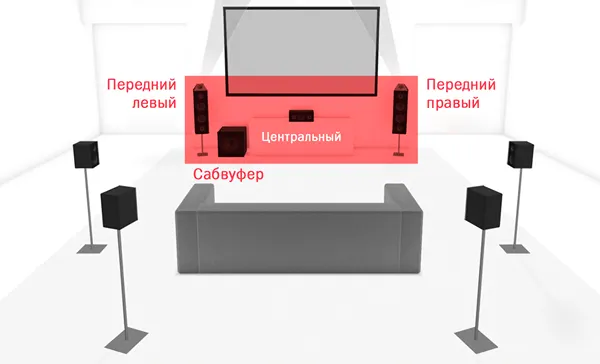
Если у вас есть какие-либо передние динамики, звуковая панель или отдельный сабвуфер, вы должны подключить их к этому порту.
Чёрный – RS-Out: тыловые динамики

Черный порт или порт «RS-Out» – это порт, который следует использовать, когда у вас есть задние динамики в вашей аудиосистеме, и вы хотите отправить на них изолированные сигналы заднего канала.

Если у вас есть какие-либо задние динамики, вы должны подключить их к этому порту.
Серый/белый – SS-Out: боковые динамики

Серо-белый порт или порт «SS-Out» – это порт, который используют, когда нужно подключить боковые динамики аудиосистемы, и отправить на них изолированные сигналы бокового канала.

Если у вас есть какие-либо боковые динамики (слева и справа от вас, а не спереди), вы должны подключить их к этому порту.
Другие аудиопорты материнской платы
Это более экзотические аудиопорты, они встречаются нечасто, потому что не так много людей используют эти порты.
Выход высокой мощности 6,35 мм
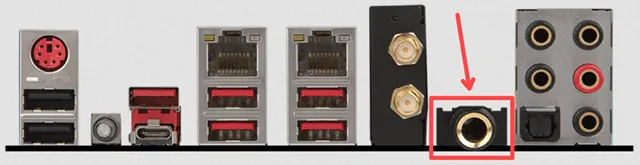
Это аудиопорт, который можно найти только на нескольких материнских платах высокого класса. По сути, это линейный выход, но он может выдавать гораздо больше мощности для работы с наушниками высокого класса.
Большинство людей с такими высококачественными наушниками обычно выбирают выделенные ЦАП и усилители, поэтому такой порт, по сути, бесполезен, но всё же довольно круто видеть его на материнской плате.
Выход S/PDIF

S/PDIF или «Sony/Philips Digital Interconnect Format» – это ещё один тип аудиопорта, который вы можете найти на материнской плате.
Он похож на порт линейного выхода, но вместо вывода аналоговых сигналов он выводит цифровые сигналы прямо с вашего ПК без их преобразования.
Он, в основном, используется для приложений домашнего кинотеатра и других аудиоприложений, где требуется высококачественная передача звука.
Порт S/PDIF может пригодиться, если у вас есть система объёмного звучания для домашнего кинотеатра с портом S/PDIF.
В этой ситуации вы можете просто соединить их одним кабелем вместо того, чтобы по отдельности подключать все ваши динамики к аналоговым портам.
Коаксиальный выход

Коаксиальный выход – это то же самое, что и порт S/PDIF, только с другим разъёмом.
Что делать, если на материнской плате нет аудиопортов с цветовой маркировкой или только один?

Если на вашей материнской плате нет цветовой кодировки и символов, показывающих, какой порт к чему подключать, лучшее, что вы можете сделать, – это заглянуть в руководство по материнской плате.
Если у вас нет физического руководства, просто введите модель материнской платы в Яндексе, и вы найдёте руководство для загрузки на веб-сайте производителя.
И если на вашей материнской плате выделен только один порт, скорее всего, это порт линейного выхода.
Это должно дать вам хорошую систему отсчета, чтобы выяснить, где находятся остальные порты, но всё же лучше посмотреть в вашем руководстве, чтобы точно определить, какой порт какой.
Часто задаваемые вопросы об аудиопортах
К какому порту(ам) подключать систему с двумя динамиками?
Если у вас есть установка из двух динамиков с двумя кабелями RCA или оголенными медными кабелями для каждого динамика, вам сначала понадобится усилитель.
Подключите динамики к усилителю, а затем подключите усилитель к порту линейного выхода.
Если у вас есть активные динамики, которые соединяются друг с другом с помощью штекерного разъёма 3,5 мм, просто подключите их к порту линейного выхода.
К какому порту(ам) подключать систему 3.1?
Подключите динамики к усилителю, а затем подключите соответствующий вход (задний, боковой или передний) к портам RS-Out / SS-Out / Line-Out.
Затем подключите центр/сабвуфер к порту CS-Out.
К какому порту(ам) подключать систему 5.1?
Это так же, как если бы у вас была установка 3.1. Просто убедитесь, что вы подключаете правильный набор динамиков к правильному порту.
К какому порту(ам) подключать систему 7.1?
Подключите динамики к усилителю, а затем подключите задние динамики к порту RS-Out, боковые динамики к порту SS-Out, центральный/сабвуфер к порту CS-Out, а передние боковые динамики к линейному выходу.
К какому порту(ам) подключать наушники?
Вы должны подключить наушники к порту линейного выхода.
Если у вас наушники со штекером 6,35 мм, а на вашей материнской плате также есть порт 6,35 мм, я бы посоветовал вам вместо этого подключиться к нему.
Все ли аудиопорты на материнских платах одинаковы?
Расположение и количество аудиопортов материнской платы не стандартизированы, но большинство производителей материнских плат следуют руководству по проектированию систем ПК, созданному Microsoft и Intel в 90-х годах.
Таким образом, большинство материнских плат имеют от 6 до 5 аудиопортов, как правило, в одном месте (на одной стороне задней панели ввода-вывода) с одинаковым расположением портов.
Но есть несколько необычных материнских плат, которые могут иметь больше или меньше портов и странную компоновку.
Это не должно вас беспокоить, если только вы не покупаете чрезвычайно экзотическую материнскую плату.
Надеюсь, это объясняет всё, что вам нужно знать о каждом возможном аудиопорте, который вы можете найти на своей материнской плате!
Источник https://crabo.ru/hardware-solutions/why-memory-slots-of-different-colors-how-to-add-ram-to-your-computer-ways-and-recommendations.html
Источник https://windows-school.ru/blog/audioporty_materinskoj_platy/2022-08-07-999
Источник
