Материнская плата — замена и подключение
Материнская плата – базис для всей системы. Выбирается она под процессор, все остальные компоненты универсальны и могут быть подключены к любой материнке.
Сокет и поддержка чипсетом конкретного процессора – основной критерий выбора этого элемента системы. Также важна совместимость с блоком питания и оперативкой, на следующих местах стоят охлаждение и качество/наличие дополнительных модулей, таких как звуковая карта, Wi-Fi/Bluetooth, дополнительный сетевой разъем и т.д.
Совместимость с процессором
Совпадение сокета на процессоре и материнской плате еще не означает их совместимость, материнка может спокойно не поддерживать вашу модель ЦП. Обратите внимание на чипсет – более старые модели чипсетов могут просто не уметь работать с новой моделью процессора. Чтобы убедиться в совместимости, посмотрите спецификации материнской платы.
Если вы не нашли такой информации, то сравните модель чипсета с вашим процессором. Это можно сделать на официальном сайтах:
- Intel – поддержка процессоров по чипсету или поиск совместимых решений для процессора.
- AMD – проверить версию чипсета AMD Ryzen.
У AMD, к сожалению, нет удобных инструментов для поиска совместимых решений. Но они и не производили такое количество разнообразных линеек, которые не имеют совместимости между собой, как Intel.
Разобраться в процессорах AMD намного проще, у них всего два актуальных разъема для десктопных материнских плат – AM4(мейнстрим) и TR4(топовые решения). А у Intel уже сейчас из актуальных можно выделить 1150, 1151, 1151 v2 и самый последний 1200, также есть альтернативные разъемы для топовых решений — 2011-3 и 2066. В то же время каждый сокет имеет примерно по 3-5 чипсетов, которые поддерживают далеко не все модели на своем разъеме. Поэтому нужно проверять совместимость по технической документации материнской платы.
Совместимость с блоком питания
Еще один параметр выбора материнки – разъем питания самой платы и процессора. Блок питания бывает с припаянными проводами или модульный (на фото).


Если провода припаяны, то поменять разъемы вы не сможете. Допустимо использование переходников, но тут есть свои особенности. Самый первый недостаток – уменьшение количества разъемов питания, так они будут заняты переходниками для питания платы.
Второй минус данного типа подключения – ненадежность, переходники могут иметь плохой контакт или просто отсоединяться в процессе работы. В лучшем случае компьютер выключится, в худшем – сгорит материнская плата. Так что если блок питания не подходит по разъемам к материнской плате, то лучше его не использовать.
Модульный БП немного дороже стандартного, но эти траты оправданы. Тут опять же есть несколько причин:
- Эстетика. Нет лишних проводов, которые висят в корпусе, их не нужно прятать и подвязывать. Можно выбрать длину самих проводов, перепаковав разъем с другими проводками или просто купить уже готовые. Таким образом, в современных корпусах с нижним расположением БП вы практически не будете видеть проводку, ее можно полностью скрыть за материнкой или в специальных каналах, если они предусмотрены вашим корпусом.
- Циркуляция воздуха. Висящие провода – это не только про красоту, они существенно замедляют продув корпуса. Вентиляторы сильнее трудятся, а обдув получается хуже, так как большое количество препятствий создает помехи для течения воздушного потока.
- Меньше пыли. Провода в современной электроники делаются из меди. Если они находятся возле действующей схемы, по которой проходит ток, то создается электромагнитное поле, которое притягивает пыль. Этот эффект можно наблюдать на транзисторах и конденсаторах блока питания – несмотря на хорошую изоляцию они всегда будут облеплены пылью, которая сдувается только сильным потоком воздуха или счищается кисточкой.
Наиболее распространены материнские платы с питанием 20 Pin и 24 Pin, и большинство блоков питания имеет выход 20+4 Pin, то есть при желании их можно совместить и получить 24 Pin, а можно использовать отдельно. На фото – разъем питания на материнской плате 24 Pin и штекер питания материнки на БП 20+4 Pin.
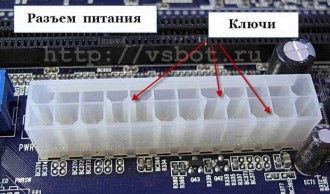

С такими платами у вас скорее всего не возникнет никаких проблем, но есть специфические материнки с питанием 12 Pin, такой штекер не предусмотрен производителями БП. Выхода из этой ситуации два – переходник или можно купить сам штекер и перебросить провода по схеме распиновки.
Питание процессора на материнской плате
Разъемы под питание процессора бывают разные. Самый простой – 4 контакта, потом идет 6, 8, 6+4, 8+4, 8+8. Их количество определяется тем, насколько много питания нужно процессору при работе.


Что будет, если подключить вместо 8 Pin всего 4 Pin?
Ничего хорошего. Чтобы вы не увидели то, что показано на фото, нужно подключать все разъемы на свои места.

Для понимания процессов нужно разобраться в том, что такое электричество и как оно работает. Дабы не описывать курс физики за 8 класс, упростим.
Чем больше ампер (А), тем толще нужны провода. В ваттах (Вт) определяется мощность подключенного прибора. Ватты – это амперы, умноженные на вольты (В). Чтобы передать на 10 метров 1000 Ватт энергии в час с напряжением сети 220 Вольт, нужен медный провод диаметром 1,38мм. Если же мы используем сеть с напряжением 12 вольт и хотим передать столько же энергии, нам нужен медный проводник толщиной 5,64 мм.
Все дело в количестве ампер. Если при 220В нам нужно всего 4,5А, то при напряжении 12В – 83А. Обычный компьютерный процессор работает на напряжении от 1,1 до 1,7 Вольт, а потребляет 65-135 Ватт. Возьмем, например, Intel Core i7-11700K – он имеет пиковое энергопотребление 125 Ватт на штатных частотах. В разгоне он работает с такими параметрами – 1,36В при энергопотреблении примерно 310 Вт.
Путем нехитрых математических вычислений получаем цифру в 227А, не каждый сварочный аппарат способен выдать такое количество ампер на электрод. Бытовые сварки колеблются в районе от 120 до 200А. Еще один пример – 200А это верхний предел, на котором плавится электрод толщиной 5 мм. Такие электроды используются для сварки металла толщиной до 16 мм. Хотя на сварочном инверторе больше напряжение (40-80В), схема преобразования напряжения на инверторе очень похожа на ту, которая находится в материнской плате.
Чтобы материнская плата не плавилась и там не нужно было использовать провода толщиной с палец, она потребляет 12В и трансформирует их максимально близко к процессору, чтобы выдать нужный уровень напряжения.
Поэтому очень важно обеспечить хороший обдув и достаточное количество параллельных линеек питания. Это значит, что нельзя подключать разветвитель одного разъема, они подходят только для накопителей и периферии. К процессору и видеокарте должны обязательно идти отдельные провода из блока питания – на одном проводе не должно находится питание на два таких прожорливых разъема.
Совместимость оперативной памяти
Тут гораздо проще, оперативка отличается по версии – DDR3 или DDR4. Третья версия уже активно вымирает, четверка захватывает мир и уже скоро нам представят DDR5. Они не совместимы совсем, да это и не нужно. Главное – чтобы совпадала частота. То есть максимально допустимая частота памяти на материнке и процессоре должны быть равными штатным настройками планок оперативной памяти, которые вы туда ставите.

Желательно не ставить планки памяти разных производителей или с разными таймингами в одну материнку, если же другого выбора нет, то нужно разделить их на разные каналы, Распределяйте планки памяти так, чтобы они были в разных каналах, даже если они одинаковые, так вы повысите скорость записи и чтения данных.
Логика проста – большинство десктопных процессоров имеют два канала памяти, некоторые топовые модели могут работать с четырьмя каналами, то есть слотов может быть 6 или даже 8, но количество каналов ограничено. Если вы поставите две планки в один канал, то они вынуждены будут использовать ширину одного канала вдвоем.
Каналы памяти на материнке разделены по цветам, на фото – плата с шестью слотами и двумя каналами.
Процессоры с 4 каналами памяти
Из современных моделей только Intel Core i9 и i7 серии X обладают поддержкой четырех каналов памяти. Из модельного ряда AMD это Ryzen Threadripper 3000. Все они достаточно дорогие и находятся в сегменте топовых решений. В игровом компьютере без такой мощности можно с легкостью обойтись.
У таких процессоров свой сокет и материнские платы под него делаются с четырьмя каналами и 8 слотами, в редких случаях слотов может быть до 16.
Форм-фактор материнской платы
Сейчас есть около трех десятков разновидностей форм-факторов материнских плат. Вот примерный список:
- AT (Advanced Technology) – один из первых форм-факторов материнских плат для десктопных компьютеров. Стандартный размер 305 х 305 мм.
- ATX (Advanced Technology Extended) – самый распространенный формат, который захватил мир компьютерного строения. Чаще всего используется в десктопных ПК. Главным достоинством формата всегда была возможность размещать на плате сзади любые модули, не заставляя подгонять свои изделия производителей корпусов. Привычная нам заглушка (IO Plate), которая идет в комплекте с материнкой для установки на заднюю стенку корпуса ПК не всегда была стандартной. Принятый размер платы – 305х244 мм, но есть и другие в меньшую и большую стороны.
- CEB (Compact Electronics Bay) – формат материнских плат для использования в серверах, в основном от компании Intel, Dell и IBM. Не используется в обычных компьютерах. Размер – 305×267 мм.
- DTX – разъем созданный компанией AMD для сокращения расходов при производстве. Такой формат платы позволяет разделить промышленную текстолитовую заготовку на платы без обрезков. Полностью совместим с креплением под ATX. Стандартный размер – 203,20х243,84 мм.
- EATX (Extended ATX) – увеличенный ATX, который позволяет разместить на плате больше модулей, в частности больше разъемов PCI. Стандартный размер – 304,8×330,2 мм.
- FlexATX – один из самых компактных размеров материнских плат, является уменьшенной версией MicroATX, имеет чаще всего ограниченное количество слотов расширения. Такие материнские платы нередко имеют встроенный модуль WiFi/Bluetooth. Стандартный размер – 229 × 191мм.
- FullATX – это не форм фактор, он попал в список только потому, что таким образом производители корпусов обозначают полную совместимость своего продукта со всеми форматами ATX.
- Mini-ITX – небольшой формат плат, который пришел на смену ITX, а он почти не использовался, его даже не будет в этом списке. Стандартный размер mini-ITX – 170х170 мм.
- Mini-ATX – небольшие платы размером 284х208 мм.
- Mini-STX – очень маленькие платы для мини-ПК или моноблоков, сама плата стандартно 140х147 мм.
- XL-ATX (Extra Large ATX) – формат увеличенных плат, который используется в топовых компьютерах для размещения большого количества модулей в одной системе. У разных производителей габариты отличаются на 2-3 мм в каждую сторону. Самый большой формат у MSI, эти ребята режут текстолит по 345х264 мм.
- MicroATX – широкие платы с небольшой длинной, но шире FlexATX и MiniATX. Стандартный размер – 244х244 мм.
- WTX – огромные платы размером 356х425 мм. Применяются в качестве материнских плат для серверов на платформе Intel Xeon.
Сравнение форм-факторов материнских плат
Чтобы вам было проще понять, смотрите картинку. Расшифровка:
- Красный – FlexATX (229х191 мм)
- Оранжевый – microATX (244х244 мм)
- Желтый – Mini ATX (284х208 мм)
- Зеленый – стандартная ATX (305х244 мм)
- Синий – Extended ATX (EATX) (305х330 мм)
- Фиолетовый – WTX (356х425 мм)
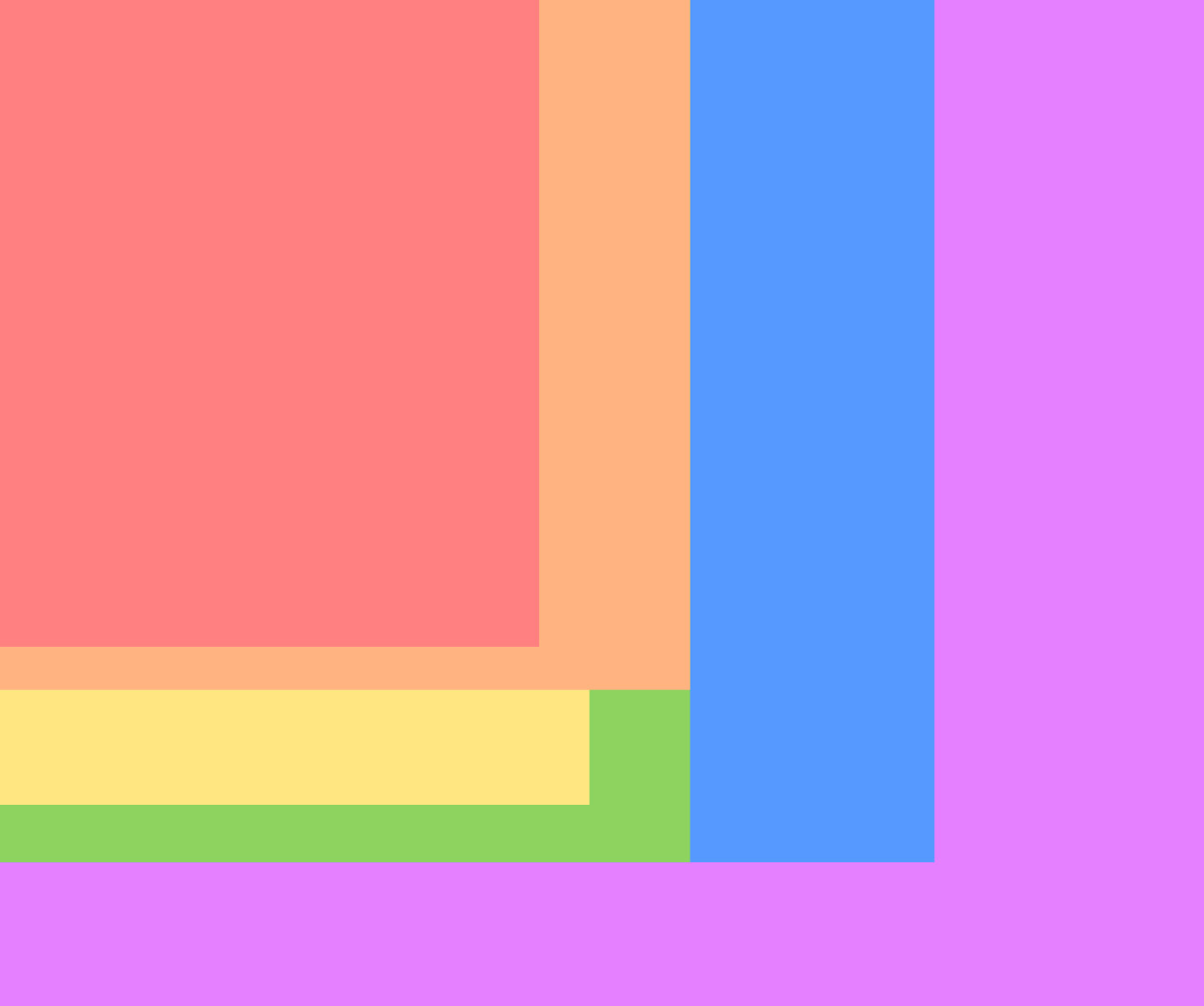
Как заменить материнскую плату
Вам потребуется такой набор инструментов:
- Отвертка маленькая и большая с крестовым наконечником.
- Чистая тряпочка и спирт для чистки компонентов.
- Новая термопаста для установки модулей.
- Желательно иметь пинцет, не у всех материнских плат все элементы в зоне доступности.
- Емкость для болтиков, чтобы их не потерять.
- Флешка, диск или любой другой накопитель с драйверами на новую материнскую плату. Если вы не скачаете заранее сетевой драйвер, то есть вероятность, что система просто не сможет подключиться к интернету, так как не умеет работать с новым сетевым адаптером.
Важно! Не используйте шуруповерт, из-за высокой скорости вращения и мощности легко можно повредить нежные компоненты на плате, если бита соскользнет. Допустимо использовать аккумуляторные отвертки вроде Xiaomi Mijia Electric Screwdriver или Bosch IXO IV. У них не такая большая скорость вращения и мощность заметно ниже.
Действия при замене материнской платы
Материнская плата – это основа всего компьютера и к ней подключено все. Перед тем, как ее вытаскивать, обязательно нужно отключить питание. Отсоедините все провода сзади корпуса, отключайте все, от мышки до монитора, там не должно остаться ничего.
Снять крышку
Нас интересует левая крышка, если смотреть спереди корпуса. Открутите винты (они сзади) и сдвиньте влево, она легко отсоединится от корпуса. Если у вас крышка корпуса стеклянная, то она прикручена четырьмя винтами по краям. Они могут быть как под отвертку, так и с накаткой для того, чтобы открутить их вручную.
Достать видеокарту
Она прикручена к поддерживающей стойке. Там может быть безвинтовой зажим, но она точно прикреплена к нему. Не забудьте отжать защелку на PCI-E разъеме: если этого не сделать, можно легко повредить как материнку, так и саму карту.
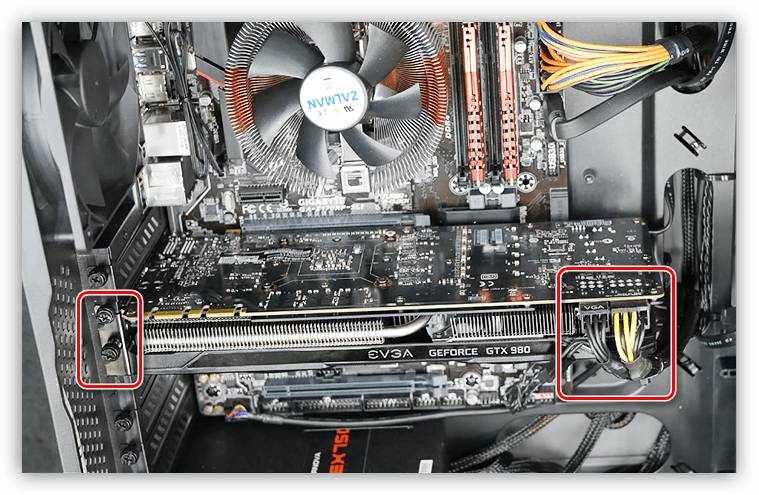
Более подробную инструкцию можно посмотреть здесь.
Отключить разъемы питания и вентиляторы
Помните, что разъемы питания всегда имеют защелку, которая надежно фиксирует их в гнезде, обязательно отогните ее при отключении. Хотя разъемы надежно запаяны, пластиковый корпус контактов снимается достаточно легко, придерживайте рукой крепление или примените рычаг на штекере, используя пинцет или нож.

Также выдерните все подключенные вентиляторы. Если они подключены напрямую к блоку питания по MOLEX, их также следует отключить.
Вынуть блок питания
В большинстве корпусов он не препятствует замене материнки, но, чтобы вам было удобнее орудовать отверткой, его лучше вытянуть. Открутите винты на задней крышке системного блока. На фото красными стрелочками показаны блоки питания в корпусе с верхним расположением БП (слева) и с нижним (справа). Они прикручены четырьмя винтами – откручивайте и вынимайте.


Важно! Блок питания – одно из самых запыленных мест в компьютере, так как там много магнитных полей, которые притягивают к себе пыль. Если уж вы его сняли, лучше открыть крышку и продуть его сжатым воздухом или хотя бы почистить кисточкой, после чистки он будет работать тише и станет меньше греться.
Снять радиатор с процессора
Отогните прижимной механизм, если у вас AMD, или поверните 4 пластиковых прижима, если вы используете процессор Intel. Если у вас дорогая система охлаждения с большим количеством трубок, она может быть прикреплена на усиливающую плану винтами. В таком случае нужно открутить винты, чтобы снять радиатор.
После того как сняли радиатор с процессора, нужно почистить радиатор и крышку процессора от термопасты, повторно ее использовать нельзя, а если оставить ее там, она может запачкать вам что-то.
Снять процессор
Для этого нужно отогнуть лапку и достать его из гнезда. Если у вас AMD, то он тут же выпадет, поэтому желательно проводить все эти манипуляции, положив материнскую плату на бок, чтобы процессор не упал на пол или в корпус. Если это произойдет, он может повредиться, или ножки контактов могут погнуться, а то и вообще отпасть.
Камушки Intel прижаты металлической рамочкой (на фото). После того, как отогнули лапку, нужно открыть прижимную рамочку.

Вынуть планки оперативной памяти
Достаточно нажать на пластиковые защелки по бокам самой платки, и она выскочит из гнезда. Лучше всего нажимать их одновременно, чтобы плату не перекосило, но это не критично. Если компьютер уже старый и давно не чистился, на контактах оперативной памяти могут быть темные пятнышки, их легко можно убрать при помощи спирта, а затем протереть обычным ластиком для карандаша. После чистики контакт станет лучше и надежнее.

Отсоединить NVMe накопитель
Если у вас такой есть, конечно. Открутите болтик и достаньте плату из гнезда.

Снять материнскую плату
У вас могли остаться подключенные вентиляторы или накопители, к разъемам которых вам было неудобно подлезать. Но сейчас нужно отключить абсолютно все провода.
Чтобы достать плату из корпуса, нужно открутить болтики. На разных платах могут быть разное количество болтиков, это зависит от форм фактора, откручивайте все.

Важно! Не откручивайте радиаторы чипсета. Они крепятся напрямую к материнской плате и не участвуют в креплении материнки к корпусу.
На фото – крепление радиатора чипсета и отверстия для болтиков крепления материнки к корпусу. Нам нужны только вторые, они очерчены и имеют армирование в месте контакта со шляпкой болта.


Последним штрихом будет демонтаж заглушки сзади корпуса. Она крепится на защелках, вам нужно подковырнуть их сзади корпуса и выдавить ее изнутри корпуса наружу. Не применяйте силу, слабый тонкий металл корпуса легко выгнуть, а загнуть его ровно обратно будет непросто, скорее всего останется вмятина.

Установка новой материнской платы
Вам нужно повторить все те же действия в обратном порядке. Помните, что лучше подключить все неудобные разъемы вначале, а уже потом закрывать их массивным радиатором охлаждения процессора, планками памяти и видеокартой.
Новая материнская плата не нуждается в каких-либо действиях с вашей стороны, она уже готова к установке, главное – не перепутать, какой стороной ее нужно ставить. Чтобы не допустить такой ошибки помните – процессор всегда сверху, а PCI-E слоты – снизу.
Когда и как устанавливать заднюю планку (заглушку)?
Заглушку можно установить в любой момент, она защелкивается снаружи и не требует доступа к задней крышку изнутри корпуса. Просто совместите вырезанные отверстия и выходы уже установленной материнской платы и плотно прижмите до характерного щелчка. Планочка должна стать на свое место без проблем, все они стандартные.
Что делать после замены материнской платы
Windows 10 нормально относится к замене любого оборудования и должен запускаться в любом случае. Однако есть ряд нюансов, связанных с лицензированием, которое подвязывается к MAC-адресу вашего компьютера так, что использовать его после изменения конфигурации невозможно.
Чтобы сохранить за собой пользовательскую лицензию, вам нужно создать учетную запись Microsoft и связать ее со своим компьютером. Сделать это можно, перейдя в параметры Windows – «Учетные записи».
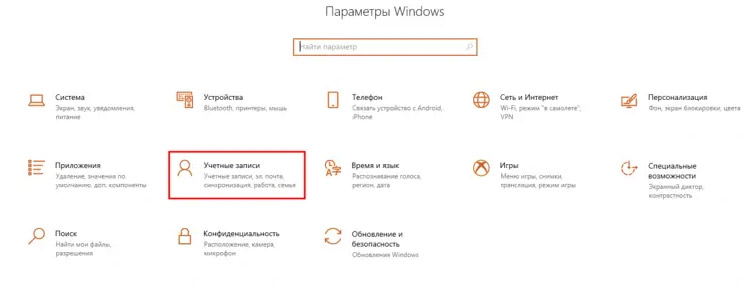
Далее вам предложат войти или создать учетную запись Microsoft. Сделайте все, о чем вас попросит мастер регистрации. Обязательно нужно привязать почту и номер телефона, принять код и ввести его. Только так можно активировать запись и связать ее с вашим мобильным, чтобы восстановить свой ключ после изменения конфигурации системы.
Потом возвращайтесь на главную страницу настроек и кликайте на «Обновление и безопасность», а потом «Активация». Нажмите «Добавить учетную запись» и введите те данные, которые от вас потребуют.
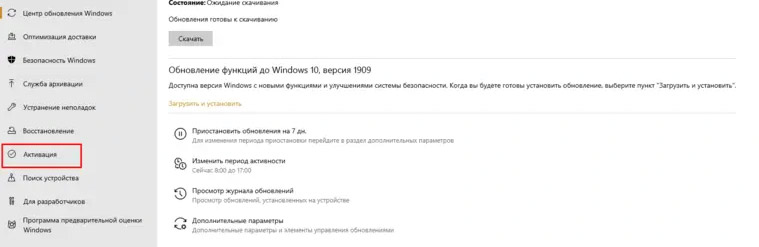
Теперь нужно перейти в «Панель управления» – «Обновление и безопасность» – «Активация» и кликнуть на пункте «Устранение неполадок». Выбираем надпись «На этом устройстве недавно были изменены аппаратные компоненты», нажимаем «Активировать». После этих действий ваша лицензия будет сохранена и подвязана к вашему аккаунту Microsoft, вы сможете ее восстановить в любой момент.
Замена материнской платы на ноутбуке
Поменять материнку на ноуте сложнее, чем на компьютере, придется полностью разобрать свой ноут. Сложность заключается в том, что каждая модель ноутбука разбирается по-разному. Лучше всего иметь под руками другое устройство с видео о разборке вашего аппарата. Это поможет вам разобраться с тем, как разобрать ноутбук и как его собрать. Причем собрать его гораздо сложнее, чем разобрать.
Платы на ноутбуке не стандартизированы, как на десктопных ПК, так что вам нужно точно такая плата, как у вас уже есть. Исключением могут быть модели в одном корпусе с разной мощностью и слотами. В таком случае чаще всего есть возможность установить более продвинутую материнскую плату в простенький корпус. Но вам нужно точно знать, что она подойдет.
Еще один нюанс – не всегда процессор и видеокарта присоединены к материнке с помощью разъема. Иногда их припаивают (как это выглядит – на фото). Дело в том, что обычно производителям нет смысла устанавливать разъем и паять к процессору ножки для контакта, проще на заводе склепать плату на один только припой и так продавать готовое устройство. Очень небольшое число моделей ноутбуков используют съемный процессор и видеокарту.

Если вас интересует, сможете ли вы припаять самостоятельно процессор, то ответ однозначный – нет, не сможете. Чтобы снять процессор, вам потребуется инфракрасная паяльная станция. Стоимость нормального экземпляра уходит далеко за тысячу долларов, а самые простые начинаются от 500$. К такому оборудованию нужно еще и умение, оно не будет снимать камушек за вас.
Чтобы припаять обратно процессор, нужен припой в шариках соответствующего диаметра и трафарет для его нанесения.

Когда каждый шарик станет на свое место, нужно прогреть припой и расплавить его, лудя таким образом контакты. Потом нужно совместить процессор со своим местом на плате и отправить для припаивания на паяльную станцию.
Такие действия требуют профессионального подхода, очень легко при установке закоротить выходы процессора или попросту сжечь плату вместе с самим камушком.
Подключение блока питания к материнской плате: 3 этапа
Почти всем частям аппаратной начинки ПК нужно питание, которое им обеспечивает специальное устройство. Оно ставится на материнку, а затем провода от него подключаются к другим девайсам. Как подсоединить такой элемент к плате правильно — в статье.

Какие функции выполняет блок питания
Этот компонент — источник электроэнергии, который:
- превращает ток из переменного в постоянный для обеспечения энергией начинки компьютера;
- стабилизирует электроэнергию, защищая комплектующие системы от сгорания при перепадах напряжения в сети;
- помогает поддерживать оптимальную температуру, поскольку оснащен вентилятором.
Примечание: если система собрана в корпусе с расположенным вверху БП, то его кулер почти не охлаждает другие элементы, но если он размещен снизу — воздух циркулирует лучше, охватывая большее количество компьютерных деталей.
Как подключить блок питания к материнской плате
Делается это в три коротких этапа. Лучше сфотографировать подключенный БП, который нужно менять, перед тем, как снять его с материнской панели. Это поможет не забыть, какой кабель куда нужно воткнуть.
Отключаем старый блок питания
Если пользователь не собирает новый системник, и задача состоит только в том, чтобы поменять БП, то сперва нужно демонтировать ранее поставленный девайс.

Как делать:
1. Перед извлечением устройства необходимо полностью обесточить системный блок, после чего вынуть сетевой кабель непосредственно из БП. Рекомендуется подождать 3-5 минут, пока накопленная электроэнергия рассеется, а также надеть электростатический браслет — все это обеспечит безопасный демонтаж.
2. Вынимать блок питания лучше, положив корпус ПК на бок. Тогда при ослаблении фиксаторов БП не упадет на другие элементы.
3. Открыть корпус и все провода, которые идут от питающего устройства к комплектующим, переходникам, отсоединить.
Примечание: из самого блока никакие провода доставать не нужно.
4. Выкрутить фиксирующие винтики, которые располагаются на тыльной части корпуса, и вынуть девайс.
Монтаж нового блока питания
Схема БП практически идентична процессу демонтажа, только все делается в обратном порядке:
- Поместить устройство в корпус.
- Прикрутить крепежные винты.

- Подключить все кабели в нужные разъемы на материнке и не забыть подсоединить провода к девайсам, которые требуют подпитки: процессору, видеоадаптеру.
Подключение
Для всех блоков питания есть стандартный набор кабелей. Что и для чего предназначено — в таблице.

Примечание: MOLEX — устаревший разъем,. который раньше использовали для подключения винчестеров с PATA. Его редко, но можно встретить на современных моделях БП.
Что делать, если компьютер не включается
Если компьютер не реагирует на попытки включения после замены БП — возможно, что-то сделано неверно: не до конца подсоединен кабель или же к блоку питания подключены не все комплектующие.
Важно проверить корректность соединения всех элементов сборки, а также обратить внимание на положение кнопки на самом БП: она должна быть включенной.
Нужно посмотреть, есть ли напряжение в сети, подключив любой другой электроприбор. В моделях с усиленной защитой от перепадов напряжения, например, Proton 850W, может сработать блокировка при сильно заниженном или завышенном вольтаже.

Стоит открыть корпус и осмотреть визуально «внутренности», проверить надежность и корректность подключения составляющих системы. Можно попробовать отключить все периферийные девайсы и запустить комп повторно.
Совет: не лишней будет регулярная чистка ПК от пыли, которая может привести к нестабильной работе, поскольку мешает охлаждению. Бывает, что она просто засоряет контактную часть, из-за чего БП не сможет взаимодействовать с материнкой.
Как видно, присоединить блок к «матери» и другим внутренним составляющим PC нетрудно. Главное — действовать аккуратно и помнить, для чего предназначен каждый кабель.
Источник https://hyperpc.ru/blog/upgrade-pc/motherboard
Источник https://www.moyo.ua/news/podklyuchenie-bloka-pitaniya-k-materinskoy-plate-3-etapa.html
Источник