Увеличиваем производительность процессора

Частота и производительность процессора может быть выше, чем указано в стандартных характеристиках. Также со временем использования системы производительность всех главных комплектующих ПК (оперативной памяти, ЦП и т.д.) может постепенно падать. Чтобы этого избежать, нужно регулярно “оптимизировать” свой компьютер.
Необходимо понимать, что все манипуляции с центральным процессором (особенно разгон) нужно проводить только если убеждены в том, что он сможет их “пережить”. Для этого может потребоваться выполнить тестирование системы.
Способы оптимизации и ускорения работы процессора
Все манипуляции по улучшению качества работы ЦП можно поделить на две группы:
- Оптимизация. Основной акцент делается на грамотное распределение уже доступных ресурсов ядер и системы, дабы добиться максимальной производительности. В ходе оптимизации трудно нанести серьёзный вред ЦП, но и прирост производительности, как правило, не очень высокий.
- Разгон. Манипуляции непосредственно с самим процессором через специальное ПО или BIOS для повышения его тактовой частоты. Прирост производительности в этом случае получается весьма ощутимым, но и возрастает риск повредить процессор и другие компоненты компьютера в ходе неудачного разгона.
Узнаём, пригоден ли процессор для разгона
Перед разгоном обязательно просмотрите характеристики своего процессора при помощи специальной программы (например AIDA64). Последняя носит условно-бесплатный характер, с её помощью можно узнать подробную информацию обо всех компонентах компьютера, а в платной версии даже проводить с ними некоторые манипуляции. Инструкция по использованию:
- Чтобы узнать температуру ядер процессора (это один из главных факторов при разгоне), в левой части выберите пункт “Компьютер”, затем перейдите в пункт “Датчики” из главного окна или меню пунктов.
- Здесь вы сможете просмотреть температуру каждого ядра процессора и общую температуру. На ноутбуке, при работе без особых нагрузок она не должна превышать 60 градусов, если она равна или даже немного превышает этот показатель, то от разгона лучше отказаться. На стационарных ПК оптимальная температура может колебаться в районе 65-70 градусов.

- Если всё нормально, то перейдите в пункт “Разгон”. В поле “Частота ЦП” будет указано оптимальное число МГц при разгоне, а также процент, на который рекомендуется увеличить мощность (обычно колеблется в районе 15-25%).

Способ 1: оптимизация при помощи CPU Control
Чтобы безопасно оптимизировать работу процессора, потребуется скачать CPU Control. Данная программа имеет простой интерфейс для обычных пользователей ПК, поддерживает русский язык и распространяется бесплатно. Суть данного способа заключается в равномерном распределении нагрузки на ядра процессора, т.к. на современных многоядерных процессорах, некоторые ядра могут не участвовать в работе, что влечёт потерю производительности.

Способ 2: разгон при помощи ClockGen
ClockGen — это бесплатная программа, подходящая для ускорения работы процессоров любой марки и серии (за исключением некоторых процессоров Intel, где разгон невозможен сам по себе). Перед разгоном убедитесь, что все температурные показатели ЦП в норме. Как пользоваться ClockGen:

- В главном окне перейдите во вкладку «PLL Control», где при помощи ползунков можно изменить частоту процессора и работы оперативной памяти. Не рекомендуется за раз слишком сильно передвигать ползунки, лучше небольшими шагами, т.к. слишком резкие изменения могут сильно нарушить работу ЦП и ОЗУ.
- Когда получите необходимый результат, нажмите на «Apply Selection».
- Чтобы при перезапуске системы настройки не сбивались, в главном окне программы перейдите в пункт «Options». Там, в разделе «Profiles Management», поставьте флажок напротив «Apply current settings at startup».
Способ 3: разгон процессора в BIOS
Довольно сложный и “опасный” способ, особенно для неопытных пользователей ПК. Перед разгоном процессора рекомендуется изучить его характеристики, в первую очередь, температуру при работе в штатном режиме (без серьёзных нагрузок). Для этого воспользуйтесь специальными утилитами или программами (описанная выше AIDA64 вполне подойдет для этих целей).
Если все параметры в норме, то можно приступать к разгону. Разгон для каждого процессора может быть разным, поэтому ниже представлена универсальная инструкция проведения данной операции через BIOS:
- Произведите вход в BIOS при помощи клавиши Del или клавиш от F2 до F12 (зависит от версии БИОСа, материнской платы).
- В меню BIOS найдите раздел с одним из таких наименований (зависит от вашей версии БИОСа и модели материнской платы) – “MB Intelligent Tweaker”, “M.I.B, Quantum BIOS”, “Ai Tweaker”.

- Теперь вы можете видеть данные о процессоре и вносить некоторые изменения. Перемещаться по меню можно при помощи клавиш со стрелочками. Переместитесь до пункта “CPU Host Clock Control”, нажмите Enter и поменяйте значение с “Auto” на “Manual”, чтобы можно было самостоятельно изменять настройки частоты.

- Спуститесь на пункт ниже к “CPU Frequency”. Чтобы внести изменения, нажмите Enter. Далее в поле “Key in a DEC number” введите значение в диапазоне от того, что написано в поле “Min” до “Max”. Не рекомендуется применять сразу максимальное значение. Лучше наращивать мощности постепенно, дабы не нарушить работу процессора и всей системы. Для применения изменений нажмите Enter.

- Чтобы сохранить все изменения в БИОСе и выйти, найдите пункт в меню “Save & Exit” или несколько раз нажмите на Esc. В последнем случае система сама спросит, требуется ли сохранять изменения.
Способ 4: оптимизация работы ОС
Это самый безопасный метод увеличения производительности ЦП путём очистки автозагрузки от ненужных приложений и дефрагментации дисков. Автозагрузка – это автоматическое включение той или иной программы/процесса при загрузке операционной системы. Когда в этом разделе скапливается слишком много процессов и программ, то при включении ОС и дальнейшей работе в ней, на центральный процессор может быть оказана слишком высокая нагрузка, что нарушит производительность.
В автозагрузку приложения можно добавлять как самостоятельно, так и приложения/процессы могут добавляться сами. Чтобы второго случая не было, рекомендуется внимательно читать все пункты, которые отмечены галочкой во время установки того или иного софта. Как убрать уже имеющиеся элементы из Автозагрузки:
- Для начала перейдите в “Диспетчер задач”. Чтобы перейти туда, используйте комбинацию клавиш Ctrl+SHIFT+ESC или в поиске по системе вбейте “Диспетчер задач” (последнее актуально для пользователей на Windows 10).
- Перейдите в окно “Автозагрузка”. Там будут представлены все приложения/процессы, которые запускаются вместе с системой, их состояние (включено/отключено) и общее влияние на производительность (Нет, низкое, среднее, высокое). Что примечательно – здесь вы можете отключить все процессы, при этом не нарушите работу ОС. Однако, отключив некоторые приложения, вы можете сделать работу с компьютером немного неудобной для себя.

- В первую очередь, рекомендуется отключать все пункты, где в колонке “Степень влияния на производительность” стоят отметки “Высокое”. Чтобы отключить процесс, кликните по нему и в правой нижней части окна выберите “Отключить”.

- Чтобы изменения вошли в силу рекомендуется выполнить перезагрузку компьютера.
Дефрагментация диска увеличивает не только скорость работы программ на этом диске, но также немного оптимизирует работу процессора. Происходит это потому, что ЦП обрабатывает меньше данных, т.к. в ходе дефрагментации обновляется и оптимизируется логическая структура томов, ускоряется обработка файлов. Инструкция проведения дефрагментации:
- Нажмите правой кнопкой мыши по системному диску (вероятнее всего, это (C:)) и перейдите в пункт “Свойства”.
- В верхней части окна найдите и перейдите во вкладку “Сервис”. В разделе “Оптимизация и дефрагментация диска” нажмите “Оптимизировать”.

- В открывшемся окне можно выбрать сразу несколько дисков. Перед дефрагментацией рекомендуется провести анализ дисков, нажав на соответствующую кнопку. Анализ может идти до нескольких часов, в это время не рекомендуется запускать программы, которые могут вносить какие-либо изменения на диске.
- После анализа система напишет, требуется ли дефрагментация. Если да, то выделите нужный диск (диски) и нажмите на кнопку “Оптимизировать”.

- Рекомендуется также назначить автоматическую дефрагментацию дисков. Для этого перейдите по кнопке “Изменить параметры”, далее отметьте галочкой “Выполнять по расписанию” и задайте нужное расписание в поле “Частота”.

Оптимизировать работу ЦП не так сложно, как кажется на первый взгляд. Однако, если оптимизация не дала сколь-нибудь заметных результатов, то в этом случае центральный процессор потребуется разогнать самостоятельно. В некоторых случаях разгон не обязательно производить через БИОС. Иногда производитель процессора может предоставить специальную программу для увеличения частоты той или иной модели.
Безопасный разгон прямо из Windows
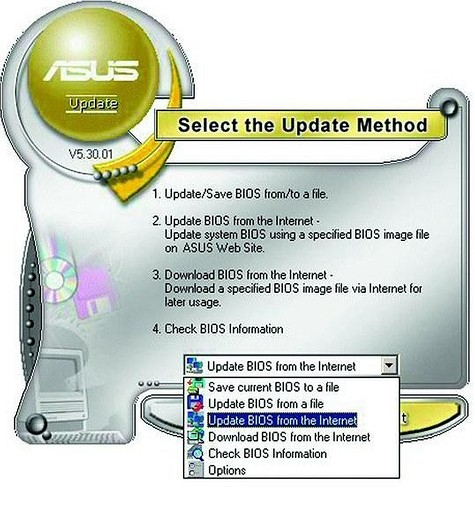

При помощи утилит, которые вы найдете на нашем диске, и этого руководства можно разогнать компьютер прямо из Windows — прирост производительности гарантирован!

При помощи утилит, которые вы найдете на нашем диске, и этого руководства можно разогнать компьютер прямо из Windows — прирост производительности гарантирован!
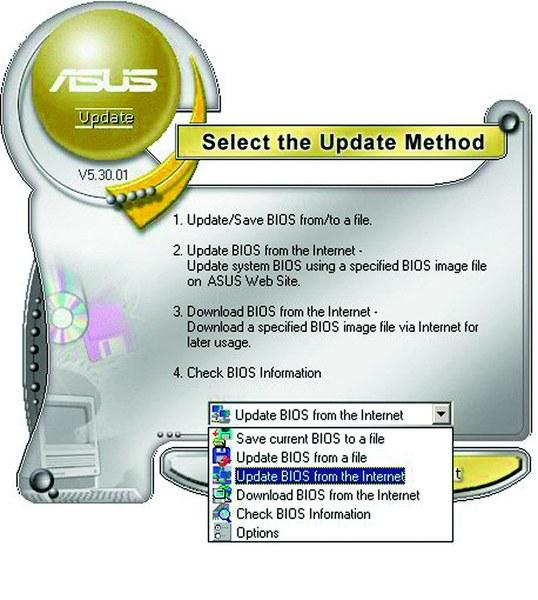 С помощью ASUS update Tool можно обновлять BIOS из операционной системы Windows
С помощью ASUS update Tool можно обновлять BIOS из операционной системы Windows  AI NOS может автоматически разогнать компьютер на 20% при росте нагрузки на процессор
AI NOS может автоматически разогнать компьютер на 20% при росте нагрузки на процессор  Мы смогли безопасно поднять тактовую частоту Core 2 Duo E6600 с 2,4 до 3 ГГц
Мы смогли безопасно поднять тактовую частоту Core 2 Duo E6600 с 2,4 до 3 ГГц 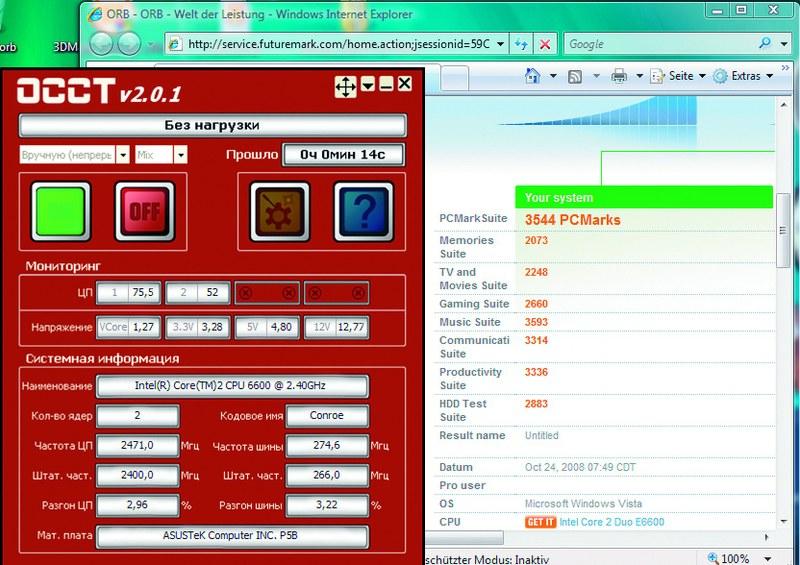 В состоянии покоя OCCT показывает, что AI NOS разгоняет компьютер на 2,96%. В PCMark Vantage компьютер набрал 3544 балла, что на 8% больше, чем было до разгона Хоть в это и верится с трудом, но даже новейший процессор Core i7 от Intel зависит от микросхемы BIOS (Basic Input-Output System — базовая система ввода-вывода), появившейся еще на заре развития х86-совместимых компьютеров. Основной функцией BIOS является инициализация подсоединенных к материнской плате устройств после включения питания компьютера. BIOS проверяет их работоспособность, задает некоторые низкоуровневые параметры работы (частоту системной шины, различные напряжения и т. д.) и и уже после этого передает управление операционной системе.
В состоянии покоя OCCT показывает, что AI NOS разгоняет компьютер на 2,96%. В PCMark Vantage компьютер набрал 3544 балла, что на 8% больше, чем было до разгона Хоть в это и верится с трудом, но даже новейший процессор Core i7 от Intel зависит от микросхемы BIOS (Basic Input-Output System — базовая система ввода-вывода), появившейся еще на заре развития х86-совместимых компьютеров. Основной функцией BIOS является инициализация подсоединенных к материнской плате устройств после включения питания компьютера. BIOS проверяет их работоспособность, задает некоторые низкоуровневые параметры работы (частоту системной шины, различные напряжения и т. д.) и и уже после этого передает управление операционной системе.
Разгон компьютера из BIOS Setup — самый надежный и эффективный, однако разобраться во всех настройках современной BIOS под силу далеко не каждому пользователю компьютера. Мы расскажем, как сделать это из операционной системы Windows и получить дополнительные 20% производительности. Все необходимые для этого программы вы найдете на прилагаемом к журналу DVd или в разделе Download на сайте.
ПОДГОТОВКА: собираем информацию о материнской плате
Прежде чем перейти к активным действиям, необходимо уточнить характеристики материнской платы, процессора, оперативной памяти и текущие настройки этих компонентов. Это нужно сделать для того, чтобы иметь представление о предельной рабочей частоте и напряжении, которое можно подать на микросхемы, их термопакете и других важных параметрах. В противном случае в результате необдуманных действий вы рискуете повредить дорогостоящие компоненты. Именно поэтому производители материнских плат записывают на прилагаемые к своим продуктам оптические диски не только драйверы, но еще и различные приложения, которые могут снабдить пользователя всей необходимой информацией.
Если вы не можете отыскать ваш диск с драйверами и утилитами или на нем отсутствуют подобные приложения, то используйте как альтернативу программу CPU-Z, которая есть на нашем DVD. После ее установки и запуска вы сможете узнать модель установленного процессора и его тактовую частоту, а также такие важные для разгона параметры, как множитель (multiplier) и частота системной шины (related FSB).
Перейдите на закладку «Mainboard», чтобы определить версию BIOS и модель установленного на материнской плате набора микросхем. Закладки «Memory» и «SPD» расскажут все, что необходимо знать о модулях оперативной памяти. Также мы рекомендуем сделать скриншоты всех четырех закладок и распечатать их — таким образом вы сможете в любой момент просмотреть эти данные.
Резервируем данные и контролируем температуру
Разгон может привести к повреждению комплектующих и потере данных. Ниже мы расскажем, что необходимо сделать, чтобы оградить себя от этих рисков.
Резервирование данных. Если компьютер не загружается после разгона, чаще всего помогает сброс настроек BIOS. Для этого необходимо найти на плате специальную перемычку, которая позволяет сбросить настройки при помощи джампера, или извлечь на несколько минут питающую BIOS батарейку. Однако в некоторых случаях возникает опасность потери данных, поэтому перед разгоном следует сохранить всю важную информацию — это можно сделать как вручную, так и при помощи специальных утилит — например Norton Ghost или Nero BackltUp.
Контроль температуры. Существует еще одна опасность — перегрев. Поэтому, прежде чем разгонять компьютер, необходимо установить одну или несколько программ мониторинга. Если компоненты ПК перегреваются, срок их службы сокращается. Кроме того, в случае сильного теплового воздействия они могут выйти из строя. В BIOS Setup, зайти в который можно, нажав после включения компьютера клавишу «Del», есть раздел, позволяющий посмотреть температуру процессора и скорость вращения вентиляторов. Обычно он называется «Hardware Monitor», «PC Health Status» и т. п.
Чтобы проверить температуру основных компонентов компьютера под нагрузкой, мы рекомендуем воспользоваться утилитой SpeedFan, которую можно найти на нашем DVD.
Установите ее и переключите на русский язык в меню «Configure | Options | Language | Russian». В разделе «Показатели» отображаются данные о скорости вращения кулеров и температуре основных устройств, а также значения различных напряжений. Количество отображаемых данных зависит от модели материнской платы.
Если вы не увидели этой информации, значит установленная плата программой не поддерживается.
Для контроля состояния жесткого диска в SpeedFan предусмотрена закладка «S.M.A.R.T.». Правда, на нашем тестовом компьютере с операционной системой Windows Vista Ultimate она не работала. Если у вас происходит то же самое, установите аналогичную программу HDDIife с нашего DVD. В Vista можно встроить эту программу в боковую панель, однако там она будет отображать не всю информацию.
Измерение производительности. Вам понадобится установить еще одну программу, которая измеряет общую производительность компьютера. Для Windows XP воспользуйтесь тестовым пакетом РСМагк 05, а для Vista — РСМагк Vantage. Эти программы можно найти в Интернете на сайте разработчика по адресу: www.futuremark.com.
После запуска нужно будет зарегистрировать бесплатную копию посредством электронной почты.
Установите РСМагк, запустите его и нажмите кнопку «Run Benchmark». Программа начнет выполнение последовательности тестов и измерит скорость работы компьютера при решении различных задач, которые выполняет обычный пользователь компьютера, таких как воспроизведение HD-видео, обработка фотографий, игры и посещение сайтов в Интернете. Во время этой процедуры не трогайте мышку и клавиатуру, так как это может привести к неверному результату. По завершении тестирования на экран будет выведено число, характеризующее общую производительность ПК. Чем оно больше, тем быстрее работает компьютер. Его можно сравнить с тем, которое получится после разгона.
ОБНОВЛЕНИЕ: новые версии драйверов и BIOS почти всегда лучше старых
После выполнения описанных выше действий необходимо сделать еще один подготовительный шаг — обновить BIOS и драйверы материнской платы и видеоплаты. Не стоит этим пренебрегать, так как новая прошивка и драйверы могут сотворить настоящее чудо.
Производители материнских плат предлагают различные средства для обновления BIOS. На нашем тестовом компьютере с материнской платой ASUS мы использовали фирменную утилиту ASUS Update Tool, которая автоматически находит и скачивает новую версию BIOS с сайта производителя, а затем обновляет ее прямо из Windows. Перед перепрошивкой не забудьте сделать резервную копию старой BIOS.
Совет. Если производитель материнской платы не предлагает подобных утилит, то стоит воспользоваться UniFlash и Dr. DOS BIOS Boot Disk, которые можно скачать с сайта www.wimsbios.com/biosutil.jsp.
Для сбора сведений о других установленных устройствах воспользуйтесь программой Everest Home Edition, которую вы найдете на нашем сайте по адресу: http://download.chip.eu/ru.
Эта утилита автоматически считает информацию обо всех компонентах системы. После этого выберите в меню пункт «Отчет Мастер отчетов», задайте профиль «Только суммарные данные о системе» и выведите его в файл формата HTML.
Преимущества такого отчета заключаются в том, что напрямую из него вы сможете попасть на сайты производителей, используя встроенные ссылки. Проверьте, есть ли на сайте производителей новые версии драйверов для ваших устройств и установите их. После этого снова измерьте скорость работы компьютера с помощью тестового пакета PCMark. На нашем компьютере итоговый результат возрос с 3260 до 3566 баллов. Таким образом, прирост производительности после обновления драйверов и BIOS составил примерно 9%.
НА АВТОМАТЕ: разгон с помощью специальных утилит
Теперь пришло время приступить непосредственно к разгону.
Почти все производители материнских плат предлагают утилиты и специальные разделы в BIOS Setup, при помощи которых можно разогнать компьютер автоматически, без ручного выставления всех параметров. CHIP расскажет, как это делается, на примере материнской платы ASUS P5B. В других случаях последовательность действий почти такая же.
Если вы решили разогнать компьютер из Windows, вам понадобится специальная утилита от производителя материнской платы, такая как ОС Guru (Abit), Easy Tune (Gigabyte) или, как в нашем случае, AI Suite (ASUS).
Чтобы позволить AI Suite поднять тактовую частоту процессора автоматически, зайдите в раздел «AI NOS». Выберите в «NOS Mode» опцию «Manual» и выставите «Sensitivity» на «Auto». После этого утилита сможет автоматически повышать тактовую частоту процессора при увеличении нагрузки на него. Чтобы изменения вступили в силу, необходимо перезагрузить компьютер. Далее следует зайти в BIOS Setup и выставить в разделе «Advanced | JumperFree Configuration» опцию «Ai Tuning» на «AI NOS» и «NOS Mode» на «Auto». Затем надо сохранить настройки и загрузить Windows.
Теперь проверьте, как поведет себя компьютер, когда утилита ASUS будет разгонять процессор. Для этого установите утилиту ОССТ, которую можно скачать по адресу: www.ocbase.com/perestroika_en.
После запуска выберите опции «Вручную (непрерывно)» и «Mix». Нажмите кнопку «On» и протестируйте компьютер на отказоустойчивость в течение 15 минут. Если во время теста не будет выявлено никаких ошибок, разгон прошел удачно.
Совет. Если операционная система не загружается после разгона, то можно откатить сделанные изменения в BIOS в разделе «Advanced | JumperFree Configuration | Ai Tuning».
РАЗГОН БЕЗ ЭКОНОМИИ: отключаем энергосберегающие технологии
Если компьютер выдержал тест на отказоустойчивость, нужно измерить, насколько возросла его производительность после всех произведенных манипуляций. В нашем случае результат получился неплохим. Однако мы пока не собираемся останавливаться на достигнутом, поскольку набранных в PCMark Vantage 3780 баллов нам все еще недостаточно. Если вас также не устроит достигнутый результат, поможет отключение некоторых параметров в BIOS, которые могут отрицательно повлиять на производительность.
Сначала нужно зайти в раздел «Advanced | CPU Configuration» и отключить параметр «С1Е Support». Эта функция уменьшает потребление процессором электроэнергии, снижая подаваемое на него напряжение (VCore) и тем самым ограничивая максимальную частоту его работы.
Найдите в «Chipset | Northbridge Configuration» пункт «PEG Link Mode» и переключите его значение на «Auto». При других значениях этой настройки она поднимает тактовую частоту шины PCi Express на величину до 15%. Двойной разгон может привести к нестабильной работе компьютера.
После этих манипуляций результат в PCMark Vantage возрос до 3814 баллов. Максимально возможного разгона тестового ПК (20%, 3912 баллов) с помощью AI NOS мы добиться не смогли, зато система работала стабильно.
При таком небольшом увеличении тактовой частоты не приходится бороться с перегревом. Далее мы расскажем, как увеличить производительность еще больше, но это связано с определенным риском.
ТОЛЬКО ДЛЯ ПРОФЕССИОНАЛОВ: на пределе возможностей
С риском и опасностью выхода комплектующих из строя сопряжен реальный подъем производительности — от 30% и выше. Однако имеет ли подобный экстремальный разгон смысл, решать только вам. В любом случае он приводит к уменьшению срока службы компонентов и инвестициям в высокоэффективное воздушное или водяное охлаждение. Так или иначе, погоня за каждым процентом производительности заставляет использовать даже самые дальние уголки BIOS.
При ручном разгоне чаще всего повышают тактовую частоту системной шины, за счет чего возрастает производительность всех компонентов системы. Мы опробовали этот метод. Однако прежде чем это сделаете вы, нужно внести ряд важных изменений в BIOS.
Подготовка системы. Установите в разделе «Advanced | JumperFree Configuration» значение пункта «Ai Tuning» на «Manual». Вручную задайте частоту шин PCI и PCI Express. Установите значение параметров «PCI Express Frequency» и «PCI Clock Synchronization Mode» равными 100 и 33,33 соответственно. Также нужно установить частоту работы памяти. Выберите в поле «DRAM Frequency» минимальное значение (на нашей материнской плате ASUS Р5В — «DDR2-533 Mhz»), После повышения тактовой частоты системной шины его нужно будет изменить на исходное.
Также слегка поднимите напряжение, подаваемое на микросхемы памяти. Номинальное напряжение наших модулей памяти составляет 1,8 в (стандарт для DDR2), мы увеличили его при помощи пункта «Memory Voltage» до 1,9 В. Перейдите в раздел «Advanced | Chipset | Northbridge Configuration». В подразделе «Configure DRAm Timing by SPD» выставьте значение «Disabled» и измените следующие значения: CAS Latency: 5, RAS# to CAS# Delay: 5, RAS# Precharge: 5, RAS# Activate: 15. Остальные настройки оставьте без изменений либо задайте «Auto».
Теперь самое главное: так как процессор будет работать на повышенной частоте, ему понадобится более высокое питающее напряжение.
Но какое? Если перестараться, процессор может перегреться или даже сгореть.
При плохом охлаждении срок его службы значительно сократится. Если же выставить слишком низкое значение, то компьютер будет работать нестабильно.
Поэтому мы рекомендуем поступить следующим образом: узнайте номинальное напряжение вашей модели процессора (при помощи CPU-Z или в Интернете), зайдите на сайт с базой данных по разгону процессоров (например, www.overclockers.ru) и посмотрите статистику разгона этого устройства. Учтите, что каждый отдельный экземпляр процессора по-своему уникален, поэтому не стоит сразу выставлять найденные в Интернете значения. Поднимайте напряжение постепенно. Для нашего тестового двухъядерного CPU (Core 2 Duo E6600) опасным можно считать напряжение, превышающее 1,45 В, особенно при использовании обычного охлаждения.
Разгон компьютера. Установите в BIOS в разделе «Advanced | JumperFree Configuration | FSB Frequency» значение, которое будет примерно на 20 МГц выше номинального. Проведите после этого тест на отказоустойчивость при помощи утилиты ОССТ в Windows. Следите при этом за температурой процессора. В Windows это можно сделать с помощью программ AI Suite, SpeedFan или ОССТ. Температура процессора при этом не должна превышать 65–70 °С. Более высокие значения опасны.
Если система работает стабильно, поднимите «FSB Frequency» еще немного. В случае возникновения проблем снижайте значение шагами по 10 МГц, пока Windows не будет работать без ошибок.
Оптимизация работы памяти. Когда вы определите оптимальный уровень тактовой частоты, на которой система работает стабильно и не перегревается, измените в разделе «Advanced | Chipset North Bridge Configuration» параметры для модулей памяти. Уменьшите значение «CAS Fatency» до «3» и попробуйте запустить Windows. Если операционная система не загрузится, поменяйте его на «4». Также нужно изменить «RAS to CAS Delay» и «RAS Precharge». Для «RAS Activate to Precharge» укажите «10». Основной принцип: чем ниже значение этих параметров, называемых таймингами или задержками памяти, тем быстрее она работает. Однако не все модули памяти могут работать с низкими задержками. Чтобы действовать наверняка, можно раскрутить системный блок и изучить микросхемы памяти — обычно на них нанесен стикер, на котором указаны значения номинального напряжения и задержек.
Результат.
Нам удалось вручную поднять тактовую частоту процессора с 2,4 до 3,058 ГГц. Это означает увеличение производительности на 27% или до 3983 баллов в пакете PCMark Vantage. Достичь большего без замены системы охлаждения невозможно. После такого разгона некоторые игры стали работать ощутимо быстрее.
Разгон видеоплаты
Видеоплата оснащена BIOS, памятью и процессором. CHIP поможет увеличить производительность видеоадаптера на примере графической платы с чипом NVIDIA.
На платах с чипами AMD это делается аналогичным образом.
Подготовка инструментов. Для разгона видеоплаты посредствам редактирования BIOS понадобятся специальные утилиты — NiBiTor для плат NVIDIA или ATI BIOS Editor и RaBiT для плат AMD. Кроме того, необходим тестовый пакет для измерения производительности: 3DMark 0б для Windows XP или 3DMark Vantage для Vista. Установите программу для измерения производительности и сделайте контрольные замеры. Как и в случае с материнской платой, они станут для вас ориентирами. Использованная нами NVIDIA GeForce 8800 GTS до разгона набрала 8760 баллов.
Сохраняем BIOS видеоплаты. Если вы являетесь обладателем видеоплаты на основе графического процессора NVIDIA, установите программу NiBiTor, которую можно найти на нашем DVD.
Зайдите в раздел «Tools | Read BIOS | Select Device» и считайте BIOs графической платы. Теперь используйте «Tools | Read BIOS | Read into file», сохраните ROM-файл на жесткий диск и, наконец, с помощью команды «File | Open BIOS» откройте сохраненный вами файл в NiBiTor. Теперь вы должны увидеть данные графической платы.
Повышаем частоту. Повышение тактовой частоты графической платы через BIOS опаснее той же процедуры с материнской платой. Если что-то пойдет не так, вы не сможете больше попасть в программу NiBiTor и откатить изменения без РСI-видеоплаты. Как вариант мы предлагаем вам скачать уже готовый файл протестированной версии BIOS с сайта www.mvktech.net или разогнать видеоплату без редактирования BIOS при помощи утилиты RivaTuner (www.nvworld.ru). Для перепрошивки BIOS вам понадобится создать загрузочную дискету MS-DOS (www.bootdisk.com). На ней нужно сохранить модифицированную BIOS и утилиту nvflash.exe. Запустите компьютер с дискеты и замените BIOS графической платы с помощью nvflash.
Результат.
После разгона наша тестовая система набрала в 3DMark 9836 баллов, что соответствует 10-процентному приросту производительности. Тактовая частота ядра при этом возросла с 515 до 570 МГц.
На диске: утилиты для мониторинга и разгона
CPU-Z — подробно о CPU, оперативной памяти и материнской плате.
SpeedFan — мониторинг различных температур, напряжения и скорости вращения вентиляторов.
HDDIife — программа для контроля состояния жестких дисков.
AMD OverDrive — программа для разгона компьютеров с комплектующими AMD.
NiBiTor — редактор BIOS видеоплат на основе графических процессоров NVIDIA.
Источник https://lumpics.ru/how-increase-cpu-performance/
Источник https://ichip.ru/obzory/bezopasnii-razgon-pryamo-iz-windows-18150
Источник
