12 лучших программ для разгона CPU, GPU и RAM в Windows

Вы чувствуете, что производительность вашего ПК со временем значительно снизилась?
Тогда разгон — это единственное, что вы можете сделать, чтобы повысить производительность вашей системы.
Все, что вам нужно, это только хорошее программное обеспечение для разгона вашего ПК с Windows 10.
Основные компоненты, такие как процессор, графический процессор и оперативная память, могут быть легко разогнаны.
Кроме того, у жестких дисков нет собственных внутренних контроллеров, даже если они управляются операционной системой.
Разве это не так интересно?
Возможно, но только если вы знаете все о разгоне.
И, если вы новичок в этом, то вам будет очень сложно с этим справиться.
Но не нужно паниковать, давайте прочитаем, что такое разгон, прежде чем перейти к лучшему программному обеспечению для разгона!
Что же такое разгон?
По сути, разгон — это операция повышения тактовой частоты компонента, работающая с более высокой скоростью, чем она была предназначена для работы.
Многие пользователи думают, что разгон осуществляется только на процессоре или графическом процессоре, но это миф, разгонять можно и другие компоненты.
Если тактовая частота компонента увеличивается, вы можете выполнять больше операций в секунду.
Но, соответственно, он также производит дополнительное тепло.
Итак, если ваш компьютер работает медленно, то, установив более высокую тактовую частоту, вы можете ускорить процессор.
Инструмент для разгона — это ответ на все подобные вопросы, который сделает работу вашего ПК более плавной и эффективной.
Программы разгона специально разработаны для увеличения тактовой частоты различных компонентов по сравнению с ограничениями по умолчанию.
При более высоких ограничениях ЦП и ГП вашей системы вынуждены обрабатывать больше операций в секунду, что повышает скорость и производительность вашего ПК с Windows.
Очевидной причиной использования инструментов является повышение производительности ПК, кроме того, они также улучшают графику и делают действия более плавными.
Теперь взгляните на наш список лучших программ для разгона GPU/CPU, которые помогут вам безопасно разогнать системное оборудование в 2022 году.
Лучшее программное обеспечение для разгона для Windows 10, 8, 7 в 2022 году
Ознакомьтесь с нашим хорошо изученным списком ниже, чтобы узнать о лучшем программном обеспечении для разгона процессора и графического процессора, чтобы ускорить работу вашего ПК без обновления его аппаратных компонентов.
1. Программа MSI Afterburner

- Windows 7-10, Vista и XP с полными правами администратора (как 34-разрядные, так и 64-разрядные версии);
- Драйверы AMD Catalyst 9.3 или выше с AMD RADEON HD 2000;
- NVIDIA GeForce 6 или выше с драйверами NVIDIA Forceware 96 или выше.
Это мощное программное обеспечение занимает первое место в нашем списке по довольно веским причинам.
Именно это ПО одно из лучших программ для разгона графического процессора, с помощью которого вы можете исследовать истинные пределы настроек вашей графической карты.
Это бесплатное программное обеспечение с простыми в использовании функциями и широким спектром возможностей.
Оно без проблем работает с большинством графических карт, доступных на рынке, и предоставляет подробный отчет обо всем оборудовании вашей системы.
ПО также предоставляет в режиме реального времени данные о напряжении, использовании графического процессора, температуре и тактовой частоте.
Кроме того, его настраиваемый профиль вентилятора направлен на достижение идеального баланса между повышенной производительностью и перегревом.
Наслаждайтесь полным контролем над своими графическими картами с помощью этого программного обеспечения с нулевой ценой.
Кратко об основных преимуществах MSI Afterburner:
- Совместимость с несколькими графическими картами;
- Бесплатная;
- Возможность регулировать напряжение GPU и скорость вращения вентилятора;
- Она может предоставлять информацию в режиме реального времени об оборудовании вашего ПК и его производительности.
2. EVGA Precision X

- Windows Vista, 7, 8, 8.1 или 10;
- GeForce GTX ТИТАН, 900, 700 или 600.
Следующим в нашем списке лучших программ для разгона графических процессоров и процессоров для Windows 10 является EVGA Precision X.
Это программное обеспечение совместимо с различными графическими картами Nvidia и предназначено для их тонкой настройки с помощью элементов управления напряжением, памятью и графическим процессором.
ПО может поддерживать несколько системных компонентов и оснащено современным, но простым в использовании интерфейсом.
Интерфейс экранного меню с поддержкой цвета RGB, управление вентилятором с настраиваемой кривой вентилятора и пользовательское профилирование системы с использованием разгона «Pixel Clock» или горячих клавиш — вот лишь некоторые из его примечательных предложений.
Основные характеристики EVGA Precision X:
- ПО повышает скорость игр;
- Оно обеспечивает простой механизм управления и увеличения скорости вращения вентилятора;
- Программа поддерживает около 10 различных настроек разгона с простым переключением.
3. CPU-Z

- Windows XP, Vista, 7, 8, 8.1 или 10 (как 32-разрядная, так и 64-разрядная версии);
- Полные административные права.
Обладая непревзойденной способностью настраивать и разгонять NVIDIA, Intel, RAM и другие аппаратные компоненты, CPU-Z заслуживает место среди лучших программ для разгона процессоров.
Это ПО работает на комплексном подходе и совершенно бесплатно.
Программа предназначена для проверки и мониторинга некоторых основных компонентов системы, включая имя процессора, кодовое имя, уровни кэш-памяти, процессы и числа.
Наряду с объемом памяти, материнской платой, набором микросхем, характеристиками модуля и данными о частоте памяти в реальном времени.
В дополнение к этому, она также позволяет вам проверять напряжение, температуру, тактовую частоту памяти, скорость вращения вентилятора, загрузку ЦП и временные показатели вашей системы.
Со всеми указанными функциями программа предлагает простой способ установить и контролировать тактовую частоту вашей системы.
Попробуйте это лучшее программное обеспечение для разгона процессора сегодня.
Основные характеристики CPU-Z:
- Оценка в реальном времени внутренней частоты и частоты памяти;
- ПО поддерживает память SPM;
- Она проверяет основные компоненты ПК, такие как имя процессора, уровень кэш-памяти и многие другие;
- Используя программное обеспечение, вы можете проверить температуру для лучшей оценки состояния ПК.
4. GPU-Z
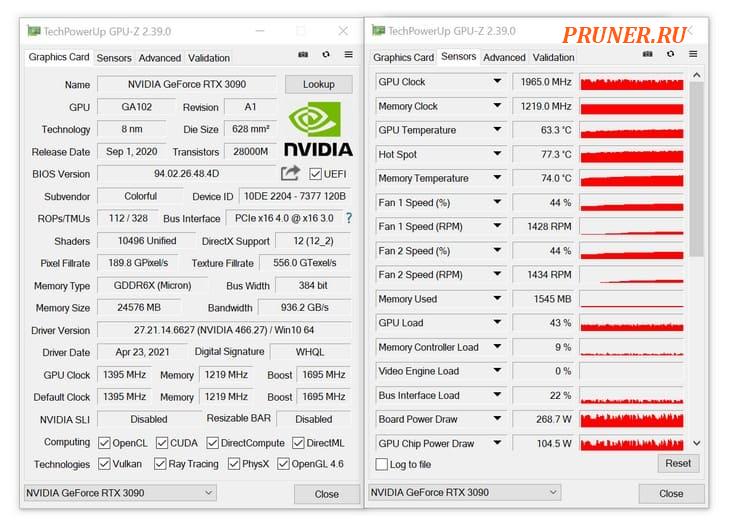
- Windows XP, Vista, Windows 2000, Windows 2003, Windows 7/8/10.
Следующим в нашем списке лучших программ для разгона для Windows является GPU-Z.
Эта программа специально создана для мониторинга графических карт и документирования их производительности.
Однако, с другой стороны, CPU-Z фокусируется на системной оперативной памяти и процессоре.
ПО поддерживает практически все основные бренды графических процессоров, включая ATI, NVIDIA, AMD, Intel Graphics и многие другие.
Оно поддерживает и проверяет конфигурации графического оборудования и следит за тактовой частотой памяти, размером, тактовой частотой графического процессора и температурой.
Это ПО поставляется с удобным интерфейсом и может создавать и резервировать BIOS вашей видеокарты.
Программное обеспечение без проблем работает на различных версиях Windows и не требует установки.
Ключевые особенности GPU-Z:
- GPU-Z поддерживает основные видеокарты, такие как NVIDIA, ATI, Intel Graphics и AMD.
- Он отображает разгон, 3D-часы и часы по умолчанию (отображает доступные часы).
- Вы можете использовать это программное обеспечение для создания резервной копии BIOS видеокарты.
- Не занимает места на жестком диске, так как не требует установки.
5. NVIDIA Inspector
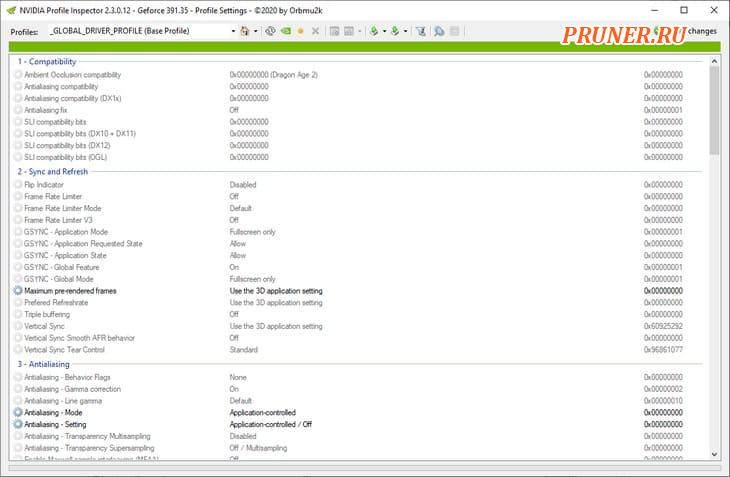
- Windows Vista 64-разрядная, Windows 7 32-разрядная и 64-разрядная, Windows XP 64-разрядная, Windows XP.
Основная функциональность NVIDIA Inspector заключается в анализе и отображении информации, связанной с вашей графической картой, но она также хорошо работает в качестве программного обеспечения для разгона графического процессора.
Инструмент можно использовать для проверки температуры, тактовой частоты, тактовой частоты графического процессора, напряжения вентилятора и тактовой частоты памяти вашей системы.
Программное обеспечение поставляется с удобным интерфейсом, но имеет ограниченные возможности.
Вы не можете использовать его для контроля стабильности вашей системы.
Основные возможности NVIDIA Inspector:
- Программное обеспечение совместимо с большинством операционных систем;
- Вы можете отслеживать температуру графических процессоров GeForce в режиме реального времени;
- Программа имеет чистый пользовательский интерфейс, который отображает подробную информацию для мониторинга;
- Программное обеспечение поддерживает компоненты Enthusiast System Architecture.
6. ASUS GPU Tweak
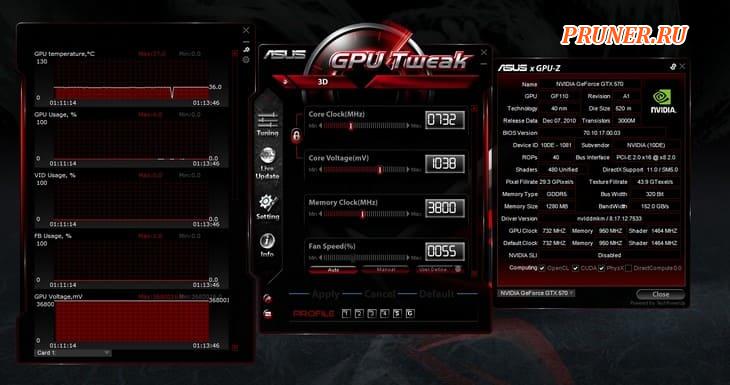
- Windows 7, 8, 8.1 или 10 (обе версии 32-разрядные или 64-разрядные);
- Графический процессор AMD серии 7000 или выше;
- Серия NVIDIA 600 с более мощным графическим процессором.
Следующим в нашем списке лучших программ для разгона графических процессоров для Windows является этот многофункциональный инструмент от известного бренда Asus.
Он поставляется с удобным интерфейсом и предлагает серьезные функциональные возможности.
Используйте его для изменения и управления основной обработкой и памятью ваших графических карт и напряжением.
Однако, если вы хотите использовать его для управления температурой и стабильностью вашей системы, вам потребуется программное обеспечение для этого.
Ключевые особенности ASUS GPU Tweak:
- Программное обеспечение предлагает настраиваемые профили в профессиональном режиме;
- Вы можете установить автоматическое отключение системных служб или сделать это вручную;
- Это поможет вам в дефрагментации памяти;
- «Режим разгона» позволяет вам наслаждаться всеми требовательными играми с максимальной производительностью.
7. AMD Ryzen Master
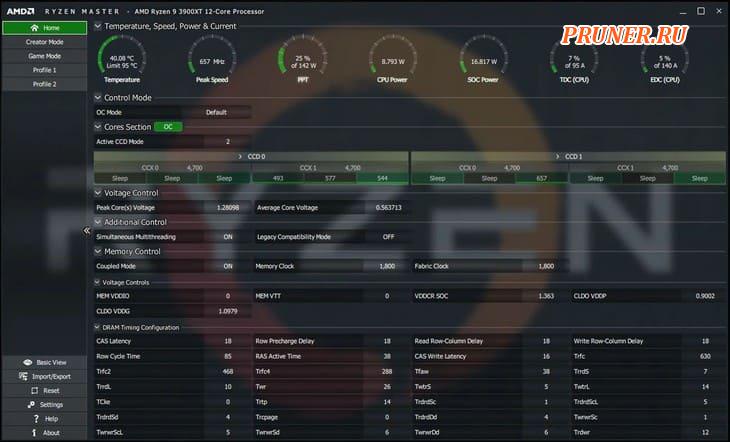
- Windows 10 или 8 (32-разрядная или 64-разрядная версии);
- Чипсеты X370, B350 или X300 на сокетах AM4;
- Процессоры Ryzen Threadripper на сокете TR4 материнской платы с чипсетами X399.
Ryzen Master — это продукт AMD, специально созданный для удовлетворения потребностей своих пользователей.
Пользователи продуктов AMD могут использовать его для мониторинга и управления производительностью графического процессора, процессора и оперативной памяти своей системы.
Вы можете использовать его для разгона оперативной памяти и ядер процессора для повышения производительности системы.
Помимо этого, его функции мониторинга состояния также предоставляют в режиме реального времени данные о производительности системы, температуре, настройках напряжения, тактовой частоте процессора и многом другом.
Используйте этот превосходный инструмент для разгона Windows, чтобы настраивать и управлять системой, работающей по вашему собственному желанию.
Основные характеристики AMD Ryzen Master:
- Он имеет очень простой и понятный пользовательский интерфейс, который может адаптировать любой пользователь;
- Вы можете изменить и настроить производительность в соответствии с вашими требованиями;
- Он предлагает интегрированную графику Radeon для разгона;
- Программное обеспечение предлагает графики и числовое представление для мониторинга производительности.
8. GMA Booster
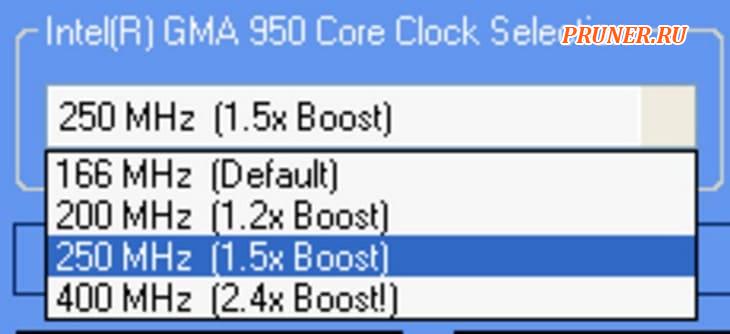
- Требуется операционная система Windows 10, 8, 7 (как 32-разрядная, так и 64-разрядная), Windows XP 32-разрядная, Windows Vista 32-разрядная;
- Чипсет 900 и 950 GMA.
Следующее программное обеспечение для разгона для Windows 10, которое вы можете выбрать для повышения и оптимизации производительности графического процессора — это GMA Booster.
Он поставляется с удобным интерфейсом, но ограниченным функционалом.
В настоящее время он может поддерживать только наборы микросхем 900 и 950 GMA.
Однако, по словам разработчика, вскоре Intel сможет поддерживать чипсеты GMA X3100 и X4500.
Это бесплатное программное обеспечение для разгона, которое может дополнительно работать на устройствах Linux и Mac OS.
Ключевые особенности GMA Booster:
- Это очень легкое программное обеспечение, которое занимает всего 1,3 МБ места на вашем ПК;
- Используя это программное обеспечение, вы можете легко удвоить производительность, даже не перезагружаясь;
- С новыми обновлениями программное обеспечение становится совместимым с большим количеством чипсетов;
- Он совместим с 32-битной Windows XP и более новыми версиями.
9. ATI Tray Tools
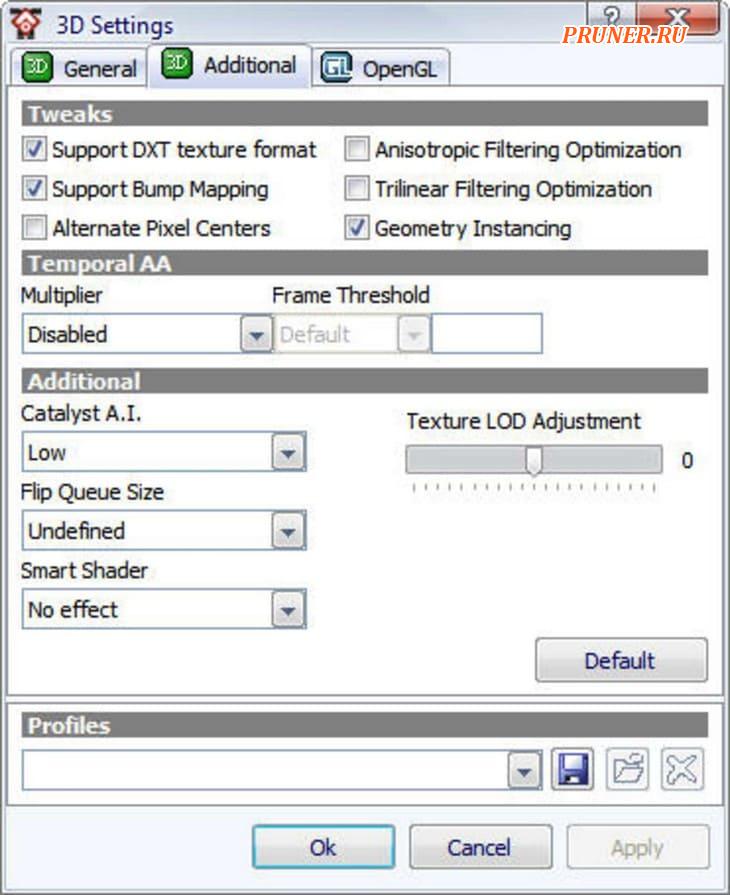
- Windows XP, Vista, 2000, 7, 8 или 10
ATI Tray Tools разработан специально для карт ATI.
Это небольшой и удобный инструмент, который тихо работает в фоновом режиме и позволяет разгонять видеокарты в вашей системе.
С помощью этого фантастического твикера вы можете следить за температурой и наслаждаться автоматическим разгоном в 3D-режиме.
Используйте его для настройки нескольких аппаратных компонентов вашей системы для достижения оптимального уровня производительности.
Функция предварительного применения является его главной изюминкой, которая позволяет вам разгонять цифры по сравнению с предустановленными профилями.
Наслаждайтесь доступом к настройкам разгона OpenGL, настройкам Direct3D и многому другому с помощью этого лучшего программного обеспечения для разгона для Windows 10.
Ключевые особенности инструментов ATI Tray Tools:
- Программное обеспечение поддерживает приложения MMC и HYDRAVISION;
- Вы можете легко контролировать температуру и низкоуровневый аппаратный цвет;
- Его приходится разгонять с помощью таких шаблонов, как FAN Control;
- Вы даже можете отслеживать графики графического процессора, скорости памяти, использования основного процессора и многое другое.
10. Riva Tuner
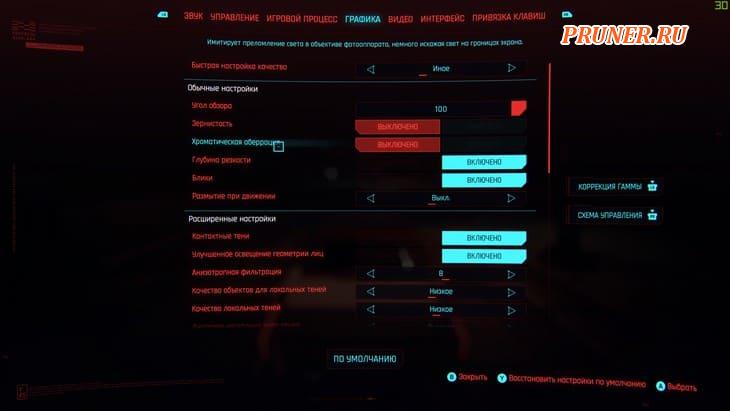
- Windows 2000, Windows 2003, Windows XP (32- или 64-разрядная версии), Windows Vista (32- или 64-разрядная версии) или Windows 7-10;
- Драйверы NVIDIA Forceware 96.xx или выше;
- Драйверы NVIDIA GeForce 5.08 или выше.
Riva Tuner — это универсальное программное обеспечение для разгона всех графических карт Nvidia и ATI.
Используйте его для настройки и управления памятью вашей системы, скоростью и производительностью вентилятора и многим другим.
Это хороший способ контролировать перегрев системы и повысить общую производительность ПК.
Программа поставляется с массивной системой профилирования с пользовательскими настройками и функциями мониторинга оборудования в режиме реального времени.
Ключевые особенности Riva Tuner:
- Вы можете выполнить пользовательские настройки с помощью Riva Tuner;
- Он предлагает уникальную диагностику с мониторингом в реальном времени;
- Вы получаете множество мощных инструментов, таких как редактор реестра и механизм сценариев исправлений;
- У него есть правильное руководство, которое может помочь вам с частотой вращения вентилятора и разгоном.
11. SetFSB

- Windows 7, 8 или 10 (32- или 64-разрядная версии).
Благодаря способности изменять и настраивать параметры FSB (Front Side Bus) вашей системы, SetFSB заслуживает места в нашем списке лучших программ для разгона GPU и CPU.
Front Side Bus формирует основную связь между вашей системной памятью и ее процессором, а это означает, что любые правильные изменения повысят скорость системы.
Хорошая скорость означает лучшую производительность системы.
Ключевые особенности SetFSB:
- Это бесплатное программное обеспечение, которое предлагает профессиональные инструменты;
- Вы можете установить частоту в FSB, даже не заходя в меню BIOS;
- Независимо от ограничений на аппаратное обеспечение вы можете использовать расширенные системные меню;
- Вы можете получить подробную информацию о картах DDR RAM, FSB, AGP и PCI.
12. CPU Tweaker 2.0
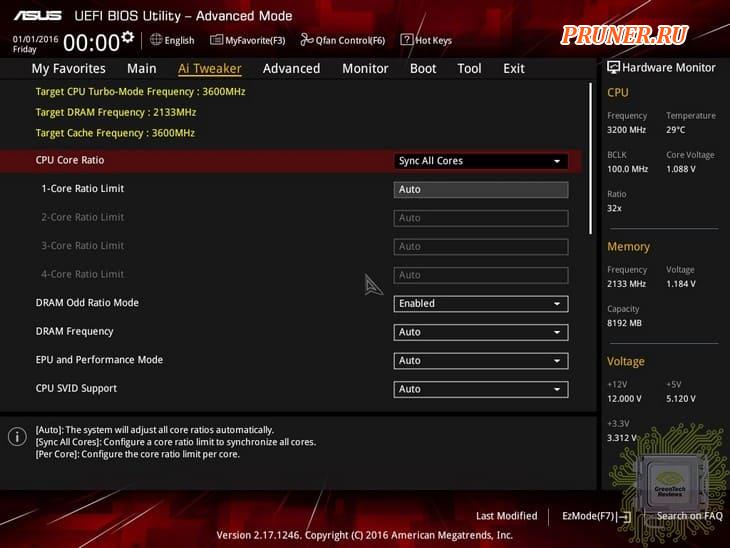
- Требуется Windows 10, 8, 7, XP или Windows Vista (32-разрядная или 64-разрядная версии).
Всем, кто хочет разогнать процессоры или увеличить тактовую частоту аппаратных компонентов для повышения общей производительности системы, обязательно следует установить CPU-Tweaker 2.0.
Являясь одним из лучших программ для разгона ЦП для Windows, CPU-Tweaker 2.0 фокусируется на улучшении таймингов ЦП, чтобы настроить процессор для лучшей и быстрой производительности ПК.
Здесь важно отметить, что CPU-Tweaker 2.0 работает только для центрального процессора (ЦП) или процессоров со встроенным контроллером памяти (IMC).
Ключевые особенности CPU Tweaker 2.0:
- Он предлагает подробную информацию о большинстве элементов компьютера;
- Вы можете легко разогнать процессор и увеличить тактовую частоту;
- Это помогает в улучшении скорости и производительности;
- Программное обеспечение совместимо с Windows Vista, XP, 7, 8 и 10.
Заключительные слова: лучшее программное обеспечение для разгона ПК с Windows (2022 г.)
Вы все еще имеете дело с низкой скоростью системы?
Улучшение его общего функционирования и производительности находится всего в нескольких шагах от хорошего программного обеспечения для разгона для Windows 10.
Это программное обеспечение совместимо с несколькими графическими картами и обеспечивает плавную и легкую работу системы.
Чего же вы ждете?
Выберите один из них в соответствии с вашими потребностями и моментально максимизируйте производительность вашего компьютера.
А вы разгоняли свой компьютер? Какую программу для разгона вы использовали?
Прошу оставить свои ответы в разделе комментариев ниже.
До скорых встреч! Заходите!
Понижение рабочего напряжения процессора, или тюнинг Enhanced Intel SpeedStep

На некоторых компьютерах проблема перегрева стоит постоянно и остро (очень часто на ноутбуках, особенно игровых). И даже если бы удалось ее снизить на 10°С — это могло бы существенно изменить ситуацию.
В этой статье я предложу пару способов ( прим. : отключение Turbo Boost и Undervolting), как это можно сделать (на сколько-то градусов температура должна точно упасть!). Однако, не могу не сказать, что способы весьма спорны, хоть и работают. Почему?
- отключение Turbo Boost — этим мы откл. макс. производительность ЦП (заметно будет не всегда, только при ресурсоемких задачах, например: создание архивов, кодирование видео) ;
- Undervolting — снижение напряжения на ЦП. Операция специфична, и рекомендуется только опытным пользователям (впрочем, с современной утилитой XTU от Intel — все сводится к изменению одного параметра!).
Как бы там ни было, если вы использовали все другие способы снизить температуру ЦП и они не помогли — рекомендую попробовать эти. Ниже покажу все на примерах.
Как изменить напряжение на процессоре

Читайте также: Устанавливаем второй жесткий диск на компьютер – понятная инструкция
- Как изменить напряжение на процессоре
- Как снизить напряжение питания
- Как разогнать процессор через программу
- — Clock Gen;
- — CPU-Z.
- Как увеличить напряжение процессора
- Как повысить напряжение на процессор
- Как оптимизировать работу процессора
- Как уменьшить вольтаж
- Как поднять напряжение процессора
- Как усилить процессор
- Как понизить частоту шины
- Как увеличить частоту шины
- Как изменить частоту шины
- Как разгонять процессор
- Как уменьшить частоту процессора
- Как разогнать селерон
- Как увеличить множитель
- Как повысить частоту процессора
- Как разогнать шину
- Как разогнать процессор intel pentium dual-core
- Как замедлить процессор
- Как увеличить тактовую частоту процессора
- Как поменять частоту процессора
- Как убрать разгон процессора
- Как уменьшить напряжение






Подготовка и программные инструменты
Однако, перейдем поскорее к делу. Нам понадобятся следующие инструменты: HWiNFO64 для мониторинга частот, напряжений, температур и энергопотребления нашего Ryzen. На сегодняшний день это самая продвинутая и точная программа мониторинга.
AIDA64 и OCCT для тестирования под нагрузкой. Почему я беру не одну тестирующую программу, а несколько? Потому что очень важно создать разные степени нагрузки на процессор, для выявления нестабильности. Процессору, нормально работающему под OCCT, может не хватить напряжения для работы в промежуточных состояниях.
А так как мы будем снижать напряжение на процессоре во всем диапазоне его работы, нестабильность может подстеречь даже во время простоя. И процессор, проходящий часами AIDA64 и OCCT может сбоить просто на рабочем столе.
Как правильно разгонять процессор через БИОС
Если не устраивает быстродействие ПК, то проводят его апгрейд. В первую очередь устанавливают более современный процессор. Но это не единственный способ. Получить более мощный компьютер можно без замены его компонентов, не тратя денег. Для этого разгоняют процессор, что означает на сленге — «проводят оверклокинг». Как разогнать процессор через БИОС, расскажем в нашей статье.

Почему возможен разгон
Мощность машины зависит от количества выполняемых за единицу времени операций. Она задается тактовой частой, чем она выше, тем больше производительность. Поэтому прогресс вычислительной техники сопровождался постоянным увеличением этой характеристики. Если в первых ЭВМ, собранных на реле и лампах, она составляла несколько герц, то сегодня частота измеряется уже гигагерцами (10 9 Гц).
Стандартное значение, которое автоматически выставляется генератором на материнской плате, для данной модели процессора задается производителем. Но это не значит, что он не может работать быстрее. Всегда дается перестраховка процентов на 20–30, чтобы все микросхемы в партии стабильно работали даже в неблагоприятных условиях. Частоту можно поднять, причем делается это аппаратно, без внесения изменений в электрическую схему.

DRAM Voltage — что это такое?
Указывается напряжение модулей оперативки. Обычным планкам необходимо штатных 1.5 В либо режим Auto. Данная опция также может называться DIMM Voltage, VDIMM, Memory Voltage, зависит от модели материнки.
- Параметр обычно изменяют при разгоне — соответственно чем напруга выше, тем выше частота. Для достижения стабильности поднимать напряжение нужно минимальными шагами.
- В некоторых биосах чтобы увидеть DRAM Voltage нужно выставить Manual в Ai Overclocking.
- Напряжение DRAM Voltage можно посмотреть утилитой AIDA64, однако программный способ — не самый надежный.
- Режим авто выставляет напругу, указанную в Serial Presence Detect (SPD) — специальная флеш-память, стоящая на каждой планке оперативки, содержащая штатные параметры работы, а также служебную информацию (например дата выпуска).
Опция в биосе Asus:

Что кроме скорости работы изменяется при разгоне
Более интенсивная работа требует больше энергии. Поэтому разгоняя процессор ноутбука, стоит учитывать, что батарея будет садиться быстрее. Для настольных машин нужен запас мощности блока питания. Также увеличивается нагрев микросхемы, поэтому, решив провести оверклокинг, позаботьтесь о том, чтобы была установлена мощная система охлаждения, штатный кулер вашего компьютера может не справиться с повышенной температурой.

Из сказанного выше можно сделать вывод: потребуются более мощные блок питания и система охлаждения, необходимо контролировать температуру и стабильность работы оборудования.
Выбор материнской платы
Как уже было сказано, при разгоне процессора возрастает его энергопотребление и нагрузка на цепи питания материнской платы. Поэтому для безопасного разгона рекомендуется подбирать плату с качественными силовыми элементами.
При желании, конечно, можно заниматься оверклокингом даже на плате самого начального уровня, имеющей 4-pin разъем питания процессора и 3 фазы питания. Главное, чтобы в BIOS было доступно изменение параметров частоты. Однако подобные эксперименты могут закончиться плачевно, ведь в таком режиме железо работает «на износ», и неизвестно сколько оно проживет под повышенной нагрузкой.
Читайте также: Восстановить удаленные загрузки в Chrome и возобновить отмененные загрузки
Питание процессора
4-pin подходит для питания процессоров не более 120 Вт. Компьютер продолжит работать и при более высоком потреблении энергии, но излишняя нагрузка будет негативно сказываться на состоянии как блока питания, так и материнской платы (4-pin может банально расплавиться и перегореть). Четыре провода 12 V имеют в два раза больше сечение, чем два, из-за чего увеличивается выдерживаемая нагрузка на кабели.

Стоит отметить, что через 4-pin коннектор можно запитать даже плату с разъемами 8+4, и все будет работать. Увеличенное количество контактов лишь призвано уменьшить нагрузку на каждый элемент и, следовательно, нагрев. Поэтому для разгона нужен разъем 8-pin CPU, ведь его хватит для любого процессора из массового сегмента рынка. К счастью, в 2021 году большинство блоков питания имеет восьмиконтактный коннектор.
Фазы питания
Система питания процессора на материнской плате должна подходить под разгон. Так как через разъем 8-pin, проходит 12 вольт, а обычное напряжение на процессор 1.2 V–1.3 V, то нужен элемент, корректирующий питание процессора. Эту роль на себя берёт VRM (Voltage Regulator Module). С его помощью на процессор подается питание с необходимыми параметрами.

Многофазовое устройство VRM снижает пульсации и нагрузку на электронику, что положительно влияет на работу системы питания. Информацию о количестве фаз можно найти на сайте производителя материнской платы, либо посчитав количество дросселей. Чем больше фаз, тем меньше нагрузка на каждый из транзисторов в сети, следовательно, меньше общее тепловыделение. Высокая температура влияет на сопротивление элементов, что негативно сказывается на работе системы и может, в конечном итоге, привести к выходу платы из строя.
Разгон с помощью программ и через БИОС, что лучше
Разгон процессора можно провести двумя методами:

- С помощью программ или утилит. Их легко можно скачать в сети, часто они идут в комплекте на диске с драйверами для материнской платы. Такой способ немного проще, но не лишен недостатков. Увеличение скорости начинается только после запуска Windows. Сама программа отбирает ресурс процессора хоть и незначительно.
- Разгон через БИОС. В этом случае придется разобраться с настройками, причем, как правило, меню БИОСа не русифицировано. Зато система увеличивает производительность сразу после включения. Кроме того, запустившаяся операционная система является отличным тестом стабильности. Если что-то не так, то лучше умерить свой аппетит и снизить скорость.
NB Voltage Control — что это такое?
Отвечает за напряжение северного моста (чип на плате, часто охлаждается специальным радиатором). Возможные значения: Low, Middle, High, Highest (Низкое, Среднее, Высокое, Высочайшее напряжение). NB расшифровывается как North Bridge.
На заметку: шина FSB жестко привязана к NB Voltage.
- Например на материнке Asus значения могут быть от 1.10000 до 1.25000 В с шагом 0.00625 В.
- На одном форуме найдена информация, что NB Voltage Control меняет напругу на контроллере памяти в самом процессоре. Почему не северный мост? Контроллер памяти в севером мосту, который присутствовал на платах старого образца (например 775-тый сокет). В новых платах, например 1155, 1150 сокет и новее — контроллер памяти перенесен уже в сам процессор. Возможно я ошибаюсь, но понятие северный мост вообще исчезло, теперь его функциональность встроили в процессор.
- Не стоит путать параметры CPU NB VID Control и NB Voltage Control, первый отвечает за напругу, подаваемую на контроллер памяти, второй — за напругу северного моста.
Опция NB Voltage Control в биосе:

Повторюсь — диапазон значений зависит от конкретной материнской платы.
Читайте также: Как настроить монитор для правильной цветопередачи ноутбук
Как войти в БИОС
Постараемся хоть это немного сложно, так как версии БИОС различаются у различных материнских плат, привести наиболее подробную инструкцию:

- Требуется войти в БИОС. Для этого при запуске машины нажимаете Delete , обычно, чтобы попасть в нужный момент, необходимо повторить это действие быстро несколько раз. Если не срабатывает, то пробуете комбинацию Ctl + F1 . Должно получиться.
- Высвечивается не заставка загрузки Windows, а меню с несколькими колонками и надписями на английском или очень редко на русском языке. Значит, загрузился БИОС. Можно отложить мышку в сторону и забыть про тачпад. Они сейчас не работают.Перемещение между пунктами производится с помощью стрелок, подтверждение выбора — клавишей «Ввод», отмена — ESC . Для сохранения введенных параметров в БИОСе по окончании манипуляций необходимо обязательно выбирать пункт «Save&Exit» (сохранить и выйти) либо нажимать F10 .
- Начинаете колдовать с параметрами. Существует выбор двух путей — увеличить частоту шины и увеличить множитель.
Разгон поднятием частоты шины
Этот путь выгоднее. Также это единственный метод для процессоров Intel, которые не поддерживают изменение множителя в сторону увеличения. При этом разгоняется не только процессор, а и остальные компоненты системы. Но есть одно но, не всегда оперативная память может работать на повышенной частоте, и работа машины будет нарушена не из-за того, что процессор не стабилен на повышенной частоте, а по причине сбоя памяти. Правда, многие материнские платы позволяют регулировать и тактовую частоту ОЗУ.
Теперь подробнее, что делать:

- Находите в меню пункт «CPU Clock» либо «CPU Frequency», «FSB Frequency», «Frequency BCLK», «External Clock» (это все одно и то же) и там увеличиваете значение частоты. При этом не спешите, делаете это постепенно, с шагом примерно в 3–5%. После каждого шага проверяете стабильность и температуру процессора. Нежелательно, чтобы он нагревался более 70 градусов. Для контроля температуры можно применить утилиту SpeedFun или ей подобную. Таким образом, находите оптимальную величину частоты шины.
- Если разгон не получается из-за проблем с памятью, то пробуете выставить меньшее значение тактовой частоты для нее. Находите пункт меню, отвечающий за этот параметр в разделах «Advanced» («Advanced Chipset Features») или «Power BIOS Features». Называться он будет «Memclock index value» или «System Memory Frequency». Устанавливаете его ниже, чем значение по умолчанию, можно вообще сбросить до минимума, так как при увеличении частоты шины вырастает и он. Дальше снова повторяете все операции по разгону шины, добиваясь быстрой и стабильной работы компьютера.










Тестирование процессора в номинальном режиме
Для начала надо протестировать процессор в номинальном режиме, и записать результаты. Желательно дополнительно сделать скриншоты. Вот что получилось у меня с Ryzen 5 1600 AF (аббревиатура AF означает процессор на архитектуре Zen+, мало чем отличающийся от Ryzen 5 2600).
Чтобы исключить влияние Load-Line Calibration я выбрал такой его уровень, который дает минимальный разброс напряжений под нагрузкой. Для материнской платы MSI B450-A PRO MAX уровень LLC составил 4. Также я зафиксировал напряжение vSOC на 1.0125 В, а CLDO_VDDP на 0.7 В.
В тесте AIDA64 процессор потребляет около 75 ватт, частота держится на 3600 МГц, напряжение примерно 1.1 В.
Энергопотребление процессора я буду смотреть по параметрам CPU Package Power (SMU) и Core+SoC Power (SVI2 TFN). На форумах ведутся споры, какой из этих параметров точнее показывает потребление процессора, я же буду ориентироваться на максимальный показатель.

В тесте OCCT процессор потребляет около 84 ватта, частота держится на 3600 МГц, напряжение примерно 1.1 В

Производительность процессора в Cinebench R20 составила 2726 pts.

Разгон с помощью множителя
Рабочая частота процессора кратна частоте шины. Этот параметр задается аппаратно множителем. Например, шина работает на 133,3 МГц, а процессор на 2,13 ГГц — кратность равна 16. Изменив кратность на 17, получим 133,3*17=2266 — 2,26 ГГц — рабочую частоту процессора. Изменяя кратность, мы не трогаем шину, поэтому разгоняется только процессор, все остальные элементы системы работают стабильно, так же как и до оверклокинга. Оверклокинг процессора через BIOS таким методом несколько ограничивает диапазон частот, которые возможно выставить, но это некритично.
Для того чтобы проделать эту операцию, необходимо найти этот параметр в настройках БИОС. Подписи его разные — «CPU Clock Multiplier», «Multiplier Factor», «CPU Ratio», «CPU Frequency Ratio», «Ratio CMOS Setting». Аналогично увеличиваем этот параметр и смотрим на стабильность работы и температуры. Не обязательно колдовать с частотой оперативной памяти. Жалко только, что этот метод работает не для всех процессоров.
Как отменить разгон
Если что-то пошло не так, то сбросить настройки БИОС можно через пункт меню «Load Optimized Default». Если же из-за настроек перестал грузиться и сам BIOS, то выйти в стандартный режим можно с помощью следующих операций:

- При включении компьютера зажмите клавишу Insert .
- Достаньте на несколько минут батарейку на материнской плате, потом установите ее на место.
- Найдите перемкнутые фишкой (джампером) контакты, которые подписаны Clear CMOS. Снимите перемычку и соедините ей два соседних контакта. Операция производится при отключенном питании.
Итоги
Как видите, ничего сложного в понижении напряжения у Ryzen нет. По сути, это тот же разгон, где мы тестируем сочетания частоты и напряжения, только надо уделить более пристальное внимание промежуточным нагрузками и состоянию простоя.
Только с таким понижением напряжения мой Ryzen 5 1600 стал укладываться в паспортные 60 ватт. Снизилась температура и шум от кулера. Для эксплуатации без разгона это самый оптимальный режим.
Особенно полезно проделать данную процедуру будет владельцам недорогих материнских плат, система питания которых слабая и перегревается.

Начислено вознаграждение
Этот материал написан посетителем сайта, и за него начислено вознаграждение.
Что еще необходимо учесть при оверклокинге
Расскажем еще о небольших нюансах разгона:
Читайте также: Как узнать mac адрес Android устройства и что это такое

- Почти всегда при разгоне можно повысить стабильность работы процессора, подняв его напряжение питания. Это можно в пункте меню «CPU Voltage», «VCORE Voltage», «CPU Core». Но при этом обязательно контролируйте температуру и действуйте небольшими шагами не более тысячной доли вольта.
- При перегреве процессоров они, как правило это делается для их защиты, входят в режим тротлинга с минимальными параметрами. Система будет работать стабильно, но медленно. Поэтому нельзя пересекать этот порог, иначе, зачем разгонять.
Отключение Turbo Boost
Самый простой способ сделать это — воспользоваться настройками электропитания в Windows. Да, конечно после отключения Turbo Boost производительность несколько упадет, но это будет заметно лишь при выполнении определенного круга задач: например, конвертирование видео станет чуть дольше.
Зато устройство будет меньше греться, не так сильно шуметь, и скорее всего прослужит дольше.
И так, для начала нужно открыть панель управления, перейти во вкладку «Оборудование и звук/Электропитание» . См. скриншот ниже.

Оборудование и звук – Электропитание
Далее открыть настройки текущей схемы электропитания (в моем примере она одна).
Настройка схемы электропитания
После перейти в настройки дополнительных параметров.

Дополнительные параметры питания
Во вкладке «Управление питанием процессора / Максимальное состояние процессора» поменять 100% на 99%, как на скриншоте ниже. После сохранения настроек Turbo Boost должен перестать работать, и скорее всего, вы сразу же заметите, что температура несколько упала.
Максимальное состояние процессора 99%
Кстати, уточнить работает ли Turbo Boost можно с помощью спец. утилиты CPU-Z. Она показывает текущую частоту работу процессора в режиме реального времени (а зная тех. характеристики своего ЦПУ, т.е. его частоты работы, можно быстро определить, задействован ли Turbo Boost).
Работает ли Turbo Boost на ноутбуке / Скрин из предыдущей статьи в качестве примера
Нельзя не отметить, что Turbo Boost можно отключить и в UEFI/BIOS (не на всех устройствах!). Обычно, для этого нужно перевести параметр Turbo Mode в режим Disabled (пример на фото ниже).
Turbo Boost (UEFI) / Скрин из предыдущей статьи
Разгон процессора через BIOS
Если вам нужен максимальный контроль процесса оверклокинга, вам нужно использовать для этого настройки BIOS. Это руководство расскажет вам о выполнении эталонных тестов, изменении параметров, мониторинге вашей системы и не только. 1 2 3 4
Если вам нужен максимальный контроль процесса оверклокинга, вам нужно использовать для этого настройки BIOS. Это руководство расскажет вам о выполнении эталонных тестов, изменении параметров, мониторинге вашей системы и не только. 1 2 3 4




Основные моменты:
Выполнение эталонных тестов.
BIOS (базовая система ввода-вывода) — это программное обеспечение системной платы, которое загружается до операционной системы. В нем имеется графический интерфейс для настройки аппаратного обеспечения системной платы. С помощью BIOS можно изменить такие параметры как напряжение и частота, и поэтому BIOS можно использовать для разгона центрального процессора с целью достичь более высокой тактовой частоты и потенциально более высокой производительности.
В этой статье предполагается, что вы понимаете сущность и принципы оверклокинга. Если вы незнакомы с оверклокингом и хотите лучше изучить основы, посмотрите этот обзор оверклокинга, чтобы войти в курс дела.
Также убедитесь, что вы используете подходящее программное обеспечение.
Прежде чем пытаться использовать BIOS для оверклокинга, стоит взглянуть на программное обеспечение, которое может упростить этот процесс. Например, утилита Intel® Extreme Tuning Utility (Intel® XTU) может стать удобным решением для тех, кто незнаком с оверклокингом. Еще более простой автоматизированный инструмент Intel® Performance Maximizer (Intel® PM) предназначен для новейших процессоров Intel® Core™, и все подробности о нем вы можете узнать здесь.
Что такое пониженное напряжение?
Перед тем как начать, вы должны спросить себя, что именно идет.
В большинстве случаев заводские настройки процессоров предназначены для подачи на ЦП большего напряжения, чем это действительно необходимо. Избыточное напряжение и ток вызывают нагрев ЦП, что еще больше снижает производительность ЦП.
Для решения этой проблемы используется пониженное напряжение. Это простой процесс, в котором пользователи используют специальные инструменты, такие как Throttlestop или Intel XTU, для снижения напряжения процессора при сохранении общей производительности.
Хотя снижение напряжения не обязательно повредит ваш процессор, если вы переборщите, вы можете сделать свой компьютер нестабильным. С другой стороны, скачок напряжения может потенциально повредить ваш процессор. Однако, если вы будете использовать его с умом, вы сможете разогнать свой процессор.
Понижение частоты снижает напряжение / мощность, отправляемую на ваш процессор. Чем больше мощности получает ваш процессор, тем больше он нагревается. Чем меньше мощности он получает, тем круче становится.
Особенность напряжения в том, что оно не влияет на общую производительность даже во время интенсивных игровых сессий.
Параметры, важные для оверклокинга
BIOS обеспечивает доступ ко всему аппаратному обеспечению системы, и поэтому в утилите имеется много меню. Структура BIOS может отличаться в зависимости от производителя системной платы, поэтому точные названия или расположение элементов меню также могут отличаться. Поищите местонахождение необходимых параметров на онлайн-ресурсов или исследуйте меню BIOS, пока не найдете желаемый параметр.
Далее приведен перечень наиболее полезных для оверклокинга параметров:
- CPU Core Ratio
(коэффициент ядра ЦП) или множитель определяет скорость процессора. Общая скорость процессора рассчитывается посредством умножения базовой тактовой частоты (BCLK) на этот коэффициент. Например, при умножении BCLK в 100 МГц на коэффициент ядра 45 мы получим тактовую частоту процессора 4500 МГц или 4,5 ГГц. Обычно этот параметр можно изменить как для отдельных ядер, так и для всех ядер. - CPU Core Voltage
(напряжение ядра процессора) — определяет подаваемое на процессор напряжение. При повышении напряжения ядра процессор получает дополнительные ресурсы для работы на более высокой тактовой частоте. - CPU Cache/Ring Ratio
(коэффициент кэша / вызовов процессора) определяет частоту определенных компонентов процессора, таких как кэш-память и контроллера памяти. - CPU Cache/Ring Voltage
(напряжение кэша / вызовов) позволяет повысить напряжение кэш-памяти процессора. Это помогает стабилизировать работу процессора при оверклокинге. На некоторых платформах это напряжение связано с напряжением ядра процессора, и его нельзя изменить отдельно.
Undervolting
Пару слов на простом языке о том, что будем делать.
Производители, как правило, устанавливают напряжение на ЦП с некоторым запасом, обычно в районе +0,070V ÷ +0,200V (чтобы в не зависимости от партии ЦП — у всех пользователей все работало). Ну а лишнее напряжение — повышает температуру.
Разумеется, этот «запас» по напряжению можно уменьшить (это и называется Undervolting). За счет этой операции можно снизить нагрев ЦП под нагрузкой на 5-20°С (в зависимости от модели и партии). Кстати, как следствие, кулер будет меньше шуметь.
Отмечу, что производительность ЦП от Undervolting не падает (т.к. мы только убираем запас по напряжению)! Даже наоборот, если ваш ЦП раньше сбрасывал частоты от нагрева до высокой температуры — сейчас он может перестать их сбрасывать (из-за снижения температуры) и за счет этого вырастет производительность!
Опасно ли это? В общем-то, нет (повышать напряжение при разгоне — вот это опасно! А мы наоборот снижаем. ) .
Сам я неоднократно снижал напряжение на десятках ПК/ноутбуках (игровых), и никаких проблем не наблюдалось (тем не менее, как всегда, предупреждаю, что все делаете на свой страх и риск) .
Undervolting для Intel Core
Читайте также: Переключение раскладки клавиатуры Windows 10, Punto Switcher
1) И так, сначала необходимо зайти на официальный сайт Intel и загрузить утилиту Intel® XTU. Она предназначена для тонкой настройки работы ЦП. Сразу предупрежу — эта не та утилита, где можно изменять любые параметры и смотреть, что они дадут (так, что ничего не меняйте, если не знаете, что и за что отвечает!) .
Intel XTU — загрузка и установка утилиты
После установки Intel XTU необходимо будет перезагрузить компьютер.
Кстати!
На некоторых машинах Intel XTU работает некорректно, и после ее установки появляется синий экран (не знаю достоверно почему). В этом случае при следующей перезагрузке ОС у вас появится меню выбора режима загрузки Windows — выберите безопасный режим и удалите утилиту.
2) Далее нам нужно запустить XTU и найти один единственный параметр «Core Voltage Offset» . По умолчанию, этот параметр должен стоят на «0».
После следует сместить этот ползунок влево на «-0,100V» (в своем примере ниже я подвинул на «-0,110V»), и нажать по кнопке «Apply» . Все, напряжение после этой операции было снижено.
Важно! Не устанавливайте параметр Core Voltage Offset в плюс — тем самым вы повышаете напряжение на ЦП.
Core Voltage Offset / Intel XTU
3) Теперь нужно запустить какую-нибудь игру (а лучше протестировать на нескольких) и посмотреть на работу компьютера (ноутбука). Если устройство 20-40 мин. работает в норм. режиме (не зависает, не выключается) — значит Undervolting прошел успешно.
Далее можно снова открыть Intel XTU и поменять «-0,100V» на «-0,120V» (например). Кстати, изменять напряжение нужно небольшими шажками, и после каждого — тестировать работу устройства.
Таким образом можно найти оптимальное значение «Core Voltage Offset» (у каждого ЦП оно будет свое).
Кстати! Как только вы уменьшите напряжение на ЦП на недопустимое значение — компьютер просто выключится или зависнет (возможно появление синего экрана). Если это произошло — значит вы достигли максимума, просто измените Core Voltage Offset на предыдущее значение (при котором все работало).
4) Следить за работой процессора (напряжение, температура, частота и пр.) удобно с помощью утилиты Hwmonitor (ссылка на офиц. сайт). Как видите на скрине ниже, она легко определила, что напряжение было снижено.
Дополнения по теме приветствуются.
Ну а на этом у меня пока все, удачи!

Под термином «разгон» большинство пользователей подразумевает именно увеличение рабочих характеристик центрального процессора. В современных моделях материнских плат эту процедуру можно проводить в том числе из-под операционной системы, однако самым надёжным и универсальным методом является настройка через BIOS. Именно о нём мы сегодня и хотим поговорить.
Мониторинг основных показателей системы
При оверклокинге необходимо обеспечить тщательное наблюдение за системой, поскольку изменения электропитания аппаратного обеспечения могут повлиять на рабочую температуру.
В BIOS имеются очень ограниченные возможности мониторинга системы, поэтому лучше использовать для этой цели программное обеспечение, работающее в Windows. Intel® XTU предлагает полный набор инструментов для мониторинга системы, также доступны другие инструменты, в том числе CPU-Z, CoreTemp, HWiNFO32 и т. д.
Теперь вы понимаете настраиваемые параметры и можете приступить к тестированию производительности системы.
С чего нужно начать
Сразу стоит отметить, что разгоняемыми являются почти все процессоры от AMD (Ryzen или FX), а у Intel это будут модели с индексом «K» или «X» (например, Intel Core i9-9900K или Core i7-9700K). Также для разгона потребуется материнская плата с подходящим чипсетом.

Не вдаваясь в подробности об устройстве чипсета, можно сказать, что для разгона Intel понадобятся материнские платы с чипсетом маркировки «Z» или «X» (Z99, Z390, X99, X299 и т.д.). Для «оверклокинга» процессоров от AMD семейства Ryzen подойдет любая материнская сокета AM4 на чипсетах B350, B450, X370, X470 или X570. Исключение составляет чипсет A320, на котором разгон процессоров AMD не поддерживается.
Источник https://pruner.ru/software/12-luchshih-programm-dlja-razgona-cpu-gpu-i-ram-v-windows.html
Источник https://speedcamupdates.ru/prilozheniya/kak-izmenit-napryazhenie-processora.html
Источник
