Как снизить нагрузку на процессор в Windows 11/10
Некоторые программы для Windows 11 и 10 требовательны к центральному процессору, что может вызывать нагрузку до 100%. Нагрузку на ЦП могут создавать запущенные в данный момент программы или те программы, которые работают в фоновом режиме.
Если вы увидели в диспетчере задач Windows 11/10, что какая-либо программа создает нагрузку на процессор, то разберем способы, как снизить нагрузку на процессор компьютера или ноутбука.
Изменить приоритет задачи
Выставив с высоко или среднего приоритета процесса от программы, которая потребляет много ресурсов ЦП, то данная программа будет в конце списка для обработки процессором, что уменьшит нагрузку.
- Нажмите Ctrl+Shift+Esc, чтобы открыть диспетчер задач
- Перейдите во вкладку Подробности
- Выявите программу, которая создает нагрузку на ЦП
- Нажмите по ней правой кнопкой мыши
- Задайте приоритетна на один пункт ниже, чем было
- Если не помогло, то задайте самый низкий приоритет

Ограничение ядер ЦП для программы
Ограничив количество ядер для использования программой, повысит производительность ЦП иснизит на него нагрузку.
- Нажмите Ctrl+Shift+Esc и перейдите во вкладку Подробности
- Нажмите правой кнопкой мыши по процессу, который создает нагрузку
- Выберите в меню Задать сходство
- Снимите галочки с некоторых ЦП

Выставить максимальную работу ЦП до 80%
Можно ограничить общую работу процессора для всех запущенных служб и задач, задав его максимальную рабочую нагрузку до 85%.
- Нажмите Win+R и введите control.exe powercfg.cpl,,3
- Разверните графу Управление состоянием процессора
- Далее задайте 80% в графе Максимальное состояние процессора
- Если ноутбук, то 80 процентов от Сети и от Батареи

Смотрите еще:
- Запретить запуск приложений в фоновом режиме
- Как ускорить работу компьютера с Windows 11/10
- ЦП загружен на 100% в Windows 11/10 — Что делать?
- Software Reporter Tool — Что это и как исправить нагрузку на ЦП
- Shell Infrastructure Host: Что это и почему грузит процессор
Как устранить нагрузку на процессор в 100%

Обладатели персональных компьютеров время от времени сталкиваются с проблемой падения производительности. Без видимых причин компьютер начинает тормозить, медленно запускать программы, слабо реагировать на нажатие кнопок на клавиатуре и движение мыши.
Оглавление показать
- Как найти источник нагрузки
- Отключение SysMain (Superfetch)
- Хост поставщика WMI использует 100% процессора
- Process Explorer
- Нагрузка со стороны Interrupts
- Проверка и обновление драйверов
- Поиск на компьютере вирусов
- Периферийные устройства
- Нагрузка со стороны Svchost.exe
- Отключение автоматического обновления Windows
- Проверьте температуру процессора
- Какая температура процессора считается нормальной
- Сброс плана электропитания
- Проверьте блок питания
- 100% нагрузки на процессор в играх
- Отключение сторонних антивирусов
- Заключение
Если посмотреть в диспетчере задач, то может оказаться, что нагрузка на процессор в этот момент достигает 100%. Решить эту проблему может быть непросто, поскольку непонятны причины такой нагрузки. Быть может, вы не запускали никаких тяжёлых приложений или игр, но процессор загружен по максимуму.
Ниже описано, какие действия нужно выполнить в подобном случае.
Как найти источник нагрузки
Для начала нужно определить процессы или программы, которые так сильно нагружают процессор. Бывает, что после закрытия программы или игры их процесс продолжает работать.
Необходимо открыть диспетчер задач сочетанием кнопок Ctrl+Shift+Esc. Откройте вкладку «Процессы» и отсортируйте их по нагрузке на центральный процессор. Если какая-то программа расходует значительную часть ресурсов процессора, вы можете выделить её и нажать на кнопку «Снять задачу» в правом нижнем углу экрана.
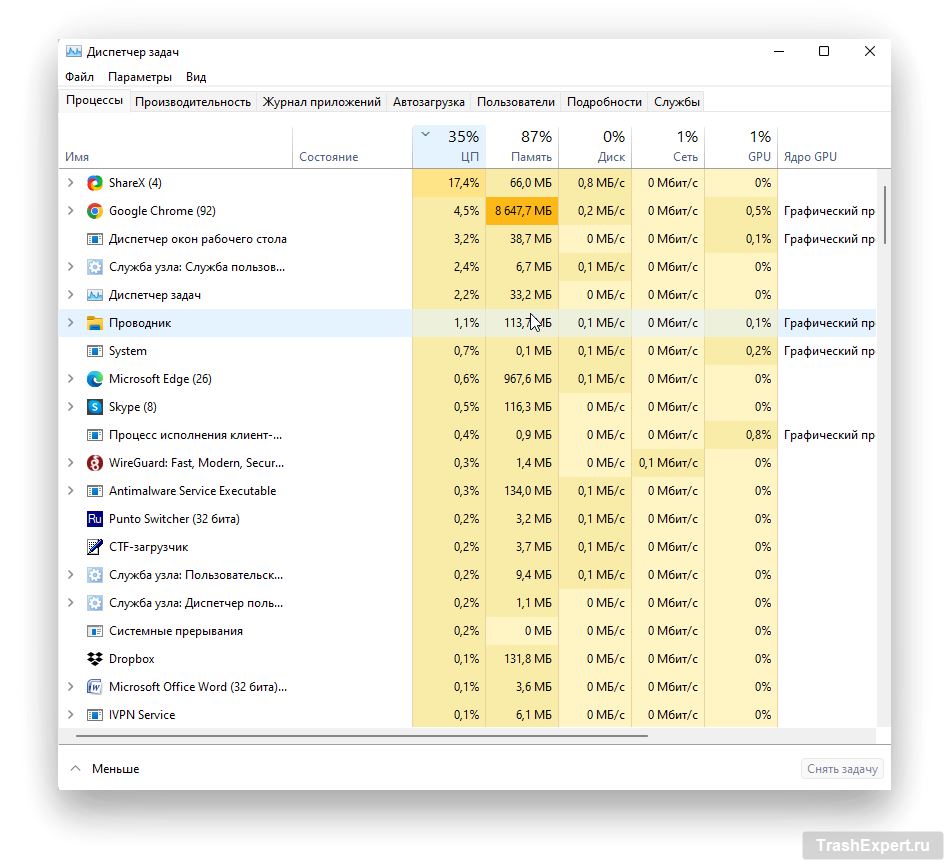
Windows имеет мониторинг ресурсов, где можно смотреть нагрузку на процессор, память, хранилище и сеть. Нажмите сочетание клавиш Win+R, введите в текстовое поле команду resmon и нажмите на ввод.
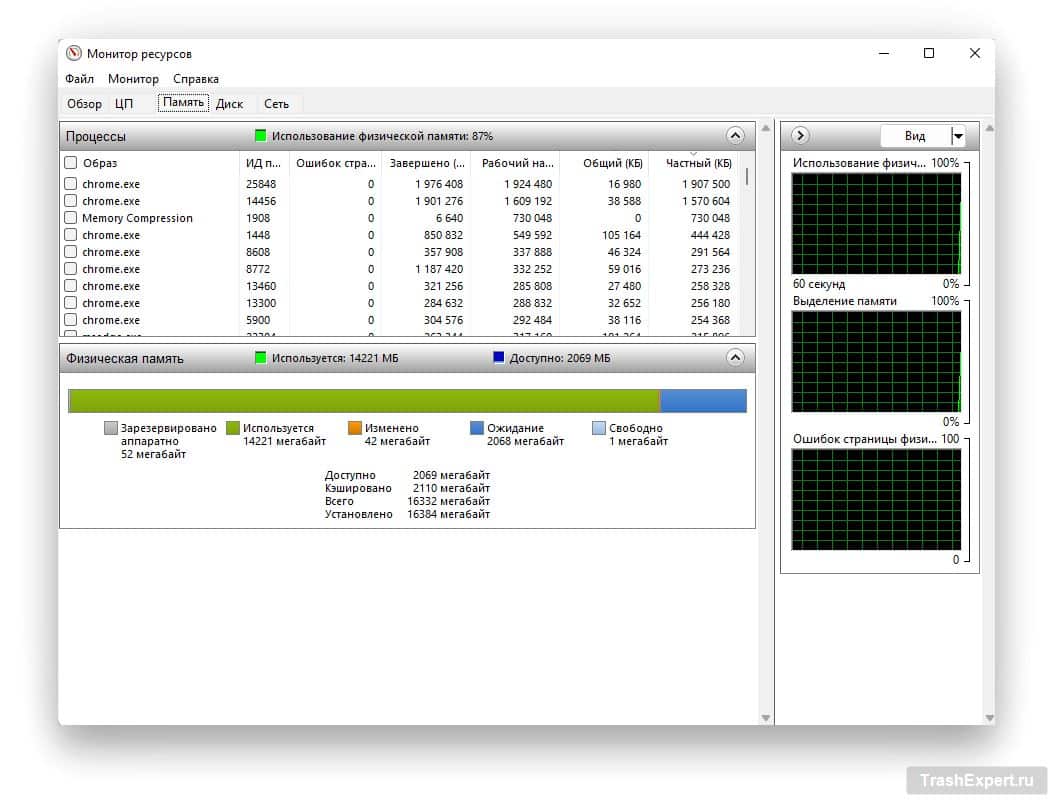
Отключение SysMain (Superfetch)
При помощи процесса под названием SysMain система Windows 10 узнаёт, какие приложения вы запускаете чаще других. Она заранее выбирает их, чтобы приложения быстрее загружались. Этот процесс постоянно находится в фоновом режиме, и обычно с ним нет проблем. Однако, он не лучшим образом может работать на старых компьютерах.
Для проверки процесса откройте диспетчер задач. Если процесс SysMain использует много системных ресурсов, можно выделить его и завершить.
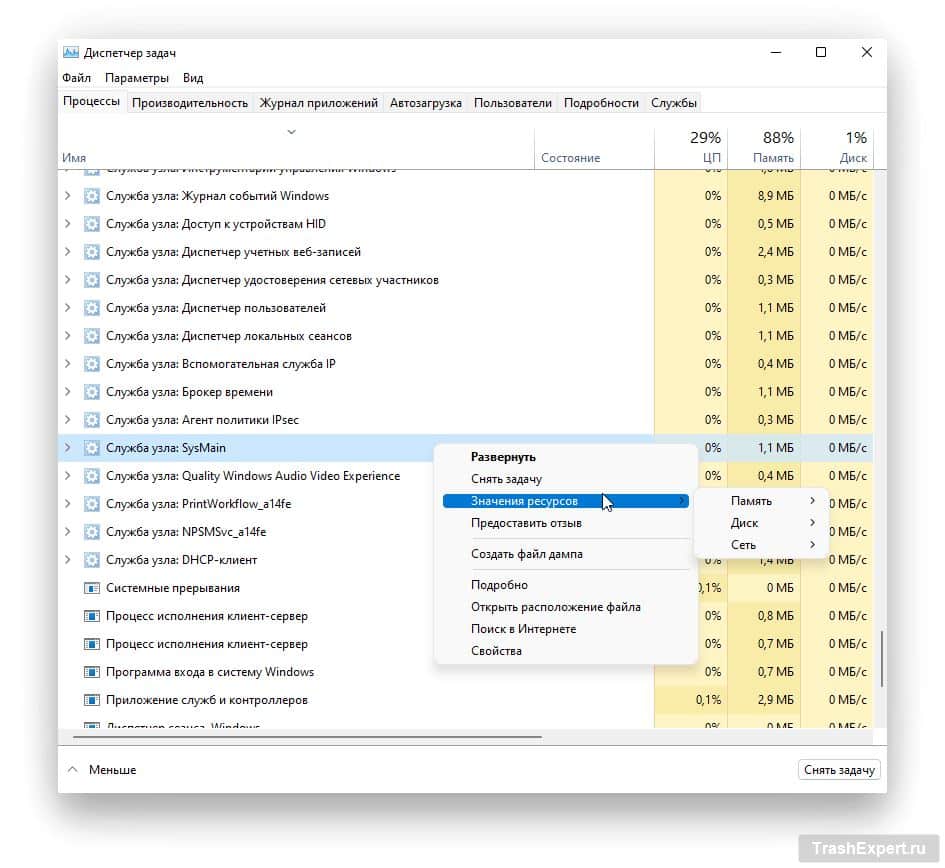
Если же вы хотите отключить этот процесс раз и навсегда, нажмите Win + R и введите services.msc. В списке найдите SysMain.


Нажмите на него правой кнопкой и на команду «Свойства». Раскройте тип запуска и выберите значение «Отключена».
Так можно поступить с любым расходующим много ресурсов процессора сервисом. Однако, некоторые сервисы критически важны для работы операционной системы, поэтому следует действовать осторожно. Без опасений можно отключить «Поиск Windows», без которого можно обойтись.
Хост поставщика WMI использует 100% процессора
Хост поставщика WMI (Windows Management Instrumentation) представляет собой важную службу Windows. Она занимается связыванием с программным обеспечением, отправляя ему информацию об операционной системе. Это нужная служба, но и она может нагружать процессор.
Читайте также:
Что представляет из себя кэш разных уровней в процессоре
Для начала следует попытаться перезапустить WMI. Снова откройте окно «Службы». Найдите в списке «Инструментарий управления Windows», нажмите по нему правой кнопкой мыши и в контекстном меню выберите «Перезапустить».
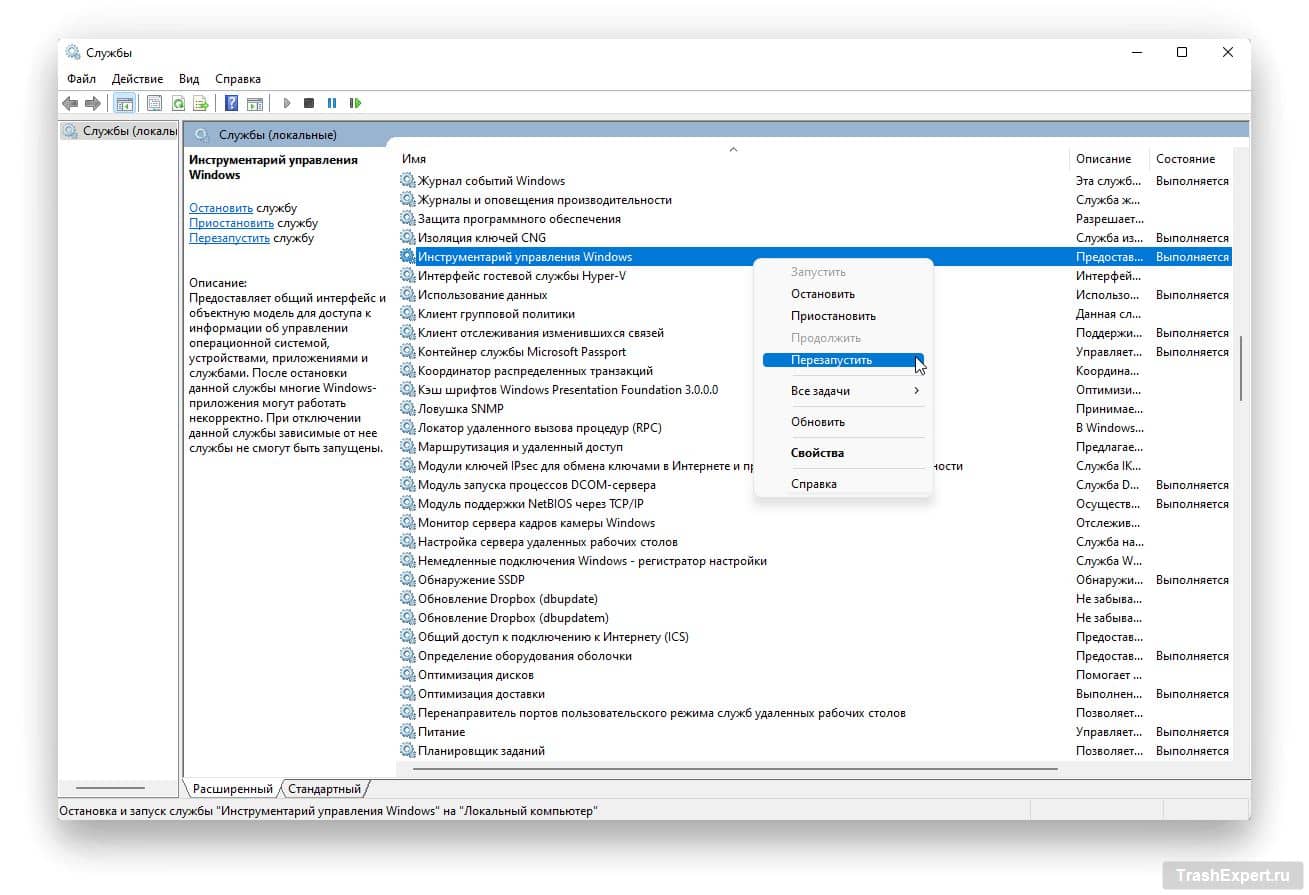
Если это не помогает, попробуйте следующее. Нажмите сочетание клавиш Win + R и введите eventvwr. Откроется окно «Просмотр событий». Перейдите по адресу Журналы приложений и служб > Microsoft > Windows > WMI-Activity > Operational.
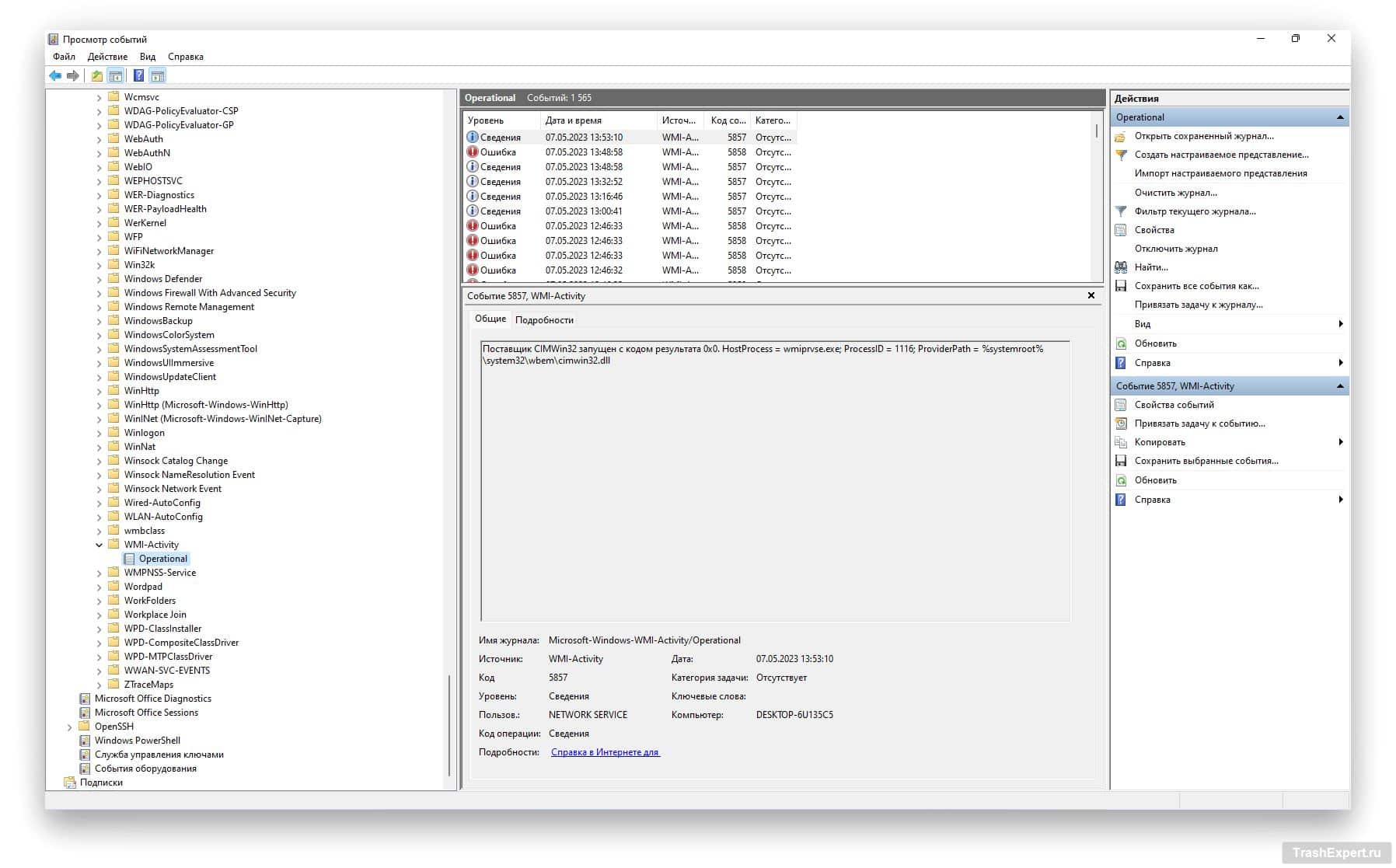
Посмотрите на таблицу под названием Operational в поисках ошибок в работе службы. На вкладке «Общие» ищите номер «ClientProcessId». Так вы сможете определить приложение или сервис, которые нагружают службу хоста поставщика WMI.
Откройте диспетчер задач, вкладку «Подробности». Отсортируйте процессы по параметру «PID». Найдите номер работающего с ошибкой процесса, нажмите на этот процесс правой кнопкой мыши и выберите команду «Открыть расположение файла». Так вы узнаете, с каким приложением связан процесс, есть ли возможность переустановить его, удалить, обновить драйверы.
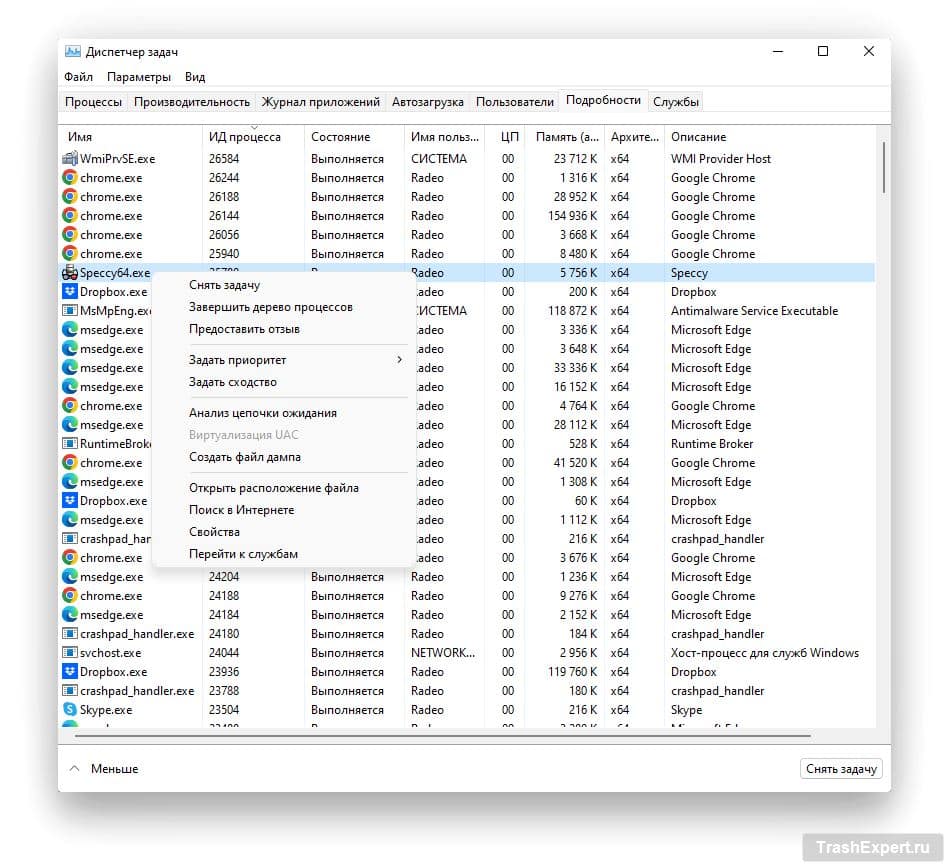
На хосте поставщика WMI может быть больше одной ошибки, тогда описанный выше процесс следует повторить для каждой из них.
Process Explorer
Если диспетчер задач не показал ничего интересного, можно воспользоваться утилитой Process Explorer, доступной на сайте Microsoft. Эта программа призвана показывать абсолютно все запущенные приложения и процессы. Она даёт полные данные о том, на что уходят системные ресурсы.
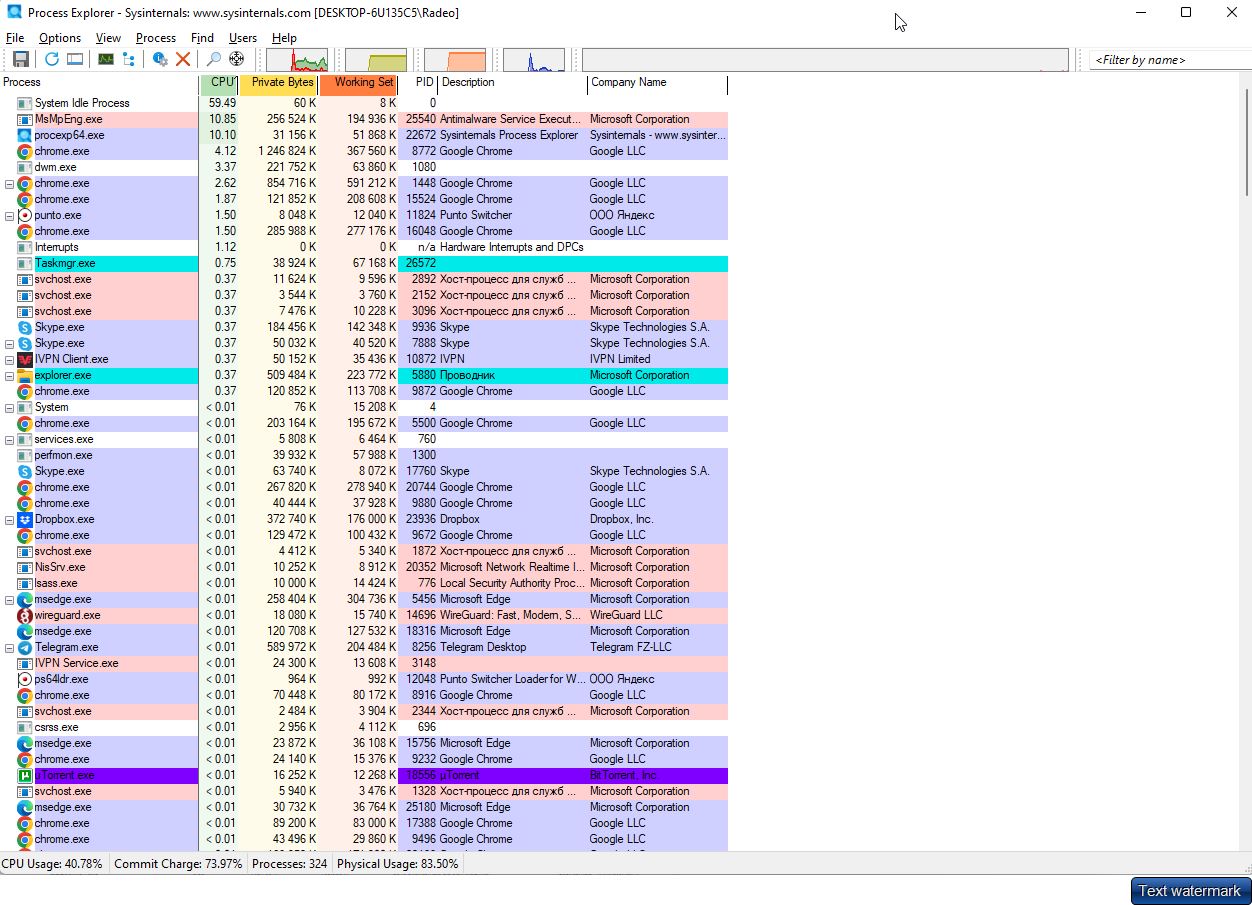
System idle process. Бездействие системы достигает почти 60%. Так и должно быть, когда на компьютере запущено не слишком много приложений, вроде пары браузеров с десятком вкладок и нескольких других программ.
Interrupts. Также можно обратить внимание на строку Interrupts. Это системные прерывания, которые не должны превышать нескольких процентов. Если значение выше, что-то не в порядке. Часто большой расход ресурсов уходит на системный процесс svchosts.exe. Некоторые вирусы выдают себя за него.
Нагрузка со стороны Interrupts
В этом случае могут быть виноваты драйверы устройств. Не исключено, что они конфликтуют между собой, также речь может идти о несовместимости с операционной системой. Гарантии не даёт даже то, что в описании драйвера указана поддержка вашей версии операционной системы.
Основное внимание обращайте на драйверы видеокарты, материнской платы, сетевой карты, звуковой карты, Wi-Fi. Можно скачать несколько версий драйверов для этих устройств и попробовать вставить их по очереди.
Реже виноваты вирусы, ещё реже периферийные устройства вроде сканеров, принтеров, сетевых карт.
Проверка и обновление драйверов
Выбрать правильные драйверы для компьютера или ноутбука может быть нелегко. Обычно считается, что последняя версия драйвера лучшая, но бывает и наоборот. Если высокая нагрузка на процессор связана с аппаратными прерываниями и DPCs, попробуйте скачать драйвер с официального сайта производителя компонента. Чтобы узнать производителя, можно установить на компьютер программу, которая покажет характеристики компонента.
Читайте также:
Руководство по использованию CPU-Z
Если вы не смогли определить производителя или найти его сайт, можно поставить специальную программу для обновления драйверов.
Также существуют программы для чистого удаления старых драйверов из системы.
Чтобы проверить, есть ли у вас компоненты без установленных драйверов, откройте диспетчер устройств. Для этого нажмите сочетание клавиш Win+R, введите команду devmgmt.msc.
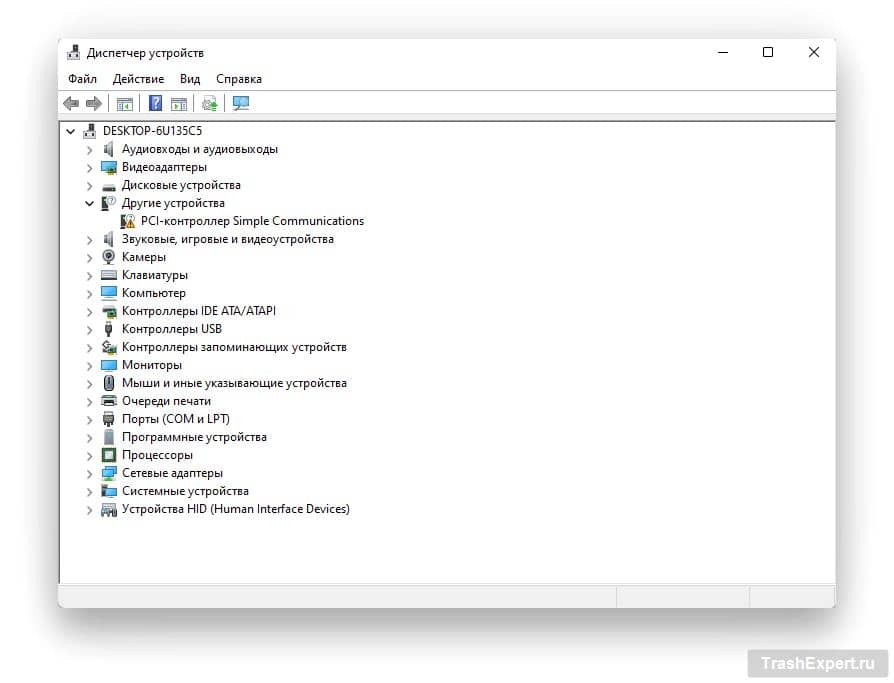
Откроется диспетчер устройств. Ищите устройства, напротив которых есть значок восклицательного знака в жёлтом треугольнике или красный крестик. Это может означать, что у устройства нет драйверов.
Поиск на компьютере вирусов
Вирусы могут оказывать разные негативные воздействия на компьютер. Если вирус замедляет компьютер, можно попытаться найти связанные с этим процессы. Вирусы могут маскироваться под системный процесс svchost.exe.
Попробуйте загрузить компьютер в безопасном режиме и проверить нагрузку на процессор. Обычно в этом режиме она нормальная. Делается это по-разному:
Windows XP и Windows 7: после включения компьютера несколько раз нажмите на кнопку F8, чтобы появилось окно с выбором вариантов загрузки.
Windows 8, 10 и 11: нажмите Win+R, введите в поле команду msconfig. Откройте вкладку «Загрузка» и поставьте галочку «Безопасный режим». Нажмите OK и перезагрузите компьютер.
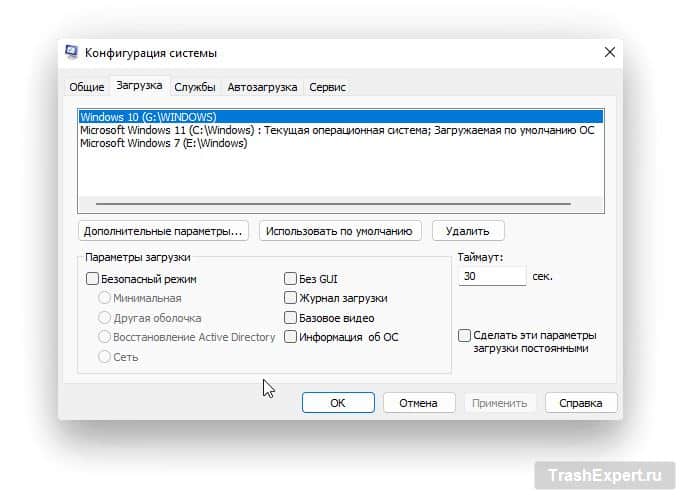
В безопасном режиме можно запустить проверку на наличие вирусов. Необязательно пользоваться установленным антивирусом. Некоторые утилиты не требуют установки, достаточно скачать их.
Периферийные устройства
Если проблему найти не удалось, можно отключить от компьютера всё лишнее: мышь, принтер, сканер. В диспетчере устройств проверьте, что у периферийного оборудования нет проблем с установленными драйверами и не горит восклицательный знак.
Основное внимание обращайте на старые устройства. Бывает, что они работают, но драйверы были установлены принудительно. Windows могла предупреждать об отсутствии подписи драйверов, но вы всё равно решили установить их.
Здесь найти источник проблемы трудно. Если в безопасном режиме нагрузки на процессор нет, можно по очереди удалять драйверы периферийных устройств и смотреть на уровень нагрузки.
Нагрузка со стороны Svchost.exe
Часто большую нагрузку обеспечивает процесс svchost.exe. Это необходимый системный процесс, если только он не является фальшивым. Отличить реальный процесс от вредоносного может быть затруднительно даже для опытных пользователей. Реальный процесс svchost тоже временами может сильно нагружать систему.
Чтобы распознать фальшивый процесс svchost, следует воспользоваться утилитой AVZ. Перейдите в ней в меню Сервис > Диспетчер процессов. Вы увидите процессы, которые можно отсортировать по разным показателям, в том числе по названию.
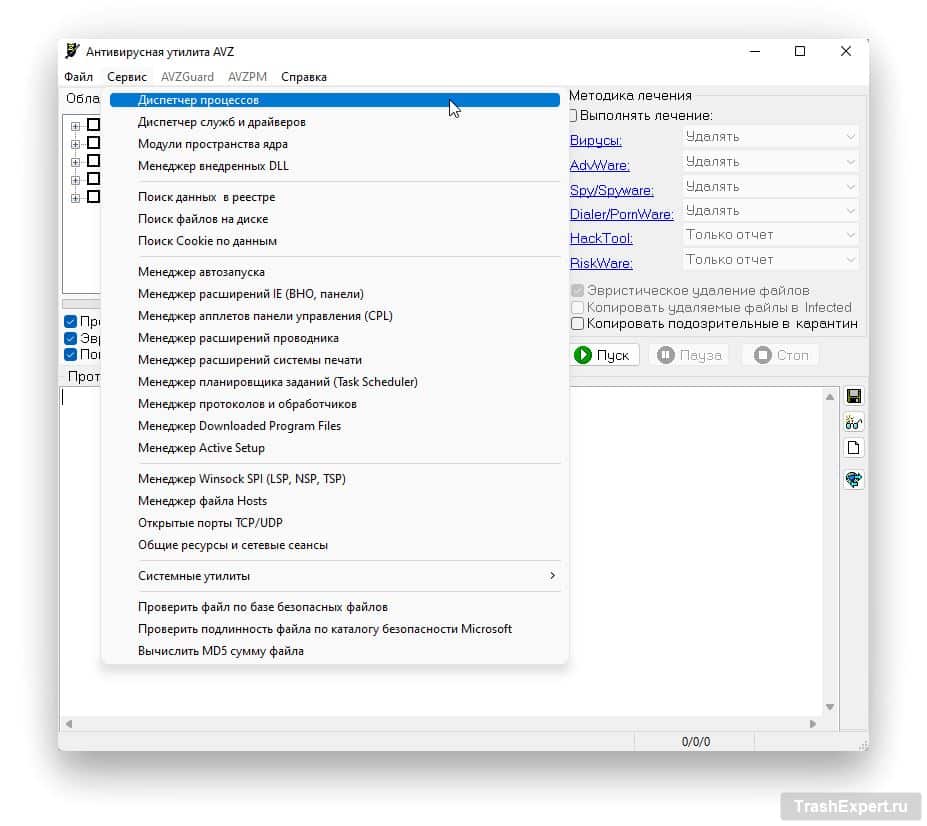
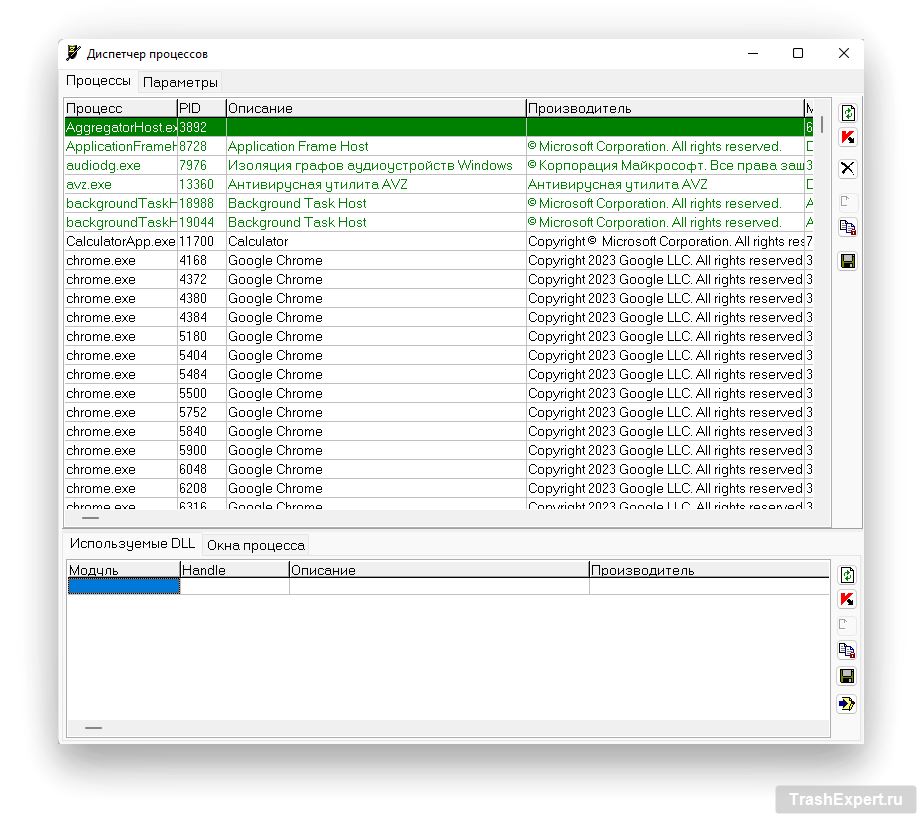
Все известные процессы отмечены зелёным цветом. Чёрным цветом могут быть указаны вероятные вирусные процессы.
Отключение автоматического обновления Windows
Часто причиной высокой нагрузки на процессор со стороны svchost является автоматическое обновление операционной системы. Вы можете отключить его и периодически проверять наличие обновлений вручную.
Нажмите сочетание кнопок WIN+R и введите services.msc.
Читайте также:
Обзор процессора AMD Ryzen 3500X
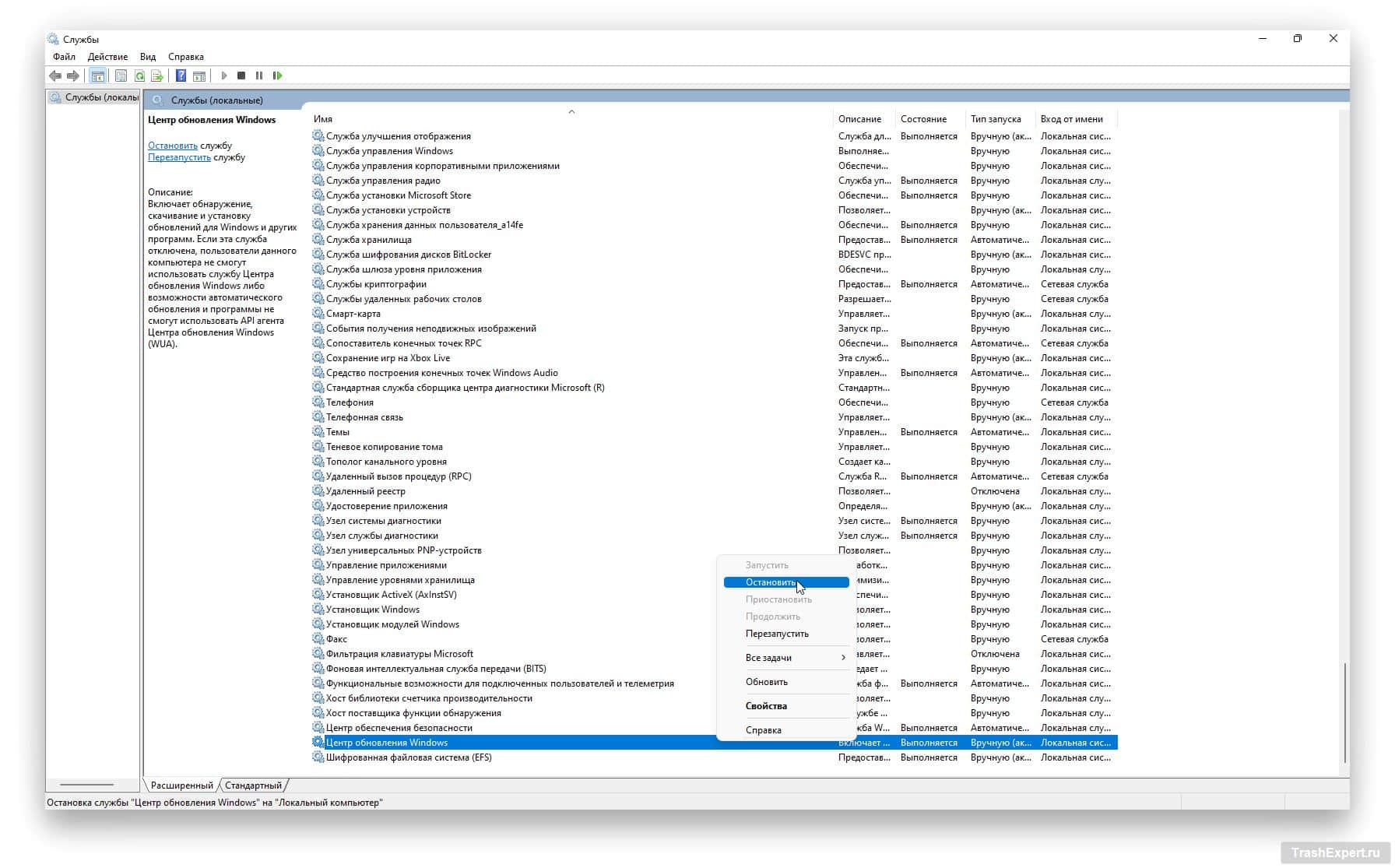
Откроется окно «Службы». Найдите службу центра обновления Windows в самом низу списка. Нажмите на неё правой кнопкой мыши. Если служба запущена, выберите команду «Остановить».
Проверьте температуру процессора
Не исключено, что компьютер работает медленнее из-за перегрева компонентов, в том числе процессора. Со временем в системном корпусе накапливается пыль, если вы не чистите его. Вентиляционные отверстия забиваются, ухудшается циркуляция воздуха в корпусе, горячий воздух не выбрасывается наружу, и температура увеличивается.
Чтобы избавиться от пыли, снимите с системного блока дверь и выдуйте пыль пылесосом. В случае с ноутбуком лучше отдать его специалистам, поскольку разобрать его сложнее.
Если в помещении высокая температура, компьютер может нагреваться. Особенно это актуально летом. Можно снять с системного блока боковую крышку и поставить туда вентилятор. Для ноутбуков существуют охлаждающие подставки.
Также не исключено, что вентилятор внутри корпуса забился пылью или сломался. Тогда его надо почистить или заменить на другой.
- Зависание устройства, синий экран, перезагрузка или выключение без причин.
- Сильный гул вентиляторов, особенно у ноутбуков. Горячий воздух из вентиляционных отверстий.
- Ошибки и аварийное закрытие приложений.
Чтобы узнать температуру процессора, применяются различные утилиты, такие как Speccy и Aida 64.
Какая температура процессора считается нормальной
Однозначный ответ на этот вопрос дать невозможно, поскольку у процессоров разных производителей разные пределы. Этому посвящены отдельной статьи. Узнав модель своего процессора, вы можете открыть сайт производителя и посмотреть, какая температура для него считается допустимой.
Если говорить вкратце, температура до 40-45°C является нормальной. Если она выше 50°C, могут быть проблемы с системой охлаждения или много пыли. Если температура превышает 60°C, пора принимать меры, вроде очистки от пыли и установки дополнительных вентиляторов.
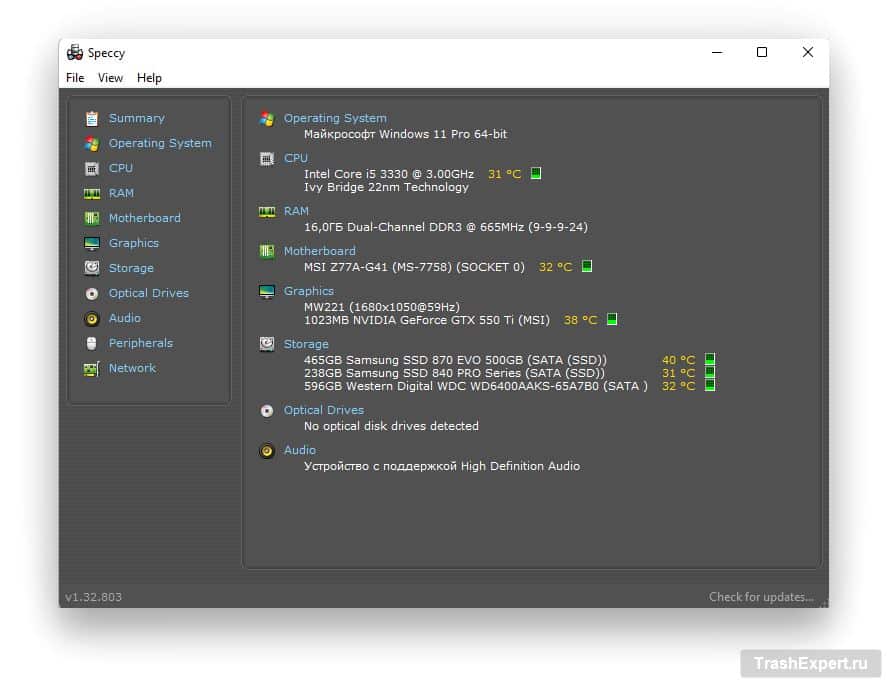
В случае с ноутбуками есть отличия. Здесь пространство внутри корпуса ограничено, поэтому процессоры нагреваются сильнее. Рабочее значение может составлять 70-80°C, особенно у игровых ноутбуков.
Когда ноутбук работает без нагрузки, температура равна примерно 40-50°C. Волноваться стоит начинать при температуре от 75-80°C. Она может быть достигнута в играх, при работе видеоредакторов и прочих тяжёлых программ.
Хотя критические значения для ноутбуков составляют 105°C, если долго работать на такой температуре, процессор может раньше срока выйти из строя.
Сброс плана электропитания
На производительность компьютера может влиять изменение параметров питания Windows. Если выбран параметр «Высокая производительность», причём в него вносили изменения вручную, процессор может быть слишком сильно нагружен. Особенно это относится к слабым старым процессорам.
В системе Windows 10 введите в поиск «план электропитания» и нажмите «Выбрать план электропитания». Если выбраны значения «Высокая производительность» или «Энергосбережение», перейдите на «Сбалансированный». Откройте «Изменить настройки плана» и нажмите «Восстановить настройки по умолчанию для этого плана».
Источник https://mywebpc.ru/windows/snizit-nagruzku-cpu/
Источник https://trashexpert.ru/hardware/cpu/kak-ustranit-nagruzku-na-proczessor-v-100/
Источник
