Как охладить ноутбук с помощью программы

Ноутбуки сконструированы таким образом, что тепло, выделяемое при работе процессора, видеокарты и других компонентов, отводится с помощью системы охлаждения. Она разделяется на пассивную (отвод тепла от радиатора естественной конвекцией) и активную (обдув вентилятором). Если система теплоотведения не справляется со своей задачей, ноутбук начинает греться и работать хуже. Но существует программа, охлаждающая ноутбук, с помощью которой есть шанс понизить температуру нагретого корпуса.
Причины перегрева ноутбука, как это влияет на его работу
Почему происходит нагрев ноутбука? Самый горячий элемент компьютера – это процессор (ЦП). Это настоящая печка, потому как почти 100% получаемого электричества переходит в тепло. Нагревается ЦП до отметки в 100 °C и выше за несколько секунд. А при подобных температурах он не способен качественно обрабатывать информацию, потому как срабатывает система защиты и начинается сброс частот, именуемый тротлингом.
Чтобы избежать перегрева, процессору требуется охлаждение. В персональных компьютерах для мощных ЦП используется радиатор и кулер для отведения тепла по трубкам и обдува.

Такой габаритный инструмент в корпус ноутбука не установишь, поэтому приходится довольствоваться компактными трубками и такими же вентиляторами.

- В кулере и других частях корпуса ноутбука собралось много пыли. Это затрудняет как обдув, так и принудительную конвекцию. Кулер по кругу может гонять горячий воздух.
- Износ вентиляторов. Повреждение или износ лопастей вентилятора пагубно сказывается на конвекции.
- Конструкционные особенности. Различные модели ноутбуков отличаются сборкой. Не следует ждать, что тепловыделение устройства из бюджетной линейки будет справляться с большими нагрузками.
- Падение FPS.
- Зависание.
- Долгий отклик на команды.
- Экстренное выключение.
Этого можно избежать, если следовать правилам эксплуатации компьютерной техники.
Правильная эксплуатация
Первое и основное правило – работайте с ноутбуком на пределе его возможностей, контролируя показатели температуры. Если гаджет выполняет требовательные к ресурсам программы, он будет работать на пределе своих возможностей. Система охлаждения может не справиться с задачей, и придется либо остановить выполнение тяжелой программы, либо заставить кулеры работать на максимальных оборотах.
Также, в правильную эксплуатацию входит периодическая чистка ноутбука от пыли. Частота этой операции будет зависеть от частоты работы самого ноутбука и среды, окружающей его.
Проверять загруженность компонентов компьютера можно с помощью «Диспетчера задач» в операционной системе Windows.
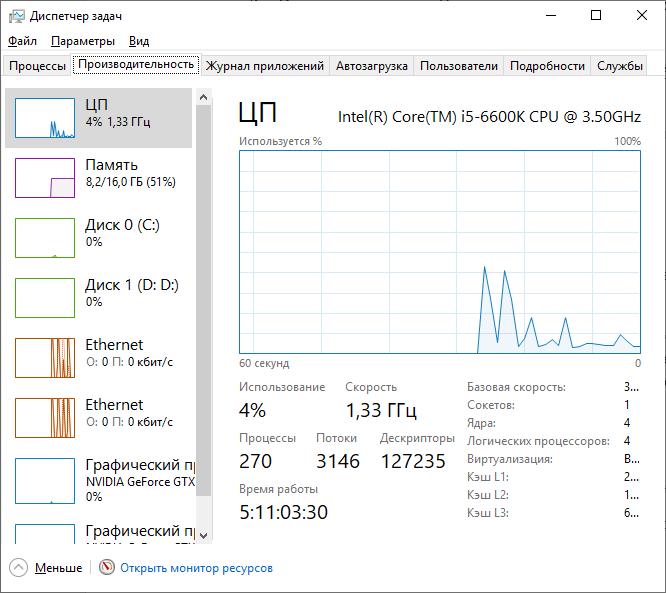
А вот контроль температуры следует отдать специально созданным для этого программам.
Программы для проверки температуры ноутбука
Проверенные временем утилиты смогут подсказать температуру всех или основных компонентов системы:
- Core Temp. Компактная утилита для просмотра температуры и загруженности каждого ядра процессора.
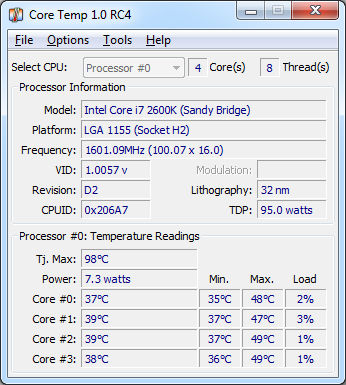
- RealTemp. Просмотр сведений о процессоре, в том числе температуры.
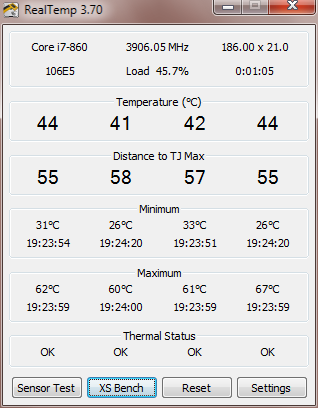
- GPU-Z. Просмотр сведений о видеокарте или интегрированном графическом чипе. Температура входит в перечень показателей.
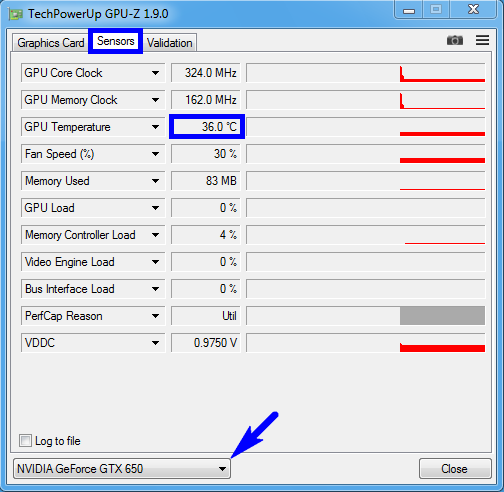
- AIDA64 Extreme Edition. Инструмент с огромным функционалом для контроля и диагностики всей системы и компонентов компьютера. Можно посмотреть температуру ЦП, видеокарты, накопителя, оперативной памяти, материнской платы.
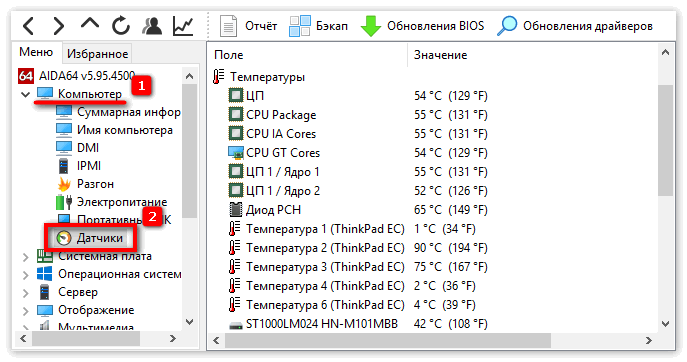
Охлаждение ноутбука с помощью программ
Как охладить ноутбук с помощью программы? Суть заключается в том, что нужно использовать программу, которая будет управлять оборотами вентилятора. Если увеличить количество оборотов в минуту, кулер сможет быстрее охлаждать нагретые трубки, тем самым понизив температуру ЦП и видеокарты.
Также следует учитывать, что работающие на максимум вентиляторы шумят. В некоторых случаях шум может доходить до 55 дБА и более. Особенно, если кулеры плохо сбалансированы.
SpeedFan
Популярная утилита управления кулерами ноутбуков и компьютеров. Общественную признательность получила из-за простого, понятного русскоязычного интерфейса и использования на бесплатной основе. Она позволяет регулировать обороты в зависимости от установленных температур. Кроме того, SpeedFan определяет температуру всех основных компонентов ноутбука.
Процесс охлаждения со SpeedFan выглядит так:
- Скачайте и запустите утилиту.
- Перейдите во вкладку «Readings». В левой колонке отображается количество оборотов каждого подключенного к плате кулера.
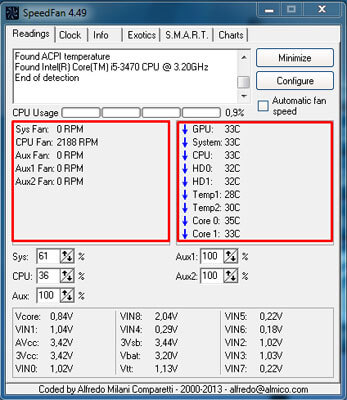
- Для управления оборотами кулера нажмите кнопку «Configure».
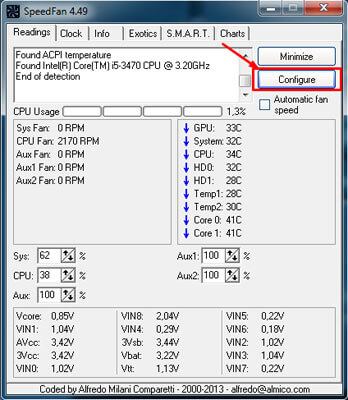
- В первой вкладке активируйте нужный параметр. Например, GPU (управление видеокартой). В нижнем поле «Desired» выберите температурный режим, который должна поддерживать система охлаждения (должен быть в пределах 40-45 градусов).
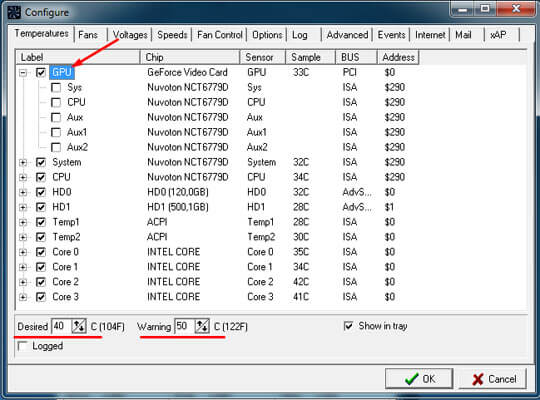
- В разделе «Speeds» измените скорость вращения лопастей. С помощью двух опций можно отрегулировать нижнюю и верхнюю планку оборотов кулера.
RivaTuner
В RivaTunel нет стольких функций, сколько есть в SpeedFan, но для управления кулерами оно подходит более чем. Работает не зависимо от версии ОС Windows. Если ноутбук греется, то этой программой можно его охладить так:
- Откройте утилиту.
- В расширенных параметрах нажмите на пункт «Fan»:
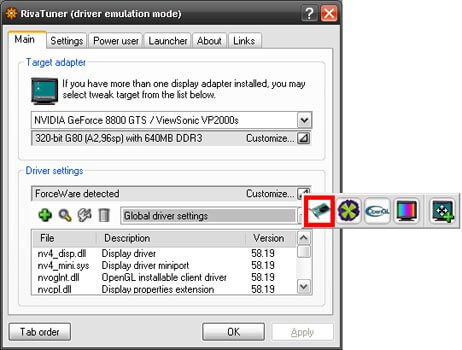
- Управление оборотами кулерами проходит с помощью перетягивания ползунка от минимального к максимальному значению. Выставленный параметр показан в процентном соотношении.
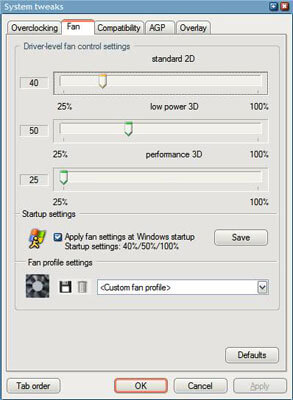
- Жмите ОК, чтобы применить параметры.
Выставив обороты, кулер будет работать в таком режиме постоянно, до следующего изменения вами параметров.
MSI Afterburner
Назначение данной программы – проводить разгон карт от компании MSI. Предназначены для графических карт AMD и Intel. Мощный функционал включает изменение напряжения, мониторинг частоты и управление кулерами. Последний параметр находится снизу, и обозначен как Fan Speed.

Для ручного управления мощностью, снимите галочку с пункта «Auto» и передвиньте ползунок в нужном направлении.
AMD OverDrive
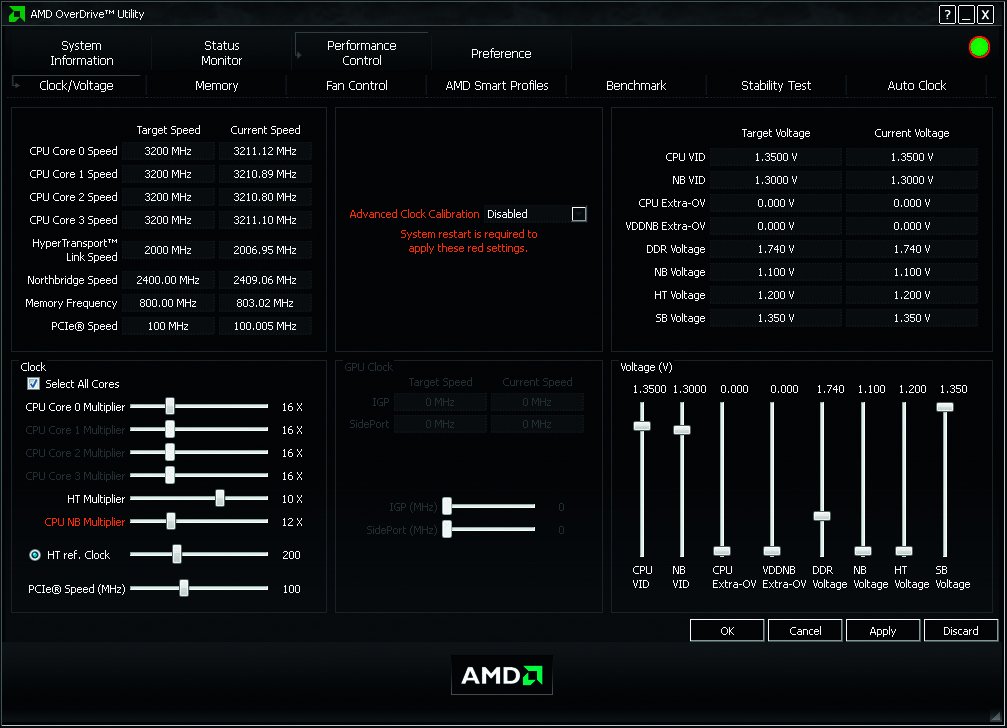
Программное обеспечение от AMD имеет сильный функционал для управления показателями основных компонентов ПК. Но в данном случае OverDrive послужит для увеличения оборотов на кулерах:
- Откройте OverDrive.
- В начальном меню перейдите в раздел «Fan Control» и выберите «Performance Control».
- Ползунком выставите максимальное значение для воздушного охлаждения и жмите «ОК».
Настройки BIOS
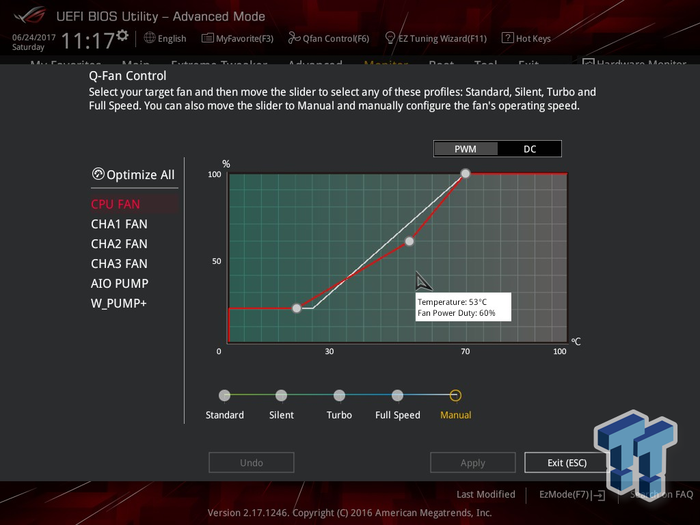
Современный BIOS или UEFI позволяет выставлять количество оборотов кулера непосредственно в нем. Единственный минус перед программами — выставление мощности делается перед запуском операционной системы:
- Откройте BIOS нажатием кнопки Del или одной из функциональных клавиш F1-F12.
- Выберите раздел QFan Control или найдите подобный в настройках.
- Выберите, какой из кулеров будет работать на максимальных оборотах, и выставите «Full Speed».
- Нажмите Apply для применения изменений.
Советы по устранению перегрева ноутбука
Чтобы ноутбук не перегревался, придерживайтесь простых правил эксплуатации и следите за температурными показателями. Например, расположенный на столе ноутбук с запущенной тяжелой «игрушкой» может греться точно так же, как и при размещении на постели с запущенным сериалом.
В первом случае: кулер справляется хорошо, вентиляция не закрыта, компьютер нагревается при выполнении сложных задач.
Во втором случае: кулер не справляется, так как вентиляция закрыта тканью (или другим материалом) и ноутбук нагревается даже при незначительных задачах.
Необходимо делать все, чтобы циркуляции воздуха ничего не мешало. Если кулер не справляется с охлаждением, то есть только два сценария быстрого решения проблемы: увеличить обороты вращения лопастей или отказаться от выполнения сложной задачи компьютера.
Автоматическая регулировка оборотов кулера процессора ноутбука
БИОСы ноутбуков самостоятельно управляют оборотами кулера, и обычно больше не нужно ничего делать. Но иногда, автоматическое изменение скорости работает не так, как хотелось бы. Например, процессор греется слишком сильно, а вентилятор не собирается разгоняться до максимальных оборотов. Но чаще наоборот, когда просто читаешь с ноутбука, а он шумит. Для таких случаев есть специальная программа для управления кулером.
В предыдущей статье про управление кулерами в компьютере я описал программу SpeedFan. Но SpeedFan не работает с вентилятором ноутбука, ну может быть подойдёт только для очень старых моделей.
Основные настройки программы Notebook FanControl
Это бесплатная программа, которая подходит для большинства современных ноутбуков: Lenovo, Acer, Asus, Packard Bell, Sony, Toshiba, Xiaomi, HP, Dell и других, часто обновляется. Скачать Notebook Fan Control

Пролистайте страницу немного вниз, и скачайте программу по любой ссылке: Устанавливаем программу NBFC и запускаем. Для управления кулером нужно выбрать свой ноутбук из списка:
- Нажимаем на кнопку с тремя точками в поле «Select Config»
- Выбираем модель или серию своего ноутбука
- Нажимаем кнопку «Apply» (Применить настройки)
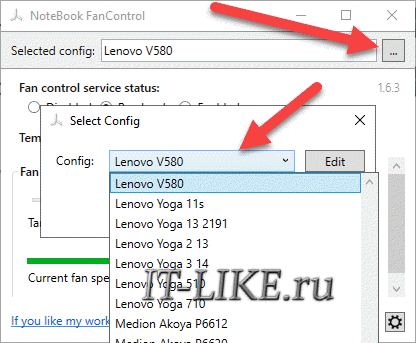
Если всё прошло гладко, то теперь вы должны увидеть текущую температуру процессора (Temperature CPU) и текущую скорость вентилятора в процентах от максимальной (Current fan speed). По умолчанию, программа не управляет кулером, а только считывает текущие показания, посмотрите на переключатели:
- Disabled: все функции отключены
- Read-only: режим «только-чтение» текущих параметров
- Enabled: включена ручная или автоматическая регулировка оборотов вентилятора
Чтобы выставить фиксированную скорость вращения кулера нужно включить режим «Enabled» и передвинуть ползунок Fan:

На скриншоте я настроил вентилятор на скорость в 51.6% и получил реальное значение 52.9% от максимально возможного. Тютелька-в-тютельку не обязательно получится.
Настройка автоматического управления оборотами кулера ноутбука
Для включения автоматического управления, ползунок нужно передвинуть вправо до упора, появится значение «Auto». Теперь Notebook Fan Control будет изменять скорость вращения в зависимости от температуры, и это поведение можно настроить: нажимаем на кнопку «…» (где выбирали модель ноутбука) и далее «Edit».
На вкладке «Basic Configuration» изменяется параметр «Critical Temperature» — критическая температура, при которой автоматически включится максимальная скорость кулера (100%).

Это число подтягивается автоматически для выбранной модели ноута, но я рекомендую не оставлять значение выше 85 градусов, ноутбук дольше прослужит!
Переходим на вкладку «Fan Configuration», кликаем по единственной строчке в таблице и нажимаем «edit»:

Далее нужно перейти на вкладку «Temperature Thresholds» (температурные пороги).

Удобное окно с ползунками появляется с помощью двойного клика по строчке. Дальше всё просто, для каждого диапазона температуры процессора ноутбука выставляется скорость вращения:
- Up threshold – верхняя граница температуры
- Down threshold – нижняя граница температуры
- Fan Speed – скорость кулера
Например, у меня указано, что при температуре от 35 до 50 градусов будет применена скорость в 30.3% для охлаждения процессора. После внесения изменений нажимаем «ОК -> save -> Apply -> Enabled»

Другие параметры в программе не трогайте, т.к. это может привести к зависанию системы, если не знаете что делаете!
Автоматический запуск программы
В главном окне программы NBFC нажмите на значок шестерёнки в правом нижнем углу:
- «Start with Windows» — программа будет загружаться вместе с Windows
- «Close to tray» — если свернуть или закрыть программу, то она попадёт в системный трей (рядом с часиками) и будет показывать текущую скорость кулера, при этом не будет занимать место на панели задач
- «Tray icon color» — цвет значка со значением скорости

Посмотрите видео по работе с программой:
Ответы и Вопросы
- Выключить ноутбук и достать батарею на 20 секунд
- Поставить батарею назад и включить ноутбук
- Если батарея несъёмная, то включайте его, удерживая нажатой кнопку питания 15-20 секунд
- В других случаях обращайтесь к руководству пользователя
В ряде случаев на переносных компьютерах с видеокартами Nvidia может быть что при запуске игр перестанет работать автоматическое управление. Это техническая особенность и никак не решается.
Если вашего лэптопа нет в списке ноутбуков, то поищите похожий, высока вероятность что программа заработает. Также можно создать конфигурацию вручную, для этого есть инструкция на английском языке https://github.com/hirschmann/nbfc/wiki/How-to-create-a-NBFC-config
Что делать, если не сохраняются настройки порогов
Если по каким-либо причинам не сохраняются настройки пороговых значений температуры, то нужно вручную отредактировать XML-файл настроек. Для этого:
- В проводнике Windows пройдите по пути: «c:Program Files (x86)NoteBook FanControlConfigs»
- Найдите файл с именем вашей конфигурацией (моделью ноутбука). Совет: отсортируйте отображение файлов по времени изменения, и ваша конфигурация окажется в самом верху списка.
- Откройте конфиг в блокноте
- Найдите через поиск раздел и отредактируйте значения вручную
- Сохраните файл
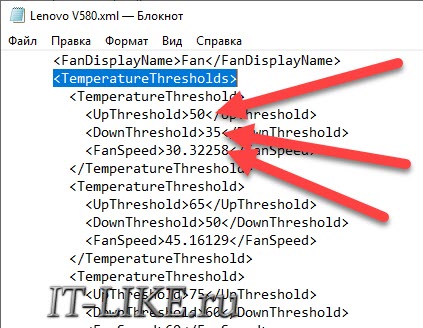
Отредактировано: 2019-08-18
Меня зовут Алексей Виноградов , я автор статей на этом замечательном сайте. Занимаюсь компьютерами, системным администрированием сетей, отладкой программ, программированием и поддержкой пользователей. За плечами опыт более 20 лет.
Комментарии ( 23 )
ни чего не поменялось, все так же работает куллер не реагирует на установленные параметры
- Алексей Виноградов
модель какая?
- Андре
Помогите… У меня ASUS K50I
Эта шляпная прога работает только на десктопах,ни на одном ноутбуке она не завелась-я перепробовал моделей 30(занимаюсь мелким ремонтом ноутбуков).Есть наверно процентов 5 буков где она работает,только у этих буков свой софт по регулировке оборотов есть.
у меня работает на ноуте HP Pavilion dv5-1181en
подошли конфиги от «HP Pavilion dv6» всё норм
UPD: win7 x64 sp1
dell m5110 -работает как часики.
Плохо значит разбираешься в устройствах ноутбуков если не знаешь,что при обновлении Биос все системные настройки управления кулером сносятся по дефолту. В результате чего кулер будет включаться только при критической температуре и только на максимальные обороты. Данная прога именно для таких ситуаций даёт возможность вернуть управляемую работу кулера. Если руки не кривые то разобраться методом подбора под свою модель можно на любой ноут.
Спасибо за программу.Поставил на lenovo g580-отлично работает.
Какая версия проги и какую модель выбрал скажи пожалуйста
В ноутбуках, работу вентилятора регулирует Firmware (прошивается вместе с биосом с сайта производителя) согласно температурному режиму. Никакая другая сторонняя программа работать не будет. В ряде игровых высокопроизводительных ноутбуков, например MSI, Asus и пр., существуют фирменные программы Gaming Center (название зависит от производителя), в которых можно подправить обороты, но только частично. Все сторонние программы, работают только с системниками.
- Максим
Для чего этот комментарий? У меня все работает, ноутбук Acer v5 573g.
Устанавливал эту программу на ASUS VivoBook X202E с проблемным охлаждением отлично помогла также хорошо работает на ASUS Zenbook ux32 vd. Теперь Установил на HP ENVY x360 Convertible 13-ag0xxx С AMD Ryzen 3 2300u, пришлось подредактировать настройки по описанию на этом сайте, и все отлично заработало. Программа супер очень помогла, Спасибо!!
аккуратней с прогой, у меня просто через некоторое время, по-разному, стал выключатся нетбук, пришлось войти в БИОС и сбросит настройки до заводских, хотя кулер начал охлаждать получше процессор, градусов на 5-7 вручную, а когда поменял в Авто настройки, начал выключаться, но ну его к лешему
В HP работает спасибо !
Работает, Asus N751JK, с конфигом от n550JV, хотя я его уже в ручную изменил.
До этого чего только не ставил, и speedfan и другие штук 10 перепробовал, но они не позволяли управлять кулером. Win 10 64.
Фуфломицин. Даже старенький Dell inspiron 11z (2010 год) этому «чудо-юдо» не по зубам. А расписали…. ууух.
Да, уж, молодежь воспитанная на компьютерных игрушках, реальная жизнь сииильно отличается от игрушечной. Желаю жить долго и счастливО (ну хотя бы столько, сколько я)
Asus FX570UD-нет в списке ноутбуков …подскажите какой из тех подойдет или как поставить свою модель?
HP 14-dq1*** на материнке 86С8 с процессором Intel 1035G1 не работает
Здравствуйте! На моём Asus Zenbook UX32VD программа отлично работает как монитор-указатель текущих значений температуры и скорости, однако никак не управляет кулером в режиме с указанием диапазонов. Настройки делал по описанию в статье и там не все параметры обозначены. Знаете как настроить?
Ну, что. Рассказываю. После обновления биос обнаружил изменения в работе системы охлаждения. В принципе не критично было но непривычно. Если раньше на моём Asus кулер начинал плавно работать при достижении 45° увеличивая постепенно скорость при дальнейшем нагреве,то с обновлением биос сбросилась эта настройка и только при 64° кулер начинал заметно шуметь. Так вот. Наткнулся и я на данную прогу, и НЕ БЕЗ танцев с бубнами но мне всё таки удалось ЭТО настроить) В итоге доволен как слон. Модель своего ноута в списке не нашёл и прописывал по дефолту. Настроил как конфетку, ещё лучше чем было с заводского биоса) при 30° минималка, при 29° отключение кулера.Ура!
моего ноута нет в списке
- Андрей
Источник https://future2day.ru/kak-oxladit-noutbuk-s-pomoshhyu-programmy/
Источник https://it-like.ru/avtomaticheskaya-regulirovka-oborotov-kulera-noutbuka/
Источник