Как с помощью MSI Afterburner правильно разгонять
Утилита MSI Afterburner пользуется огромной популярностью у самых разных категорий пользователей компьютеров. Среди них и майнеры, которые надеются как следует заработать на виртуальной валюте, и поклонники хорошего качества картинки в видеоиграх, и те, кто работают в графических редакторах, особенно видеоредакторах с высокими требованиями. Примером последнего может послужить программа Adobe After Effects. Все эти категории пользователей могут с огромным успехом использовать программу MSI Afterburner, которая «разгоняет» процессор и видеокарту, улучшая качество работы.
Зачем разгонять видеокарту
Возможно, не все это знают, но производители компьютерного «железа» стараются выставить настройки так, чтобы устройства работали «на минимуме». Это делается, в первую очередь для того, чтобы «продлить жизнь» гаджетам — потихоньку, не торопясь, без перегрузок, по мнению, разработчиков, именно так нужно функционировать. Но практика показывает, что на «жизнь» процессора и видеокарты минимальные настройки влияют тоже минимально, а вот пользоваться компьютером гораздо приятнее на «разогнанном» железе. Это даст:
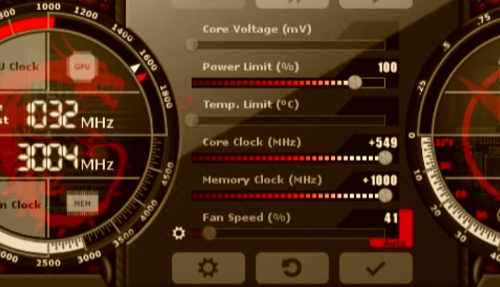
1. Лучшую картинку в видеоиграх, большую частоту кадров. Для онлайн-игр — более высокая скорость «реакции», что может быть критично, когда надо первым выстрелить, нанести удар или убить врага.
2. В видеоредакторах улучшится отклик, можно будет выполнять рутинные рабочие операции быстрее, даже увеличивается скорость рендера, что особенно важно, когда нужно сдавать проект как можно быстрее.
3. Если вы занимаетесь майнингом, то вовсе не обойтись без разгона видеокарты, потому что по умолчанию такая нагрузка не поддерживается.
4. Разгон процессора улучшает качество и скорость работы всех программ, даже таких, как браузеры и офисные.
За все надо «платить», а «расплатой» за разгон будет то, что компьютер станет больше нагреваться. Но MSI Afterburner хороша еще и тем, что позволяет управлять кулером — охлаждающей системой компьютера.

Как разогнать процессор GPU в MSI Afterburner
Процессор — это основа всего. Видеокарта отвечает только за видеоизображения, но за «процессором» все остальное. За исключением майнинга, любые другие программы и утилиты работают, в первую очередь, от процессора. Чтобы разогнать его, нужно:
2. Выбрать второй снизу пункт программы. MSI Afterburner не русифицирована, поэтому придется запомнить именно так: он называется Memory Clock.
3. «Бегунок» позволяет увеличить производительность, что и означает разгон. Однако ни в коем случае нельзя сразу же выставлять на максимум! Это приведет лишь к перегрузке и перегреву системы, в лучшем случае, компьютер или ноутбук отключится, а в худшем — сломается.
4. Поэтому надо добавлять постепенно — рекомендуется по 20 пунктов.
5. После каждой манипуляции утилиту оставляют в трее, а результат увеличения мощности процессора тестируют на какой-либо требовательной программе или видеоигре.
6. Для мониторинга надо зайти в настройки (изображение шестеренки), выбрать там раздел мониторинга и отметить те параметры, которые будут отображаться.
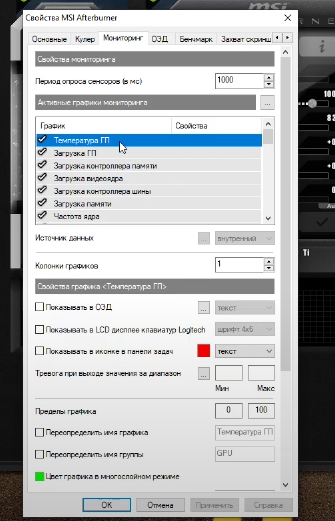
В утилите также есть возможность группировать отдельные процессы и называть их, чтобы это было не просто «ЦП», а название того процессора, который установлен на компьютере. При необходимости отключить мониторинг MSI Afterburner можно аналогично через это меню, только убрав более не представляющие интереса галочки параметров.
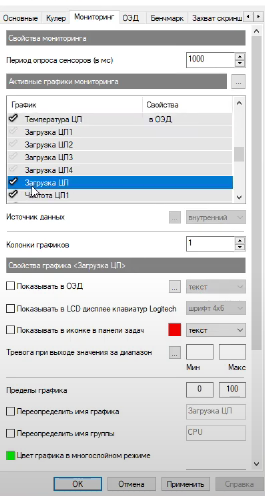
Как разогнать видеокарту в MSI Afterburner
Видеокарта требуется для игр и некоторых других функций, среди них и майнинг. Разгон осуществляется аналогичным образом, необходимо только выбрать не второй, а третий снизу пункт. Также нельзя забывать о параметрах безопасности:
1. Повышать не более, чем на 20 пунктов за один «прием»;
2. Отслеживать с помощью мониторинга;
3. Обращать внимание на то, нагревается ли видеокарта, как реагирует система при различных настройках;
4. При необходимости можно увеличить скорость вентилятора (Fan Speed), которая улучшит ситуацию, если видеокарта перегревается слишком сильно.
5. В настройках аналогичным образом, как и с процессором, можно группировать и называть видеокарты, что особенно важно, если в системе их больше одной — например, первый чип применяется для офисных программ, а второй — для игр и других «мощных» задач.
Тем не менее, именно за разгон видеокарт утилита пользуется такой популярностью. Она используется и любителями, и профи, позволяя добиться отличных результатов в видеоиграх, в программах для обработки видео и т.д.
MSI Afterburner скачать с официального сайта

Программа номер один для разгона видеокарты, русскоязычный сайт утилиты.

MSI Afterburner — одна из популярнейших программ, когда речь заходит о разгоне видеокарт. «Автобернер» разработан компанией МСАЙ и включает в себя огромный спектр возможностей настройки видеокарты компьютера, таких как, управление питанием, частотой ядра и памяти, скоростью кулера, мониторинг температуры, загрузки ядра и памяти, частоты кадров в секунду.
Скачайте русскую версию MSI Afterburner с официального сайта, нажав на кнопку ниже.
Windows 64 бит | XP / Vista / 7 / 8 / 10
Лучшее решение для оверклокинга
Часто видеокарты не используют свой потенциал на полную мощь, для подобных случаев, связанных с разгоном графических чипов, на помощь приходит бесплатная программа — MSI Afterburner. Утилита подходит как для карт GeForce от производителя Nvidia, так и AMD Radeon, поэтому вы можете скачать МСИ Автобернер и использовать его на любой видеокарте в вашем ПК.
При оверклокинге становится необходимым отрегулировать заводские настройки видеокарты, под это и разработан интерфейс утилиты. Средствами утилиты настраиваются различные компоненты работы видеокарты, с целью улучшения повышения производительности видеокарты и работы всей системы компьютера.
Помимо возможности тонкой настройки частоты памяти и графического ядра, МСИ Афтербернер даёт доступ для регулировки скорости вращения кулера, тестирования производительности, создания скриншотов и записи видео с экрана, а также удобно показывает информацию о загрузке видеокарты, температуре и многом другом.

Как правильно разогнать видеокарту
Кажущаяся опасным занятием процедура оверклокинга становится легче при использовании MSI Afterburner. Само понятие подразумевает увеличение тактовых рабочих частот видеокарты, и применяется для усиления производительности устройства, если заводских параметров не хватает для комфортной игры или работы с приложениями.
Целью разгона является настройка частот графического ядра, памяти и напряжения карты до максимального уровня при стабильном использовании. Постепенно настраивайте видеокарту, устанавливая значения выше и выше, проверяя работоспособность системы.
Внимание!
Перед началом процедуры необходимо убедиться, что охлаждения видеокарты хватит для работы на новых частотах, и всегда следить за показателем температуры ядра в Афтербернере, и скоростью вращения вентилятора, в противном случае повышается риск сгорания чипа GPU. Категорически не рекомендуется заниматься разгоном в ноутбуке. По статистике именно карточки ноутбуков гораздо чаще подвергаются перегреву, ввиду недостаточной системы охлаждения.
Подготовка и установка программ
Перед тем как приступить к оверклокингу, следует обновить драйвера видеокарты до новой версии, а также установить утилиту для разгона видеокарт, если вы ещё этого не сделали, загрузите утилиту и запустите установочный файл программы. Во время установки МСАЙ Автобернер поставьте галочку напротив программы Rivatuner statistics server, при помощи этой утилиты вы сможете включить мониторинг ФПС и других показателей в игре.
Также вам понадобится программа для проведения стресс-теста, чтобы определить стабильность работы разогнанной карты. Для тестов можно использовать другую программу от разработчика, которая задаёт высокий уровень загрузки графического процессора и памяти по аналогии с бенчмарк тестом Furmark — MSI Kombustor.
Обе утилиты можно загрузить бесплатно, они не имеют особых системных требований и работают на любой версии ОС Windows от Xp до Виндовс 10, что делает их одними из лидеров программного обеспечения на рынке разгона. Установите и запустите программы.
Для дополнительного контроля за показателями и температурой карты можно установить программу наподобие Aida64, но это необязательно, мониторинг прекрасно справляется с задачей.
Основные возможности программы
Основными показателями, влияющими на общую производительность карты, являются частота графического ядра ( Core clock ) и памяти ( Memory clock ). Единственным средством улучшить работу чипа является повышение заводских значений. Скорость кулера необходимо контролировать для обеспечения достаточного уровня обогрева девайса.

На этом возможности MSI Afterburner не заканчиваются. Основное окно интерфейса программы содержит:
- Core voltage — уровень напряжения GPU, которое подаётся на ядро. Обычно недоступно на новых видеокартах.
- Core clock — регулирование частоты работы ядра.
- Memory Clock — изменение частоты памяти.
- Power limit — лимитирование порога питания видеокарты позволяет карте потреблять больше энергии вашего блока питания, возможно, вам придётся увеличить это значение и это определённо повысит температуру, после превышения порога срабатывает троттлинг.
- Fan speed — управление скоростью вращения вентилятора.
- Сохранение профиля настроек оверклокинга.
- Слежение за температурой и другими витальными показателями графического чипа.
Регулировка напряжения питания и скорости кулера
Если вы внимательно изучали программу, то должны были заметить, что функция Core voltage и Fan speed являются не активными, а изменение частоты напряжения и скорости вентилятора это первые вещи, которые необходимо настроить при разгоне.
Чтобы активировать обе функции, сделайте следующее:

- Перейдите в настройки, кликнув на иконку шестерёнки, как показано на скриншоте ниже.
- На вкладке «Основные» отметьте чекбоксы напротив «Разблокировать управление напряжением» и «Разблокировать мониторинг напряжения».
- Перейдите на вкладку «Кулер» и активируйте единственную функцию «Включить программный пользовательский авторежим».
- Затем нажмите «Применить» и «OK» вам будет предложено перезагрузить систему для вступления изменений в силу, сделайте это.
Первым делом переместите ползунок Core Voltage в крайнее правое положение, процент будет зависеть от производителя вашей видеокарты.
Сместите ползунок Temp limit до 87 градусов это ограничит максимальную температуру карты, вы также заметите, что ползунок Power limit также сдвинется вправо, это нормально.
Перед началом разгона мы рекомендуем отрегулировать скорость вращения вентилятора. По умолчанию большинство видеокарт настроено на достаточно тихую работу, но это может привести к высоким температурам при разгоне. Чтобы активировать управление вентилятором, кликните на иконку с буквой «А» под настройками Fan speed и переключите режим кулера в ручной.
Для начала установите скорость вращения кулера, ориентируясь на приемлемый уровень шума, сдвиньте ползунок Fan Speed , например, на 80%. Этого хватит, чтобы защитить процессор от перегрева, а более точную настройку скорости вентилятора можно провести позже.

На скриншоте выше изображены настройки, гарантирующие максимальный разгон не давая карте греться, сохраняя температуру в безопасном диапазоне. Для вступления изменений в силу, нажмите кнопку «Применить».
Контроль показателей
На главной панели управления отображается частота графического процессора и оперативной памяти, а также температура ядра. Чтобы расширить окно мониторинга, нажмите на иконку монитора с графиком в левом нижнем углу программы. В открывшемся окне вы сможете наблюдать в реальном времени за всеми возможными параметрами работы видеокарты.

Функциональность утилиты позволяет следить за температурой и загрузкой графического процессора, за количеством оборотов вентилятора в режиме реального времени, что позволяет подобрать оптимальные параметры оверклокинга и уменьшает шанс того, что устройство перегреется и выйдет из строя. Модуль Hardware Monitor позволяет мониторить до 35 параметров системы, которые задаются в настройках MSI Afterburner.

Повышение частоты ядра
Начните медленно повышать частоту ядра, за которую отвечает ползунок Core Clock на 5% и применяйте настройки, нажав на иконку галочки, как указано на скриншоте ниже. Проверьте, не появляются ли у вас графические артефакты или сбои во время работы операционной системы. На примере видеокарты Nvidia GeForce GTX 1060 , повышение составит 30 МГц. При первых манипуляциях работа видеокарты должна остаться стабильной, но и значительного прироста производительности ждать не стоит.

Это только начало пути, следующие действия определят максимальный разгон вашего видеоадаптера. Выполните следующие шаги, чтобы раскрыть разгонный потенциал карты:
- Продолжайте добавлять по 30 МГц к тактовой частоте, двигая ползунок Core Clock и применять настройки.
- Повышайте частоту, пока не появятся графические глитчи или сбои во время использования программ Windows.
- Если ваш компьютер вырубился, не пугайтесь — это нормально, просто перезагрузите его, откройте программу заново и уменьшите тактовую частоту на 30 МГц.
- Повторяйте шаги выше, пока не найдёте максимальную рабочую частоту.
После того как вы определитесь с идеальным значением частоты процессора, настанет время для запуска проверки на стабильность.
Тонкая настройка
Откройте MSI Kombuster выберите разрешение вашего экрана, запустите стресс-тест и погоняйте карту 15 минут. Настало время тонкой настройки, если во время теста появляются артефакты, глитчи или Windows снова виснет или перезагружается — это ваш предел, открутите Core Clock на 10 МГц вниз и снова запустите тест.

Тестируйте карту, оптимизируя значение Core Clock до тех пор, пока не найдёте идеальную частоту ядра без проблем работоспособности.
Разгон памяти
Вы почти подошли к концу процедуры оверклокинга, чтобы разогнать видеопамять необходимо повторить те же шаги, что и с частотой ядра, только повышая ползунок Memory Clock, не забывая о тестировании Kombuster. Тем не менее у большинства новых видеокарт и так достаточно видеопамяти, поэтому разгон может не дать ожидаемого прироста производительности.
Финальные шаги
Завершив с разгоном, нажмите значок дискеты на панели MSI Afterburner, а затем выберите один из мигающих номеров справа, это будет слотом сохранения для выбранных настроек. Теперь вы можете автоматически загружать настройки, кликнув на слот с сохранением, когда захотите повысить производительность во время игры.

Финальным тестом станет опробование разогнанной видеокарты в ваших любимых играх, в большинстве случаев вы обнаружите улучшение производительности и заметный прирост FPS.
Если вы столкнулись с тем, что игры не работают с разогнанными настройками, появляются глитчи или игра вылетает, просто нажмите на кнопку сброса, которая находится слева от иконки сохранения настроек разгона, на панели и вернитесь к настройкам по умолчанию.
Видеообзор
Особенности программы
Встроенный стресс-тест
Лучшим способом отследить прогресс проделанных изменений, является тестирование при помощи игр, с упором на требовательность к ресурсам видео, например, Crysis или FarCry. Но возможны случаи, когда игр под рукой нет и тогда проблема решается с помощью встроенного модуля под названием MSI Kombustor, который представляет собой стресс-тест. Функция позволяет создать повышенную нагрузку на карту и отследить показатели важных параметров.
Мобильное приложение
Для удобства настроек параметров разгона утилита позволяет проконтролировать их через мобильное приложение, которое доступно для операционных систем IOS и Android и поддерживающееся большинством современных планшетов и смартфонов. Для того чтобы на экране мобильного устройства началось отображение данных, необходимо запустить мобильное приложение и включить удалённый сервер.
Языки работы программы
Афтербернер является самой популярной утилитой для работы с графическими карточками, именно поэтому она издаётся на многих языках, которые доступны к изменению в меню. Утилита имеет полную поддержку русского языка, скачайте последнюю версию программы с официального сайта.
Функция видеозаписи
В утилите присутствует встроенный модуль для захвата видео с экрана — Predator, что предоставляет возможность поделиться самыми яркими моментами игрового процесса с друзьями. В настройках доступно изменение размера кадра и качества записи. Модуль работает на кодеке H.264 и поддерживает все современные форматы видеофайлов, такие как .WMV .AVI и т. п.
Отображение количества кадров в секунду
Эта функция позволяет определить прирост от разгона. Счётчик выводится на экран, прямо во время игры, что заметно облегчает процесс.
Визуальная настройка
В программе предусмотрена возможность персонализации оформления скина, функция осуществима благодаря огромному количеству тем, которые доступны прямо внутри программы. А если пользователь не найдёт тему, которая придётся ему по вкусу – её можно найти в интернете.
Программа постоянно обновляется и на данный момент совместима практически с любым 64-битным приложением и операционными системами Windows. Загрузите утилиту бесплатно и используйте с видеокартами любого производителя, что вкупе с простой эксплуатацией делает программу лидером среди софта данной направленности.
Источник https://msi.ru.com/razgon-msi-afterburner/
Источник https://getafterburner.ru/
Источник