Программы для мониторинга системы в играх
Мониторинг системы в играх может понадобиться в различных ситуациях. Например, такой мониторинг используют при тестировании новых комплектующих для компьютера или новых игр. Также мониторинг системы может быть полезен при подборе оптимальных настроек игры или проверке температуры процессора и видеокарты.
В этой статье мы рассмотрим несколько наиболее популярных программ для мониторинга в играх. С их помощью можно отслеживать FPS, время кадра, температуру и загрузку процессора и видеокарты, загрузку оперативной памяти и многие другие параметры.
MSI Afterburner
MSI Afterburner (официальный сайт) – это популярная программа для разгона видеокарты. Он позволяет поднять тактовую частоту графического процессора, напряжение на графическом процессоре, тактовую частоту памяти, а также другие параметры видеокарты.
Несмотря на то, что MSI Afterburner – это разработка компании MSI, данную программу можно использовать с видеокартами любых производителей. При этом поддерживаются как видеокарты с графическими процессорами от AMD, так и от NVIDIA.
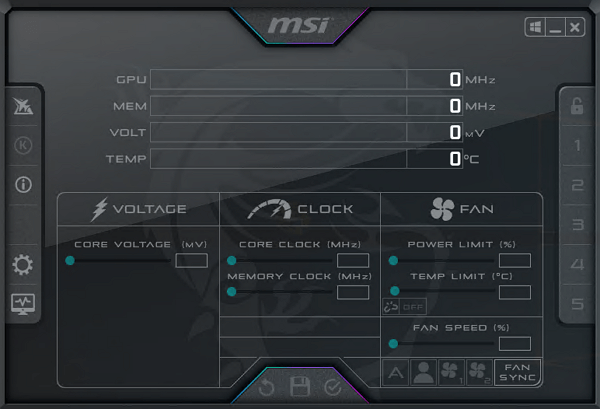
Но, программа MSI Afterburner может быть полезной даже тем пользователям, которые не увлекаются разгоном комплектующих. Например, MSI Afterburner можно использовать для мониторинга системы в играх. Такая возможность появляется благодаря утилите RivaTuner Statistics Server, которая устанавливается вместе с MSI Afterburner.
Для того чтобы использовать мониторинг системы нужно зайти в настройки MSI Afterburner, перейти на вкладку « Мониторинг » и включить отображение нужных параметров в оверлейном экранном дисплее (ОЭД). Более подробно о настройке MSI Afterburner в статье «Как установить MSI Afterburner и включить мониторинг в играх».

Выбор параметров, которые можно добавить в мониторинг системы, достаточно широкий. Например, помощью MSI Afterburner можно следить за:
- текущим, средним и минимальным FPS в играх, а также временем кадра;
- температурой, тактовой частотой и загрузкой графического процессора;
- температурой центрального процессора и его загрузкой по каждому из ядер;
- скоростью вращения кулеров;
- загрузкой оперативной памяти;

После сохранения настроек, нужно не закрывая MSI Afterburner запустить игру. Если все было сделано правильно, то в левом верхнем углу экрана появится мониторинг системы.
Подробней о MSI Afterburner в статьях:
- Как настроить и пользоваться MSI Afterburner;
- Как включить мониторинг в MSI Afterburner;
- Как разогнать видеокарту через MSI Afterburner;
- Как включить счетчик FPS в MSI Afterburner.
FPS monitor
FPS monitor (официальный сайт) – программа, специально разработанная для мониторинга системы в играх. FPS monitor может выводить подробную информацию о системе прямо на экран поверх любой игры. При этом информация может выводиться как в текстовом виде, так и в виде графиков.
Большим преимуществом FPS monitor перед MSI Afterburner является то, что данная программа не требует никакой настройки. Для того чтобы воспользоваться мониторингом системы нужно просто запустить программу FPS monitor, а потом запустить игру.

Отличительной особенностью FPS monitor является то, что данная программа позволяет настроить размещение мониторинга системы на экране. Мониторинг системы можно разместить в любой точке экрана, также его можно разделить на несколько частей и разместить в разных местах.
Кроме этого в программе доступно большое количество шаблонов с уже готовыми настройками мониторинга в играх, которые можно загрузить в несколько кликов. Для этого нужно открыть меню « Сцены — Менеджер сцен », выбрать один из доступных шаблонов и нажать на кнопку « Загрузить ».

Мониторинг системы в программе FPS monitor может включать в себя самые разные параметры. Например, с его помощью можно отслеживать:
- текущий, минимальный и средний FPS в играх;
- температуру и загрузку графического процессора, его тактовую частоту и скорость вращения кулеров на видеокарте;
- температуру, загрузку и тактовую частоту центрального процессора по каждому из ядер, скорость вращения кулера на центральном процессоре;
- загрузку оперативной памяти;
- использование интернета;
Нужно отметить, что программа FPS monitor является платной. Но, она стоит всего 350 рублей и ее можно использовать в demo-режиме. Единственным ограничением demo-режима является надпись с просьбой активировать программу.
NZXT CAM
NZXT CAM (официальный сайт) — небольшая бесплатная программа для мониторинга системы и управления компьютером. Программа позволяет отслеживать параметры центрального процессора, видеокарты, оперативной памяти, сети и накопителей. Информацию о системе можно просматривать в интерфейсе самой программы и в оверлее, который отображается в играх. Также программа позволяет управлять кулерами, подсветкой и выполнять разгон видеокарты.
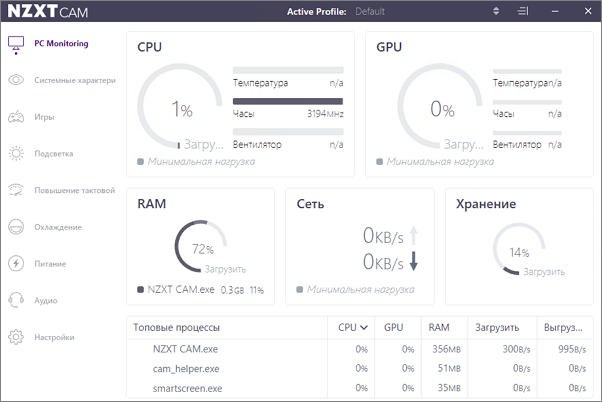
Для того чтобы включить мониторинг в играх с помощью NZXT CAM нужно открыть « Настройки — Наложение » и включить отображение панелей, которые будут отображаться в оверлее. Также здесь можно настроить размер и прозначность оверлея в играх.
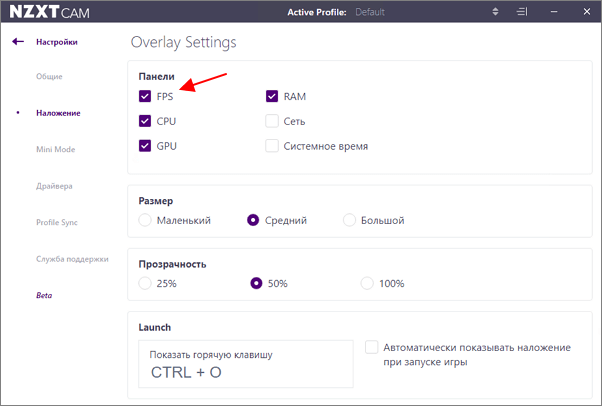
С помощью NZXT CAM в играх можно отслеживать следующие параметры:
- Частота кадров;
- Загрузка и температура процессора/видеокарты;
- Загрузка оперативной памяти;
- Передача данных по сети;
- Системное время;
GeForce Experience
GeForce Experience (официальный сайт) – это бесплатная утилита от NVIDIA, которая поставляется с драйверами для видеокарты. Данная программа выполняет автоматическое обновление драйверов, оптимизацию установленных игр, а также предоставляет ряд дополнительных возможностей во время игры. В одной из последних версий в GeForce Experience появился мониторинг системы в играх.
Для того чтобы включить мониторинг в играх с помощью GeForce Experience нужно просто нажать комбинацию клавиш ALT-R .
Чтобы получить доступ к настройкам нужно открыть основной оверлей GeForce Experience с помощью комбинацию клавиш ALT-Z или кнопки в интерфейсе программы.

Ннастройки мониторинга доступны в основных настройках GeForce Experience. Для этого нужно открыть оверлей ( ALT-Z ) и нажать на кнопку с иконкой шестеренки.
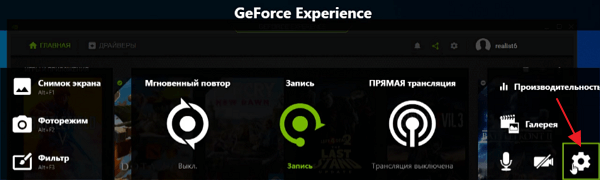
И после этого перейти в раздел « Расположение HUD ».
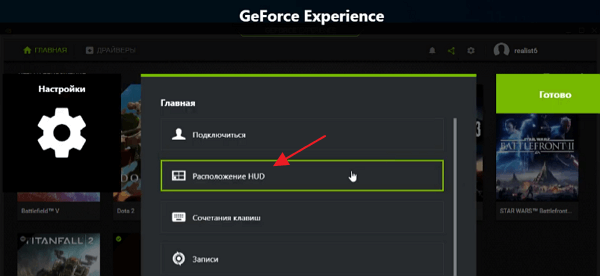
Подробней о GeForce Experience в статьях:
- Как включить счетчик FPS в NVIDIA Experience;
- Как открыть оверлей GeForce Experience в игре;
- Как записывать видео через GeForce Experience.
Обратите внимание, воспользоваться программой GeForce Experience могут владельцы видеокарт NVIDIA начиная с GeForce GTX 650 и выше (или начиная с GTX 700M для ноутбуков).
- MSI Afterburner: как включить мониторинг в игре
- Компьютер выключается во время игры
- Компьютер перезагружается во время игры
- Как посмотреть FPS в игре
- Какой процессор лучше для игр
Загрузка процессора — программы и советы
Процессор — это главная аппаратная часть компьютера. Чтобы избежать поломок этого важног окомпонента, нужно следить за нагрузкой на ЦП. Для этого используются специальные программы, которые проверяют загруженность процессора в реальном времени.
AIDA64
AIDA64 — программа для тестирования и диагностики компьютера. С помощью приложения пользователи могут провести тест стабильности системы, посмотреть температуру и загруженность основных комплектующих компьютера. Есть возможность создания подробных отчетов о работе ПК.
Утилита совместима с операционной системой Windows (32 и 64 бит) и переведена на русский язык. ПО условно-бесплатное, полная версия стоит 40 долларов, но доступна бесплатная пробную версию на 30 дней.
После запуска приложения откроется главное окно, в котором расположены инструменты для диагностики компьютера. Чтобы посмотреть загрузку процессора, нужно перейти в раздел «Системная плата» — «ЦП».
.png?1550161449946)
В нижней части списка параметров процессора находится раздел «Загрузка ЦП». Программа AIDA64 отслеживает загруженность каждого ядра в режиме реального времени. Показатель загрузки ЦП отображается в процентах.
.png?1550161459977)
Преимущества программы AIDA64:
- простой и удобный интерфейс с поддержкой русского языка;
- возможность проведения теста стабильности системы;
- инструмент для создания отчетов о работе ПК;
- анализ температуры комплектующих компьютера.
- нельзя выполнить SMART-тест диска.
HWiNFO64
HWiNFO64 — программы, с помощью которых можно посмотреть подробную информацию об аппаратной части компьютера, включая температуру и загрузку процессора.
Утилита HWiNFO полностью бесплатная и совместима с операционной системой Windows (32 и 64 бит), но интерфейс здесь англоязычный.
После запуска программы откроется окно, в котором отображается подробная информация о процессоре и видеокарте: кодовое имя, платформа, объем кэша, модель, размер техпроцесса. Также здесь показана информация о материнской плате и жестком диске компьютера. В отдельном небольшом окне отображается информация о загруженности ядер процессора. Эти показатели отслеживаются в режиме реального времени.
.png?1550161541711)
Параллельно с основным окном приложения HWiNFO открывается раздел, где пользователи могут посмотреть более детальную информации о комплектующих ПК. Здесь доступна функция сохранения отчета о мониторинге системы.
.png?1550161551990)
В разделе «Sensors» можно более подробно рассмотреть загрузку ЦП, напряжение, ratio, температуру.
.png?1550161571992)
Преимущества программы HWiNFO:
- большой набор инструментов для мониторинга компьютера;
- бесплатная модель распространения;
- возможность сохранения отчета об анализе системы.
- нет функции проверки жесткого диска на ошибки.
Open Hardware Monitor
Open Hardware Monitor — небольшая утилита, которая используется для мониторинга основных показателей комплектующих компьютера. С помощью приложения пользователи могут посмотреть температуру и загруженность процессора, видеокарты, жесткого диска, а отчеты можно сохранять отдельно.
Программа полностью бесплатная, совместима с операционной системой Windows (32 и 64 бит) и имеет англоязычный интерфейс.
После запуска приложения откроется главное окно, в котором находится список всех устройств компьютера: материнская плата, процессор, видеокарта, оперативная память, жесткий диск. Чтобы посмотреть информацию о ЦП нужно открыть раздел процессора. В подразделе «Load» отображается загрузка устройства — общая и каждого ядра по-отдельности.
.png?1550161752046)
В строке «Value» показана текущая загруженность ЦП в процентах; в строке «Max» — максимальная загрузка, которую зафиксировала утилита Open Hardware Monitor во время работы. Чтобы сохранить отчет о мониторинге работы компьютера, нужно перейти в раздел меню «FIle» — «Save Report». Пользователи могут сбросить текущие показатели анализа системы. Для этого необходимо нажать кнопку «Reset».
.png?1550161761511)
Преимущества программы Open Hardware Monitor:
- простой и удобный интерфейс;
- бесплатная модель распространения;
- не требуется обязательная установка утилиты.
- нельзя произвести стресс-тест системы.
SpeedFan
SpeedFan — небольшое приложение для мониторинга состояния аппаратного обеспечения компьютера. С помощью программы пользователи могут определить загрузку и температуру процессора и видеокарты, а также провести SMART-тесты жесткого диска.
Утилита полностью бесплатная и работает на операционной системе Windows (32 и 64 бит), но интерфейс представлен на английском языке.
В главном окне утилиты отображается загрузка и температура процессора, видеокарты. Показатели отслеживаются в режиме реального времени.
.png?1550161783815)
Более подробную информацию о загруженности каждого ядра процессора пользователи могут посмотреть в разделе «Exotics».
.png?1550161793544)
- бесплатная модель распространения;
- отслеживание основных показателей аппаратного обеспечения в реальном времени;
- инструмент для тестирования жесткого диска.
- нельзя сохранить отчет о проведенном анализе системы.
S&M
S&M — приложение для тестирования и мониторинга состояния комплектующих компьютера. С помощью программы пользователи могут посмотреть температуру и загрузку процессора, видеокарты. Можно произвести проверку жесткого диска на ошибки.
ПО работает на операционной системе Windows (32 и 64 бит) и переведена на русский язык. Скачать и установить программу можно бесплатно.
В главном окне приложение доступно несколько разделов для мониторинга состояния процессора. Количество доступных разделов зависит от числа ядер ЦП. В каждом из разделов отображается загрузка и частота устройства.
.png?1550161809361)
Пользователи могут запустить проверку процессора, чтобы определить уровень кэша и температуру. Результаты проверки отображаются в разделе «Тесты».
.png?1550161817710)
- встроенные тесты системы;
- простой и удобный интерфейс с поддержкой русского языка;
- бесплатная модель распространения;
- мониторинг каждого ядра ЦП.
- нельзя сохранить отчет о проверке системы.
Источник https://comp-security.net/%D0%BC%D0%BE%D0%BD%D0%B8%D1%82%D0%BE%D1%80%D0%B8%D0%BD%D0%B3-%D1%81%D0%B8%D1%81%D1%82%D0%B5%D0%BC%D1%8B-%D0%B2-%D0%B8%D0%B3%D1%80%D0%B0%D1%85/
Источник https://www.softsalad.ru/articles/best-programms/cpu-viewer-software
Источник