Как пользоваться AMD Overdrive
Современные требования к персональным компьютерам неуклонно возрастают. Ежедневные вызовы в виде игр с могучей графикой, фильмов новых сверх четких форматов требуют от пользователя принятия оперативных решений. Не каждый может позволить себе покупать новое «железо» каждые полгода.
Однако, есть программный выход не требующий обновления начинки ПК или полной его замены. Воспользовавшись специализированным софтом можно грамотно разогнать GPU и CPU. Для разгона процессоров AMD сам производитель разработал программу AMD OverDrive. Для разгона новых процессоров Ryzen можно использовать Ryzen Master, но для процессоров, выпущенных ранее остается эта утилита. В этой статье мы рассмотрим как пользоваться AMD Overdrive.
Системные требования
Прежде чем устанавливать программу на свой ПК необходимо убедиться, что на материнской плате установлен один из следующих чипсетов для процессоров AMD:
- AMD 770;
- AMD 780G;
- AMD 785G;
- AMD 790FX/790GX/790X;
- AMD 890FX/890G/890GX;
- AMD 970;
- AMD 990FX/990X;
- AMD A75;
- AMD A85X;
- AMD Hudson-D3.
Утилита не работает с чипсетами AMD 780V, AMD 760G, AMD 740G, а также с более ранними версиями чипсетов, например 690G и другими. Таким образом, поддерживаемые процессоры amd overdrive относятся к поколениям сокетов AM3 и AM3+, а также частично AM2+ и FM1/2. Если установленный на материнской плате чипсет в указанном списке отсутствует, воспользоваться программой будет невозможно по техническим причинам. Далее, рекомендуется произвести в BIOS несложные настройки путем отключения некоторых функций:
- Cool’n’Quiet — если мощность разгона будет приближаться к 4000 MHz;
- C1E (может называться Enhanced Halt State);
- Spread Spectrum;
- Smart CPU Fan Control.
Всем перечисленным в списке параметрам задается значение – Disable. Некоторые из этих функций в активном состоянии могут помешать AMD OverDrive «увидеть» процессор или вовсе помешать его разгону. Стоит напомнить, что выполнять все описанные действия необходимо тщательно все обдумав. Только полная уверенность в своих действиях позволит избежать фатальных последствий.
Установка AMD Overdrive
Сначала вам необходимо скачать установщик утилиты. На официальном сайте его уже не найти, потому что для новых процессоров AMD рекомендует использовать Ryzen Master, а старые, по видимому, их уже не интересуют. Но скачать утилиту можно по этой ссылке.
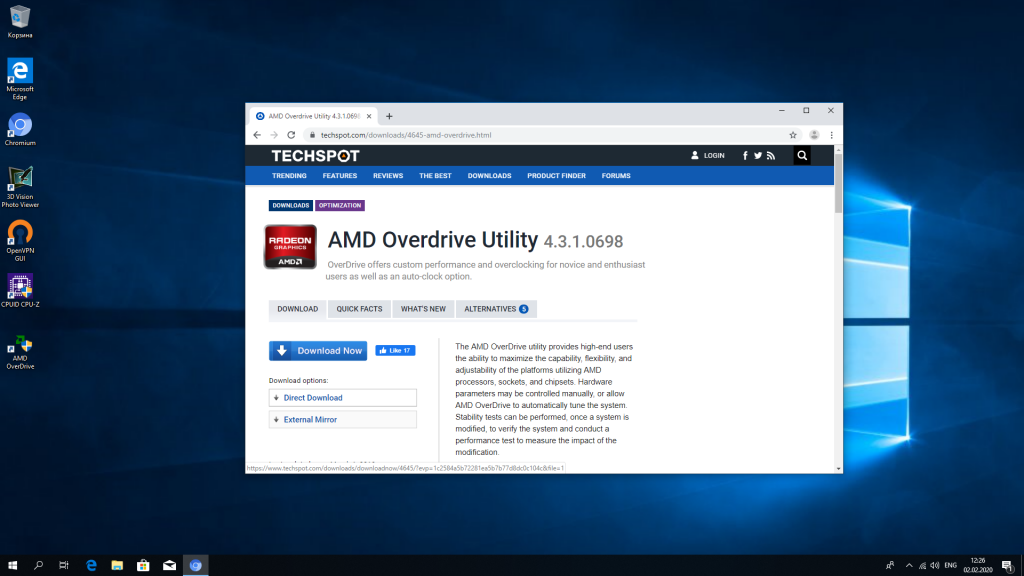
Закачивать установщик настоятельно рекомендуется только с официального сайта. После загрузки запускается файл aod_setup_4.3.1.0698.exe, цифры в котором указывают на текущую версию программы. После запуска установочного файла появляется окошко приветствия:
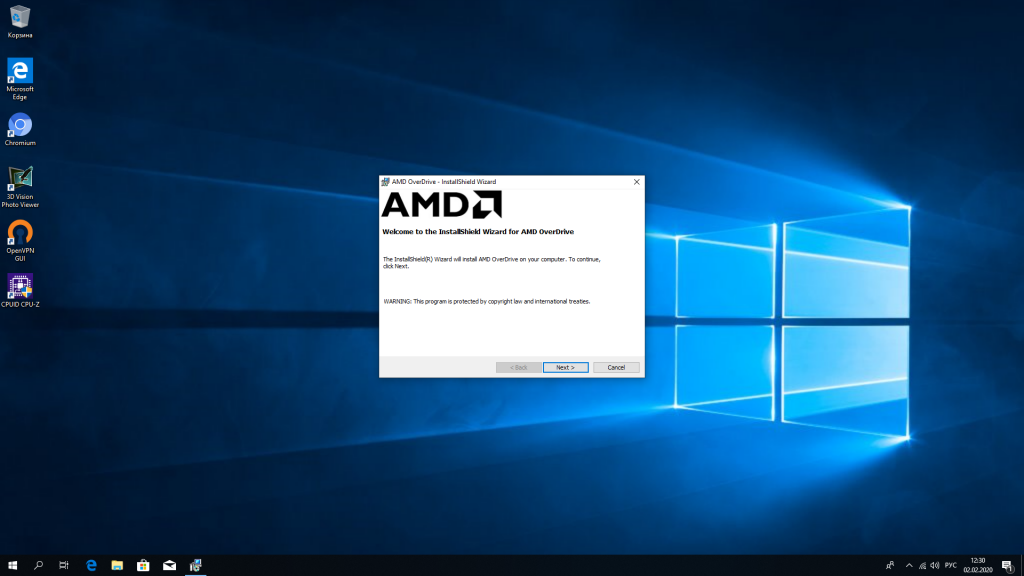
Далее нажмите клавишу – Next для перехода на окно с лицензионным соглашением:
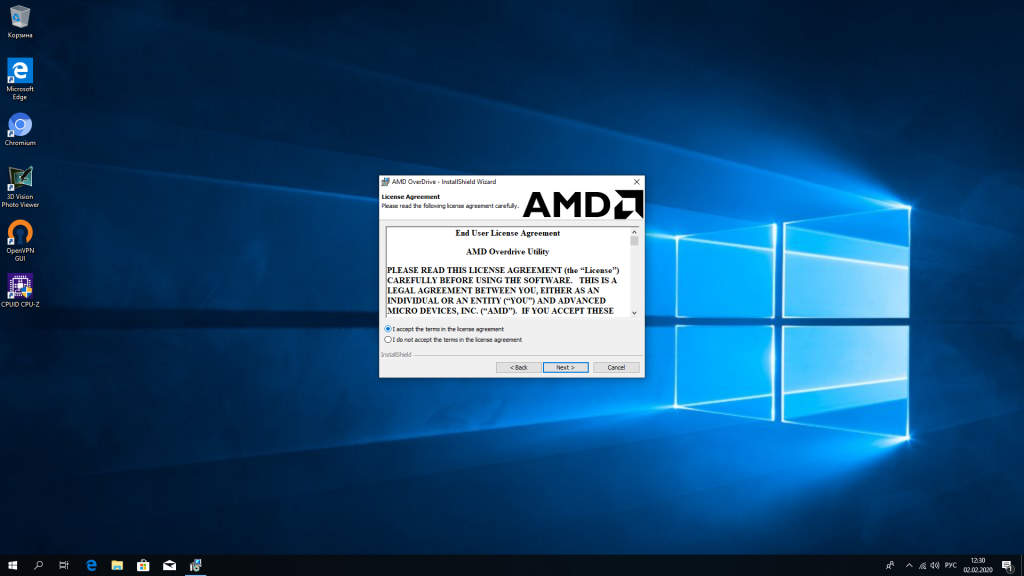
Верхней кнопкой дайте согласие на лицензионное соглашение и нажмите клавишу Next:
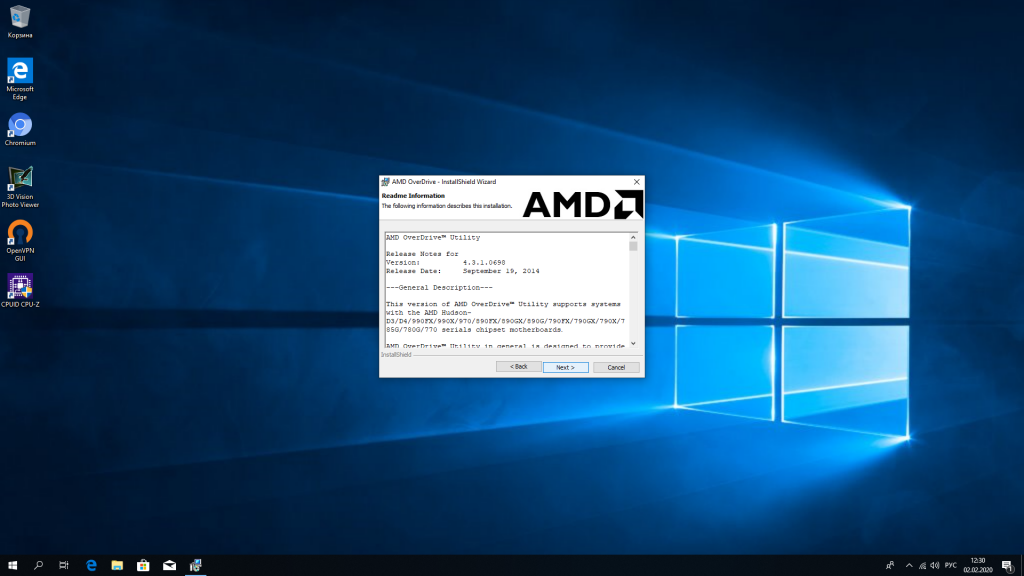
После этого появляется окно с текстом на английском в котором говорится о целях компании AMD, системных требованиях, поддерживаемых программой языках и описанием предыдущих версий. Можно не читать и жать клавишу Next.
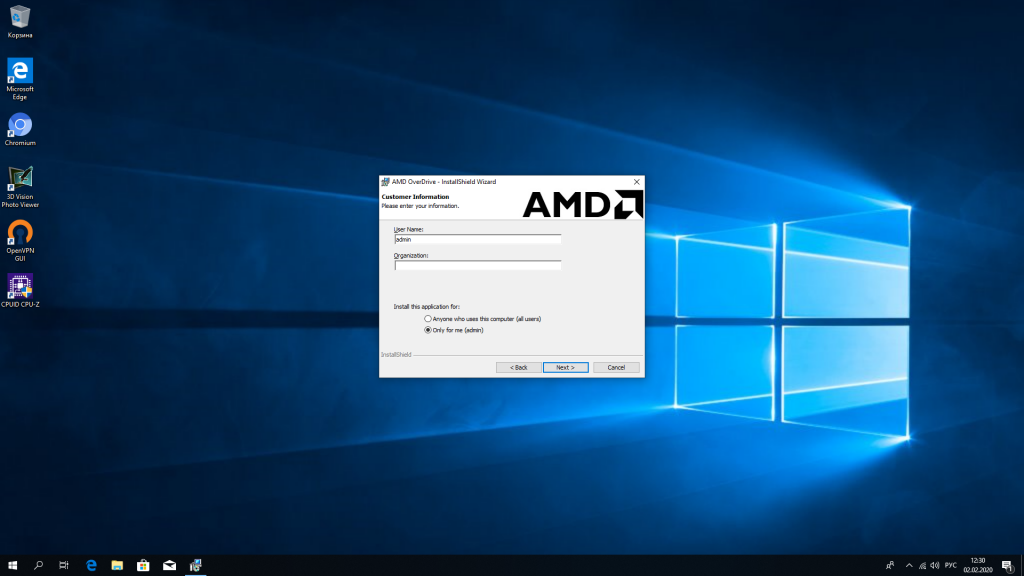
Открывается окно, в котором необходимо указать кто будет пользоваться устанавливаемой программой. Верхняя метка – все пользователи компьютера, нижняя – непосредственно устанавливающий. Учитывая, что программа требует очень вдумчивого отношения рекомендуется выбрать нижний вариант и указав название компании нажать Next.
Программа просит указать куда произвести установку. Если нет желания изменять директорию расположения, нажимается Next:
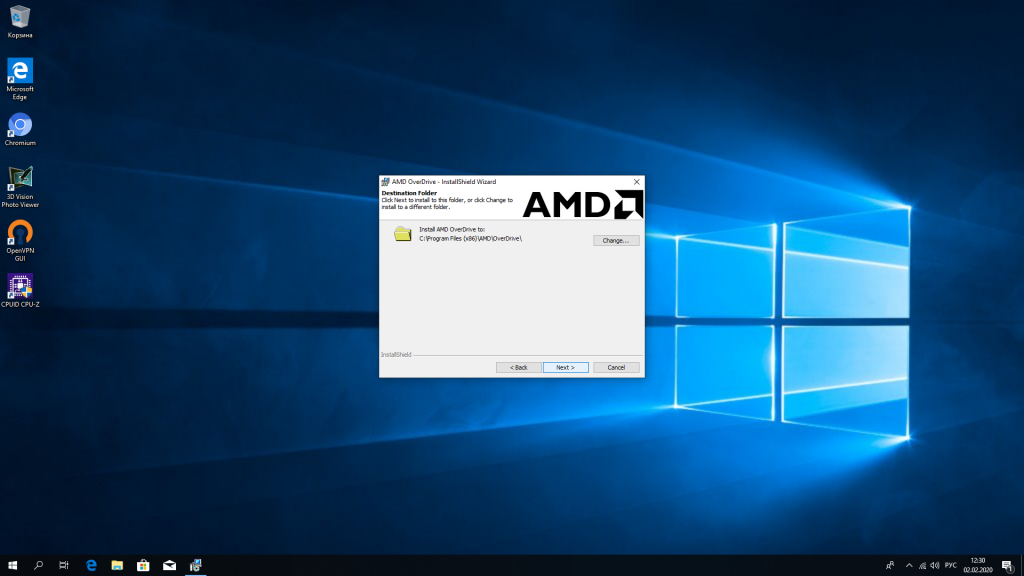
Следует вопрос о размещении ярлыка программы на рабочий стол, на который отмечается нажатием клавиши Yes и Next:
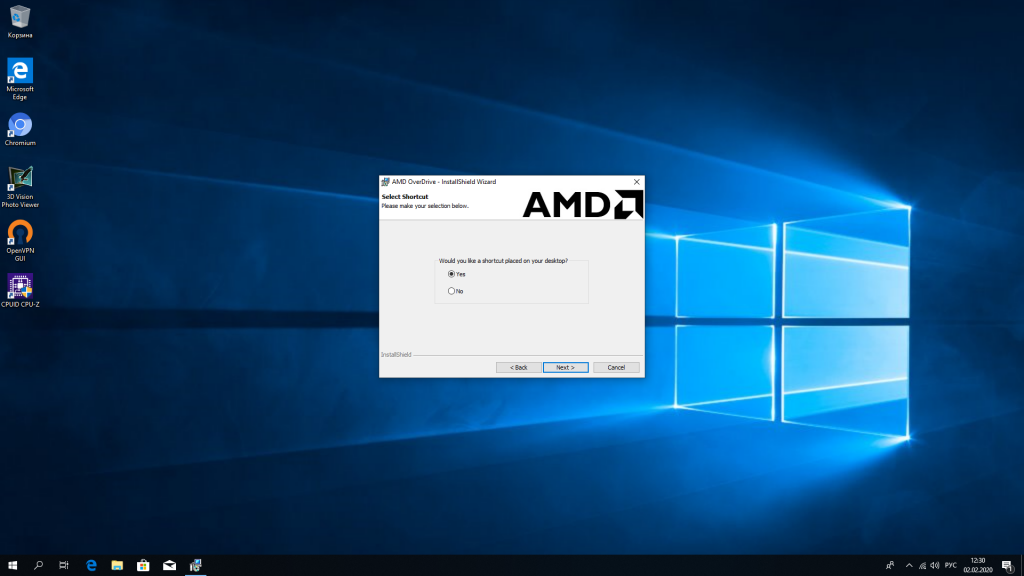
Опять стандартный вопрос все ли правильно было настроено и согласие на установку. Теперь нажимается клавиша Install:
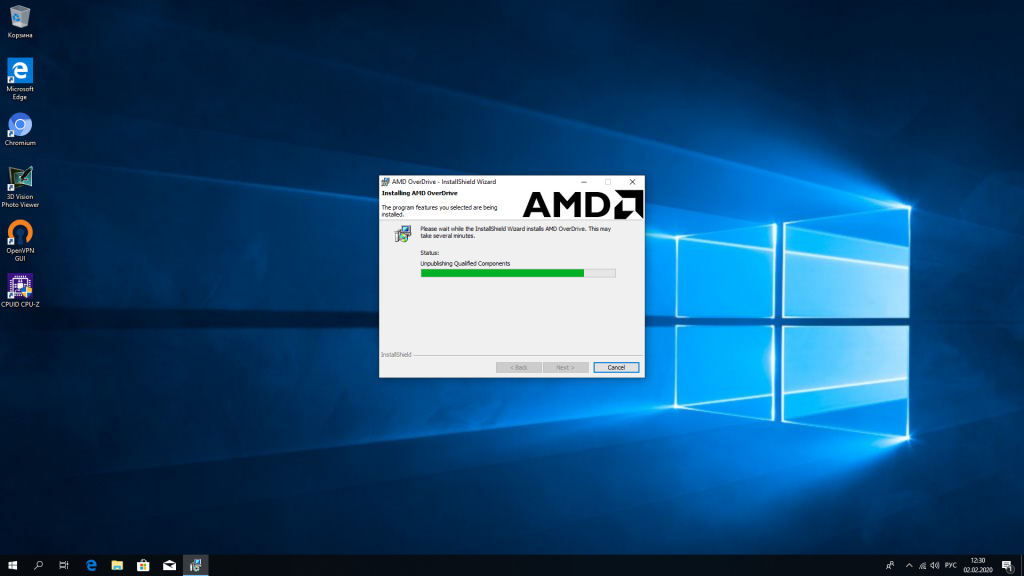
Далее следует дождаться пока установка AMD Overdrive завершится. После установки программа предложит включить поддержку Smart Profiles. Эта технология нужна для сохранения настроек между перезагрузками компьютера и применения индивидуальных настроек для определенных приложений.
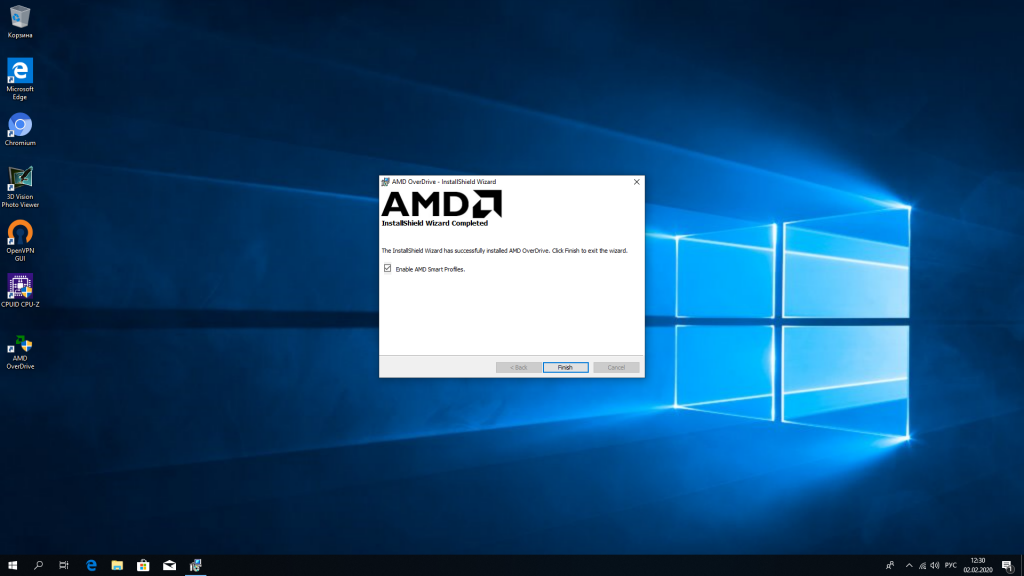
Когда установка AMD Overdrive будет завершена, надо перезагрузить компьютер.
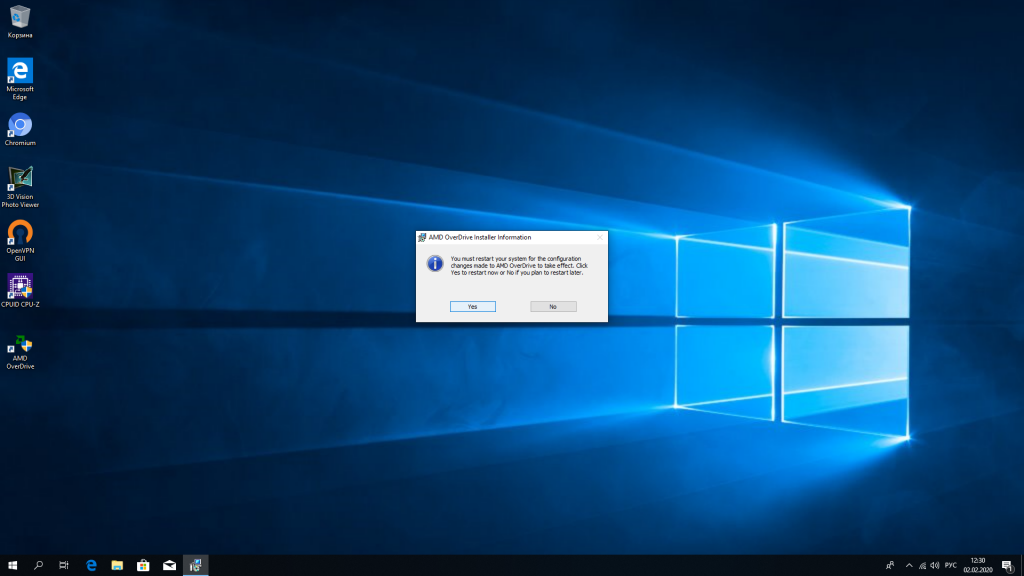
Как пользоваться AMD Overdrive
1. Интерфейс программы
Запуск установленной программы сопровождается следующим предупреждением:
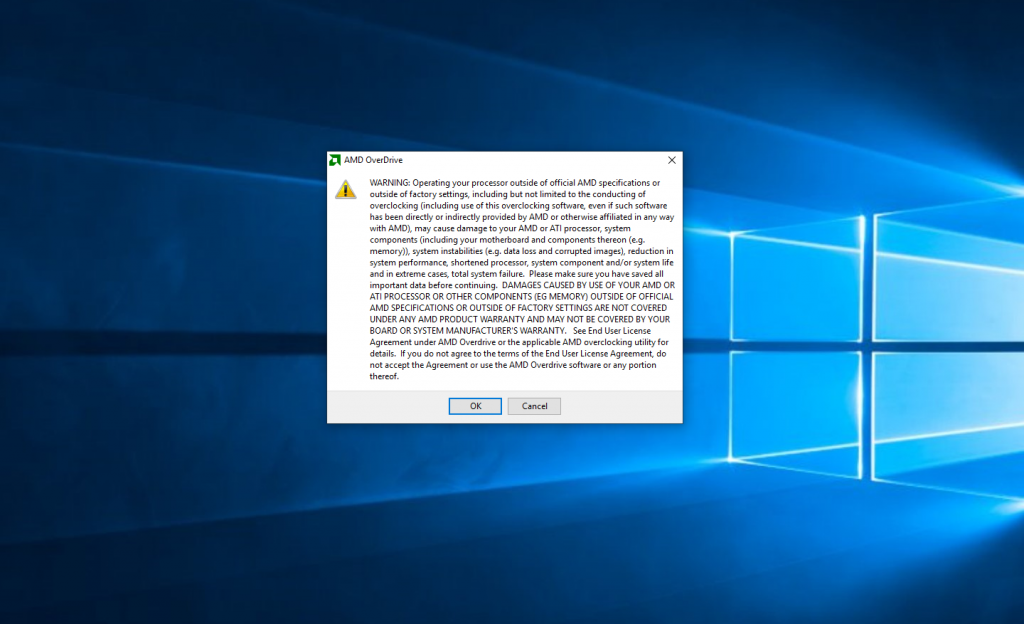
В целом здесь говорится о том, что AMD умывает руки если что-то пойдет не так. При работе с программой могут возникнуть серьезные проблемы как с самим процессором так и с оперативной памятью или материнской платой. Могут быть утеряны важные данные и настоятельно рекомендуется сделать их бекап.
После запуска программы она встречает пользователя окном следующего вида:
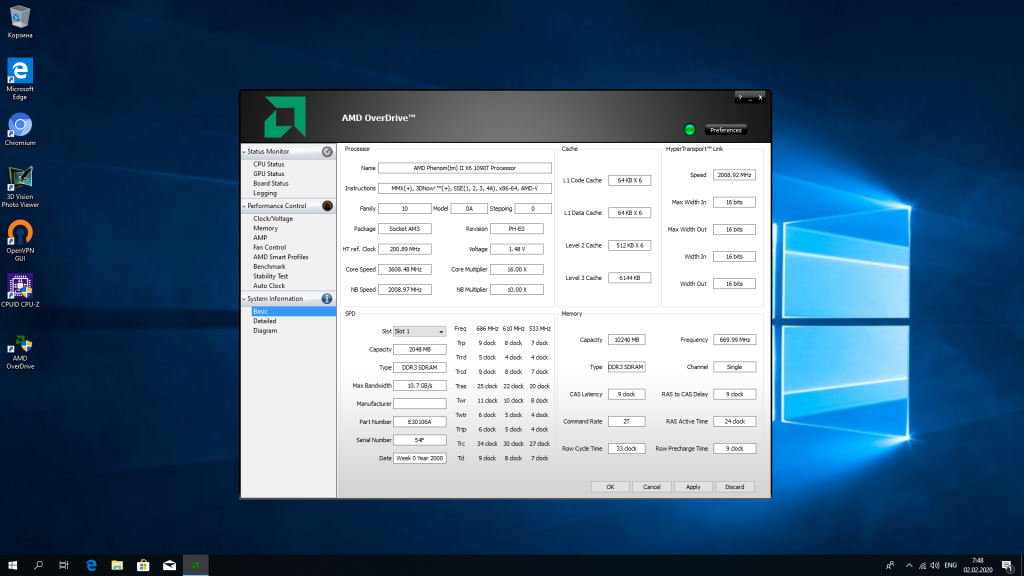
Здесь отображаются основные характеристики процессора и материнской платы. В левой части окна расположено меню, при помощи которого можно попадать в остальные разделы программы. Вот основные разделы:
- CPU Status — информация о текущем состоянии процессора, его частота, температура и напряжение.
- GPU Status — информация о состоянии видеокарты, работает только если ваша видеокарта от AMD.
- Board Status — информация о чипсете и материнской плате, напряжение, температура.
- Logging — история изменения температуры и напряжения.
- Clock/Voltage — настройка частоты и напряжения.
- Memory — настройка параметров памяти.
- AMP — профили разгона памяти (если поддерживается).
- Fan control — настройка частоты оборотов вентилятора.
- AMD Smart profiles — настройки параметров AMD Overdrive индивидуально для определенных программ.
- Benchmark — тест производительности системы.
- Stability Test — тест стабильности системы.
- Auto Clock — автоматический разгон.
- Basic — общая информация о вашей системе.
- Detailed — более детальная информация об оборудовании в виде списка.
2. Просмотр информации о системе
Чтобы посмотреть текущую температуру и частоту процессора кликните по пункту CPU Status:
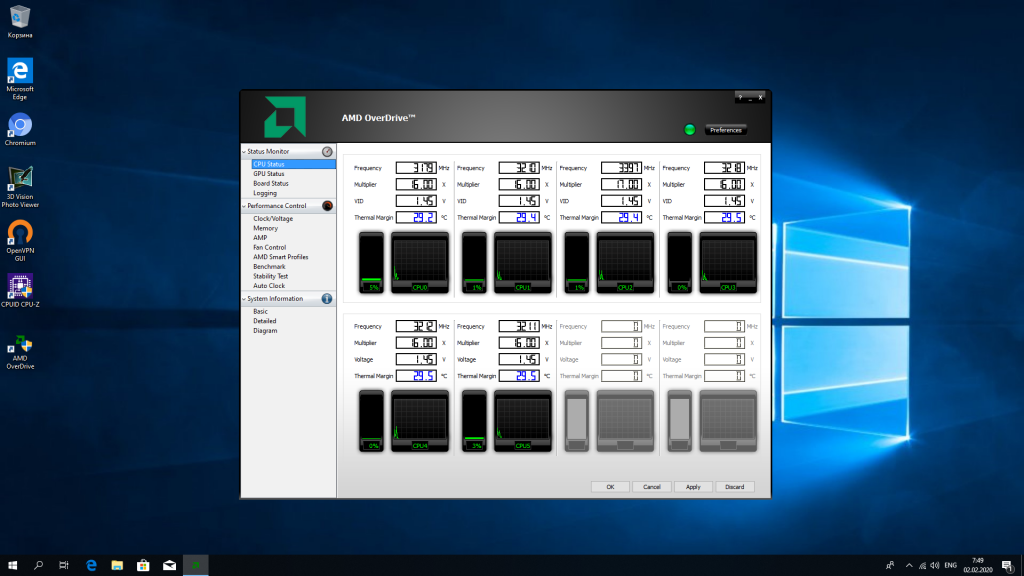
Важно убедится, что без разгона температура находится в пределах нормы и ваше охлаждение справляется со своей задачей. Если у вашего процессора без разгона температура выше 60 градусов, то на этом этапе стоит остановиться и улучшить охлаждение.
3. Разгон процессора
Для разгона процессора AMD Overdrive необходимо переключиться на вкладку Clock/Voltage.
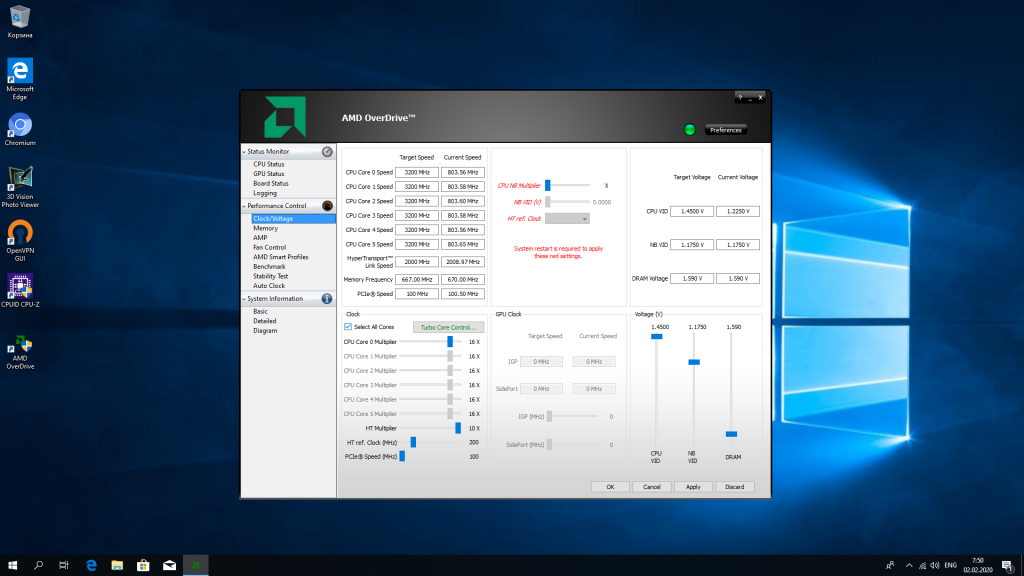
Настройки AMD Overdrive для увеличения частоты процессора будут выполнятся в блоке Clock. Для этого необходимо будет вести мониторинг частот. Отвечающий за эти параметры блок находится прямо над блоком Clock:
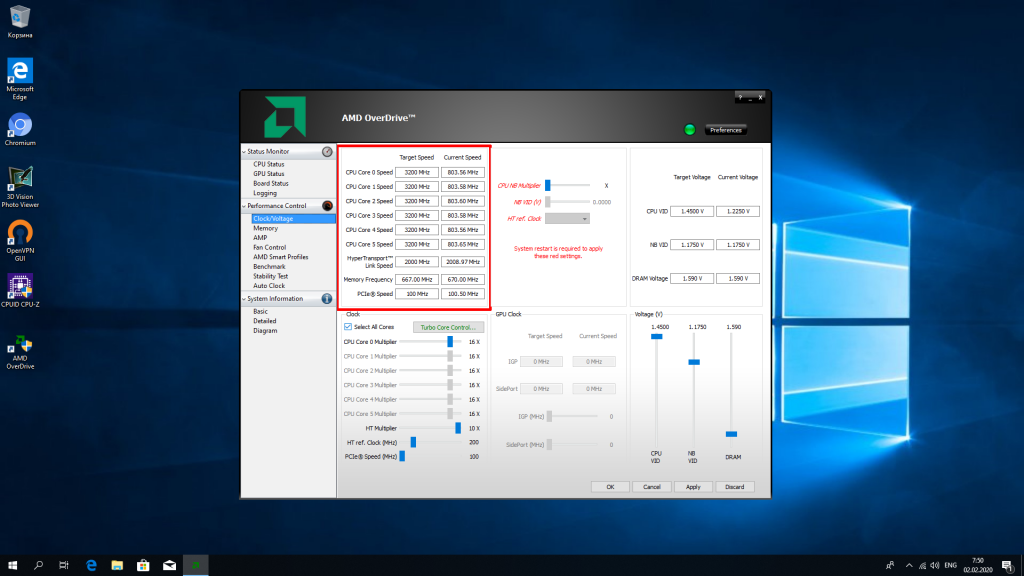
Прежде чем разгонять процессора надо отключить автоматическое увеличение частоты при изменении нагрузки Turbo Core иначе частота будет сама подстраиваться под нагрузку и не будет разгона. Сейчас сама программа не позволяет нам поднять множитель выше 18-ти. Для этого кликните по кнопке Turbo Core Control и в открывшемся окне снимите галочку Enable Turbo Core:
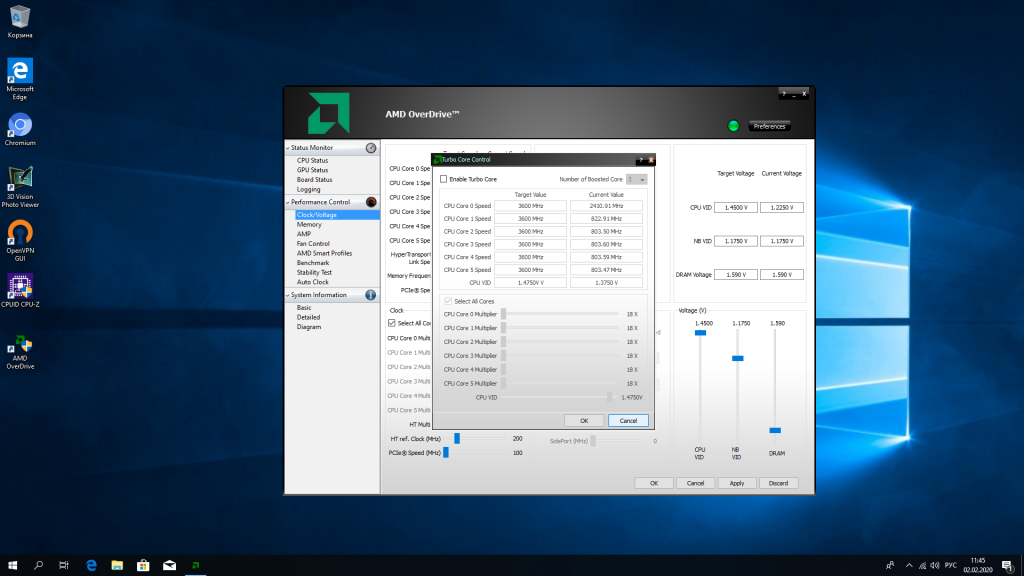
Затем нажмите Ок. Чтобы разогнать процессор мы будем изменять множитель частоты. Множитель это число на которое умножается базовая частота чтобы получить рабочую частоту процессора. Теперь можно увеличивать множитель намного дальше.
Вы можете разгонять сразу все ядра или делать это по одному. Я думаю, что новичкам будет проще разгонять все ядра за раз, а когда вы уже наберетесь немного опыта сможете настроить множитель для каждого ядра отдельно. По умолчанию галочка Select All Cores установлена, а значит если вы захотите разгонять ядра по отдельности надо будет её снять.
Теперь начинайте двигать ползунок множителя для первого ядра вправо. Все остальные ядра тоже будут подстраиваться под этот множитель. Не надо увеличивать значение множителя больше чем на 1-2 пункта за раз:
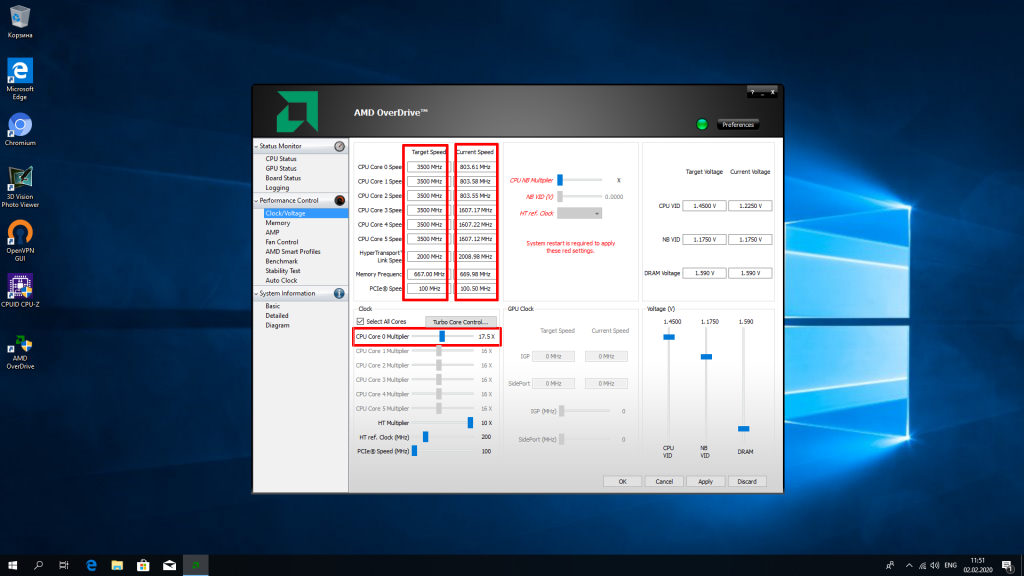
При этом надо контролировать частоту в верхнем блоке. Колонка Current отображает текущую частоту процессора, а колонка Target — ту, которую вы получите после разгона.
Например, здесь множитель по умолчанию был 16, я увеличил его до 18-ти и получу частоту 3600 МГц после применения настроек. Чтобы применить изменения нажмите кнопку Apply.
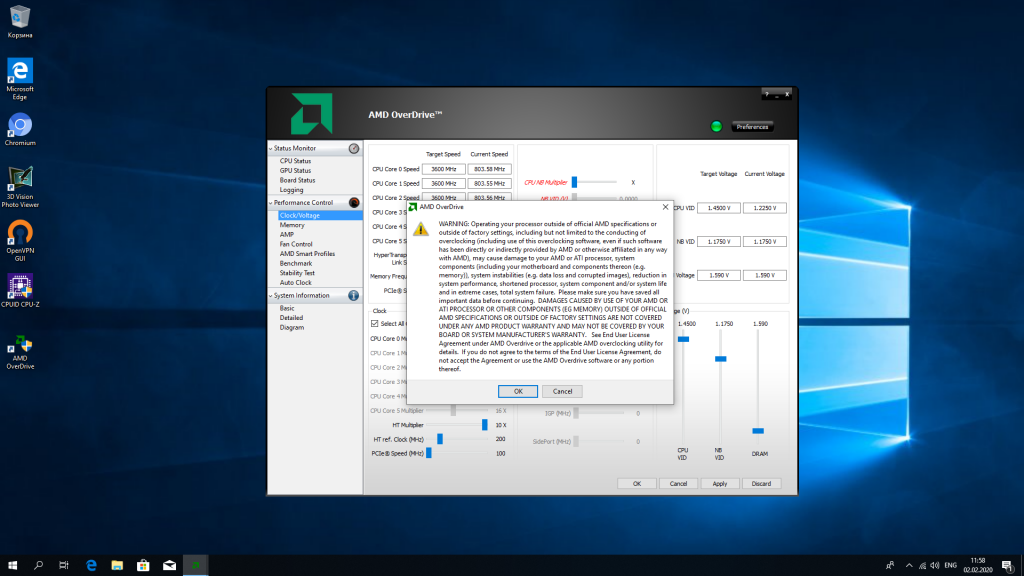
Перед применением настроек программа ещё раз спросит действительно ли вы хотите это сделать и предупредит о последствиях. На этом этапе разгон процессора amd overdrive завершен, далее обязательно проверьте стабильность работы системы прежде чем двигаться дальше.
4. Тестирование стабильности
После изменения частоты процессора надо убедится, что он работает стабильно. Это важно, потому что проблема может проявится не сразу, а, например, когда вы будете работать с важными данными. Вы можете запускать сторонние программы для тестирования стабильности, тяжелые игры или использовать внутренний тест программы.
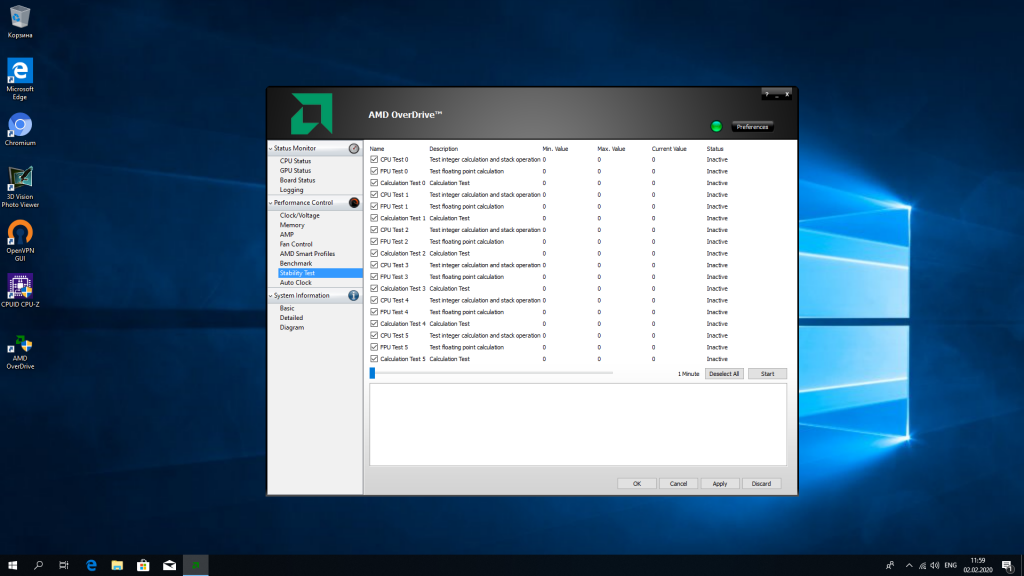
Для его запуска перейдите на вкладку Stability Test. Здесь надо выбрать модули тестирования, которые вы хотите запустить. Чтобы выбрать все модули нажмите Select All. Затем нажмите кнопку Start:
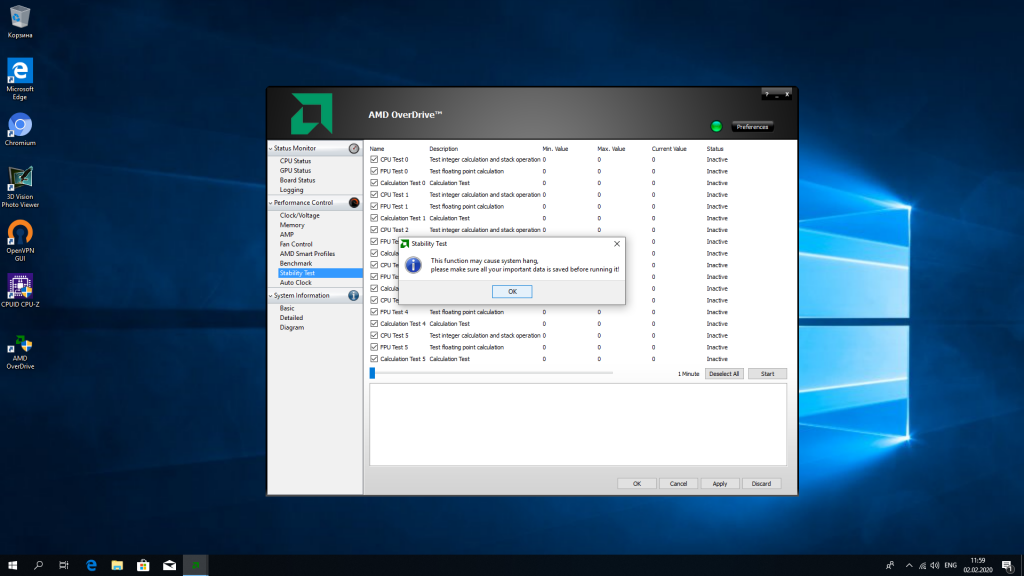
Программа предупредит вас о том, что тест может привести к выключению компьютера, поэтому следует сохранить все не сохраненные данные. Если тест прошел успешно, можно пытаться и дальше повышать частоту с помощью множителя, снова на 1-2 пункта. Если же компьютер выключился или вы получили синий экран, значит разгон AMD Overdrive не удался и следует вернуться к предыдущей рабочей частоте или поднять напряжение.
5. Настройка напряжения
После разгона процессора до высоких частот ему, вполне вероятно, не станет хватать напряжения. В такой ситуации программа сама сообщит о нехватке питания после нажатия кнопки Apply или компьютер просто выключится. С напряжением следует быть очень аккуратным. Более высокое напряжение стабилизирует разгон, но увеличивает выделение тепла и потребление энергии.
Для изменения напряжения используется столбик CPU VID его надо изменять особенно очень аккуратно, слишком высокое напряжение может повредить ваш процессор. Перед изменением следует поискать в интернете какое напряжение для вашего процессора безопасно. Меняйте значение на несколько 0,01 вольта, нажимайте кнопку Apply и снова выполняйте тест. Здесь стоит задача найти минимальное напряжение при котором процессор будет работать стабильно.
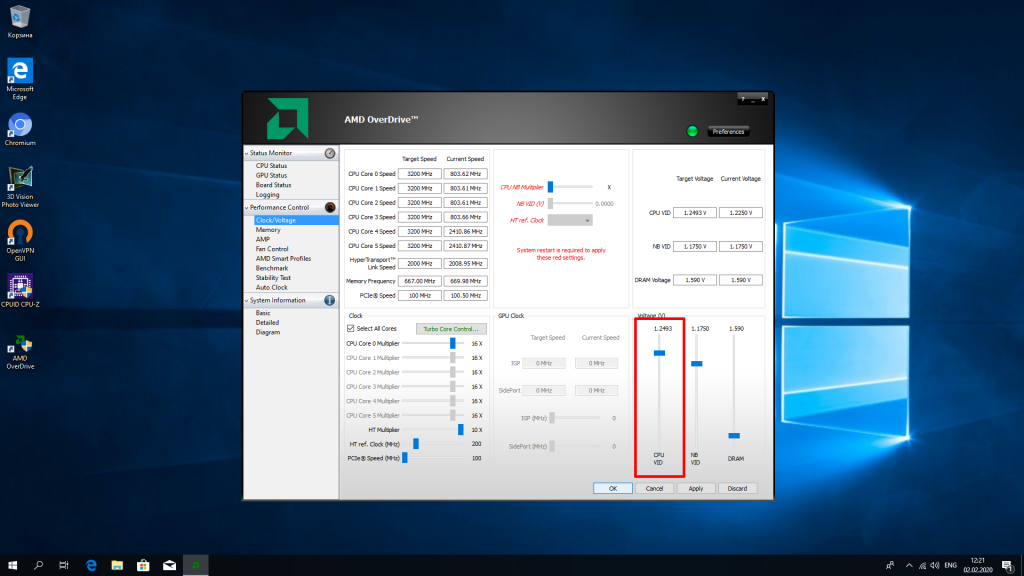
Возможности утилиты OverDrive не ограничиваются разгоном процессора. Программа позволяет работать и с другими слабыми компонентами. Можно разгонять память и контролировать работу вентиляторов что становится актуальным при повышении температуры компьютера после разгона.
Заключение
Теперь вы знаете как пользоваться amd overdrive для разгона процессора. В качестве заключения можно сказать что утилита AMD OverDrive позволяет разгонять компьютер даже пользователям, имеющим слабое представление о его работе и устройстве. Главное – аккуратность всех действий.
Небольшим минусом программы являлось то обстоятельство что поле перезагрузки системы все настройки «слетали» и приходилось все делать заново. Однако, в последних версиях разработчики AMD эту проблему решили. Теперь можно создавать пользовательские профили. Теперь, после загрузки системы и запуска программы вернуть все настройки можно в пару кликов.
Как пользоваться AMD Overdrive (на русском)
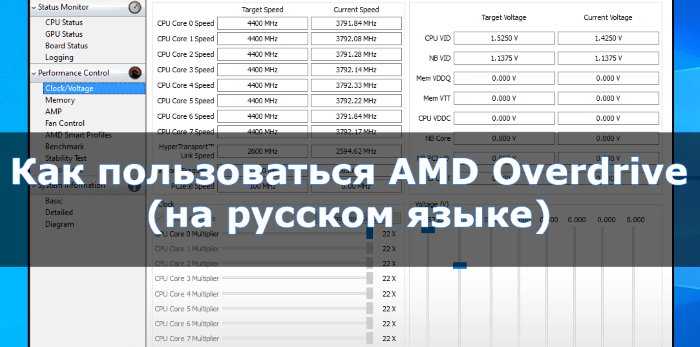
Пользоваться AMD OverDrive нужно очень осторожно. В целом утилита предназначена для увеличения производительности системы. Она на поддерживаемых чипсетах позволяет разогнать процессор и оперативную память. Последнее обновление было более пяти лет назад. Всё равно её можно использовать и на последней версии Windows 10.
Эта статья расскажет, как пользоваться AMD Overdrive (на русском языке). Это универсальная программа, которая позволяет увеличить производительность системы в целом. Можно не только разогнать процессор, но и выполнить андервольтинг. Непосредственно в одном интерфейсе программы разгоняйте процессор или оперативную память и проводите тестирование.
Совместимость & Требования AMD Overdrive
Технология AMD Overdrive была официально прекращена. Этот инструмент больше не поддерживается или недоступен для загрузки на сайте AMD. Рекомендуется рассмотреть возможность обновления до процессора Ryzen для разгона через программу AMD Ryzen Master.
Последняя версия AMD OverDrive Utility поддерживает системы с материнскими платами с чипсетами: AMD Hudson-D3 / D4 / 990FX / 990X / 970 / 890FX / 890GX / 890G / 790FX / 790GX / 790X / 785G / 780G / 770. Если программа AMD Overdrive не видит процессор, то, возможно, он не поддерживается.
Список поддерживаемых процессоров действительно очень большой. Например, если же Вы используете процессор на сокете AM3 или AM3+ без программы AMD OverDrive Вам не обойтись. Это в случае если предпочитаете выполнить небольшой разгон непосредственно с интерфейса операционной системы.
Интерфейс программы AMD Overdrive
Как всегда, нужно будет запустить программу от имени администратора Windows 10. К сожалению, все пункты меню AMD Overdrive на английском. Смотрите значения всех параметров на русском языке.
В открывшемся окне первый раздел Status Monitor (Мониторинг Состояния) позволяет посмотреть все данные о процессоре, графической карте, и собственно материнской платы.
| CPU Status | подробные данные о состоянии процессора: частота, множитель, напряжение и температура |
| GPU Status | данные о состоянии графической карты, скорее всего, интегрированной (встроенной) графики |
| Board Status | температура, вольтаж и скорости вращения подключённых к материнской плате вентиляторов |
| Logging | вся история изменения значений температуры, напряжения и скорости установленных вентиляторов |
Второй раздел Performance Control (Контроль Производительности) позволяет пользователю настраивать параметры, чтобы добиться стабильности системы, оптимизировать производительность и управлять системой охлаждения.
| Clock/Voltage | настройка значения частоты и собственно напряжения |
| Memory | очень подробная настройка параметров оперативной памяти |
| AMP | профили разгона оперативной памяти (если они поддерживаются) |
| Fan Control | настройка скорости оборотов установленных вентиляторов |
| AMD Smart Profiles | изменение параметров для определённых отдельных программ |
| Benchmark | предустановленный тест сравнения производительности системы |
| Stability Test | стресс-тестирование стабильности системы в полной нагрузке |
| Auto Clock | автоматический разгон процессора, не всегда работает корректно |
Третий и последний раздел System Information (Информация о Системе) содержит общие данные об установленных комплектующих и подключённых устройств к компьютеру.
| Basic | очень подробные данные о процессоре и оперативной памяти |
| Detailed | более детальная информация обо всём подключённом оборудовании |
| Diagram | простая диаграмма, которая показывает связь всех комплектующих |
Как разогнать процессор AMD Overdrive
Важно! В любом случае разгон — это уже риск, особенно если у Вас слабое питание материнской платы или процессор уже работает на максимальных температурах. Смотрите, какая максимальная температура Вашей модели процессора. Если же такая сложилась ситуация, тогда лучше забыть о разгоне. В Интернете можно найти множество инструкций по разгону конкретного процессора.
Переходим в раздел Performance Control > Clock/Voltage. Отключаем Turbo Core (автоматическое повышение частоты), который по умолчанию включён. Нажимаем Turbo Core Control. и снимаем отметку Enable Turbo Core. Теперь увеличить частоту (путём изменения множителя) и при необходимости повысить напряжение.
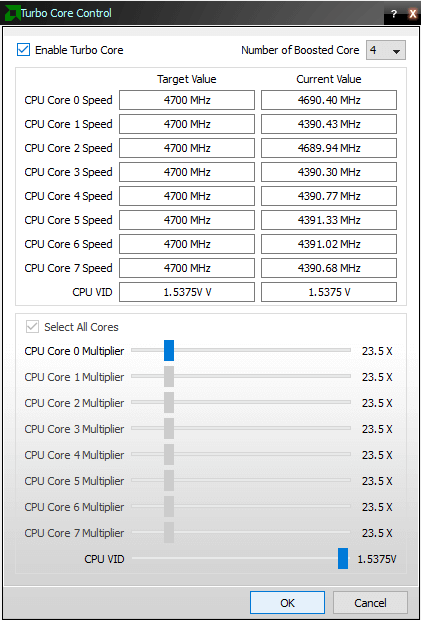
Если же Вы уверены в своей материнской плате, блоке питания и непосредственно процессоре, тогда можно перейти к разгону. Убедитесь, что в разделе Clock выбраны все ядра процессора, флажок Select All Cores.
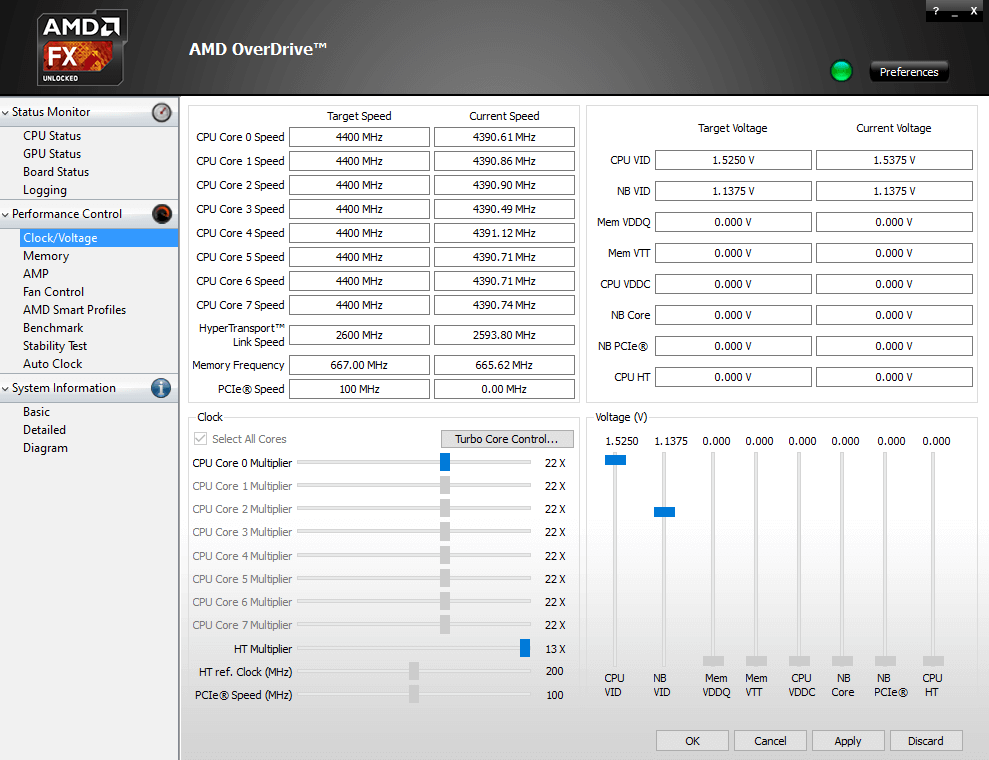
- Повышайте множитель максимум на 0.5х и сразу проверяйте стабильность любой программой для стресс тестирования. Очень важно контролировать температуру, её превышение всегда плохо сказывается на работе системы в целом.
- Теперь после успешного тестирования стабильности системы в 15 минут, можно ещё немного увеличить множитель. Поднимаем его на дополнительных 0.5х. Вы должны найти максимальное значение множителя, на котором система работает стабильно.
- Уже можно будет повышать множитель только после повышения напряжения. Можно поднять напряжение по 0.025В. Вам некуда спешить. Помните, всё время нужно следить за температурой. При её превышении сразу же понижайте напряжение и множитель. Нужно найти максимум именно Ваших комплектующих.
Стоит отметить, функцию разгона в автоматическом режиме. Достаточно перейти в раздел Performance Control > Auto Clock. Нажмите кнопку Start и ознакомьтесь с последним удачным р езультатом.
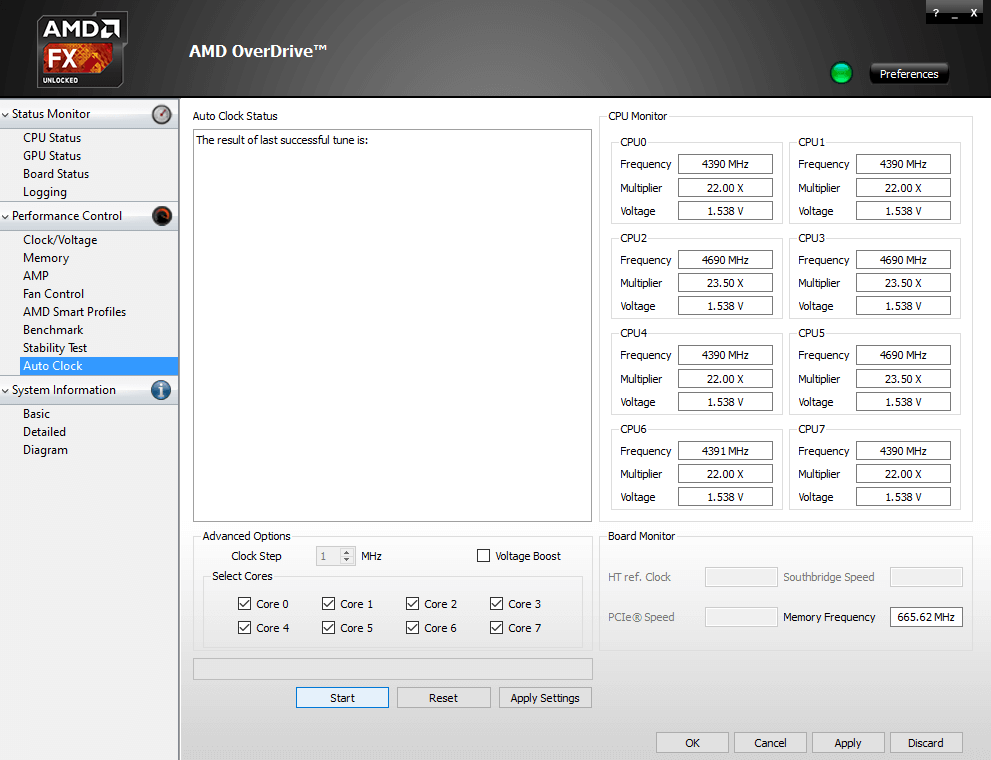
От автоматического разгона большого прироста производительности не стоит ожидать. За всё что Вы делаете ответственность несёте только Вы. Именно по этой причине рекомендуется посмотреть, как работает Ваш процессор в разгоне. Сейчас можно найти действительно мануалы по разгону любых комплектующих.
Сейчас можно с помощью лучших программ для разгона повысить производительность комплектующих в Windows 10. AMD Overdrive работает со всеми процессорами красных включительно до Ryzen. Для достижения наилучших результатов рекомендуется использовать BIOS или UEFI. Конечно же, это займёт больше Вашего времени.
Источник https://te4h.ru/kak-polzovatsya-amd-overdrive
Источник https://windd.pro/kak-polzovatsya-amd-overdrive-na-russkom/
Источник