Детальная инструкция по разгону процессора

Разгон процессора — дело несложное, но требует определенных знаний и осторожности. Грамотный подход к этому занятию позволяет получить хороший прирост производительности, которого порой очень не хватает. В некоторых случаях можно разогнать процессор через биос, но если эта возможность отсутствует или хочется проводить манипуляции прямо из-под Windows, то лучше воспользоваться специальным софтом.
Одной из простых и универсальных программ является SetFSB. Она хороша тем, что с ее помощью можно разогнать процессор intel core 2 duo и аналогичные ему старые модели, а также различные современные процессоры. Принцип работы этой программы прост — она повышает частоту системной шины, воздействуя на чип PLL, установленный в материнскую плату. Соответственно, все, что от вас требуется — знать марку своей платы и проверить, входит ли она в список поддерживаемых.
Проверяем поддержку материнской платы
- Сперва вам необходимо узнать наименование материнской платы. Если вы не владеете такими данными, то воспользуйтесь специальным софтом, например, программой CPU-Z.
- После того, как вы определили марку платы, отправляйтесь на официальный сайт программы SetFSB. Оформление там, мягко говоря, не из лучших, однако вся необходимая информация здесь есть. Если плата есть в списке поддерживаемых, то можно с радостью продолжать дальше.
Особенности скачивания
Последние версии этой программы, к сожалению, платные для русскоязычного населения. Необходимо внести примерно $6, чтобы получить код для активации.

Есть и альтернатива — скачать старую версию программы, рекомендуем версию 2.2.129.95. Сделать это можно, например, здесь.
Установка программы и подготовка к разгону
Программа работает без установки. После запуска перед вами появится вот такое окно.

Чтобы начать разгон, предварительно необходимо узнать свой тактовый генератор (PLL). К сожалению, узнать его не так-то и просто. Владельцы компьютеров могут разобрать системный блок и найти необходимую информацию вручную. Выглядят эти данные примерно вот так:


Способы программной идентификации чипа PLL
Если же у вас ноутбук или вы не хотите разбирать ПК, то есть еще два способа узнать свой PLL:
- Заходим сюда и ищем свой ноутбук в таблице.
- Программа SetFSB поможет определить фирму чипа PLL сама.
Остановимся на рассмотрении второго способа.
- Переключитесь на вкладку «Diagnosis», в выпадающем списке «Clock Generator» выберите «PLL diagnosis», после чего нажмите на кнопку «Get FSB».

- Опускаемся ниже, в поле «PLL Control Registers» и видим там таблицу. Ищем столбец 07 (это Vendor ID) и смотрим на значение первой строки:

| Значение | Какой PLL |
|---|---|
| хЕ | PLL от Realtek, например, RTM520-39D; |
| х1 | PLL от IDT, например, ICS952703BF |
| х6 | PLL от SILEGO, например, SLG505YC56DT |
| х8 | PLL от Silicon Labs, например, CY28341OC-3 |
х — любое число.
Иногда возможны исключения, например, для чипов от Silicon Labs — в этом случае Vendor ID будет располагаться не в седьмом байте (07), а в шестом (06).
Проверка защиты от программного разгона
Узнать, есть ли аппаратная защита от программного разгона, можно так:

- Смотрим в поле «PLL Control Registers» на столбец 09 и нажимаем на значение первой строки;
- Смотрим в поле «Bin» и находим в этом числе шестой бит. Обратите внимание, что отсчет бита должен начинаться с единицы! Поэтому, если первый бит равен нулю, то шестым битом будет седьмая цифра;
- Если шестой бит равняется 1 — то для разгона через SetFSB нужен аппаратный мод PLL (TME-mod);
- Если шестой бит равняется 0 — то аппаратный мод не требуется.
Приступаем к разгону
Вся работа с программой будет происходить во вкладке «Control».
- В поле «Clock Generator» выберите свой чип, а затем нажмите на «Get FSB». В нижней части окна, справа, вы увидите текущую частоту процессора.

- Напоминаем, разгон осуществляется путем повышения частоты системной шины. Это происходит каждый раз, когда вы двигаете центральный ползунок вправо. Все остальные полузнки оставляем как есть.
- Если вам необходимо увеличить диапазон для регулировки, то выставьте флажок рядом с параметром «Ultra».

- Повышать частоту лучше всего осторожно, по 10-15 МГц за раз.
 После регулировки жмем на клавишу «SetFSB».
После регулировки жмем на клавишу «SetFSB». 
Если после этого ваш ПК завис или отключился, то причины тому две:
- Вы указали неверный PLL.
- Сильно повысили частоту. Ну а если все было сделано правильно, то частота процессора повысится.
Что делать после разгона?
Нам необходимо узнать, насколько стабильно компьютер работает на новой частоте. Это можно сделать, например, в играх или специализированных программах для тестов (Prime95 или другие). Также следите за температурой, во избежание возможных перегревов при нагрузке на процессор. Параллельно с тестами запустите программу-монитор температуры (CPU-Z, HWMonitor или другие). Тесты лучше всего проводить примерно 10-15 минут. Если все работает стабильно, то вы можете остаться на новой частоте или продолжить повышать ее, выполняя все вышеуказанные действия по новому кругу.
Как заставить ПК запускаться с новой частотой?
Вам уже должно быть известно, программа работает с новой частотой лишь только до перезагрузки. Поэтому, чтобы компьютер всегда запускался с новой частотой системной шины, необходимо поставить программу в автозагрузку. Это обязательное условие, если вы хотите пользоваться разогнанным компьютером на постоянной основе. Однако в данном случае речь пойдет не о простом добавлении программы в папку «Автозагрузка». Для этого есть свой способ — создание bat-скрипта.
-
Открывает «Блокнот», где мы и будем создавать скрипт. Пишем там строку, примерно такую: C:DesktopSetFSB 2.2.129.95setfsb.exe –w15 –s668 –cg[ICS9LPR310BGLF]
ВНИМАНИЕ! НЕ КОПИРУЙТЕ ЭТУ СТРОЧКУ! Она у вас должна получиться другой!
- C:DesktopSetFSB 2.2.129.95setfsb.exe — это путь к самой утилите. У вас может различать место расположения и версия программы!
- -w15 — задержка перед запуском программы (измеряется в секундах).
- -s668 — настройка разгона. Ваша цифра будет отличаться! Чтобы узнать ее, посмотрите на зеленое поле во вкладке Control программы. Там будут указаны два числа через слеш. Берите первое число.
- -cg[ICS9LPR310BGLF] — модель вашего PLL. Эти данные у вас могут быть другими! В квадратные скобки необходимо вписать модель вашего PLL так, как она указана в SetFSB.
Кстати, вместе с самой SetFSB вы найдете текстовый файл setfsb.txt, где вы можете найти другие параметры и применить их при необходимости.

В этой статье мы подробно рассмотрели способ, как правильно разогнать процессор при помощи программы SetFSB. Это кропотливый процесс, который в итоге даст ощутимый прирост производительности процессора. Надеемся, у вас обязательно все получится, а если возникнут вопросы, то задавайте их в комментариях, мы обязательно на них ответим.
Лучшие программы для разгона процессора




Рано или поздно наступает такой момент, когда процессор компьютера перестает отвечать системным требованиям программ и уж тем более игр. Решить эту проблему, конечно же, можно заменой устаревшего железа, но далеко не всем по карману такой радикальный метод. Именно поэтому многие пользователи все чаще отдают предпочтение не покупке дорогостоящих комплектующих, а так называемому оверклокингу.

К счастью, программы для разгона процессора уже давно находятся в открытом доступе. Более того, сейчас подобных утилит выпущено уже столько, что непосвященный пользователь может в них попросту запутаться. Чтобы такого не случилось и с вами – прочитайте эту статью. Здесь вы найдете перечень самых актуальных программ для разгона процессора и сможете при их помощи подарить своему компьютеру вторую жизнь.
Немного теории
Для начала следует разобраться, в чем вообще заключается суть оверклокинга и почему он не так опасен, как это принято считать. Дело в том, что все процессоры по умолчанию работают лишь на 60-80% от своей максимальной мощности. Благодаря разгону вы можете обойти данное ограничение и добиться заметного увеличения производительности.

Конечно же, получить максимально возможный прирост мощности в домашних условиях и без надлежащих знаний практически невозможно. Однако вы легко можете рассчитывать на увеличение производительности в 20-30%, что в большинстве случаев позволит вам добиться приемлемого значения FPS в современных играх на относительно устаревшем компьютере.
При этом, осуществляя разгон процессора через программу, вы сводите риск что-нибудь сжечь в своем компьютере к минимуму. Главное в этом деле — подобрать утилиту именно для вашего устройства, так что обращайте на это особое внимание.
ASRock OC Tuner
Это программа для разгона процессоров Intel, отличающаяся удобным интерфейсом и отличной функциональностью. Важно, что в ASRock OC Tuner есть средства не только для оверклокинга, но и для мониторинга состояния системы. Даже если температура процессора и поднимется до критической отметки, вы сразу же сможете это заметить и принять соответствующие меры.

Еще одним плюсом программы является ее простота в использовании. Чтобы осуществить разгон, вам достаточно открыть вкладку Overcklocking и выставить в ней желаемые значения множителя шины и частоты процессора. После этого вам останется только нажать кнопку GO и подождать, пока утилита внесет все соответствующие изменения.
Кстати, в ASRock OC Tuner можно не только увеличить производительность процессора, но и откалибровать частоту PCIE шины. Делается это примерно по тому же принципу.
SetFSB
Данная утилита подойдет владельцам современных компьютеров, желающим выжать из своей машины еще больше мощности. Поэтому SetFSB – это просто превосходная программа для разгона процессора Intel Core i5 и других девайсов из той же серии, частота которых по умолчанию ограничена фирмой-производителей. Кроме того, утилита совместима почти со всеми современными материнскими платами, что делает ее действительно универсальной.
Еще одним преимуществом SetFSB является то, что все внесенные вами изменения будут сбрасываться при перезагрузке компьютера до тех пор, пока вы их не сохраните. Таким образом, вы сможете протестировать работу процессора после разгона и только потом, убедившись, что он функционирует без сбоев, подтвердить сделанные правки. Проще говоря, даже если вы перестараетесь и ваш ПК перезагрузится, не выдержав повышенной нагрузки, все настройки будут сброшены к заводским.
MSI Control Center II
Эта утилита предназначена для мониторинга состояния и настройки чипсетов производства MSI. Вы можете использовать данную программу для разгона процессора, установленного на материнской плате этой фирмы.
Интерфейс приложения разделен на две категории: Overclocking и Green Power. Как несложно догадаться, именно первая предназначена для разгона. Здесь вы сможете не только изменить частоту процессора, но и поменять напряжение, подаваемое на него, повысив тем самым стабильность работы на предельных нагрузках. Кроме того, в этом же меню можно посмотреть текущую температуру различных комплектующих вашего ПК, узнать скорость вращения кулеров и откалибровать тайминги оперативной памяти.
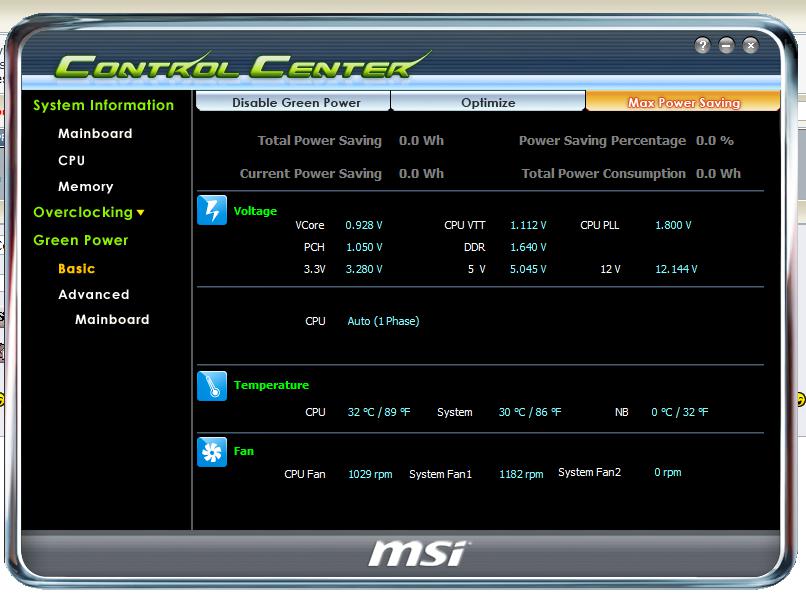
Что касается раздела Green Power, то он представляет собой мониторинг эффективности энергопотребления. Тут же присутствуют различные опции, позволяющие, к примеру, отключить LED-индикаторы на материнской плате.
Кстати, если вы не хотите заморачиваться с ручным разгоном процессора (да и всей системы в целом), то можете воспользоваться одним из предустановленных режимов работы MSI Control Center II. Просто выберите один из них (Default, Cooling, Game или Cinema), и программа сама внесет все необходимые изменения.
CPUFSB
CPUFSB – это программа для разгона процессора на русском языке, что сразу же выгодно выделяет ее среди многих конкурентов. Утилита предназначена для работы с устройствами производства Intel и позволяет не только увеличивать их частоту, но и сохранять несколько режимов под разные ситуации, а затем переключаться между ними. Как и в случае с SetFSB (а также многими другими приложениями), все внесенные вами изменения будут сбрасываться при перезагрузке системы, пока вы их окончательно не одобрите.
Также к преимуществам программы можно отнести поддержку даже самых экзотических материнских плат. Если ни одна другая утилита не может работать с вашим чипсетом, тогда вам обязательно стоит попробовать осуществить разгон при помощи CPUFSB.
Недостатком программы является необходимость вручную вписывать PLL вашего процессора. Конечно же, эту информацию можно предварительно посмотреть в стороннем приложении или же вообще разобрать системный блок и прочитать значение на наклейке, но все это не очень-то и удобно.
ASUS TurboV EVO
Приложение, похожее по своим функциям на MSI Control Center II, но уже для чипсетов от фирмы ASUS. Как вы наверняка догадались, ASUS TurboV EVO также является и программой для разгона процессора с отличным набором дополнительных возможностей.
По сути, утилита открывает вам доступ к настройкам BIOS прямо с рабочего стола. При этом все опции, так или иначе способные навредить работоспособности компьютера, заботливо скрыты, что позволяет пользоваться программой без лишнего риска, даже не имея специфических знаний.
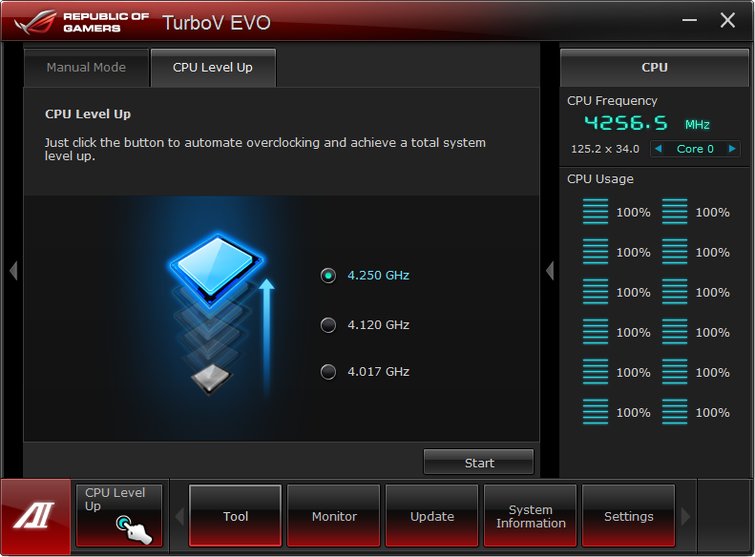
Интересной особенностью ASUS TurboV EVO является возможность настраивать не только общую частоту процессора в целом, но и проделывать эту же операцию для каждого ядра. Не сказать, что в этом есть серьезная необходимость, но все же иногда такая функция может пригодиться.
Опять же, как и в MSI Control Center II, в программе от ASUS есть функция автоматического разгона. Нажатием одной кнопки вы сможете подобрать для своего процессора идеальные значения таймингов и напряжения, повысив тем самым его частоту.
SoftFSB
А эта утилита подойдет «счастливым» обладателям очень устаревших компьютеров. Вы легко можете использовать данную программу для разгона процессора Pentium или других антикварных девайсов.
Интерфейс SoftFSB весьма скромный. Здесь вы не найдете ни датчика температуры, ни мониторинга работы кулера, ни каких-либо других наворотов. Зато программа вполне себе отлично справляется со своей главной задачей, то есть позволяет разогнать процессор до более высоких частот.
Теперь о минусах. SoftFSB – это очень старая утилита, поэтому она с большой долей вероятности не будет нормально работать с современным железом и последними версиями операционных систем. Более того, разработчики уже давно перестали выпускать обновления для своего детища, поэтому не надейтесь, что в будущем что-то изменится к лучшему. Таким образом, приложение можно рекомендовать только обладателям раритетных компьютеров и никому, кроме них.
AMD OverDrive
Как можно понять по ее названию, AMD OverDrive – это программа для разгона процессоров АМД. Самое интересное в ней то, что вы можете самостоятельно выбрать уровень своей осведомленности в оверклокинге и таким образом получить доступ к разному набору настроек. К примеру, неопытные пользователи смогут лишь следить за состоянием системы, а у профессионалов будет возможность изменять частоту шины и множитель тактовой частоты.
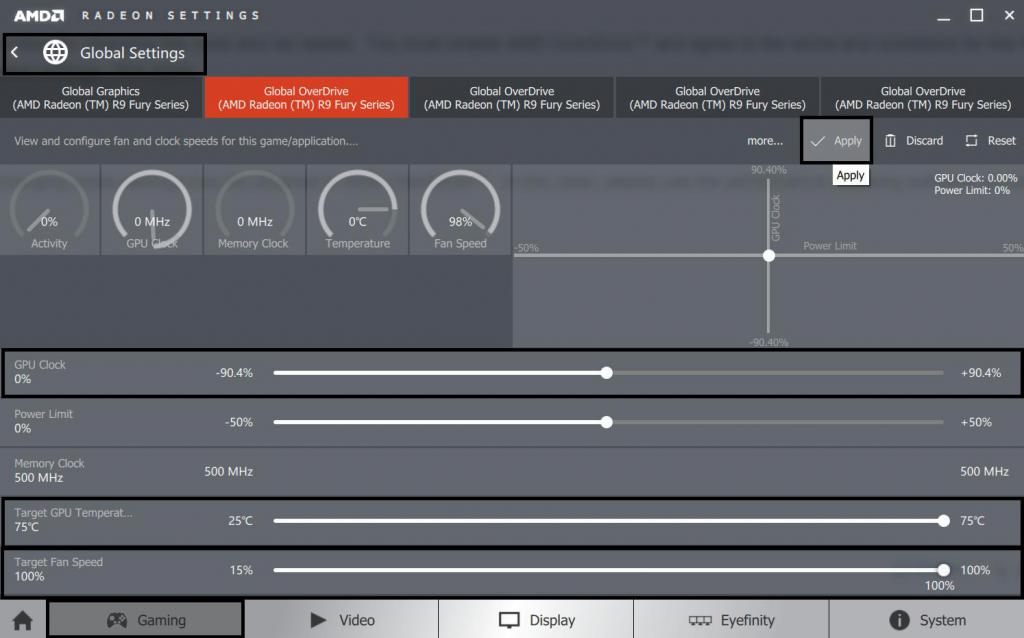
Кроме того, программа позволяет производить тестирование разогнанного процессора. Данная возможность, в сумме с разными уровнями доступа, сводит риск навредить работе компьютера к минимуму.
ClockGen
Маленькая, но очень полезная программа для разгона процессоров AMD. Несмотря на незамысловатый интерфейс, утилита позволяет осуществлять оверклокинг, а также следить за состоянием компьютера, работающего на повышенных частотах. Кроме того, приложение практически не грузит систему и занимает очень мало места на жестком диске.
К сожалению, ClockGen не поддерживает русский язык, но это отнюдь не самое страшное. Намного хуже то, что разработчики прекратили поддержку программы, а значит, она не сможет нормально работать на современных компьютерах.
Разгон без программы
Стоит сказать пару слов об оверклокинге средствами BIOS. Конечно же, этот способ не такой удобный, как программный, но небольшого упоминания он все же достоин. Разгон процессора через BIOS осуществляется путем изменения множителя шины, а также величины подаваемого напряжения. Проблема заключается в том, что эти опции открыты далеко не на всех устройствах и не во всех версиях BIOS.
Еще один недостаток данного способа – это то, что вам придется наращивать частоту процессора маленькими шагами. Каждый раз, немного увеличив производительность, следует перезагружать компьютер и дожидаться полного запуска операционной системы. Как только вместо привычного значка Windows появится синий экран, вы должны будете зайти в настройки и вернуть частоту к предыдущему шагу. В общем, та еще морока.
Помните о рисках
Несмотря на то, что утилиты для разгона процессора позволяют максимально обезопасить процесс оверклокинга, вам все же не стоит забывать о рисках, связанных с данной процедурой. Вот несколько советов, которые помогут вам не спалить свой компьютер:
- Используйте только приложения, совместимые с вашим компьютером. Если в описании указано, что эта программа для разгона процессора Intel, не пытайтесь заставить ее работать с устройством от AMD.
- Если в выбранной вами утилите нет средства для слежения за температурой, тогда вам следует использовать для этих целей программу от сторонних разработчиков. Например, с этой задачей отлично справится CPU-Z.
- Не паникуйте, если что-то пошло не так и компьютер перезагрузился сам. Просто сбросьте настройки, и все вновь станет нормально.

Также не забывайте периодически проверять температуру разогнанного процессора. Лучше всего делать это под нагрузкой в играх или требовательных программах.
Источник https://lumpics.ru/how-to-overclocking-cpu/
Источник https://fb.ru/article/80982/programmyi-dlya-razgona-protsessora-prirost-proizvoditelnosti-bez-modernizatsii
Источник