Восстанавливаем жесткий диск программой Victoria

Victoria или Виктория — популярная программа для анализа и восстановления секторов жесткого диска. Подходит для тестирования оборудования непосредственно через порты. В отличие от другого аналогичного софта наделена удобным визуальным отображением блоков во время сканирования. Может использоваться на всех версиях операционной системы Windows.
Восстановление HDD с помощью Victoria
Программа отличается широкой функциональностью и благодаря интуитивно понятному интерфейсу может использоваться профессионалами и обычными юзерами. Подходит не только для выявления нестабильных и битых секторов, но и для их «лечения».
Совет: Изначально Victoria распространяется на английском. Если вам нужна русская версия программы, установите русификатор.
Этап 1: Получение SMART-данных
Перед тем как начать восстановление, необходимо провести анализ диска. Даже если до этого вы уже проверяли HDD через другой софт и уверены в наличии проблемы. Порядок действий:

-
На вкладке «Standard» выберите устройство, которое хотите протестировать. Даже если в компьютере или ноутбуке установлен только один HDD, все равно кликните по нему. Выбирать нужно именно устройство, а не логические диски.

Данные для жесткого диска появятся на этой же вкладке практически мгновенно. Особое внимание стоит уделить пункту «Health» — он отвечает за общее «здоровье» диска. Следующий по важности параметр — «Raw». Именно здесь отмечается количество «битых» секторов.
Этап 2: Проведение теста
Если SMART-анализ выявил большое количество нестабильных участков либо параметр «Health» желтого или красного цвета, то необходимо провести дополнительный анализ. Для этого:
-
Перейдите на вкладку «Tests» и выберите желаемый участок тестируемой области. Для этого используйте параметры «Start LBA» и «End LBA». По умолчанию будет проведен анализ всего HDD.

Дополнительно можете указать размер блоков и время ожидания отклика, после которого программа перейдет к проверке следующего сектора. 


Victoria запоминает участок, на котором была остановлена операция. Поэтому в следующий раз проверка начнется не с первого сектора, а с того момента, на котором было прервано тестирование.
Этап 3: Восстановление диска
Если после тестирования программе удалось выявить большой процент нестабильных секторов (отклик от которых не был получен за указанное время), то их можно попробовать вылечить. Для этого:
- Используйте вкладку «Test», но на этот раз вместо режима «Ignore» используйте другой, в зависимости от желаемого результата.
- Выберите «Remap», если хотите попробовать выполнить процедуру переназначения секторов из резерва.
- Используйте «Restore», чтобы попытаться восстановить сектор (вычитать и заново переписать данные). Не рекомендуется выбирать для HDD, объем которых больше 80 ГБ.
- Установите «Erase», чтобы начать запись новых данных в поврежденный сектор.
- После того, как выберете подходящий режим, нажмите кнопку «Start», чтобы начать восстановление.

Длительность процедуры зависит от объема жесткого диска и общего количества нестабильных секторов. Как правило, с помощью Victoria удается заменить или восстановить до 10% неисправных участков. Если основная причина сбоев — ошибки системного характера, то это число может быть больше.
Victoria может использоваться для проведения SMART-анализа и перезаписи нестабильных участков HDD. Если процент битых секторов слишком высок, программа позволит снизить его до пределов нормы. Но только если причина возникновения ошибок — программная.
Восстанавливаем жесткий диск с помощью программы Victoria
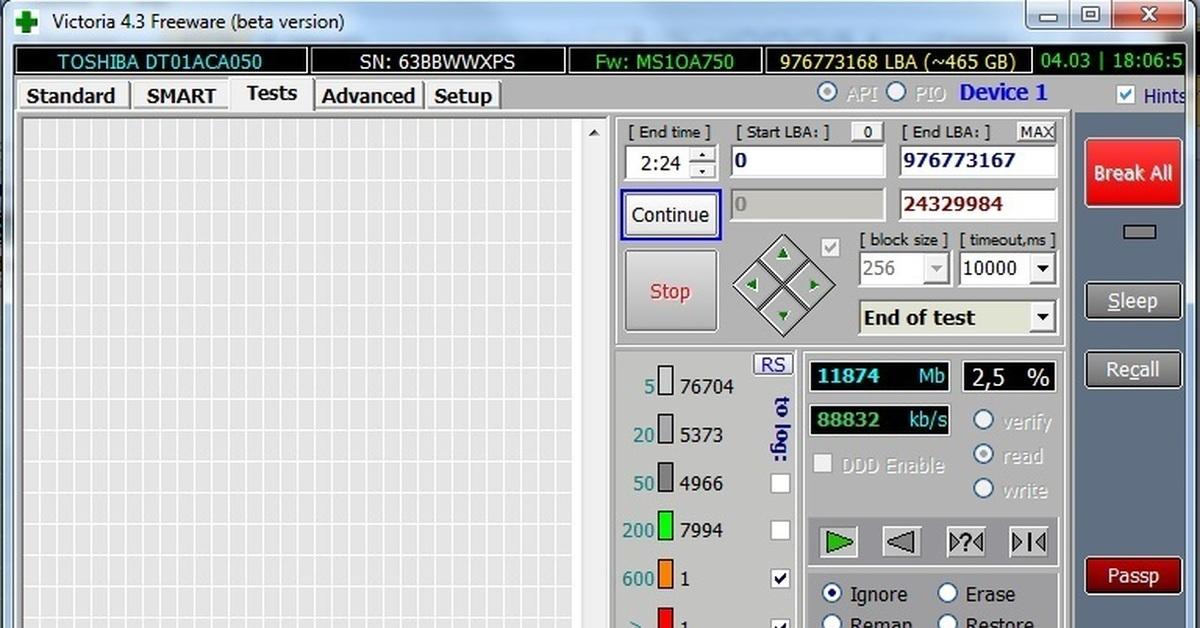
Victoria — одна из самых популярных программ для восстановления жёсткого диска. Распространяется по свободной лицензии, поддерживает последние версии WIndows. С её помощью можно следить за состоянием дисков и при необходимости даже продлевать их жизнь.
Проведение SMART-анализа
Прежде чем восстанавливать диск, необходимо провести несколько тестов. Они покажут слабые места накопителя и помогут программе понять, какие моменты требуют исправления. Начнём со SMART-анализа:
-
Открываем вкладку Standart и выбираем диск, который хотим проверить. Даже если к компьютеру подключен один накопитель, его всё равно нужно выделить.
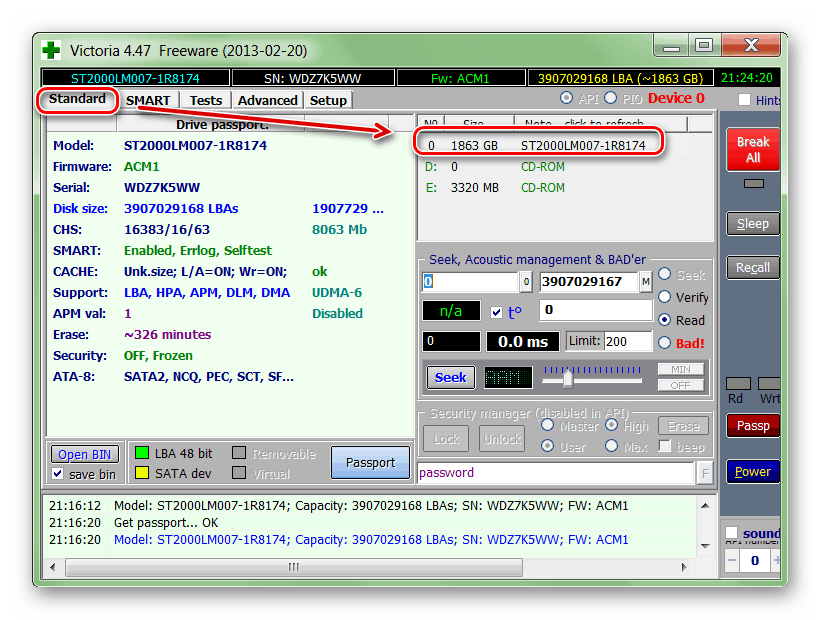
Выбираем не логические разделы на диске, а само устройство
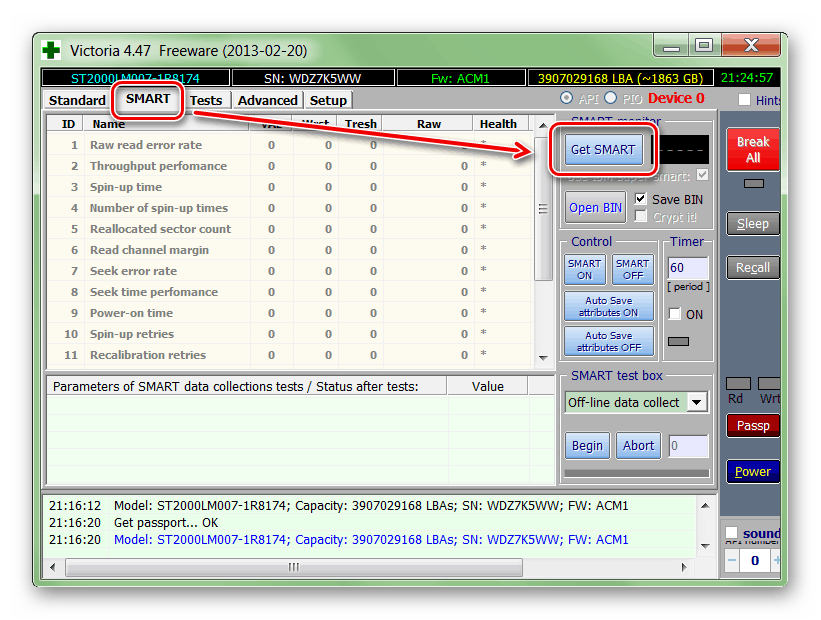
Анализ выполняется практически моментально
На вкладке SMART появится информация о состоянии диска. Смотрим на пункт Health — в нём отражено состояние параметра. Зелёный цвет — порядок, жёлтый — опасность, красный — критические ошибки. Второй важный показатель — Raw. В нём указано количество битых секторов.
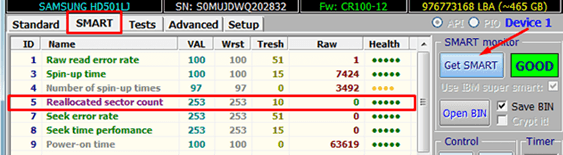
Иногда достаточно провести SMART-анализ, чтобы понять, что диск в порядке или наоборот нуждается в замене
Если битых секторов очень мало, а у всех параметров диска зелёная строка Health, то диск восстанавливать не нужно. Если же обнаружены проблемы, то переходим к более глубокому тестированию и исправлению ошибок.
Тестирование поверхности
Для проведения дополнительного сканирования переходим на вкладку Tests. По умолчанию выставлена проверка всего диска. Мы можем указать границы тестируемой области с помощью пунктов Start LBA и End LBA.
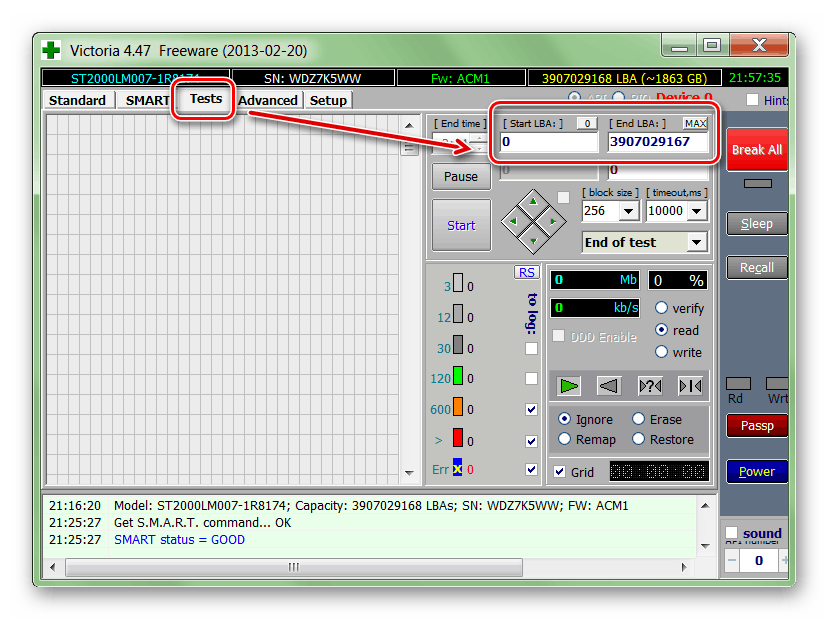
Оставляем проверку полного объёма диска
Для проведения анализа блоков выбираем режим тестирования Ignore. В нём программа будет пропускать нестабильные сектора, попутно отмечая их наличие. Для запуска теста нажимаем на кнопку Start. Сканирование можно остановить или поставить на паузу в любой момент с помощью кнопок Stop и Pause. Программа запоминает, где была прервана операция, поэтому в следующий раз тест начнётся именно с этого места.
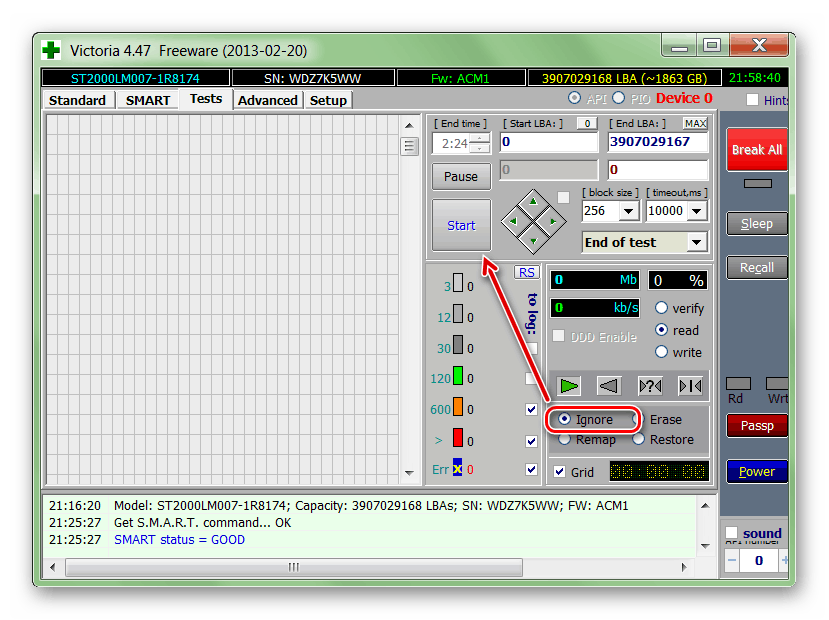
Проверим поверхность диска, чтобы обнаружить проблемы в его работе
Результаты тестирования отображаются в окне программы по ходу сканирования поверхности. В первую очередь обращаем внимание на количество секторов, помеченных красными и синими цветами. Это бэд-блоки — фрагменты поверхности, которые не используются при записи/чтении. Чем их больше, тем ближе накопитель к выходу из строя.
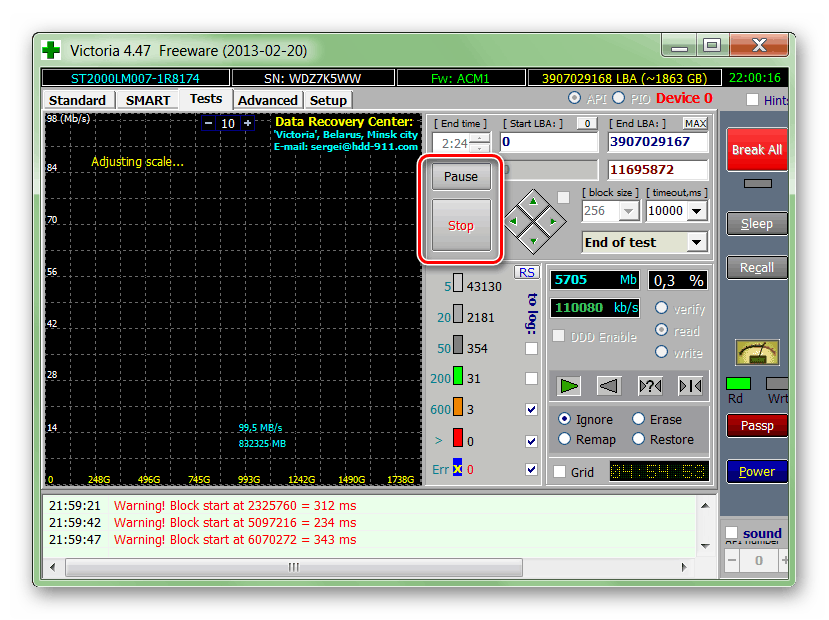
Красные и синие блоки — это плохо. Остальные цвета показывают норму
Сканирование поверхности рекомендуется выполнять хотя бы раз в 2-3 месяца, чтобы контролировать состояние диска и вовремя поймать начало его деградации.
Восстановление повреждённых секторов
Если в ходе тестирования поверхности программа обнаружила большое количество красных и синих секторов, то нужно попытаться их переназначить. Суть процесса в том, что вместо битых фрагментов будут использоваться блоки из резервного фонда. Переназначать сектора бесконечно не получится — в какой-то момент резерв просто перестанет покрывать количество бэд-блоков. Однако мы в состоянии продлить службу диска хотя бы на время.
На той же вкладке Test оставляем все параметры прежними, кроме режима сканирования. Вместо Ignore выбираем одну из следующих процедур:
- Remap — битые сектора будут переназначены из резерва диска.
- Restore — программа попробует вычитать и заново переписать данные в бэк-блоке, чтобы восстановить его работоспособность. Этот режим не работает на дисках объёмом более 80 Гб.
- Erase — выполнить запись данных в повреждённый сектор.
Самый безопасный режим — Remap. Если не получится переназначить сектора, то ничего страшного с диском не случится. При выборе Restore и Erase есть риск удаления отдельных данных. Чтобы выполнить восстановление, выбираем подходящий режим и нажимаем Start.
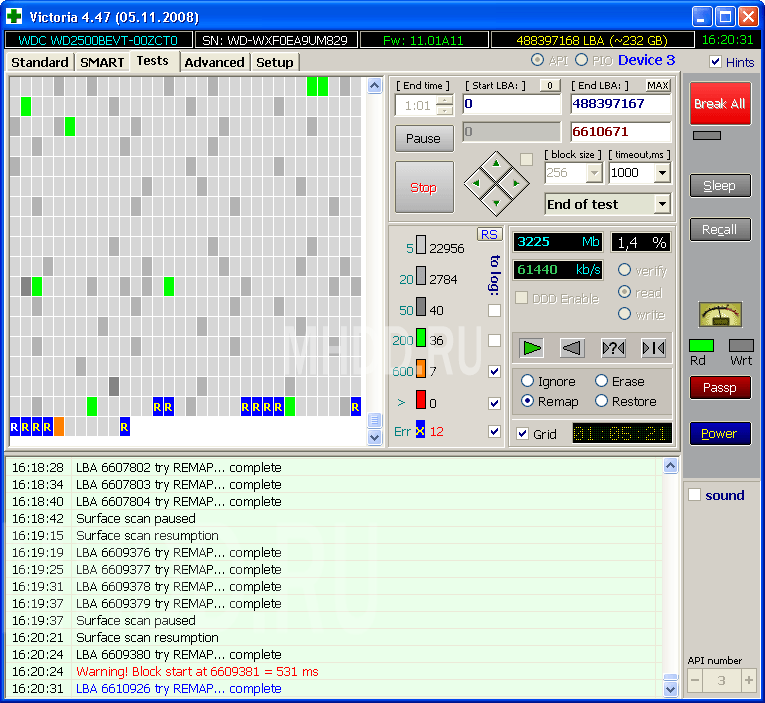
Попробуем переназначить битые сектора, пока их немного
После завершения процедуры можно ещё раз запустить анализ поверхности, чтобы проверить, как изменилось состояние диска. Бэд-блоков должно стать заметно меньше. Однако совсем избавиться от них не получится — со временем битых секторов будет становиться всё больше, так что придётся думать о перемещении данных на новый накопитель.
Источник https://lumpics.ru/recovering-hard-drive-with-victoria/
Источник https://tehnichka.pro/recover-hard-drive-with-victoria/
Источник