Переформатировать жёсткий диск PS4 для ПК в Windows 10/8/7
Хотите отформатировать старый или бывший в употреблении жёсткий диск от PS4, чтобы использовать его в качестве внешнего диска для ПК? На этой странице показано, как шаг за шагом переформатировать или отформатировать жёсткий диск PS4 для ПК с Windows 10/8/7.
«Я заменил жёсткий диск PS4 на SSD со своего ноутбука, и я планировал переформатировать и использовать старый жёсткий диск с PS4 на моём ПК с Windows 10. Но когда я подключил диск к своему ноутбуку, он просто не отображался в моём «Проводнике» Windows. Я зашёл в «Управление дисками», и единственный вариант, который у меня был, — это преобразовать диск в динамический. Имеются ли какие-либо другие способы или программы, которые могут помочь отформатировать старый жёсткий диск с PS4 для работы в ПК с Windows?»
Диск PS4 не отображается в «Проводнике» Windows, потому что PS4 использует формат, который Windows не может распознать. Чтобы диск с приставки работал в Windows, вам нужно удалить существующий раздел и создать новый раздел, который Windows сумеет распознать.
Уведомление: Windows не распознает жёсткий диск PS4 до тех пор пока вы его не переформатируете.
Что может помочь вам отформатировать жёсткий диск PS4 для ПК с Windows
Если вы пользуетесь PS4, то вполне вероятно захотите заменить или обновить жёсткий диск PS4 на более новый или большой диск и использовать старый жёсткий диск в качестве внутреннего или внешнего жёсткого диска для вашего ПК с Windows, чтобы расширить хранилище. Для этого вам просто нужно переформатировать жёсткий диск PS4 в правильную файловую систему.
Но это не так просто, потому что Windows не распознаёт этот жёсткий диск как другие диски. Поэтому большое количество пользователей приходят на онлайн-форумы и просят помощи в форматировании жёсткого диска PS4 для ПК с Windows 10/8/7. Итак, что вам понадобится для форматирования жёсткого диска PS4 для ПК с Windows? Здесь мы рекомендуем вам попробовать программу для разделов от EaseUS. Благодаря мощной и гибкой функции форматирования программа поможет вам без проблем отформатировать жёсткий диск PS4 для ПК в Windows 10/8/7.
Шаги по переформатированию жёсткого диска PS4 для ПК с Windows 10/8/7
1. Переформатируйте жёсткий диск PS4 с помощью EaseUS Partition Master
Вы запутались в различных рекомендациях, вам даже советуют купить новый жёсткий диск? С помощью профессионального помощника — EaseUS Partition Master всё, что вам нужно сделать, это провести простую операцию всего несколькими щелчками мыши. Вам нужно сначала удалить раздел, а затем создать новый раздел.
Удалите все разделы PS4:
Шаг 1: в EaseUS Partition Master щелкните правой кнопкой мыши на том разделе жесткого диска, который вы хотите удалить, и выберите «Удалить».

Шаг 2: нажмите «ОК», чтобы подтвердить, что вы хотите удалить выбранный раздел.

Шаг 3: нажмите кнопку «Выполнить операцию» в верхнем углу и сохраните все изменения, нажав «Применить».
0:00 — 0:39 Удаление отдельных томов; 0:39 — 1:09 Удаление всех разделов.
Создайте новый раздел:
Шаг 1: в EaseUS Partition Master щелкните правой кнопкой мыши на том разделе жесткого диска, который вы хотите удалить, и выберите «Удалить».

Шаг 2: нажмите «ОК», чтобы подтвердить, что вы хотите удалить выбранный раздел.

Шаг 3: нажмите кнопку «Выполнить операцию» в верхнем углу и сохраните все изменения, нажав «Применить».
Жёсткий диск PS4 автоматически форматируется в процессе создания разделов.
2. Переформатируйте жёсткий диск PS4 с помощью «Управления дисками»
Использование «Управления дисками» — ещё один возможный способ, но процесс форматирования более громоздкий. Вы должны удалить все разделы один за другим. Вот подробные шаги.
Шаг 1: Подключите жёсткий диск PS4 к компьютеру через кабель SATA.
Шаг 2: Нажмите сочетание клавиш Windows + X, затем выберите «Управление дисками».

Шаг 3. Удалите все существующие разделы PS4.
Когда вы открываете встроенный диспетчер дисков Windows, вы можете найти более 10 разделов на панели дисков.
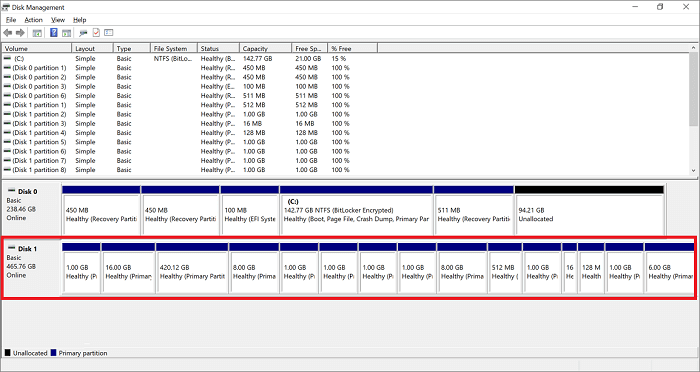
- Щёлкните правой кнопкой мыши по каждому разделу и выберите «Удалить том. ».
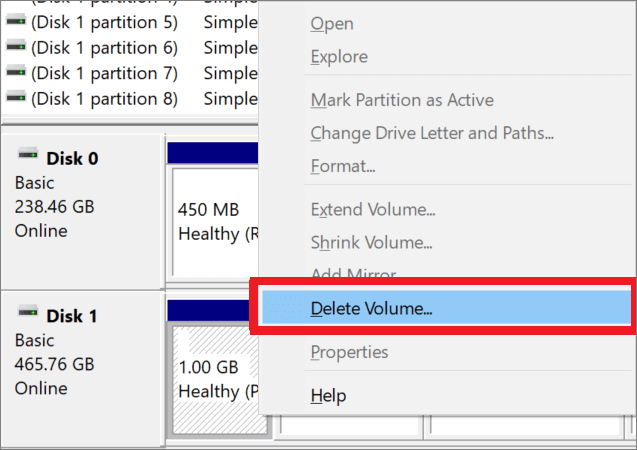
- Затем появится информационное окно, нажмите «Да».
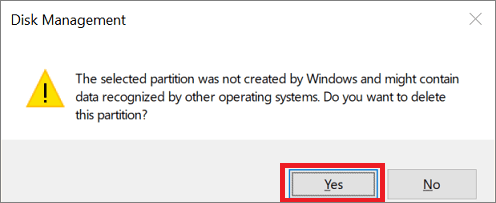
Шаг 4. Щёлкните правой кнопкой мыши незанятую часть, затем выберите «Создать простой том».
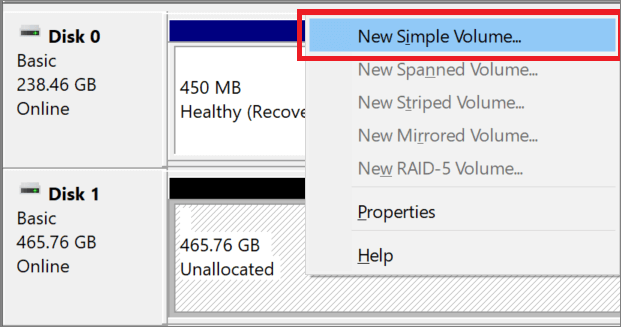
Шаг 5. Создайте новый раздел с помощью мастера создания простого тома.
Установите файловую систему, размер единицы распределения и метку тома во всплывающем окне.
Если вы выполнили вышеуказанные шаги, жёсткий диск PS4 появится в «Проводнике».
Последние статьи — Также в программе EaseUS
Учебное пособие по полному форматированию жесткого диска для PS4
Каждое устройство и аппаратное обеспечение не могут выдержать непрерывных инноваций, изобретений и обновлений, происходящих в наших технологиях, поэтому у них есть срок годности. Чем дольше вы используете устройства, тем больше вы можете видеть, что они будут сталкиваться с такими проблемами, как отставание, сбои и низкая производительность, в отличие от того, когда они были только что из коробки. Вот где форматирование может стать удобным.
Даже с PS4 вы получите снижение производительности, если используете эту консоль в течение определенного времени. Большинство из нас скрещивают пальцы и хотят, чтобы консоль работала так, как будто она только что вышла из коробки. Вместо того, чтобы покупать еще одну консоль PS4, следует отформатировать ее жесткий диск, чтобы повысить производительность и уменьшить количество возникающих ошибок. Здесь мы включили лучший способ отформатировать жесткий диск для PS4 с полным учебником.

- Часть 1. Зачем нужно форматировать жесткий диск PS4?
- Часть 2. Как отформатировать жесткий диск для PS4 напрямую [2 популярных метода]
- Часть 3. Как отформатировать внешний HDD/SSD PS4 на компьютере [Mac и Windows]
- Часть 4. Часто задаваемые вопросы о том, как отформатировать жесткий диск для PS4
Часть 1. Зачем нужно форматировать жесткий диск PS4?
Когда производительность 2.5-дюймового жесткого диска SATA (жесткий диск PS4) не работает так же, как раньше, необходимо отформатировать жесткий диск PS4. Если вы не отформатируете жесткий диск, вы будете сталкиваться с повторяющимися сбоями и ошибками при каждом использовании. Вы также можете утилизировать жесткий диск, если не хотите его форматировать, но обязательно удалите все файлы на нем и купите другой жесткий диск, который будет стоить вам пару сотен долларов.
Часть 2. Как отформатировать жесткий диск для PS4 напрямую [2 популярных метода]
1-й метод. Как отформатировать жесткий диск PS4 в качестве расширенного хранилища
После форматирования расширенного хранилища на консоли вы можете перемещать приложения из внутреннего хранилища в расширенное хранилище, чтобы жесткий диск не страдал от обработки. Вот процесс того, как сделать это эффективно.
Загрузите консоль, вставьте ее на флэш-накопитель в USB-порт, убедитесь, что у нее есть внешний жесткий диск с объемом не менее 250 ГБ и максимальным объемом 8 ТБ, и переходите к Настройки . Помните, что продукт должен быть USB 3.0, чтобы этот процесс работал.
В разделе «Настройки» выберите Устройства вариант и откройте Устройство хранения USB .
После этого нажмите Форматировать как расширенное хранилище и выберите диск, который вы хотите использовать. После этого консоль автоматически выполнит остальную часть процесса, и вам останется только ждать.
2-й метод. Как сделать сброс до заводских настроек на PS4
Сброс к заводским настройкам может помочь вашей PS4 работать лучше, когда вы это сделаете. В отличие от формата, весь диск вернется к нулю, когда процесс будет завершен, но его сброс приведет к удалению всех данных и настроек пользователя. Если вы хотите знать, как это сделать, вот как.
Давай и открой Настройки .
Найдите Инициализация и нажмите X на вашем контроллере, чтобы продолжить.
Под ним выберите Восстановить настройки по умолчанию , и процесс начнется.
Часть 3. Как отформатировать внешний HDD/SSD PS4 на компьютере [Mac и Windows]
1. Aiseesoft Mac Cleaner — эффективное приложение для удаления данных для Mac
Aiseesoft Mac Cleaner используется для очистки всех файлов HDD/SDD на Mac; входит ли форматирование жесткого диска PS4? Да, это так. Это профессиональный очиститель, который вы можете загрузить, чтобы начать очистку всех ненужных файлов, больших, старых файлов и многих файлов, сохраненных на ваших внутренних и внешних дисках. Помимо очистки, вы можете получить доступ к состоянию диска, чтобы увидеть информацию о диске и многое другое. Меньше разговоров и давайте двигаться; следуйте инструкциям ниже, чтобы помочь вам решить проблему.
Загрузите приложение на свой Mac, а затем установите его. После этого подключите диск через кабель SATA и запустите приложение.
Подождите, пока приложение обнаружит вставленный диск, выберите очиститель , а затем выбрать Системный мусор .
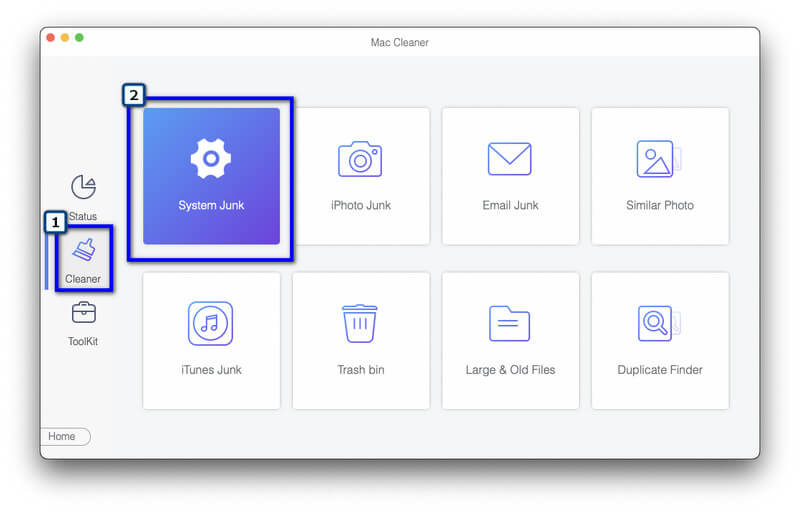
После того, как вы открыли функцию, нажмите Сканировать тогда есть интервал. Ударь Вид и нажмите Чистка для удаления системного мусора на диске.
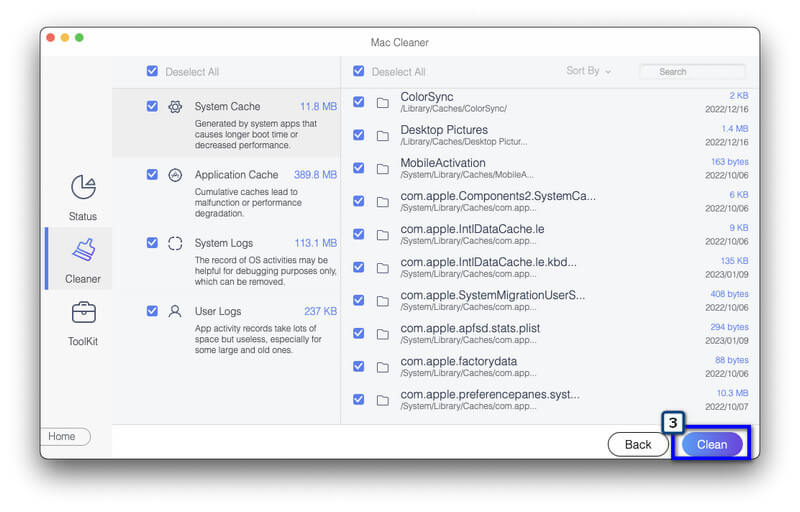
2. Отформатируйте внешний диск в Windows
Этот метод работает на устройствах Windows даже без загрузки стороннего приложения. Но после того, как вы переформатируете накопитель, вы увидите, что он уже не вернется в исходное состояние и не будет перезаписан нулями. Например, если используемый вами диск имеет размер 500 ГБ после его форматирования в Windows, у вас останется 460 или 465 ГБ, а не 500 ГБ. Итак, если вы хотите провести тщательную очистку, используйте приложение для Mac, которое мы включили, но если у вас нет устройства Mac, выполните следующие действия.
Используя кабель SATA, подключите его к дисководу к компьютеру. После этого нажмите Windows + X , чтобы открыть Управление компьютером , А затем выберите Управление устройством .
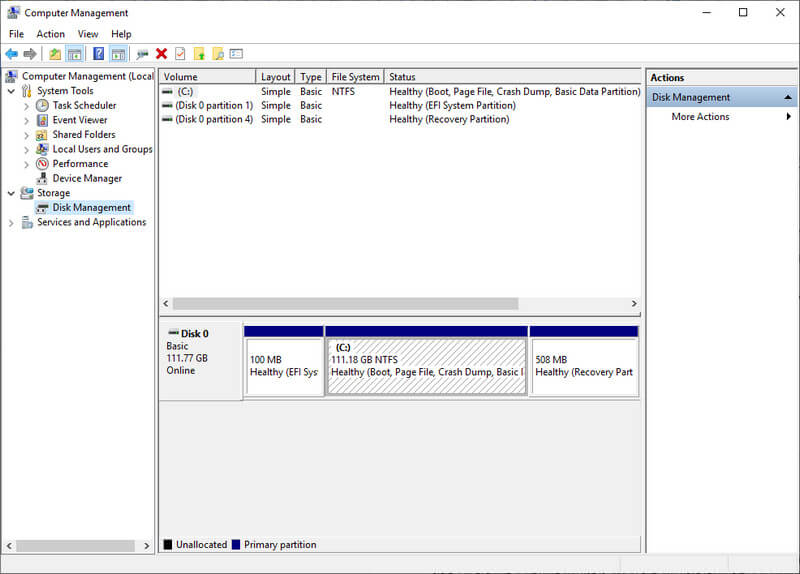
Под ним ищем неотформатированный диск, создаем Создать простой том и нажмите Следующая продолжать.
Затем измените файловую систему на NTFS в разделе «Формат раздела» и повторно введите метку тома, чтобы Новый том , После этого нажмите следующий сохранить и продолжить. Теперь вы отформатировали диск с помощью устройства Windows.
Часть 4. Часто задаваемые вопросы о том, как отформатировать жесткий диск для PS4
Воспроизводит ли PS4 диски Blu-ray?
PS4 может воспроизводить видео Blu-ray если он загружает расширенные данные, такие как драйвер Blu-ray. Но у него проблемы с воспроизведением видеодиска Blu-ray 4k; вместо воспроизведения на PS4 лучше использовать видеоплеер с устройством для чтения оптических дисков.
Есть ли в PS4 встроенный скрин-рекордер?
К счастью, у PS4 есть встроенный экранный рекордер, который вы можете использовать для записи действий каждой игры, в которую вы играете. Здесь вы можете записать 30-секундное видео продолжительностью до 1 часа. Но некоторые геймеры хотят записывать дольше, и им может потребоваться более 60 минут. Если вам нужно запись PS4 игрового процесса, используйте альтернативное приложение.
Что лучше? Форматирование или сброс до заводских настроек для PS4?
Форматирование — лучший способ удалить данные на PS4. Однако сброс к заводским настройкам может помочь, если вы хотите восстановить исходное состояние PS4. Понимание различий между форматированием и сбросом к заводским настройкам очень необходимо, прежде чем делать это на PS4.
Форматирование жесткого диска PS4 необходимо выполнять не реже одного раза в 2-3 года использования, чтобы его производительность оставалась ближе к исходному состоянию. С добавленным здесь учебным пособием у вас не возникнет проблем с этим. Но если вы хотите полностью стереть данные с жесткого диска PS4, используйте приложение для macOS, которое мы добавили здесь, поскольку оно может безупречно выполнять свою работу, ничего не оставляя после себя.
Что вы думаете об этом посте.
Рейтинг: 4.9 / 5 (на основе голосов 152) Подпишитесь на нас в
Более Чтение
![]()
Оставьте свой комментарий и присоединяйтесь к нашему обсуждению

Mac Cleaner
Mac Cleaner — это профессиональный инструмент управления Mac, который удаляет ненужные файлы, беспорядок, большие / старые файлы, удаляет дубликаты файлов и отслеживает производительность вашего Mac.
Источник https://www.easeus.ru/partition-manager-tips/reformat-ps4-hard-drive.html
Источник https://ru.aiseesoft.com/how-to/format-hard-drive-for-ps4.html
Источник