Когда возможен ремонт жёсткого диска в домашних условиях и как его сделать
Говоря про ремонт жёсткого диска, особенно про самостоятельный, речь идёт именно об HDD. Обычный пользователь порой может своими руками устранить те или иные проблемы, вернуть винчестер к жизни или хотя бы продлить срок службы на некоторое время.

Принято считать, что устранить какие-либо неисправности, связанные с жёстким диском, возможно только в условиях специализированного компьютерного сервиса. Это не совсем справедливое утверждение. В некоторых случаях решить образовавшуюся проблему можно и в домашних условиях.
Вопрос лишь в том, о каких именно проблемах идёт речь, и насколько юзер готов к подобным мероприятиям. Если опыта и знаний нет совершенно, браться за такую работу настоятельно не рекомендуется. Для начала хотя бы изучите некоторые полезные инструкции.
Причины и признаки неполадок
Прежде чем заняться ремонтом жёсткого диска своими руками, нужно вникнуть в суть этого оборудования. Винчестер, он же жёсткий диск или HDD, является сравнительно небольшим устройством, в основе которого лежит магнит, набор дисков, поворотная рамка позиционера и головка для считывания данных.

Средняя скорость вращения дисков составляет 5400 и 7200 оборотов за минуту. Чем интенсивнее работает жёсткий диск, тем выше вероятность скорого износа и поломки накопителя.
Существует несколько основных симптомов и причин, по которым жёсткий диск выходит из строя, и требует незамедлительного вмешательства со стороны пользователя компьютера или ноутбука.
- Появляются щелчки во время работы. Объективно это самая распространённая и часто встречающаяся неисправность. Она указывает на наличие механических проблем. Повреждены компоненты накопителя. Что же касается причин, то тут может быть множество разных факторов. Это попадание пыли и мусора, износ считывающей головки, последствия механических ударов и пр. Для точного определения диагноза требуется разобрать компьютерное устройство.
- Во время работы жёсткий диск с перерывами гудит. Характерный признак, указывающий на износ считывающей головки.
- В BIOS не отображается накопитель. Это следствие механических ударов и повреждений, либо же ошибки со стороны операционной системы.
В зависимости от конкретной ситуации, вернуть к жизни HDD вполне возможно. Даже в тех случаях, когда BIOS его не видит.
Но конструктивные особенности не всегда позволяют добиться желаемого результата. Порой ремонт обходится в несколько раз дороже, чем стоимость самого жёсткого диска. И тут стоит подумать о целесообразности восстановления. Это будет разумно сделать лишь в том случае, когда на HDD сохранились крайне важные данные.
Ремонт отличается от восстановления. Восстановлением принято считать возврат утраченных данных, в то время как ремонт это уже восстановление работоспособности.
Ремонтные работы
Заниматься ремонтом жёсткого диска в домашних условиях никто не запрещает. Это ваше имущество, которым вы имеете право распоряжаться на своё усмотрение.
Если есть желание, хотя бы базовые знания и какой-нибудь опыт в работе с ПК и ноутбуками, можно попытаться вернуть жёсткий диск к жизни без посторонней помощи.
При этом, прежде чем отремонтировать вышедший из строя жёсткий диск самостоятельно, нужно определить характер неисправности. Тут следует отдельно рассмотреть несколько распространённых ситуаций.
Повреждение секторов HDD
Некоторые юзеры успешно выполняют ремонт своих и чужих жёстких дисков, причём полностью своими руками, если повреждаются некоторые секторы на HDD.
Повреждение сектором может быть физическим и программным. В случае с программным повреждением восстановить их можно специальными утилитами, после чего жёсткий диск снова будет нормально функционировать.
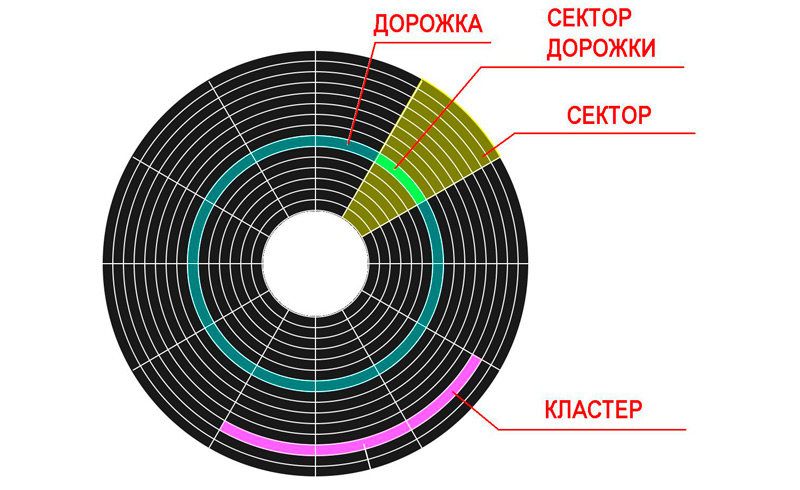
Если же нужно отремонтировать жёсткий диск, у которого физически повредились сектора, то действовать придётся своими руками, а не через программное обеспечение.
При механических повреждениях секторов обычно появляются нехарактерные звуки в виде шуршаний, скрипов и щелчков. Также система может виснуть при выполнении элементарных задач, пропадать файлы и папки, появляться неразмеченное пустое пространство. Всё это характерные признаки битых секторов.
Главная проблема физического повреждения секторов в том, что устранить такую неполадку вручную невозможно. На выбор пользователю предлагается все 2 варианта. Это полная замена накопителя с возможным переносом сохранившихся данных на другой носитель, либо же обращение в специализированную мастерскую. С помощью специального оборудования секторы можно попытаться восстановить. Но в домашних условиях это сделать невозможно. Либо придётся покупать дорогостоящее оборудование, что для личного пользования крайне нецелесообразно.
Поскольку самостоятельно в такой ситуации отремонтировать жёсткий диск от ноутбука или персонального компьютера невозможно, важно своевременно заметить первые признаки неисправностей. Пока HDD ещё функционирует, перенесите данные на другой носитель, и минимизируйте использование ПК. Если хотите попытаться восстановить физически повреждённые сектора, обращайтесь в сервис.
ОС не видит HDD
Имея в распоряжении внешний жёсткий диск, куда можно перенести данные с HDD, это даст запас времени, чтобы отремонтировать основной носитель. Будет это делаться своими руками, либо с помощью мастеров, уже вопрос вторичный.
Если накопитель физически исправен, он всё равно в некоторых случаях может не считываться операционной системой, хотя BIOS при этом его прекрасно видит.
При этом есть несколько вариантов, из-за чего операционная система не видит подключённый HDD и как это можно исправить.
- Отсутствует буква в названии диска. Элементарная ситуация, когда том лишается своего названия в виде буквы C, D или другого латинского символа. Из-за этого система его не видит. В такой ситуации рекомендуется выполнить форматирование. А для возврата утраченных данных применяются специальные программы.
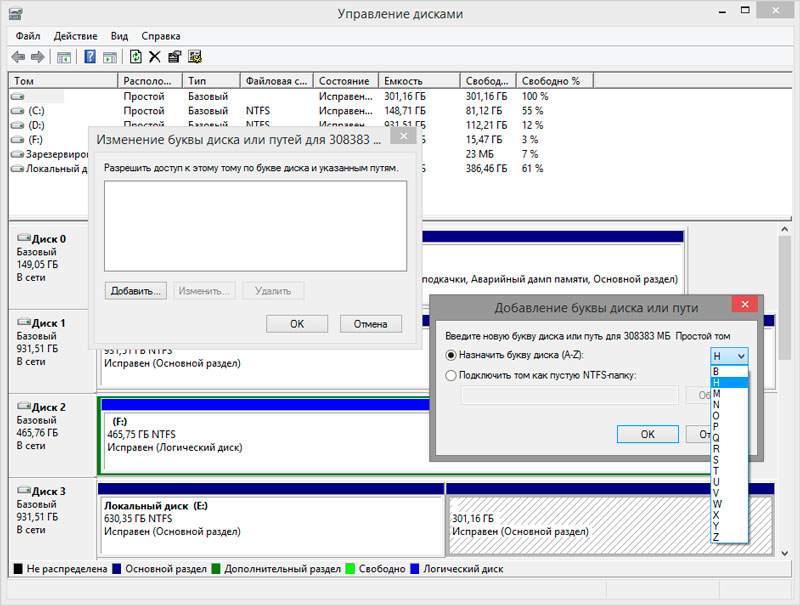
- У диска оказывается RAW формат. Как и в предыдущем случае, рекомендуется провести форматирование. Тогда есть высокая вероятность, что удастся вернуть накопитель к стандартному FAT32 или NTFS формату.
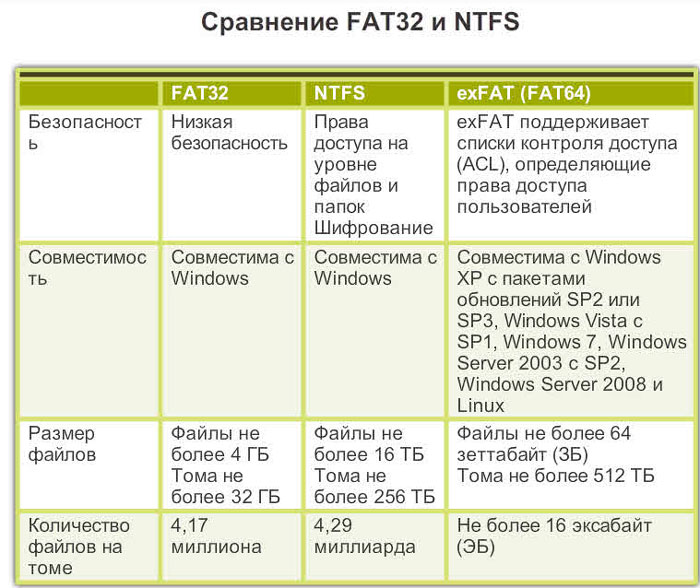
- ОС не определяет новый жёсткий диск. Бывает так, что пользователь купил новый накопитель, подключил его к ПК, а система всё равно его не определяет. Это вполне нормальное явление. Ведь для начала работы требуется выполнить процедуру инициализации нового жёсткого диска. Для этого следует кликнуть правой кнопкой мыши по кнопке Пуск, и перейти в раздел Управление дисками. В открывшемся меню найти подключённое оборудование, и нажать по новому диску правой кнопкой, после чего выбрать пункт Инициализировать. Когда на диске появится статус «Не распределён», снова кликните правой кнопкой и создайте простой том. Запустится мастер создания, где потребуется задать название, выполнить быстрое форматирования, и дождаться завершения процедуры. После этого новый HDD с заданной латинской буквой будет отображаться в списке подключённых и готовых к работе жёстких дисков на вашем ПК.
В этом случае какой-то сложный ремонт своего жёсткого диска не требуется. Если щелчки и трескание отсутствуют, то вернуть к работе накопитель, который не видит операционная система, в домашних условиях вполне возможно.
В отличие от физических неисправностей, с программными ошибками справиться намного проще.
HDD не отображается в BIOS
Когда ситуация более серьёзная, накопитель может крутиться, издавать стандартные незначительные звуки, но всё равно ноутбук или персональный компьютер не видят его в системе BIOS.
В обычном режиме, даже если на уровне операционной системы возникают какие-то проблемы, BIOS корректно отображает все подключённые устройства. Это говорит о том, что физически с ними всё хорошо, а вот на программном уровне имеются сложности.
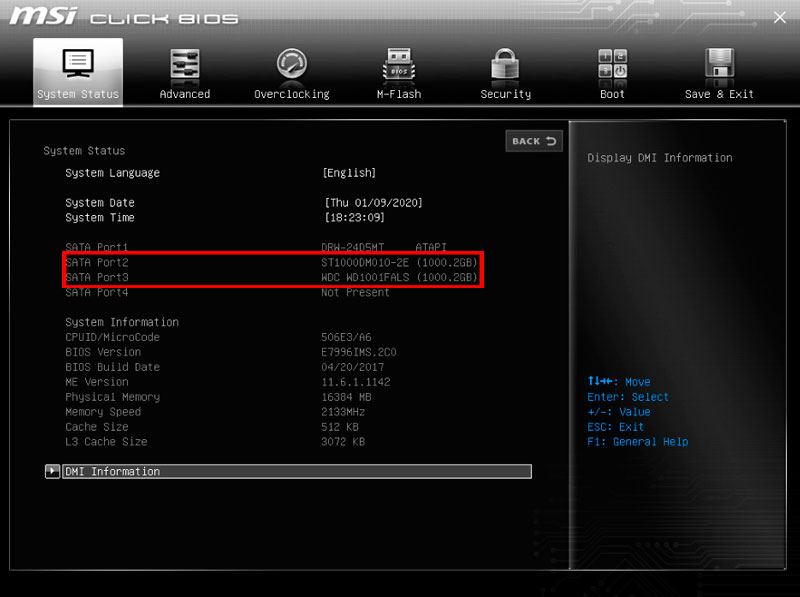
Если же и в BIOS жёсткий диск не отображается и не определяется, тут возможна одна из двух основных причин:

- Выполнено неправильное подключение к материнской плате, либо со стороны самой материнской платы имеются проблемы. Для проверки потребуется отключить компьютер от питания, снять крышку с системного блока и проверить, всё ли корректно там подключено. Можно вытащить разъёмы, продуть их, и вставить обратно. Также рекомендуется проверить состояние проводов и шлейфов. Здесь возможно наличие повреждений, засорений, скопления большого количества пыли. Всё это потенциально препятствует нормальному соединению. Не забывайте осматривать гнездо для жёсткого диска на материнской плате. Если есть возможность, возьмите другие провода или попробуйте по аналогии подключить заведомо рабочий жёсткий диск. Даже если HDD подключён давно, и до этого нормально отображался, такая проверка не будет лишней. Со временем из-за вибраций, физических воздействий и мусора соединение могло нарушиться.
- Имеются механические повреждения. В такой ситуации обычно в момент запуска компьютера издаются нехарактерные щелчки жёсткого диска. Такой симптом указывает на то, что накопитель пытается включиться в работу, но у него ничего не получается. Физическая неисправность ведёт к тому, что операционная система и BIOS не могут отображать HDD. Тут есть 2 пути решения проблемы. Это попытка ремонта, либо полная замена жёсткого диска.
Приготовьтесь к тому, что все или часть данных будут в итоге утеряны.
Стук диска под крышкой
Случается так, что во время работы компьютера, будь то ПК или переносной портативный ноутбук, непосредственно внутри винчестера начинают проявляться посторонние звуки в виде стука.
Это указывает на то, что контроллер накопителя повреждён. Дополнительно в некоторых случаях такой жёсткий диск не виден через BIOS, но это не обязательное условие.
Проблема неисправности в том, что для её устранения нужно поменять сам контроллер. А в домашних условиях сделать это крайне проблематично. Нужно специализированное оборудование. В условиях сервиса услуга довольно дорогая. Поэтому порой лучшим решением будет замена винчестера.
Нехарактерные звуки
В нормальных условиях работы со стороны винчестера не должно исходить никаких звуков. Исключением являются лишь шумы, возникающие при записи или во время чтения.
Но часто пользователи замечают, что накопитель стучит, скрипит, трещит, щёлкает и царапается. Это уже выходит за пределы нормы. Первое, что нужно сделать в такой ситуации, — это выключить ПК, и постараться не использовать проблемный винчестер.
Ситуации могут быть разные, и описанные симптомы порой сопровождаются невозможностью определить диск в BIOS или операционной системе. Ещё накопители резко останавливаются, либо пытаются раскрутиться, но безуспешно.
Для диагностики неисправности придётся полностью разбирать устройство, и определять источник проблем. В зависимости от результатов проверки, проводится замена компонентов, либо полностью меняется винчестер. Опять же, самостоятельный ремонт в такой ситуации маловероятен, поскольку это очень сложно. Плюс без навыков и спецоборудования ничего диагностировать и восстановить нельзя.
Замедленная работа
Некоторые пользователи жалуются на снижение производительности накопителя, из-за чего они винят во всём возникшие неисправности их HDD. В действительности со временем по мере эксплуатации у таких накопителей нет склонности к снижению скорости. Чего не скажешь про твердотельные накопители SSD.
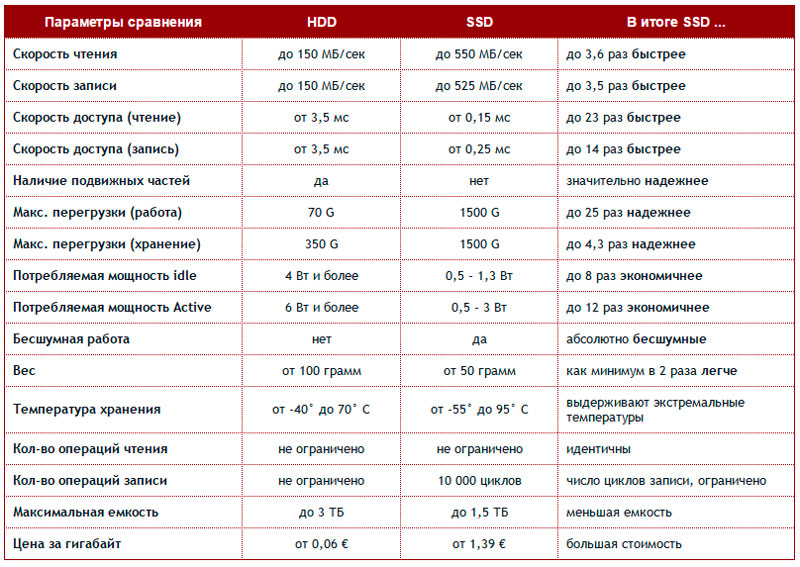
Потому снижение скорости работы обычно связано с программными проблемами. Здесь можно винить:
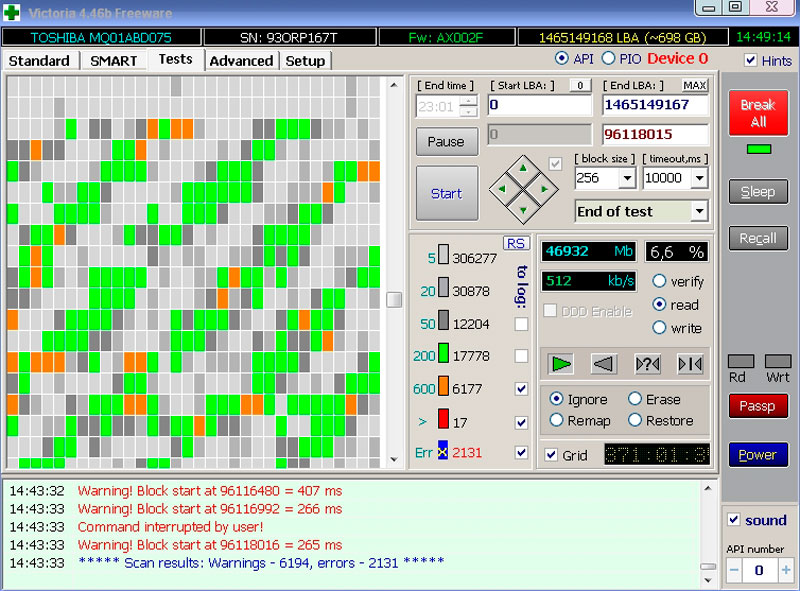
- избыточное количество мусора на жёстком диске;
- игнорирование процедуры дефрагментации;
- переполненную автозагрузку;
- неоптимизированные характеристики накопителя;
- системные ошибки;
- битые сектора;
- технически и морально устаревший режим подключения.
Для увеличения производительности потребуется устранить каждую из перечисленных возможных причин. Здесь не нужны никакие специальные инструменты или особые навыки. Всё выполняется на программном уровне.
Дополнительные рекомендации
Увы, но ряд проблем, которые возникают с жёсткими дисками, своими силами, да ещё и в домашних условиях, устранить практически невозможно. Здесь потребуется специальное оборудование, а также соответствующие знания и навыки. Для большинства обычных пользователей это недоступно. Поэтому лучшим решением, а иногда и единственным, становится обращение в сервисный центр.
При этом сам пользователь, столкнувшийся с некорректно работающим жёстким диском, может:
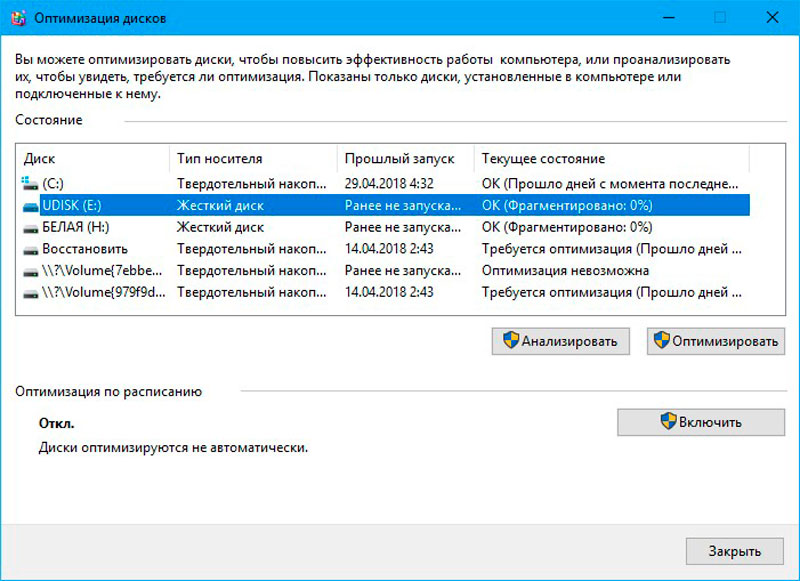
- запустить программы и утилиты для очистки системного мусора;
- вручную удалить все ненужные приложения и игры;
- запустить процедуру дефрагментации, и взять за правило повторять её хотя бы раз в месяц;
- оптимизировать работу HDD, применив разные приёмы и программные решения;
- проверить секторы жёсткого диска на наличие ошибок;
- выполнить переподключение винчестера, параллельно проверив все соединения, кабель, шлейф;
- продуть системный блок, удалить накопившийся мусор и пыль с помощью обычного пылесоса.
Здесь ничего сложного нет. Зато во многих ситуациях это помогает вернуть жёсткий диск к нормальному режиму работы.
Что делать не рекомендуется
Поверив в собственные силы, либо пытаясь сэкономить на услугах мастеров, некоторые пользователи решают всё сделать самостоятельно.
Ничего плохого в том, чтобы почистить компьютер от физического и программного мусора нет. Но есть такие вещи, которые делать категорически не рекомендуется.
- Самостоятельная полная разборка жёсткого диска. Это ведёт к нарушению герметичности корпуса, к попаданию на его внутренние поверхности разного мусора. Уже это может окончательно вывести оборудование из строя. Что уж говорить про зачастую неаккуратные движения руками и инструментами в процессе демонтажа и обратной сборки.
- Удары, стуки и тряска. Чего делать точно не стоит, так это трясти жёсткий диск, либо стучать по нему. Это не старый советский телевизор, который от стука по крышке вдруг начинает снова нормально работать. Это очень чувствительная и хрупкая техника.
Столкнуться с неисправностями жёсткого диска может каждый. Это оборудование, обладающее ограниченным сроком службы. При этом он обычно составляет от 4 до 8 лет. Всё зависит от обращения с HDD и аккуратности отношения к нему.
С некоторыми проблемами действительно можно справиться самостоятельно, не имея особых навыков и специализированного оборудования. Но это касается лишь лёгких неполадок, связанных преимущественно с неправильным подключением, влиянием накопившегося мусора или программными неисправностями.
Если же речь идёт о физических повреждениях, износе внутренних компонентов, тогда поможет только опытный сервисный центр. Более того, не всегда даже мастера способны восстановить диск. Иногда это слишком сложно и неоправданно дорого. Проще уже купить новый HDD и перенести туда все данные со старого носителя.
Подписывайтесь, задавайте актуальные вопросы, оставляйте комментарии и рассказывайте о нас своим друзьям!
Как отремонтировать винчестер жесткий диск

Битые сектора
Битые сектора на поверхности пластины HDD – одна из самых распространённых причин появления тормозов, подвисаний, замедления работы операционной системы и приложений.
В таком случае считывание некоторых файлов, расположенных в повреждённых областях диска, сопровождается длительными задержками, ошибкой об отсутствии доступа либо поврежденностью целевого документа.
Также вместо раздела поможет появляться неразмеченная область, он вообще исчезнет либо будет недоступным для чтения и записи.


Рис. 2 – Запуск процесса восстановления повреждённых областей
Если на носителе есть очень важные данные, за которые готовы выложить немалую сумму, лучше доверить процедуру специалистам.
Также перед выполнением форматирования либо проверки на битые блоки следует сделать точную копию диска и работать с ней, чтобы меньше гонять и без того выходящий из строя HDD.
Замена шлейфа
Сейчас наиболее распространённым интерфейсом подключения жестких дисков является SATA различных поколений.
С этим шлейфом проблем намного меньше, чем со старыми IDE, но они встречаются.
В случае, когда винчестер не обнаруживается в BIOS вашего компьютера, есть смысл проверить кабель питания и шлейф, подключающие устройство к материнской плате.
Для этого используйте альтернативные (свободные) интерфейсы.
Возможно причина кроется в повреждении кабеля (он долго был перегнутым, из-за некачественной пайки «отпал» один из проводников и т.д.) либо его штекер не полностью входит в соответствующее посадочное место жесткого диска.


Рис. 4 – Плата с электроникой
Советы разобрать жесткий диск, охладить, заморозить, стукнуть его и прочие подобные рекомендации от «гуру» воспринимать не следует!
Прошивка
Проблема с микропрограммой жесткого диска могут привести к тому, что тот не с может пройти инициализацию во время запуска, например, при сбое записи служебной информации либо битых секторах, где та записана.
Такое может случиться, но редко, и после сброса S.M.A.R.T. данных.
В этой ситуации поможет обновление микропрограммы на новую, скачанную с официального сайта производителя накопителя, разработанную для вашей модели винчестера.
Все сложные варианты ремонта с запылением головок (чаще происходит во внешних HDD и на ноутбуках вследствие их падения), заклиниванием подшипников и неполадки с двигателем, выхода из строя головок или их пакетов, сгоранием элементов, лущением дорожек и прочие неполадки устраняются только при наличии специализированных технических средств.
8 месяцев назад
ВЫЛОВИТЬ С ЛЮБОВНИЦЕЙ МУЖА НА ИЗМЕНЕ НЕ КАК НЕ ПОЛУЧАЛОСЬ, И ЕМУ НА НОМЕР ПО МОЕЙ ПРОСЬБЕ УСТАНОВИЛИ УМНУЮ ПРОГРАММУ, ТЕПЕРЬ СЛУШАЮ ВСЕ ЗВОНКИ И ПЕРЕПИСКУ ЧИТАЮ. Приходы домой ночные сообщения какие-то частые командировки чего раньше не замечалось за ним да и жить стали как соседи отношения крайне остыли. Подруга и посоветовала мне обратится к ее знакомому мастеру которые может помочь в таком щепетильном вопросе.Позвони ли мы ему и он мне посоветовал поставить ему удаленно на его номер классную программку, после чего я смогла как прослушивать так и записывать все ого звонки как входящие так и исходящие, перехватывалась вся его переписка и копии писем приходили ко-мне и я всегда знала адрес где и с кем он якобы работает,а потом вскрыл всю его старую переписку за год . Закончилась беда эта тем что я узнала как мой верный муженек уже как три года жил на две семьи с подругой бывшей . Если руслан НЕ ПОМОГ БЫ еще сколько он мне мозги пудрил даже и не знаю. Если кому нужно вот с ним связь, думаю поможет (ДЕВЯТЬ ШЕСТЬ ВОСЕМЬ) — (ШЕСТЬ ЧЕТЫРЕ ДЕВЯТЬ) — (O2) — (O3) . Я поняла что лучше один раз ПРОВЕРИТЬ и поплакать,чем жить вторым номером и думать когда он свинтит к ней
Источник https://nastroyvse.ru/devices/comp/remont-zhyostkogo-diska.html
Источник https://pomogaemkompu.temaretik.com/2616850253248990150/kak-otremontirovat-zhestkij-disk—delaem-svoimi-rukami/
Источник