Программы для регулирования скорости кулера
Регулировать температуру компонентов компьютера и издаваемый ими шум можно как физически — купив корпус с шумоизоляцией или установив более эффективное и тихое охлаждение, так и программно — оптимизировав работу уже существующей системы охлаждения с помощью специализированных утилит.
Для этой статьи были отобраны и рассмотрены лучшие программы для настройки вращения кулера. С их помощью вы сможете тонко настроить системы охлаждения для достижения минимальных уровней шума и температур.
Лучшие программы для регулирования скорости вращения кулера
1. SpeedFan
Это простая и очень функциональная программа. Позволяет получить данные о напряжении, температурах и частоте процессора и видеокарты, а также регулировать скорость вращения подключённых к материнской плате вентиляторов. Кроме того, предоставляется информация о состоянии жёстких дисков (S.M.A.R.T.), включая их температуру. SpeedFan разработана для использования в ОС Windows.
Рассмотрим процесс регулирования скорости вращения вентиляторов компьютера с помощью SpeedFan. Скачайте, установите и запустите программу. Откроется стартовое окно, текущая вкладка — Readings. На этой вкладке показана информация о скорости вращения всех системных кулеров, а также о температурах комплектующих (процессора, видеокарты, жёстких дисков). К сожалению, не все показатели температур достоверны. Будьте внимательными. Для анализа температур лучше использовать другую программу (HWiNFO64, например).
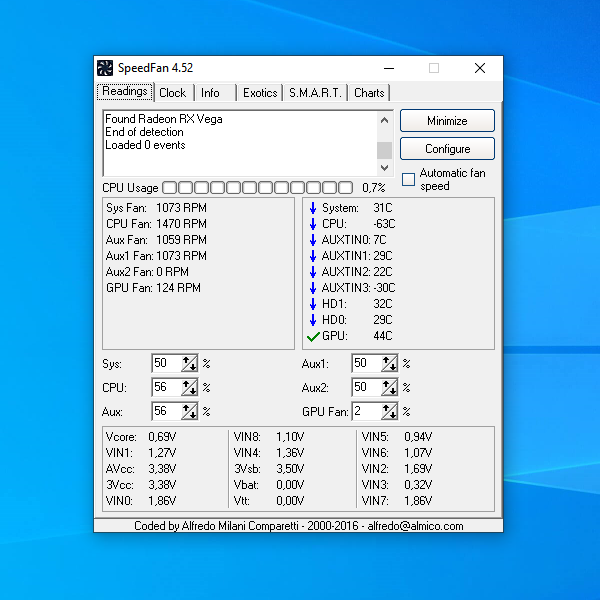
Нас интересуют счётчики: Sys (общая скорость вращения всех корпусных вентиляторов), CPU (скорость вращения процессорного кулера), GPU Fan (скорость вращения кулеров или турбины видеокарты) и Aux (неопределённые или неиспользуемые датчики термоконтроля). По умолчанию они неактивны. Для внесения изменений в эти параметры нажмите кнопку Configure:
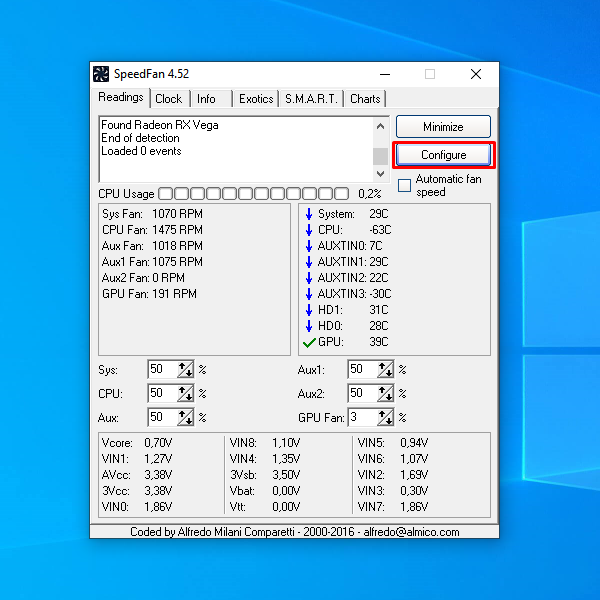
В открывшемся окне перейдите на вкладку Advanced и выберите из списка чип, отвечающий за регулировку скорости вращения вентиляторов. В данном случае это Nuvoton NCT6779D. Выбрав чип, присвойте всем параметрам PWM mode значение Manual:
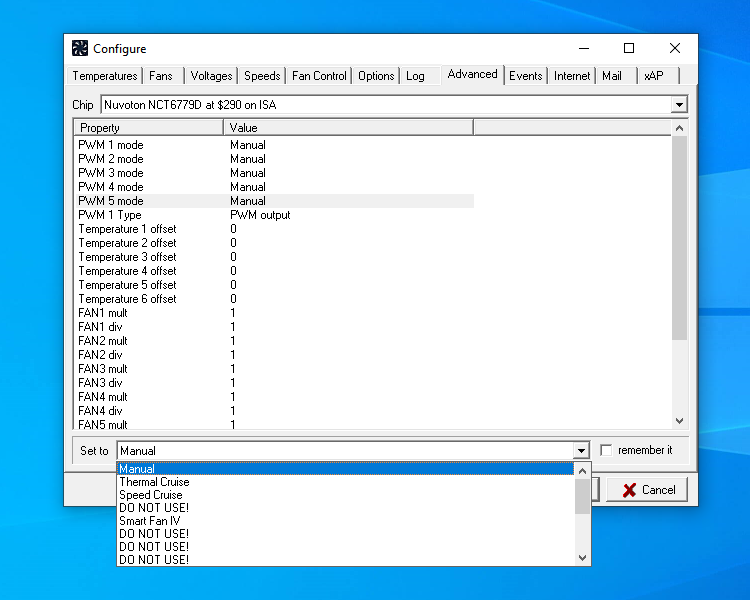
Вероятно, вы сразу же услышите, насколько громче стала работать система охлаждения вашего компьютера.
Закройте окно Configure, сохранив внесённые изменения. Теперь вы без проблем сможете регулировать скорость вращения кулеров в главном окне программы.
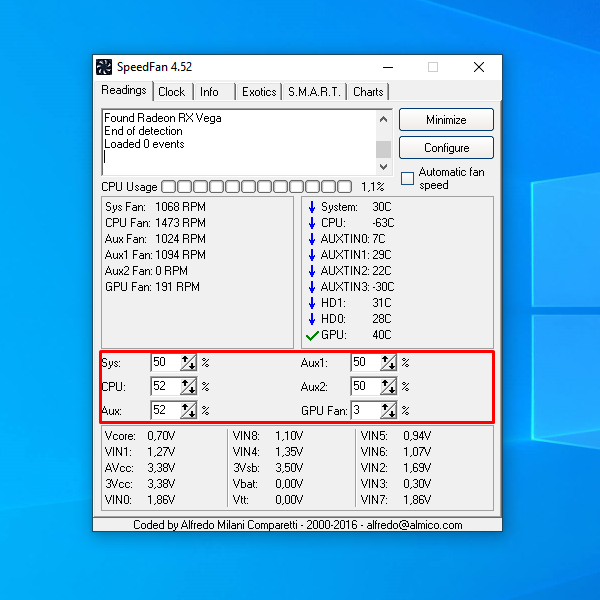
С помощью утилиты SpeedFan можно уменьшить шум, издаваемый компьютером, оптимизировав работу системы охлаждения. Однако стоит помнить, что полное отключение вентиляторов повлечёт за собой перегрев и выход компьютера из строя. Действовать придётся на свой страх и риск.
2. Corsair Link
Corsair Link — фирменное программное обеспечение Corsair, поставляемое вместе с блоками питания Corsair, имеющими индекс «i» в названии. С помощью этой программы можно отслеживать температуры всех компонентов системы, включая и фирменные блоки питания Corsair i. Присутствует возможность регулировки скорости вращения вентилятора блока питания.
Загрузив, установив и запустив утилиту Corsair Link, вы увидите такое стартовое окно:
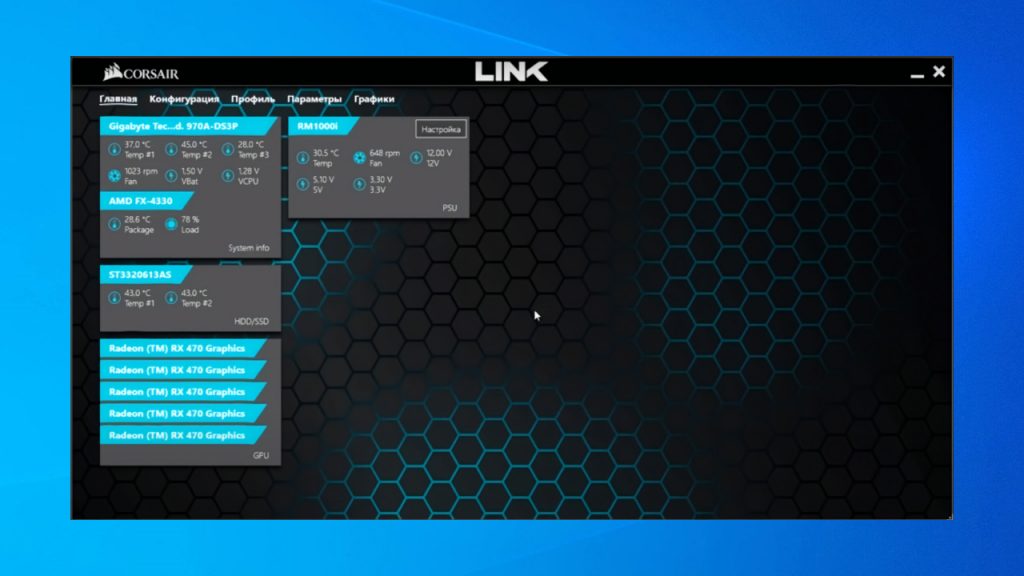
В нём показаны все компоненты компьютера, их температура и скорость вращения кулеров. С помощью утилиты Corsair Link можно регулировать лишь скорость вращения вентилятора в поддерживаемом утилитой блоке питания. Доступны четыре режима:
- По умолчанию — скоростью вращения вентилятора блока питания управляет сам блок питания.
- Фиксированный % — указываемый вручную процент от максимальной скорости вращения вентилятора блока питания.
- Настраиваемый — указываемая вручную скорость вращения вентилятора блока питания количеством оборотов в минуту (RPM).
- Максимальный — максимальной скорость вращения вентилятора.
Для примера была выбран режим Максимальный. На графике видно насколько возросло количество оборотов вентилятора в минуту при переключении с режима По умолчанию:
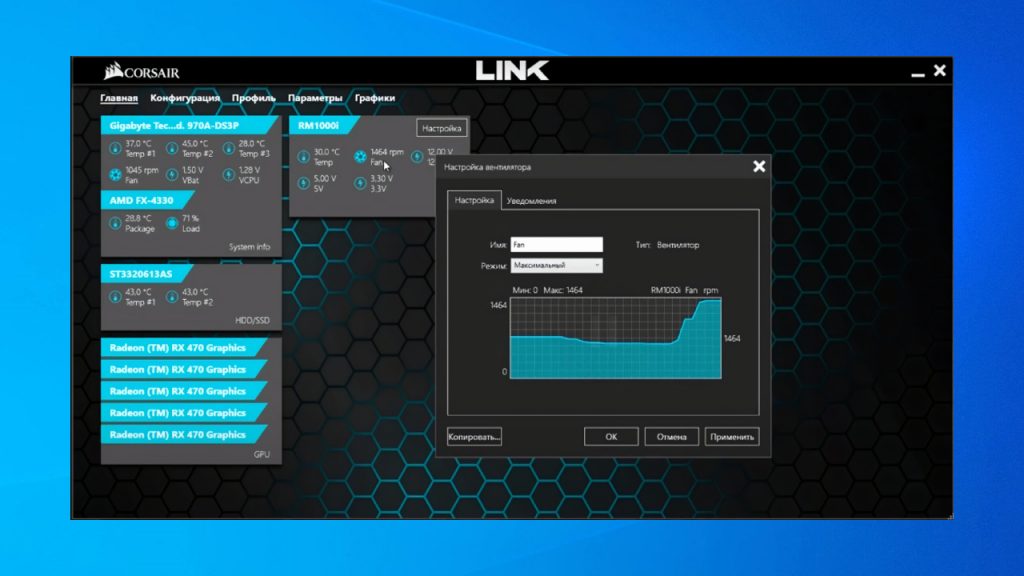
Следствиями этого стали повышение уровня шума и снижение температуры блока питания. Управлять скоростью вращения других вентиляторов с помощью этой утилиты возможности нет.
3. MSI Afterburner
MSI Afterburner — одна из самых популярных программ для разгона видеокарт. Функционал MSI Afterburner включает средства для мониторинга температуры не только видеокарты, но и практически всех комплектующих компьютера. Скоростью вращения вентилятора или турбины видеокарты можно управлять в ручном режиме.
Скачайте, установите и запустите утилиту. Для регулировки скорости вращения вентилятора используется ползунок Fan Speed (%).
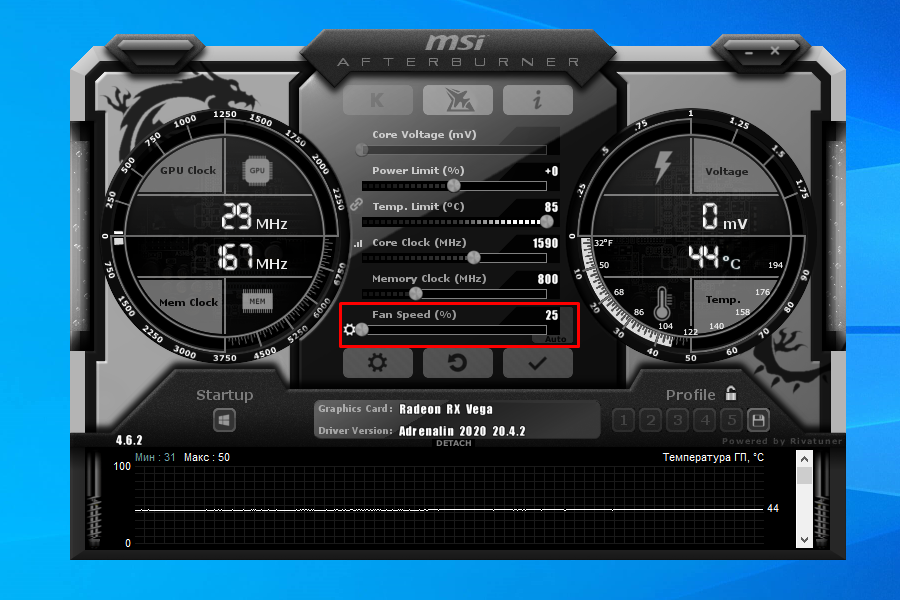
Для того, чтобы параметр Fan Speed (%) стал доступен для изменений, нажмите кнопку Auto, отключив автоматическое определение скорости вращения вентилятора видеокарты. Далее действуйте на своё усмотрение. При помощи MSI Afterburner нельзя установить значение скорости вращения вентилятора видеокарты ниже определённого минимума. Это лишает неопытных пользователей возможности спровоцировать перегрев установленной в их устройстве видеокарты. Регулировать скорость вращения других кулеров с помощью MSI Afterburner нельзя.
4. NoteBook FanControl
Программа для регулировки кулера NoteBook FanControl была создана специально для владельцев ноутбуков. После загрузки и запуска необходимо выбрать ваш ноутбук среди имеющихся в программе моделей:
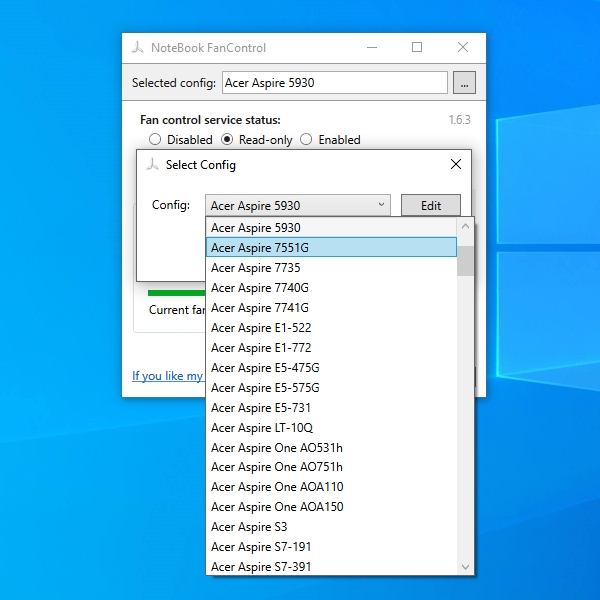
В списке можно найти большое множество моделей ноутбуков разных производителей, в том числе Acer, Asus, Dell, Gateway, Gigabyte, HP, Lenovo, Packard Bell, Medion, Sony, Toshiba и Xiaomi.
Найдите и выберите в списке модель своего ноутбука, затем установите для параметра Fan control service status значение Enabled. В результате станет доступен для операций ползунок, отвечающий за скорость вращения турбины системы охлаждения в вашем устройстве.
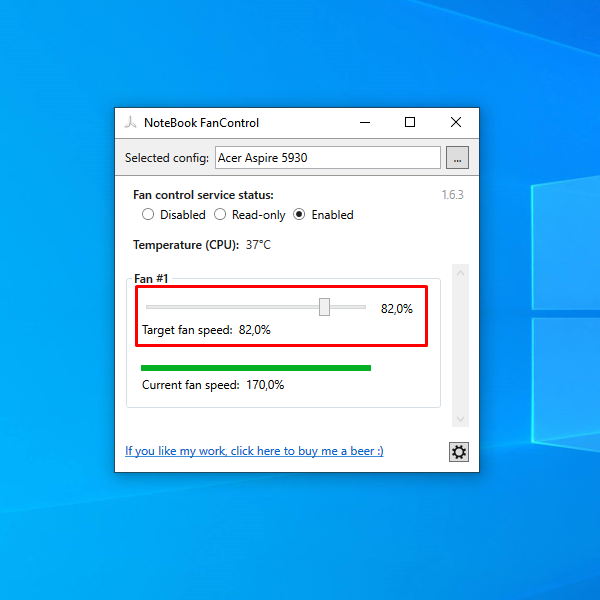
Для некоторых моделей ноутбуков доступна регулировка сразу нескольких параметров (в качестве примера был выбран Xiaomi Mi Book):
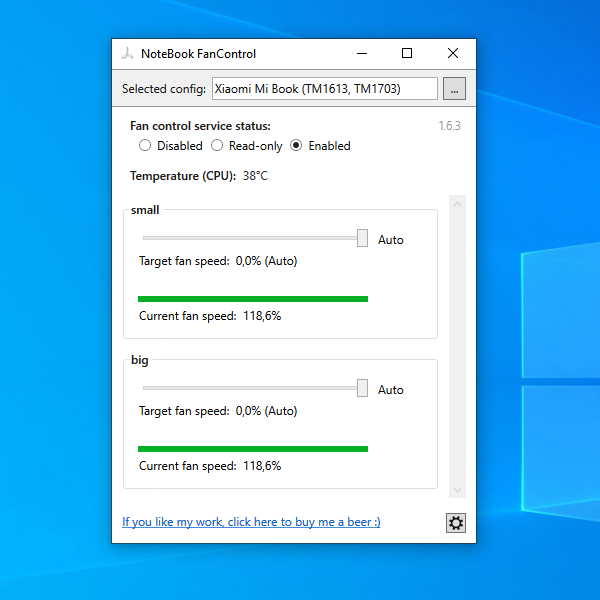
Использовать эту утилиту на стационарном компьютере не получится: изменение параметров ни на что не влияет, а температура процессора и скорость вращения вентиляторов часто может определяться некорректно.
5. ZOTAC FireStorm
ZOTAC FireStorm — фирменная утилита ZOTAC для управления видеокартами её производства. Функционал ZOTAC FireStorm во многом повторяет функционал MSI Afterburner. Загрузив, установив и запустив программу, вы увидите такое окно:

Заметна некоторая схожесть с интерфейсом MSI Afterburner. Однако эта утилита работает исключительно с видеокартами Nvidia производства ZOTAC.
Для того, чтобы управлять скоростью вращения вентиляторов или турбины на видеокарте, необходимо перевести параметр FAN в режим Manual. В результате станет доступен ползунок управления скоростью вращения, находящийся немного выше:

Обороты можно регулировать в диапазоне от 0 до 100%. Помните, что полная остановка вентиляторов или турбины приведут к перегреву и выходу из строя видеокарты.
6. GIGABYTE EasyTune
GIGABYTE EasyTune — фирменная утилита GIGABYTE, предназначенная для редактирования настроек системы (тактовой частоты процессора, скорости вращения вентиляторов, значений подаваемого на различные компоненты компьютера напряжения) без необходимости перезапуска компьютера.
Для того, чтобы управлять скоростью вращения вентиляторов с помощью этой утилиты, необходимо перейти в раздел Smart Fan Auto и выбрать одну из четырёх существующих предустановок: Full Speed (полная скорость), Performance (производительный режим), Standard (стандартный режим) и Quiet (тихий режим).

В разделе Smart Fan Advanced можно создать собственный режим функционирования системы охлаждения компьютера, настроив работу каждого подключённого к материнской плате вентилятора отдельно. Доступно два режима настройки: с помощью кривой зависимости скорости вращения кулеров от температуры и динамически изменяемой в зависимости от достигнутой температуры скорости вращения, измеряемой в оборотах в минуту (RPM):
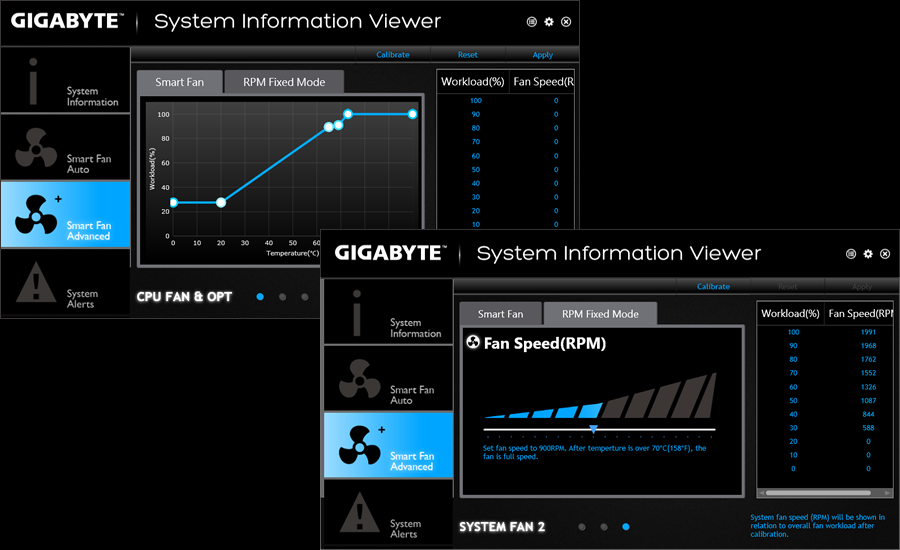
7. Thinkpad Fan Controller
Thinkpad Fan Controller — утилита с открытым исходным кодом, созданная энтузиастами специально для ноутбуков Lenovo Thinkpad и только для них. Позволяет вручную управлять скоростью вращения системного вентилятора. Утилита проста и не требует каких-то особых знаний для её использования.
Загрузив, установив и запустив утилиту, вы увидите такое окно:
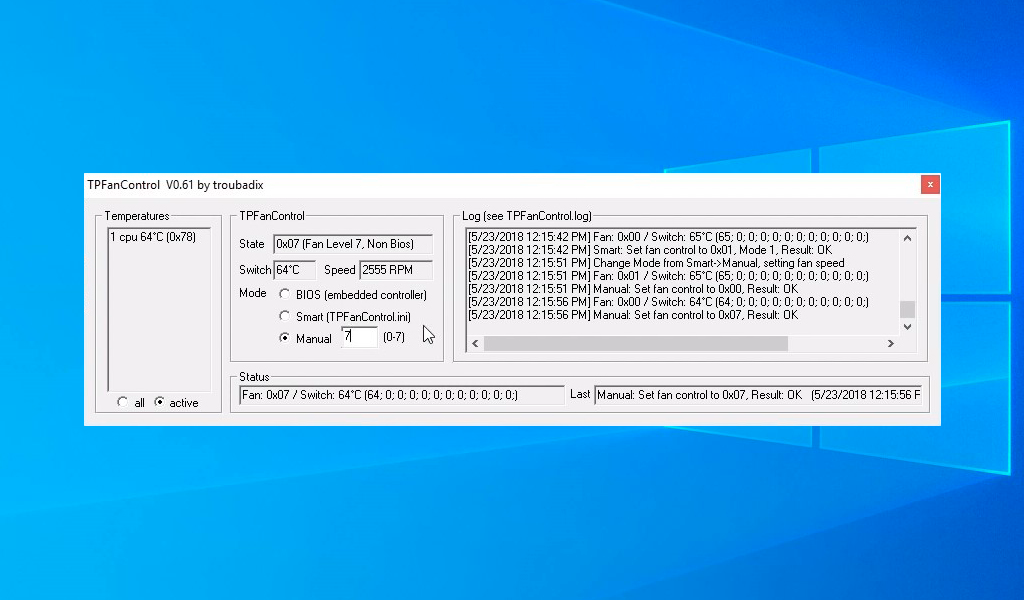
Для ручного управления скоростью вращения системного вентилятора необходимо выбрать Manual Mode и установить значение скорости вращения от 0 до 7. Изменения войдут в силу моментально. Однако, не стоит устанавливать значение 0, так как это приведёт к перегреву и порче устройства.
8. GIGABYTE i-Cool
GIGABYTE i-Cool — фирменная утилита GIGABYTE, позволяющая изменять тактовую частоту процессора и регулировать скорость вращения подключённых к материнской плате GIGABYTE вентиляторов. Программа может быть полезна только тем, кто использует устаревшие материнские платы GIGABYTE с чипсетом Intel 945, выпущенные в период с 2005-го по 2007-ый годы. В современных версиях OC Windows утилита GIGABYTE i-Cool не функционирует.
В интерфейсе программы доступно на выбор пять режимов работы, определяющих максимально возможную нагрузку на процессор. В первом режиме процессор может быть нагружен только на 12,5%, во втором — на 25%, в третьем — на 50%, в четвёртом — на 75%, а в пятом — на все 100%.
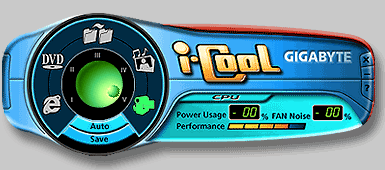
Снижение нагрузки на процессор влечёт за собой понижение уровней энергопотребления, тепловыделения и, как следствие, снижение уровня шума, производимого системой охлаждения.
Выводы
В этой статье были рассмотрены лучшие программы для регулирования скорости кулера в компьютере. Самой функциональной и полезной из них можно по праву считать утилиту SpeedFan. Несмотря на то, что она не обновлялась более двух лет, она до сих пор является наиболее простой и гибкой в использовании. Кроме того, управлять скоростью вращения кулеров можно и с помощью изменения настроек BIOS (см. статью).
8 программ для регулировки скорости кулера

Каждый пользователь должен время от времени контролировать рабочие температуры. Такую возможность дают приложения для регулировки скорости кулеров. Все без исключения имеют некоторые ограничения. Например, скорость кулера только процессора или видеокарты.
Эта статья содержит лучшие программы для регулировки скорости кулера. Давайте их условно разделим на универсальное и фирменное программное обеспечение. Конечно же, список может в будущем расширяться. А ещё много экспертов путают приложения мониторинга и контроля.
Универсальные
SpeedFan
Её можно описать, как не убиваемую классику. Отображает значения температур с датчиков. Позволяет контролировать скорость подключённых вентиляторов. Можно изменить скорость кулера процессора, видеокарты или даже корпусного вентилятора (который шумит и бесит).
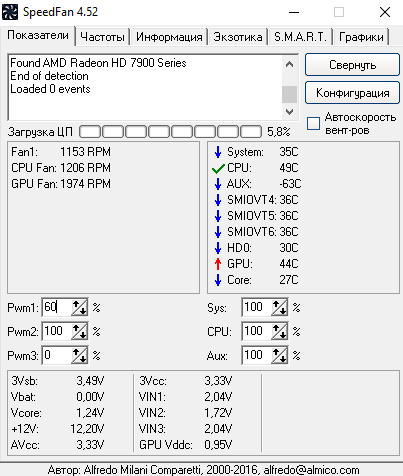
В разделе Показатели отображаются значения скорости кулера. Вот, например, 2 корпусных кулера подключено напрямую к материнке. Здесь они подписаны как Pwm1 и Pwm2. Собственно, чтобы изменить скорость, необходимо вместо стандартных 100% указать 60%.
Argus Monitor
Не такое популярное, но многофункциональное приложение. С его помощью можно управлять всеми вентиляторами, которые подключены к поддерживаемой аппаратной среде. Всё путём установки неких фиксированных значений или настроить кривые управления вентиляторами.
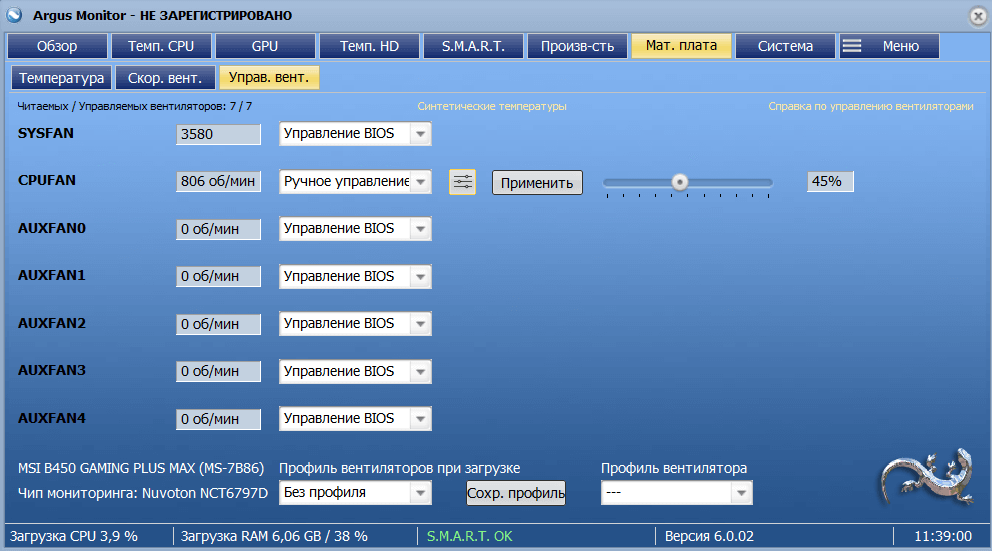
Раскройте подраздел Мат. плата > Управление вентиляторами. Здесь скорость оборотов SYSFAN (сама помпа водянки) и CPUFAN (вентиляторы на радиаторе). Например, выбираем для CPUFAN — Ручное управление. Просто перетягивает ползунок скорости (это ещё далеко не всё).
MSI Afterburner
Позволяет не только управлять скоростью вентиляторов, но и разогнать или тонко настроить видеокарту. Плюс, тестирование производительности и подробнейший мониторинг. Работает без привязки к видеокартам компании MSI и распространяется с бесплатной лицензией.
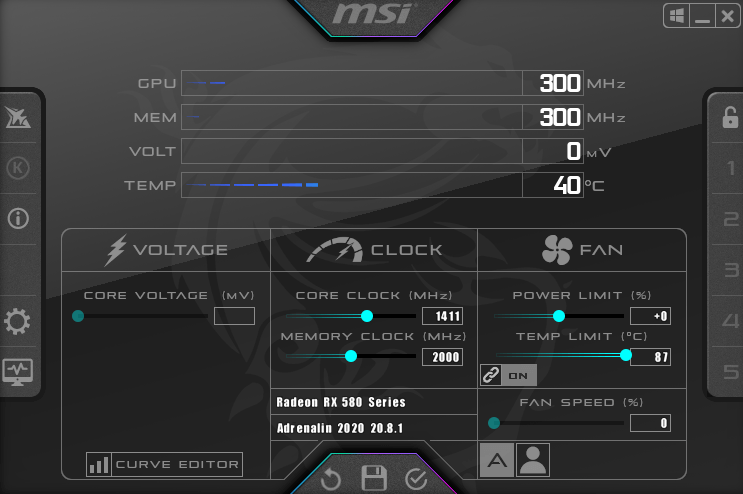
Основное рабочее пространство имеет параметр Fan Speed (%). Только после отключения автоматического режима Авто можно перетаскивать ползунок скорости. В разделе Настройки > Кулер можно Включить программный пользовательский авторежим (график температуры).
AMD Radeon Software
Компания AMD постоянно дорабатывает программное обеспечение видеокарт Radeon. Это как бы тоже фирменное, но работает со всеми видеокартами «красных». Специально разработано, чтобы предоставить Вам доступ ко всем программным функциям с удобного интерфейса.

В разделе Производительность > Настройка измените Управление настройкой на Вручную. Включите Настройку вентиляторов и Расширенное управление. Здесь прямо на графике Скорость вентилятора/Температура выставите значения под свои задачи (точная настройка).
Эксклюзивные
EVGA Precision X1
Благодаря новой кодовой базе, новым функциям и многому другому, программное обеспечение стало быстрее. В сочетании с видеокартой NVIDIA Turing новый EVGA Precision X1 раскроет весь свой потенциал. Позволяет повышать частоты, настраивать скорости и даже RGB-подсветку.

Мне показалось, это прямой конкурент MSI Afterburner. Скорость вентиляторов касается только видеокарт. Притом можно настроить скорость каждого вентилятора отдельно. Как Вам такое? Не все три вентилятора эффективно охлаждают, зачастую третий как стоит дополнительный.
MSI Center
Вместо приевшегося Dragon Center появился доработанный MSI Center. Доступна кардинально новая концепция модульности. Пользователь выбирает, какие наборы функций ему нужны. Все эксклюзивные функции MSI в одном приложении. Ещё смотрите, как пользоваться MSI Center.
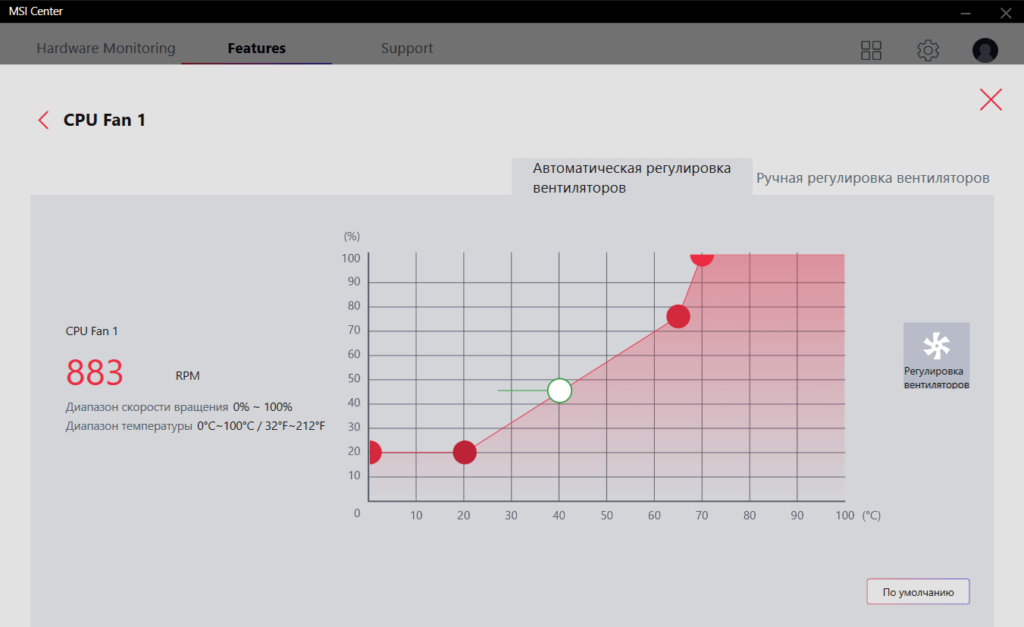
Предустановите Функции > Пользовательский сценарий. Включите Режим программного управления для Fan. В настройке профиля нажмите шестерёнку нужного вентилятора. Нажмите Ручная регулировка вентиляторов и укажите скорость. Всё, как и было в MSI Dragon Center.
System Information Viewer
Обозреватель Gigabyte позволяет мониторить, контролировать, разгонять и не только. Работает только с материнскими платами производителя. Функциональность пересекается с утилитой EasyTune 5. В этом плане надо порекомендовать Gigabyte взять пример с компании MSI.
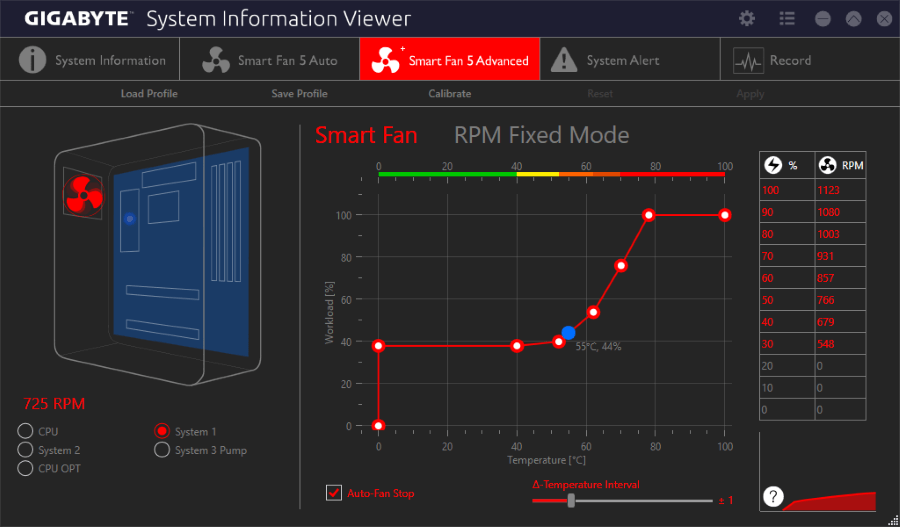
В подразделе Smart Fan 5 Advanced можно выбрать вентилятор System 1 и вручную настроить профиль. Инфографика сразу же показывает его расположение. Все значения указываются на графике. Имеется функция калибровки для синхронизации всех системных вентиляторов.
ASUS AI Suite 3
Это пакет программ, которые позволяют повысить производительность или энергосбережение системы. Объединяет фирменные приложения ASUS. Вы получаете возможность снимать данные с датчиков и контролировать их. В комплект входит ASUS Fan Xpert, то что нам надо.
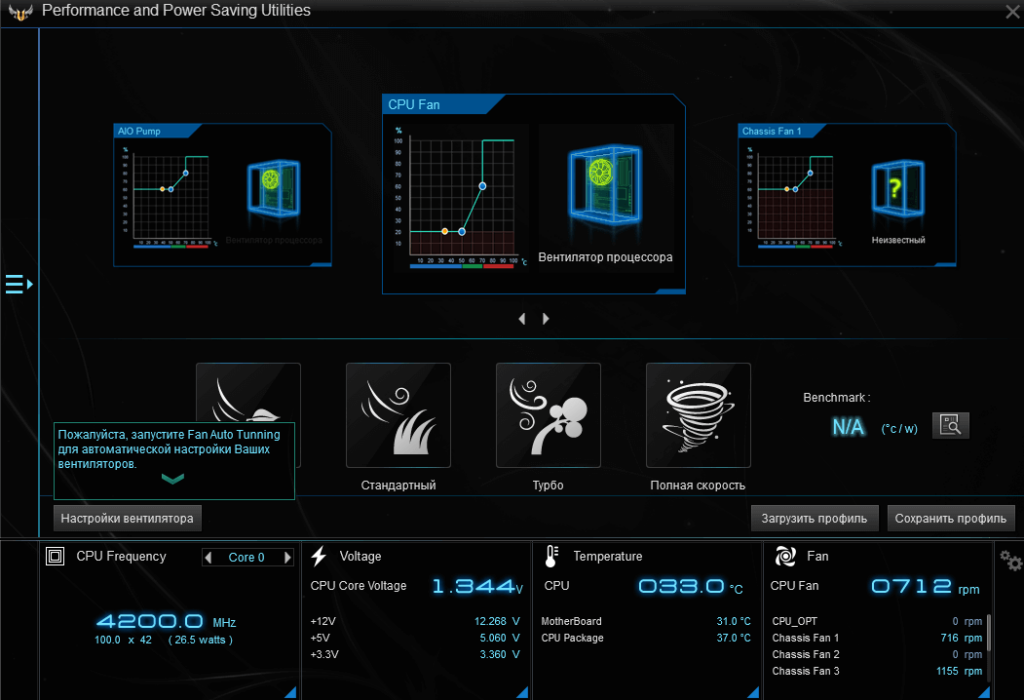
Здесь можно настроить скорость каждого вентилятора отдельно или выбрать авторежим. Доступны следующие предустановленные профили: тихий, стандарт, турбо и полная скорость. Собственно, функция Fan Auto Tunning может настроить Ваши вентиляторы автоматически.
Производители пытаются выпускать ПО к своим продуктам. Оно бывает мультизадачное или узконаправленное. Нам главное, чтобы эти программы поддерживали регулировку скоростей кулеров. Притом большинство таких приложений ориентированно только на производителя.
Например, AMD Ryzen Master или Intel Extreme Tuning Utility. Или MSI Dragon Center, ZOTAC FIRESTORM , Gigabyte Aorus Engine, ASUS GPU Tweak II, Sapphire TriXX и ASRock F-Stream Tuning Utility. С их помощью также можно поднастроить скорость. Пишите, какие Вы знаете программы.
Источник https://te4h.ru/programmy-dlya-regulirovaniya-skorosti-kulera
Источник https://windd.pro/8-programm-dlya-regulirovki-skorosti-kulera/
Источник