Как защитить центральный процессор от перегрева – 10 эффективных способов
Центральный процессор (CPU) известен как «мозг» компьютера по одной причине: он отвечает за обработку и выполнение инструкций, поступающих от операционной системы, программного обеспечения и других аппаратных компонентов.
Когда процессор перегревается, может возникнуть целый ряд проблем, от заиканий, сбоев, случайных отключений и ужасного синего экрана смерти до снижения производительности, вызванного тепловым троттлингом.
Если с теплом не справиться, это может даже сократить срок службы процессора и привести к необратимому повреждению. Поддержание процессора в прохладном состоянии обеспечит его хорошую работу на долгие годы.
Ниже я собрал несколько эффективных способов предотвратить перегрев процессора. Но, сначала давайте обсудим, что именно вызывает перегрев процессора.
Почему процессор перегревается
Процессор может перегреваться по нескольким причинам. Вот как выглядят эти причины, если разбить их на самые основные элементы:
- ЦП выделяет слишком много тепла
- Процессорный кулер не способен достаточно снизить нагрев процессора
Вышеизложенное кажется вполне логичным, не так ли? Похоже, у нас есть два основных варианта борьбы с перегревом процессора.
Во-первых, уменьшить тепловыделение процессора. И второе – увеличить способность кулера снижать температуру.
Прежде чем мы сможем выяснить, как решить эти две проблемы, давайте посмотрим, что вызывает две вышеупомянутые основные причины перегрева процессора.
Основной причиной нагрева процессора является электрическое сопротивление внутри его цепей из-за нагрузки. Использование ЦП является нормальным явлением; в конце концов, для этого он и создан! Но всё может выйти из-под контроля, если его использовать слишком активно и в течение длительного периода времени.
Вот некоторые вещи, которые сильно используют процессор и быстро нагревают его:
- Задачи, о которых вы не знаете, например: вредоносные программы, устаревшие драйверы и фоновые задачи, которые увеличивают загрузку CPU.
- Задачи, о которых вы знаете и активно инициируете, например: устойчивые многоядерные рабочие нагрузки, такие как рендеринг или игры.
Первое – это то, что вы должны исправить как можно быстрее, но второе – это то, что вы хотите сделать, верно? Таким образом, вместо того, чтобы избавиться от (второй) задачи или рабочей нагрузки (и потерять способность работать или развлекаться), вы хотите, чтобы ЦП лучше справлялся с нагревом.
Это подводит нас ко второй причине нагрева процессора: недостаточное охлаждение/рассеивание тепла процессора.
Вот причины недостаточного охлаждения процессора:
- Ограниченный поток воздуха в корпус ПК
- Недостаточный воздушный поток процессорного кулера
- Слабый кулер ЦП (радиатор и вентиляторы недостаточно мощные для вашего типа CPU)
- Плохо нанесенная (или высохшая) термопаста
- Разогнанный процессор (это может умножить всё вышеперечисленное)
Таким образом, хотя вы хотите использовать свой ЦП (для этого он и создан!), вы хотите использовать его только для задач, которыми вы управляете, и вы хотите максимизировать охлаждающую способность, чтобы поддерживать ЦП как можно более прохладным.
Замечательно! Давайте продолжим:
Признаки перегрева процессора
ЦП может безопасно работать при температуре от 40-70°C.
Некоторые интенсивные задачи, такие как игры или 3D-рендеринг, могут повышать его температуру до 80°C, хотя это всё ещё безопасно, если не поддерживать её в течение длительного периода времени.
Если температура процессора превышает 82°C, это приводит к троттлингу – значительному снижению тактовой частоты – и может произойти серьёзное повреждение (когда процессор полностью перестанет работать).

Предупреждающие признаки перегрева процессора включают в себя:
- Вялая, медленная работа
- Снижение тактовой частоты процессора
- Чрезмерный шум вентилятора, который не уменьшается в течение длительного периода времени
- Сбои
- Система внезапно выключается
Вы также можете проверить температуру вашего процессора с помощью стороннего программного обеспечения, такого как Core Temp или NZXT CAM. Оба просты в использовании. Core Temp позволяет отслеживать температуру каждого ядра процессора, а NZXT Cam предоставляет дополнительную информацию, например, тактовую частоту и нагрузку.
Рекомендуется сначала проверить температуру при обычном использовании, например, при выполнении повседневных задач, а затем снова проверить температуру при запуске теста, такого как Cinebench R23. Это даст вам более глубокое представление о том, как процессор справляется с нагревом.
Имейте в виду, что стресс-тест или запуск эталонного теста сильно нагружают устройство. Если процессор уже борется с нагревом при выполнении повседневных задач, вам следует избегать проведения стресс-теста.
Как остановить перегрев процессора
Что, если вы заметили некоторые явные признаки того, что процессор перегревается? Давайте рассмотрим 10 самых эффективных способов уменьшить перегрев.
Большинство из этих исправлений относительно легко реализовать, хотя некоторые, такие как повторное нанесение термопасты, должны выполняться только опытными пользователями.
Если вам неудобно погружаться в аппаратное обеспечение вашего компьютера, всегда обращайтесь за помощью к профессионалу.
Закройте программы с высокой загрузкой ЦП
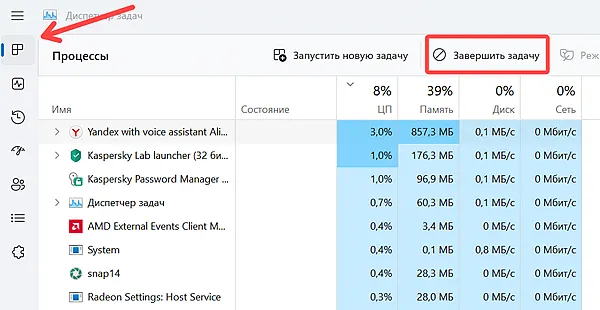
Одновременное открытие слишком большого количества программ может увеличить загрузку вашего процессора. Даже если вы не думаете, что у вас открыто много программ, существует множество фоновых задач, которые автоматически запускаются при запуске. Вы можете определить и закрыть программы с высокой загрузкой ЦП в «Диспетчере задач» Windows на вкладке «Процессы»:
- Нажмите Ctrl + Shift + Esc одновременно, чтобы запустить «Диспетчер задач».
- На вкладке «Процессы» определите ненужные программы и фоновые задачи с высокой загрузкой ЦП (Сортировка по столбцу ЦП).
- Нажмите на нужную программу или задачу и выберите Завершить задачу , чтобы закрыть её. Повторите для каждой.
Снова проверьте температуру процессора, чтобы увидеть, повлияло ли это.
В качестве приблизительного ориентира общая загрузка ЦП должна составлять от 2 до 5%, когда он простаивает, и менее 30%, когда вы выполняете лёгкие задачи, такие как просмотр веб-страниц.
Интенсивные задачи могут увеличить загрузку процессора до 60%, а иногда и до 100%. Это нормально, если система охлаждения должным образом справляется с перегревом.
Если загрузка вашего ЦП выше, чем ожидалось (например, если вы ничего не запускали на компьютере, но загрузка близка к 100%), это явный признак того, что существует основная проблема, поэтому продолжайте пробовать другие наши исправления.
Улучшите воздушный поток
- Убедитесь, что ваш компьютер находится в хорошо проветриваемом помещении с хорошей вентиляцией. Не храните устройство в закрытом пространстве, например, в ящике стола.
- Держите корпус системы закрытым. Несмотря на распространенное заблуждение, открытие корпуса не улучшит поток воздуха и может иметь противоположный эффект. Это связано с тем, что система подвергается воздействию пыли и мусора, которые могут засорить вентиляционные отверстия и радиаторы.
- Удалите все предметы, сложенные сверху корпуса.
- Убедитесь, что кабели аккуратно расположены внутри ПК.
- Добавьте больше корпусных вентиляторов.
- Инвестируйте в новый корпус с улучшенным воздушным потоком.
- Не ставьте ноутбук на мягкие поверхности (например, на кровать), особенно если вентиляционные отверстия находятся внизу.
- Очистите пути впуска и выпуска от любых препятствий, таких как пыль или кабели.
Основной причиной плохого воздушного потока являются заблокированные вентиляционные отверстия или неисправные вентиляторы, что подводит нас к следующему пункту:
Осмотрите вентиляторы и вентиляционные отверстия.

Вентиляторы и вентиляционные отверстия вашего ПК играют жизненно важную роль в поддержании низкой внутренней температуры. Если вентиляционные отверстия забиты мусором или вентиляторы неисправны и не работают должным образом, процессор перегреется. Выключите компьютер, отсоедините всё, а затем откройте корпус. Проверьте, нет ли пыли или мусора в вентиляторах или вентиляционных отверстиях. Если он есть, используйте ткань из микрофибры и сжатый воздух, чтобы удалить их. Будьте осторожны, чтобы не повредить лопасти вентилятора. Пыль со временем накапливается, поэтому рекомендуется очищать компьютер каждые 6-12 месяцев. У нас есть отличная статья о том, как правильно удалять пыль из вашего ПК, если вы хотите следовать ей. Вы также должны убедиться, что все кабели правильно подключены и не блокируют движение вентиляторов. Иногда BIOS не распознает вентиляторы должным образом (особенно те, которые не вращаются), поэтому, возможно, стоит сбросить настройки BIOS, чтобы посмотреть, решит ли это проблему неработающих вентиляторов. К сожалению, если вентиляторы не вращаются и ни одна из вышеперечисленных мер не сработала, вероятно, неисправны вентиляторы, материнская плата или блок питания. Замените каждый компонент один за другим, начиная с вентиляторов, чтобы выяснить основную причину. Или отправьте устройство на ремонт, если на него распространяется гарантия. Кроме того, убедитесь, что на вентиляторы подаётся соответствующее напряжение и они подключены к правильным разъемам вентиляторов. Конечно: если ваши вентиляторы настроены в BIOS так, чтобы они раскручивались только при повышении температуры, они могут ждать пока процессор нагреется. Проверьте аппаратный монитор в BIOS, чтобы убедиться, что это так. Даже если вентиляторы вращаются, вы должны перепроверить, чтобы их скорость синхронизировалась с нагрузкой на процессор. Другими словами, интенсивные задачи должны вызывать увеличение скорости вращения вентиляторов, а лёгкие задачи должны снижать скорость или полностью останавливать вентиляторы. Если вентиляторы и вентиляционные отверстия выглядят хорошо, вам нужно осмотреть процессор, особенно его радиатор и термопасту.
Проверьте радиатор процессора и повторно нанесите термопасту

Радиатор – это металлический компонент, который помогает рассеивать тепло и поддерживать низкую температуру чипа. Обычно это считается пассивной мерой охлаждения, которая часто улучшается за счет вентиляторов, отводящих горячий воздух от радиатора. Проблемы с перегревом обязательно возникнут, если радиатор ЦП установлен неправильно. Он должен быть прочным, надёжным и не шевелиться при прикосновении к нему. Старая засохшая термопаста также может привести к перегреву процессора. Термопаста улучшает теплопередачу между встроенным распределителем тепла (IHS) процессора и радиатором. Большинство термопаст сохраняют свое качество от 3 до 5 лет, хотя более дешёвые, как правило, быстро высыхают и могут иметь более короткий срок службы. Если вашей термопасте более 5 лет, её обязательно нужно заменить. Даже если ваша термопаста совершенно новая, она все равно может вызывать проблемы, если её нанесли неоптимально, например, слишком много или слишком мало. Термопаста должна быть равномерно распределена, чтобы не образовывались воздушные карманы. Вот как безопасно снять радиатор процессора и повторно нанести термопасту:
- Запустите компьютер на полчаса. Это поможет разогреть термопасту и облегчит её удаление.
- Выключите компьютер и убедитесь, что все кабели отключены. Не забудьте также отключить кабель питания процессорного кулера.
- Лучше всего повернуть компьютер на 90 градусов, чтобы он лежал на боку материнской платой внизу, прежде чем снимать боковую панель.
- Ослабьте болты или зажимы процессорного кулера.
- Медленно поверните кулер процессора, пока он не отделится. Поворачивайте только из стороны в сторону и никогда не дергайте кулер и не тяните его вверх. Это может повредить контакты ЦП и привести к необратимому повреждению.
- Убедитесь, что процессор правильно закреплен в сокете.
- Возьмите ткань из микрофибры и подходящий чистящий раствор (99% изопропиловый спирт). Сотрите старую термопасту с радиатора и IHS процессора.
- Используя новую термопасту, выдавите каплю размером с горошину на центр IHS. Не размазывайте пасту.
- Аккуратно поместите радиатор обратно на процессор. Убедитесь, что вы держите его параллельно.
К сожалению, если радиатор соскользнёт или сдвинется во время этого процесса, вам придётся повторить процесс.
На рынке доступны три основных типа термопасты: на основе керамики, на основе углерода и на основе жидкого металла. У каждой есть свои плюсы и минусы, хотя мы рекомендуем придерживаться керамики или углерода, если вы новичок.
Имейте в виду, что для некоторых процессоров может потребоваться немного больше термопасты, например, для восьмиядерных процессоров Intel или больших процессоров AMD Threadripper.
Если это всё ещё не помогло, вот следующий шаг, который вы должны попробовать:
Сканировать на наличие вредоносных программ
Отрегулируйте параметр питания
Параметр питания, который отдаёт приоритет производительности, а не поддержанию низкой температуры, может привести к ненужному нагреву процессора и. снижению производительности. Убедитесь, что для параметра питания Windows установлена следующая конфигурация:
- Перейдите в меню «Пуск» и введите «Панель управления» в строку поиска.
- Нажмите «Панель управления», перейдите в «Оборудование и звук» и выберите «Электропитание».
- Установите план электропитания на «Сбалансированный». Затем нажмите ссылку Настройка схемы электропитания.
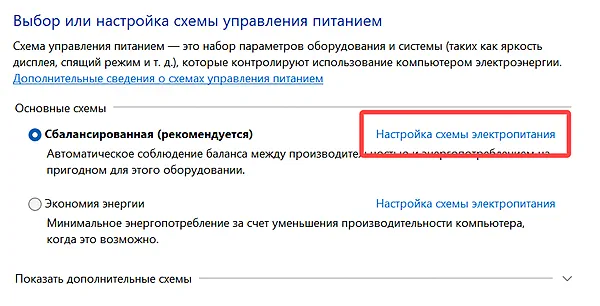
- Нажмите Изменить дополнительные параметры питания.
- Разверните Управление питанием процессора → Максимальное состояние процессора и уменьшите значение до 80-90%.
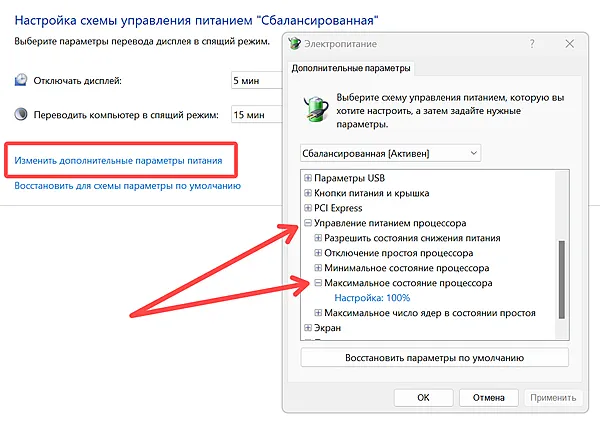
- Примените изменения.
Сбалансированный план питания обеспечивает снижение тактовой частоты ЦП, когда производительность не требуется, сохраняя его прохладным в режиме ожидания.
Конечно, если вы разогнали свой процессор, настройка плана питания не будет иметь большого значения. Поэтому убедитесь, что вы…
Перестаньте разгонять процессор
Проверьте наличие обновлений
- Нажмите клавишу I , удерживая нажатой клавишу Win , чтобы открыть настройки.
- Перейдите в «Центр обновления Windows».
- Нажмите Проверить наличие обновлений и при необходимости установите последнюю версию.
- Перезагрузите устройство.
Всё обновили, а проблемы с нагревом всё ещё возникают? Не теряйте надежды, есть ещё пара исправлений, которые вы можете попробовать, например, настройка скорости вентилятора CPU через BIOS.
Отрегулируйте скорость вентилятора процессора в BIOS
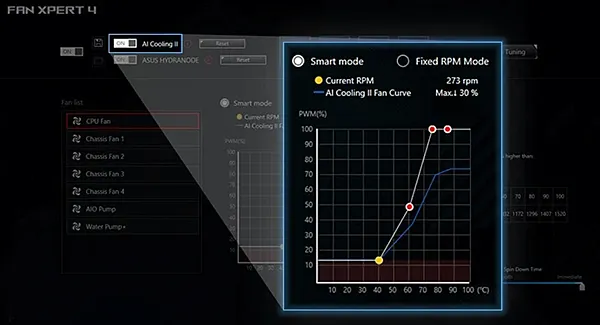
Вы можете вручную увеличить скорость вентилятора ЦП на своём ПК, чтобы уменьшить нагрев. Для этого вам потребуется доступ к BIOS:
- Перезагрузите компьютер в режиме BIOS. Для этого вам необходимо перезагрузиться, удерживая нажатой клавишу, указанную вашим производителем. Обычно это F2 , F12 или Delete .
- В меню BIOS найдите опцию управления вентилятором процессора. Опять же, точное название может варьироваться в зависимости от вашего производителя «аппаратным монитором».
- Установите скорость вентилятора процессора в режим, в котором охлаждение важнее, чем тишина.
- Примените изменения и перезагрузите устройство.
Имейте в виду, что не каждое устройство имеет возможность регулировать скорость вращения вентилятора в BIOS. Если это так, вы можете вместо этого использовать стороннее программное обеспечение, такое как SpeedFan.
Инвестируйте в новый процессорный кулер
Дополнительные советы
Здесь мы собрали ещё несколько советов, которые могут помочь предотвратить перегрев процессора:
- Используйте охлаждающий вентилятор для ноутбука. Если вы используете ноутбук, вы можете использовать специальный охлаждающий вентилятор для улучшения воздушного потока.
- Закройте вкладки браузера: избегайте одновременного открытия более 5 вкладок браузера. Наличие десятков вкладок в браузере может привести к перегрузке процессора и его перегреву.
- Измените окружающую среду: прохладная, хорошо проветриваемая среда облегчит компьютеру борьбу с нагревом. Держите устройство подальше от прямых солнечных лучей, используйте кондиционер и держите шторы и окна закрытыми в течение дня.
- Снимите боковую панель вашего корпуса: хотя мы обычно не рекомендуем это делать, так как пыль легче проникает в корпус и обнажаются внутренности, если у вас слишком мало корпусных вентиляторов или внутренняя часть корпуса слишком запутана и препятствует потоку воздуха, снятие боковой панели может снизить температуру. Однако лучшим долгосрочным решением, безусловно, было бы усиление потока воздуха при закрытом корпусе.
Часто задаваемые вопросы
Что произойдет, если процессор перегреется?
Когда процессор перегревается, это может вызвать проблемы с производительностью, сбои и внезапные отключения. Сам процессор также может быть повреждён.
Как предотвратить перегрев процессора?
Закрытие ненужных фоновых задач, очистка от пыли и улучшение воздушного потока – всё это способы предотвращения перегрева процессора. Вы также должны обновлять программное обеспечение.
Перегрев процессора – это нормально?
В то время как процессор нагревается при большой нагрузке, это нормально, но это ненормально, особенно если это происходит регулярно.
Как долго прослужит перегретый процессор?
ЦП, который часто перегревается, будет иметь значительно более короткий срок службы, чем ЦП, который не подвергался воздействию небезопасных температур.
Большинство перегревающихся процессоров выходят из строя в течение года, если основная проблема не устранена.
Решаем проблему перегрева процессора

Перегрев процессора вызывает различные неполадки в работе компьютера, уменьшает производительность и может вывести из строя всю систему. Все компьютеры имеют собственную систему охлаждения, что позволяет уберечь ЦП от повышенных температур. Но при разгоне, высоких нагрузках или определённых поломках система охлаждения может не справляться со своими задачами.
Если процессор перегревается даже в случае простоя системы (при условии, что в фоновом режиме не открыто каких-либо тяжёлых программ), то необходимо срочно принять меры. Возможно, придётся даже заменить ЦП.
Причины перегрева ЦП
Давайте рассмотрим из-за чего может происходить перегрев процессора:
- Поломка системы охлаждения;
- Комплектующие компьютера давно не очищались от пыли. Частицы пыли могут осесть в кулере и/или радиаторе и забить его. Также частички пыли имеют низкую теплопроводность, из-за чего весь жар остаётся внутри корпуса;
- Термопаста, нанесённая на процессор, потеряла свои качества по прошествии времени;
- Пыль попала в сокет. Это маловероятно, т.к. процессор очень плотно прилегает к сокету. Но если это произошло, то сокет нужно срочно прочистить, т.к. это угрожает работоспособности всей системы;
- Слишком большая нагрузка. Если у вас включено одновременно несколько тяжёлых программ, то закройте их, тем самым значительно снизив нагрузку;
- Ранее выполнялся разгон.
Для начала нужно определить средние рабочие температуры процессора как в режиме сильных нагрузок, так и в режиме простоя. Если температурные показатели позволяют, то проведите тестирование процессора при помощи специального ПО. Средние нормальные рабочие температуры, без сильных нагрузок, составляют 40-50 градусов, с нагрузками 50-70. Если показатели перевалили за 70 (особенно в режиме простоя), то это прямое свидетельство перегрева.

Способ 1: проводим очистку компьютера от пыли
В 70% случаев причиной перегрева является скопившаяся в системном блоке пыль. Для очистки вам понадобятся:
- Нежёсткие кисточки;
- Перчатки;
- Невлажные салфетки. Лучше специализированные для работы с комплектующими;
- Маломощный пылесос;
- Резиновые перчатки;
- Отвёртка крестовая.
Работу со внутреннеми компонентами ПК рекомендуется проводить в резиновых перчатках, т.к. частички пота, кожи и волосы могут попасть на комплектующие. Инструкция проведения очистки обычных комплектующих и кулера с радиатором выглядит так:
- Отключите компьютер от сети. У ноутбуков дополнительно нужно извлечь аккумулятор.
- Переверните системный блок в горизонтальное положение. Это необходимо, чтобы какая-нибудь деталь случайно не вывалилась.
- Аккуратно пройдитесь кисточкой и салфеткой по всем местам, где обнаружите загрязнение. Если пыли очень много, то можно воспользоваться пылесосом, но только при условии, что он включён на минимальную мощность.

- Аккуратно, при помощи кисточки и салфеток прочистите вентилятор кулера и разъёмы радиатора.

Способ 2: очищаем от пыли сокет
При работе с сокетом требуется быть максимально аккуратным и внимательным, т.к. даже самое незначительное повреждение может вывести компьютер из строя, а любая оставленная частичка пыли нарушить его работу.
Для проведения этой работы вам также понадобятся резиновые перчатки, салфетки, нежёсткая кисточка.
Пошаговая инструкция выглядит следующим образом:
- Отключите компьютер от сети электропитания, у ноутбуков дополнительно выньте аккумулятор.
- Разберите системный блок, поставив его при этом в горизонтальные положение.
- Снимите кулер с радиатором, с процессора удалите старую термопасту. Для её удаления можно использовать ватную палочку или диск, смоченный в спирте. Аккуратно протрите им поверхность процессора несколько раз, пока все остатки пасты не будут стёрты.

- На этом шаге желательно отключить сокет от питания на материнской плате. Чтобы это сделать, отсоедините от основания сокета провод, идущий к материнской плате. Если у вас такого провода нет или он не отсоединяется, то не трогайте ничего и переходите к следующему шагу.
- Аккуратно отсоедините процессор. Для этого сдвиньте его немного в сторону до щелчка или уберите специальные металлические держатели.
- Теперь тщательно и аккуратно очистите сокет при помощи кисточки и салфетки. Внимательно проверьте, чтобы там не осталось больше никаких частичек пыли.

- Поставьте процессор на место. Нужно специальное утолщение, на уголке процессора вставить в небольшой разъём на углу сокета, а затем плотно приложить процессор к сокету. После зафиксировать при помощи металлических держателей.
- Установите на место радиатор с кулером и закройте системный блок.
- Включите компьютер и проверьте показатели температуры процессора.
Способ 3: повышаем скорость вращения лопастей кулера
Чтобы выполнить настройку скорости вращения вентилятора на центральном процессоре, можно воспользоваться BIOS или сторонним программным софтом. Рассмотрим разгон на примере программы SpeedFan. Данное ПО распространяется полностью бесплатно, имеет русскоязычный, несложный интерфейс. Стоит заметить, что при помощи этой программы можно разогнать лопасти вентилятора на 100% их мощности. Если они и так работают на полную мощность, то данный способ не поможет.
Пошаговая инструкция по работе со SpeedFan выглядит так:
- Смените язык интерфейса на русский (это делать необязательно). Для этого перейдите по кнопке «Configure». Затем в верхнем меню выберите пункт «Options». Найдите в открывшейся вкладке пункт «Language» и из выпадающего списка выберите нужный язык. Нажмите «ОК» для применения изменений.

- Для увеличения скорости вращения лопастей, снова перейдите в главное окно программы. Найдите пункт «CPU» в нижней части. Возле данного пункта должны быть стрелочки и цифровые значения от 0 до 100%.
- При помощи стрелок поднимите это значение. Можно поднять до 100%.

- Также можно настроить автоматическую смену мощности при достижении определённой температуры. Например, если процессор разогреется до 60 градусов, то скорость вращения поднимется до 100%. Для этого перейдите в «Конфигурацию».
- В верхнем меню перейдите во вкладку «Скорости». Кликните два раза по надписи «CPU». Внизу должна появится мини-панель для настроек. Проставьте максимальное и минимальное значения от 0 до 100%. Рекомендуется выставить примерно такие числа – минимум 25%, максимум 100%. Поставьте галочку напротив «Автоизменение». Для применения нажмите «ОК».
- Теперь перейдите во вкладку «Температуры». Также кликайте по «CPU» пока внизу не появится панель с настройками. В пункте «Желаемое» поставьте желаемую температуру (в районе от 35 до 45 градусов), а в пункте «Тревога» температуру, при которой скорость вращения лопастей будет увеличиваться (рекомендуется выставлять 50 градусов). Нажимаем «ОК».

- В главном окне ставим галочку на пункте «Автоскорость вентиляторов» (находится под кнопкой «Конфигурация»). Нажимаем «Свернуть», чтобы применить изменения.
Способ 4: меняем термопасту
Данный способ не требует каких-либо серьёзных знаний, но менять термопасту необходимо аккуратно и только в случае, если компьютер/ноутбук уже не находится на гарантийном сроке. В противном случае, если вы будете что-то делать внутри корпуса, то это автоматически снимает с продавца и производителя гарантийные обязательства. Если гарантия ещё действительна, то обратитесь в сервисный центр с просьбой заменить термопасту на процессоре. Вам должны сделать это полностью бесплатно.
Если вы меняете пасту самостоятельно, то следует более внимательно отнестись к выбору. Не нужно брать самый дешёвый тюбик, т.к. они приносят более-менее ощутимый эффект только первые пару месяцев. Лучше взять более дорогой образец, желательно, чтобы в его составе были соединения серебра или кварца. Дополнительным плюсом будет, если вместе с тюбиком идёт специальная кисточка или лопатка для смазки процессора.
Способ 5: уменьшаем производительность процессора
Если вы выполняли разгон, то это могло послужить основной причиной перегрева процессора. Если разгона не было, то данный способ применять не нужно. Предупреждение: после применения данного способа производительность компьютера уменьшится (особенно это может быть заметно в тяжёлых программах), но также уменьшится температура и нагрузка на ЦП, что сделает работу системы более стабильной.
Для данной процедуры лучше всего подходят стандартные средства BIOS. Работа в БИОСе требует определённых знаний и умений, поэтому неопытным пользователям ПК лучше доверить эту работу кому-то другому, т.к. даже незначительные ошибки могут нарушить работу системы.
Пошаговая инструкция по уменьшению производительности процессора в BIOS выглядит так:
- Войдите в BIOS. Для этого необходимо перезагрузить систему и до того момента, как появится логотип Виндовс, нажать Del или клавишу от F2 до F12 (в последнем случае многое зависит от типа и модели материнской платы).
- Теперь нужно выбрать один из данных параметров меню (название зависит от модели материнской платы и версии БИОСа) – «MB Intelligent Tweaker», «MB Intelligent Tweaker», «M.I.B», «Quantum BIOS», «Ai Tweaker». Управление в среде БИОСа происходит при помощи клавиш со стрелочками, Esc и Enter.

- Перемещаемся при помощи клавиш со стрелками до пункта «CPU Host Clock Control». Для того, чтобы внести изменения в этот пункт, нажмите Enter. Теперь вам нужно выбрать пункт «Manual», если он стоял у вас до этого, то можете пропустить данный шаг.

- Переместитесь до пункта «CPU Frequency», как правило, он находится под «CPU Host Clock Control». Нажмите Enter для внесения изменений в этот параметр.
- У вас откроется новое окно, где в пункт «Key in a DEC number» нужно ввести значение в диапазоне от «Min» до «Max», которые находятся в верхней части окна. Вводите минимальное из допустимых значений.

- Дополнительно можно также уменьшить множитель. Не стоит слишком сильно уменьшать данный параметр, если вы выполнили пункт 5. Для работы с множителями перейдите в «CPU Clock Ratio». По аналогии с 5-м пунктом введите минимальное значение в специальное поле и сохраните изменения.
- Для выхода из BIOS и сохранения изменений наайдите в верхней части пункт Save & Exit и нажмите по Enter. Подтвердите выход.
- Запустив систему, проверьте температурные показатели ядер ЦП.
Снизить температуру процессора можно несколькими способами. Однако, все из них требуют соблюдения определённых правил предосторожности.
Источник https://webznam.ru/blog/processor_ot_peregreva/2023-02-15-2285
Источник https://lumpics.ru/hot-cpu-main-reasons-and-decision/
Источник