Центральный процессор загружен на 100 процентов: что делать
Вот работали вы себе спокойно или играли за компьютером и тут заметили, что он начал немного подвисать. Программа долго запускается, фильм не подгружается и зависает, курсор двигается медленнее, чем вы двигаете мышью, кнопки клавиатуры срабатывают не сразу и подобное. Заходите в диспетчер задач и видите, что там загрузка ЦП 100 процентов. Что делать, и как теперь вернуть нормальное значение?
Существует много причин, из-за которых мог так загрузиться процессор: запуск большого количества приложений, запуск тяжелой игры или программы, вирусная активность, несовместимость драйверов с системой и прочее. Кстати, не всегда причиной загрузки становятся ресурсоемкие игры или программы, это может произойти даже если вы ничего подобного не запускали.
Например, у меня процессор загружен на 100 процентов был в тот момент, когда ноутбук выходил из сна и запущено вообще ничего не было. Причина оказалась в неправильно настроенном плане электропитания.
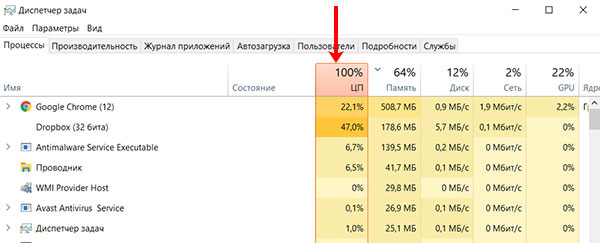
Кстати, сразу после загрузки ЦП появлялся синий экран смерти. Если вы его тоже увидели, то обратите внимание на «Код остановки» , ведь по нему можно определить, что стало причиной. Обычно проблема в некорректно работающем драйвере, который нужно переустановить.
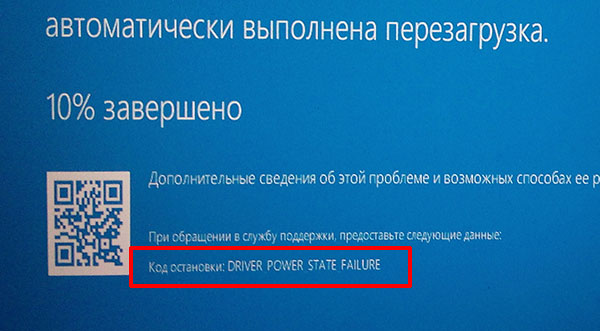
Ну а сейчас разберем различные способы, которые помогут снизить загрузку процессора. Прежде чем переходить к более серьезным действия, попробуйте отключить, а потом заново подключить Интернет-кабель.
Перегрев компьютера
Начнем с самого простого, что могло стать причиной 100 процентной загрузки процессора – это пыль. Если вы давно или никогда не открывали крышку системного блока, то сделайте это и аккуратно почистите все внутренности от пыли. Тоже самое касается и ноутбука.

Также причиной перегрева может стать поломанный вентилятор. В этом случае придется заменить его. Если сами сделать это не сможете или побоитесь, отнесите в мастерскую.

Еще одна причина, из-за которой ПК может нагреться –жаркая погода. Если вы на нем играете или запустили ресурсоемкую программу в жару, то из-за этого могли начаться проблемы. Чтобы охладить ПК, достаточно поставить напротив системного блока обычный вентилятор. Что же касается ноутбуков, то поставьте его на твердую поверхность (уберите с кровати или колен). Если он продолжит греться – купите специальную подставку, в которую встроены кулеры.

Узнать температуру процессора можно с помощью сторонних программ. Например, Speccy. Если оборудование позволяет, установите ее и оставьте работать в фоновом режиме. При этом регулярно следите, как изменяются температурные показатели.
Конкретно сказать, что такая вот температура должна быть, не могу. Здесь все зависит от того, какой у вас процессор. Зайдите на официальный сайт его производителя и поищите информацию там. Но если говорить о примерных числах, то от 35 до 55 градусов.
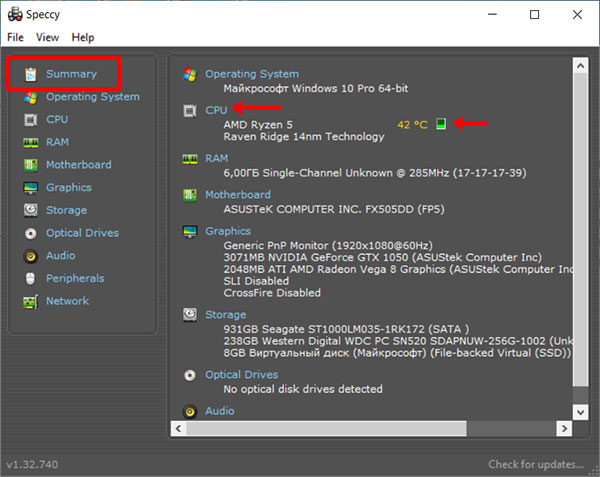
Если же процессор перегревается без видимых причин, то стоит задуматься о смене термопасты.

Определение ресурсоемкого процесса
Еще одна причина, почему загрузка ЦП 100 процентов – это запущенные программы. Чем больше различных приложений вы запускаете, тем больше грузится процессор. Не запускайте все сразу, а если у вас открыто много приложений, то оставьте только нужное.
Многие программы после установки автоматически добавляются в список автозагрузки. Соответственно, они запускаются в фоновом режиме вместе с ПК и из-за этого он может подтормаживать. Проверьте свой список и оставьте в нем только самое необходимое. Все остальные утилиты вы сможете запустить привычным кликом по ярлыку, когда это будет нужно.

Также обратите внимание, что при выходе из игры или утилиты некоторые процессы, которые с ней связаны, могут продолжать работать. Самое простое, что можно сделать – это перезагрузить компьютер.
Второй вариант – зайти в диспетчер задач и вручную завершить процесс. Для этого нажмите комбинацию Ctrl+Shift+ESC – откроется окно «Диспетчер задач» . В нем открывайте вкладку «Процессы» и жмите один раз по столбцу «ЦП» , чтобы отсортировать поля в порядке убывания. Выделяйте один из процессов, связанный с завершенной утилитой, и жмите по кнопке «Снять задачу» .
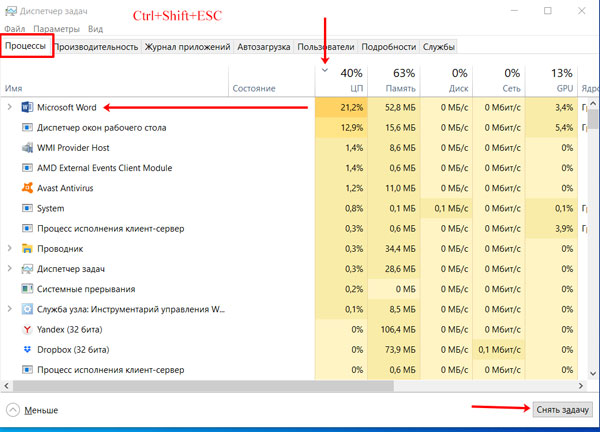
Если у вас загрузка ЦП всегда 100 процентов сразу после включения компьютера, то виной всему может быть антивирусная программа. В этом случае зайдите в настройки антивирусника и отключите его, или сделайте это через трей. Перезагрузите ПК и если нагрузка на процессор снизилась, то подберите другую программу, которой не нужно будет так много ресурсов.
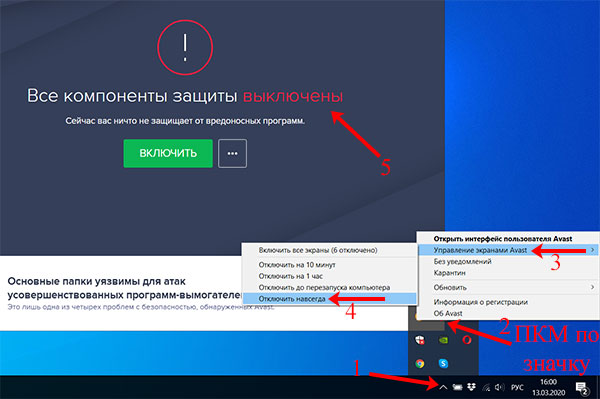
Проблемы могут появиться и в процессе работы за ПК. В этом случае зайдите в «Диспетчер задач» , отсортируйте процессы, кликом по столбцу «ЦП» , и завершите самый ресурсоемкий кнопкой «Снять задачу» .
Если больше всего браузер грузит процессор, то закройте в нем все запущенные вкладки, которыми вы не пользуетесь, и отключите ненужные расширения. Если это проблему не решит, то попробуйте использовать другой веб-обозреватель.

Пользователям, у которых установлена Windows 8 или 10, нужно еще перейти на вкладку «Производительность» . Затем кликните по кнопке «Открыть монитор ресурсов» .
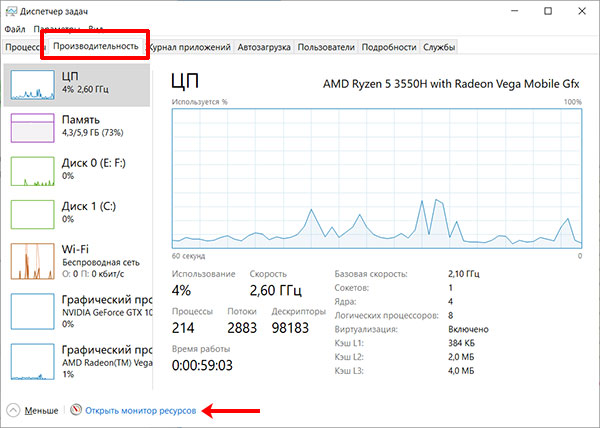
На вкладке «ЦП» (1) разверните все «Процессы» (2). Для сортировки значений нажмите один раз по столбцу «ЦП» (3). Вверху отобразится тот, который нагружает процессор больше всего. Если он относится к какому-либо приложению смело кликайте по нему правой кнопкой мыши и выбирайте «Завершить…» . Если вы не знаете, за что отвечает процесс, прочтите про него в Интернете.
Будьте осторожны. Здесь поля постоянно меняются, поэтому вверху не всегда будет то, что вам нужно завершить. Чтобы не ошибиться, нажмите по столбцу «Образ» и найдите процесс по названию.
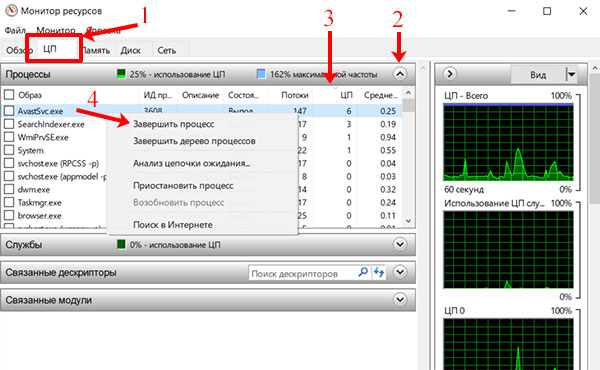
Отключение службы обновления
Сильно влиять на загрузку процессора может и служба обновления, которая работает в фоновом режиме. Сразу после включения, система начинает поиск новых обновлений и, если что-то находит, скачивает их. Из-за этого компьютер может зависать, что особенно заметно на слабых ПК.
Убедиться в том, что именно из-за нее загрузка ЦП 100 процентов, можно в диспетчере задач. Зайдите в него, и если вверху увидите строку «Центр обновления Windows» , то это она. Решением станет отключение упомянутой службы. Для этого нажмите комбинацию Win+R и введите в строку services.msc . Кликните «ОК» .

В списке всех служб найдите «Центр обновления Windows» и кликните по нему два раза мышкой.
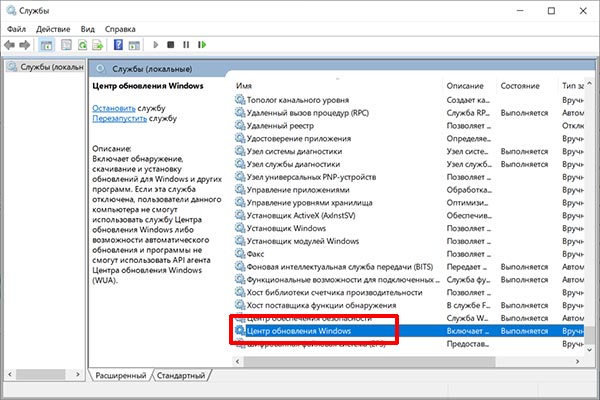
Дальше останавливаем работу службы кнопкой «Остановить» . Потом в строке «Тип запуска» выберите «Отключена» и кликните «ОК» . Перезагрузите компьютер. После этого при каждом включении ПК, не будет производится поиск обновлений в Центре обновления Windows.
Оставлять компьютер полностью без обновлений не стоит. Поэтому хотя бы раз в месяц включайте службу и позволяйте ей выполнить поиск и установку последних обновлений.

Проверка компьютера на вирусы
Если не так давно вы устанавливали программы или игры с непроверенных источников, то высока вероятность, что вместе с ними на компьютере появился вирус. Теперь процессор загружен на 100 процентов может быть именно из-за него.
В этом случае нужно выполнить вход в безопасный режим и проверить систему на наличие вирусов установленным антивирусником.
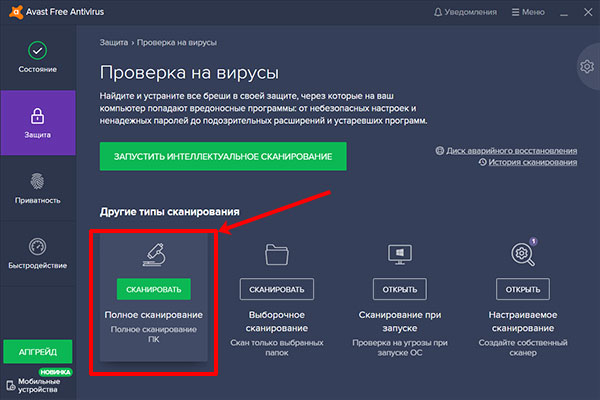
Кстати, перед этим лучше обновите «Модуль сканирования и определения вирусов» (у вас может быть другое название).
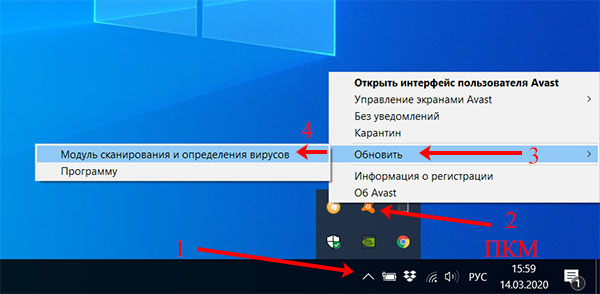
После этого скачайте анивирусную утилиту Dr.Web CureIt. Она бесплатная для личного использования и не требует установки. Запустите скачанный файл и полностью проверьте систему.
На нашем сайте есть отличная статья о том, как удалить вирусы с компьютера. Советую ее прочесть.
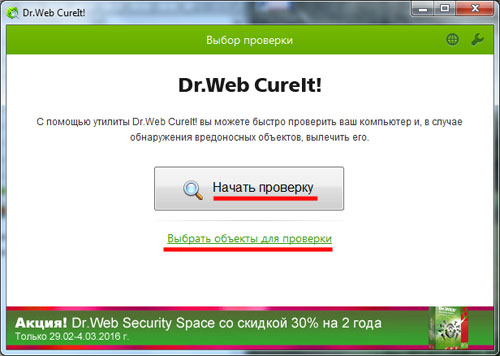
Поиск не системных процессов
Определить наличие вируса можно и по запущенным процессам. Имеются ввиду процессы, под которые маскируются вирусы. Чаще всего они называются также, как и важные системные, например, svchost . Чем они мешают: вирусный процесс забирает на себя часть ресурсов (иногда и очень много), в результате, у вас постоянно загружен ЦП на 100 процентов.
Вычислить их в диспетчере задач может быть трудно для обычного пользователя. Поэтому стоит воспользоваться сторонней программой, например, Process Explorer. Скачать ее можно с официального сайта Майкрософт по ссылке: https://docs.microsoft.com/en-us/sysinternals/downloads/process-explorer.
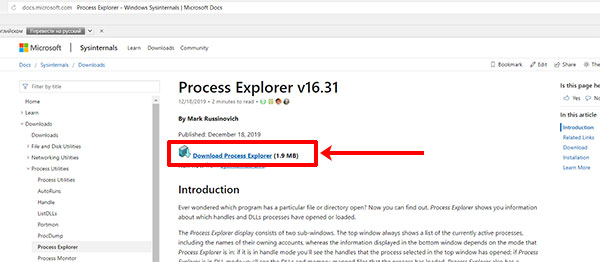
Дальше извлеките файлы из архива и выберите тот, который соответствует разрядности системы: 32 или 64-х битная. Нажмите по нему правой кнопкой и выберите «Запуск от имени администратора» .

Программа Process Explorer покажет вам все запущенные процессы. Перейдите на вкладку «Options» и нажмите по пункту «Verify Image Signatures» .
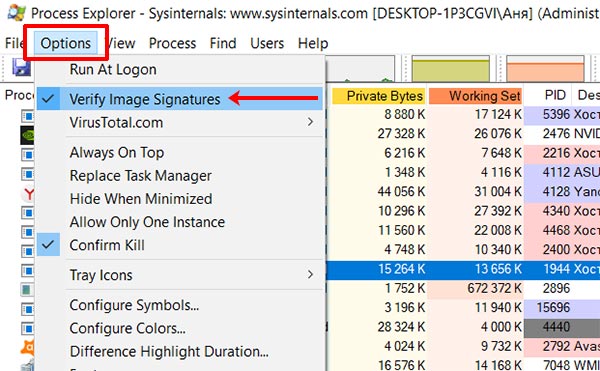
Добавится еще один столбец «Verified Signer» или «Подтверждение подписи» (1). Обратите внимание на те строки, где подпись не подтверждена (2). Почитайте подробно о процессе в Интернете. Если это системный процесс, типа svchost.exe, в котором нет подписи, то вполне вероятно, что это вирус. После того, как убедитесь, что процесс не нужный, жмите по нему правой кнопкой и выбирайте «Kill Process» .
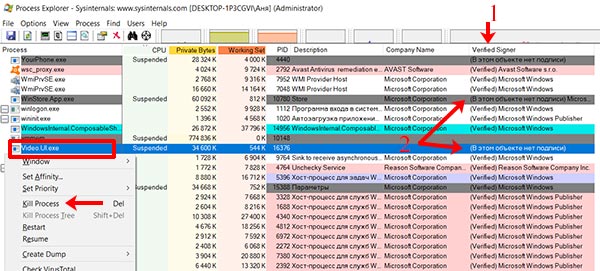
Обратите внимание «System Idle Process» – это простой системы. У вас это значение будет не 96 %, а значительно меньше. Его завершать не нужно. «Interrupts» –системные прерывания. Если в данной строке значение больше 2-3 %, то стоит обратить внимание на установленные драйвера (об этом следующий пункт).
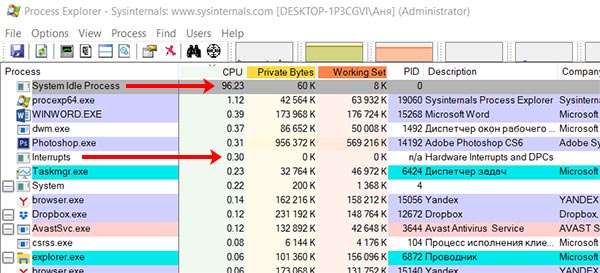
После того, как проверите процессы, откройте список автозагрузки. В Windows 7 нажмите Win+R , введите msconfig , кликните «ОК» и перейдите на нужную вкладку. Если у вас Windows 8 или 10, то запускайте «Диспетчер задач» комбинацией Ctrl+Shift+ESC и переходите на «Автозагрузка» .
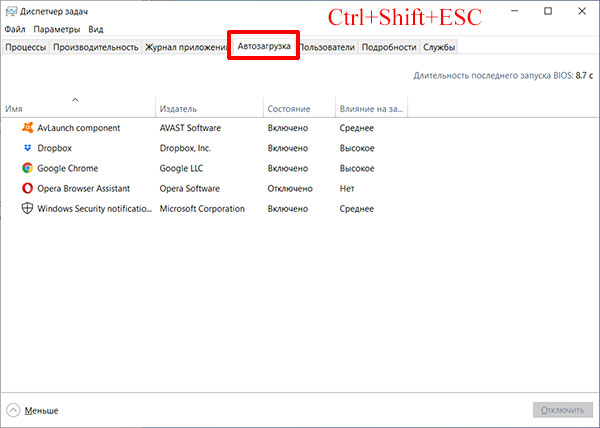
Здесь обратите внимание на странные названия. Например, системных процессов в списке быть не должно. Если в чем-то сомневаетесь, нажмите по нему правой кнопкой мыши и выберите в контекстном меню «Открыть расположение файла» .
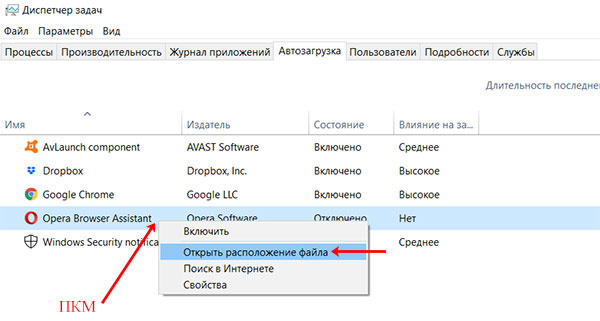
Посмотрите путь, где сохранен файл. Если это будет явный вирус, то удаляйте его. Я все показала на примере Оперы, но это не вирусные файлы – это просто пример.
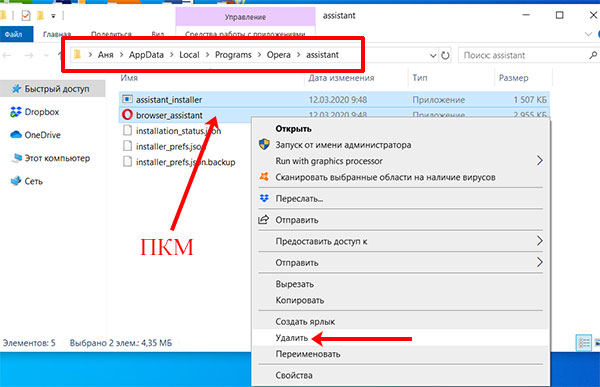
Ошибки с драйверами
100 процентная загрузка процессора может возникать и из-за несовместимости операционной системы и драйвера на какое-либо оборудование. Чтобы точно определить, что проблема в драйверах, зайдите в «Диспетчер задач» и обратите внимание, что загрузка 100 %, а процессов, которые сильно грузят – нет.
В этом случае загрузитесь в безопасном режиме. Для этого нажмите Win+R и введите msconfig .
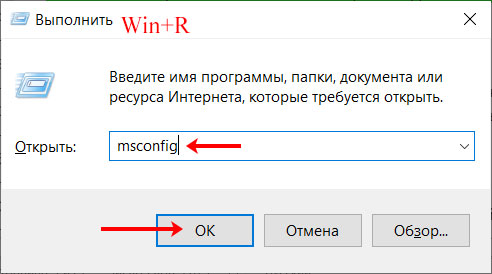
Дальше перейдите на вкладку «Загрузка» и поставьте птичку в поле «Безопасный режим» . После перезагрузки компьютера вы в него попадете.
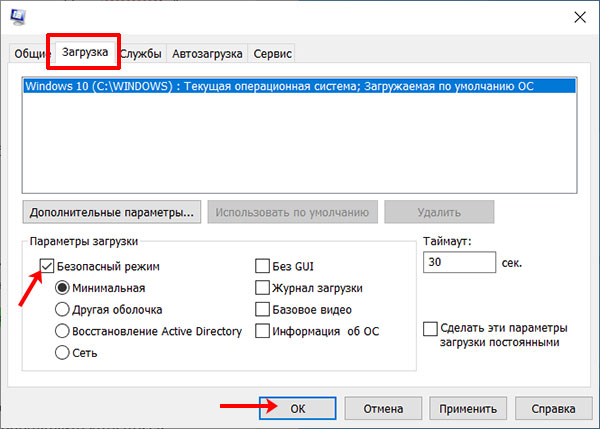
Теперь зайдите в «Диспетчер задач» и посмотрите, сколько процентов будет указано в столбце «ЦП» . Небольшое значение говорит о том, что вам нужно заняться переустановкой или откатом драйверов.
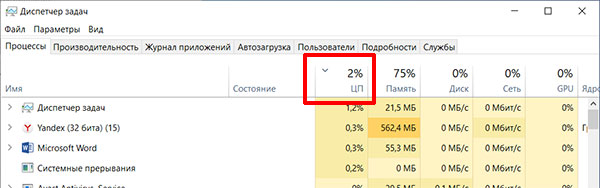
Определить проблемный драйвер может быть не просто. Сначала зайдите в «Диспетчер устройств» – кликните правой кнопкой по «Пуск» и выберите его в списке.
Или можно открыть окно «Выполнить» , командой Win+R , ввести в строку devmgmt.msc и нажать «Enter» .
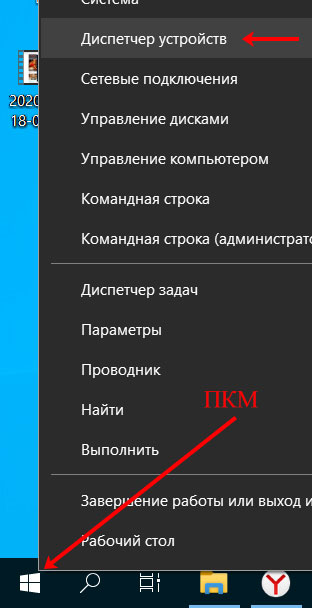
Внимательно посмотрите, разворачивая каждый пункт, чтобы нигде не стоял желтый восклицательный знак, или красный крестик. Если таковые имеются, то определите, что это за оборудование и установите драйвера.
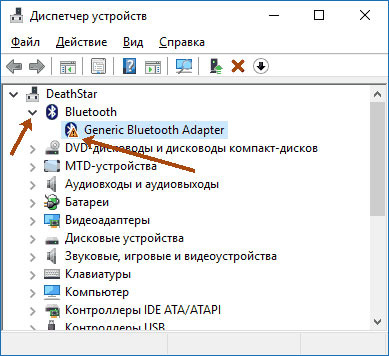
Если нет восклицательных знаков и крестиков, то пробуйте переустановить драйвер для сетевого адаптера, видеокарты, дисковых устройств. Это особенно актуально, если у вас установлен драйвер от Майкрософт на что-нибудь. В этом случае зайдите на сайт производителя ноутбука, материнской платы, видеокарты, и скачайте драйвер оттуда. Если проблема не решится, то пробуйте скачивать и устанавливать не самые последние драйвера, а те, что были выпущены ранее.
То есть, вам нужно зайти в «Свойства» для каждого оборудования – два раза кликните по названию. Потом перейдите на вкладку «Драйвер» и обратите внимание, кто «Поставщик…» . Если там указано «Microsoft» , то скачивайте драйвера с официальных сайтов для каждого конкретного оборудования и переустанавливайте. Если указано, например, «NVIDIA Corporation» , то переходите к свойствам следующего устройства.
Поочередно проверяйте драйвера и смотрите, меняется ли значение загрузки. Если число уменьшилось, то вы могли угадать и выбрать подходящий драйвер. После этого просто перезагрузите компьютер, чтобы войти опять в обычную систему.
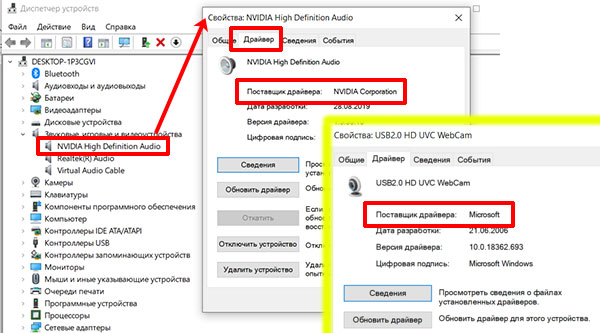
Если ничего из вышеописанного не помогло, тогда виновником может быть сам процессор. Он может быть очень старый (лет 7-10) или не дорогой, но куплен года 2 назад. В этом случае, он просто не способен обработать все то, что вы от него требуете. Поищите форумы в Интернете, нет ли у других пользователей таких же проблем с загрузкой. Если есть, то нужно обновлять оборудование.
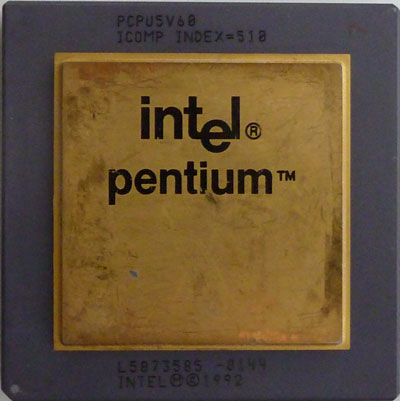
Также стоит обратить внимание на блок питания. Если вы улучшали свой ПК, а его не трогали, то мощности блока питания может попросту не хватать для всех комплектующих вашего ПК. Именно из-за нехватки питания может и происходить 100 процентная загрузка ЦП. В этом случае, рекомендую провести диагностику блока питания.

Как видите, дать конкретный ответ на вопрос: что делать, если загрузка ЦП 100 процентов в Windows, невозможно. Но, думаю, вы поняли, почему это может происходить. Определите, какой именно случай у вас, и старайтесь решить проблему одним из описанных способов.
Как разгрузить процессор в Windows 7

Сегодня практически каждый стационарный компьютер или ноутбук обеспечивает стабильную работу операционной системы Виндовс 7, но бывают ситуации, когда центральный процессор оказывается перегружен. В данном материале разберёмся, как снизить нагрузку на ЦП.
Разгружаем процессор
Множество факторов могут влиять на перегрузку процессора, что и приводит к медленной работе Вашего ПК. Для разгрузки ЦП необходимо провести анализ различных проблем и внести изменения во всех проблемных аспектах.
Способ 1: Очистка автозагрузки
В момент включения вашего ПК выполняется загрузка и подключение в автоматическом режиме всех программных продуктов, которые располагаются в кластере автозагрузки. Данные элементы практически не наносят вред вашей деятельности за компьютером, но они «съедают» определенный ресурс центрального процессора, находясь в фоновом режиме. Чтобы избавиться от лишних объектов в автозагрузке, выполним следующие действия.
- Открываем меню «Пуск» и совершаем переход в «Панель управления».

- В открывшейся консоли щелкаем по надписи «Система и безопасность».

Переходим в раздел «Администрирование».  Открываем подпункт «Конфигурация системы».
Открываем подпункт «Конфигурация системы». 
Из этого перечня не рекомендуем выключать антивирусное ПО, так как при дальнейшей перезагрузке оно может не включиться.

Жмём по кнопочке «ОК» и перезапускаем компьютер.
Также увидеть перечень компонентов, находящихся в автоматической загрузке, можно в разделах базы данных:
Как открыть реестр комфортным для Вас способом, описано в уроке, представленном ниже.
Способ 2: Отключение лишних служб
Ненужные службы запускают процессы, которые создают излишнюю нагрузку на ЦП (центральный процессор). Отключив их, Вы частично уменьшите нагрузку на CPU. Перед тем, как выключить службы, обязательно создайте точку восстановления.
Когда произвели создание точки восстановления, переходим в подраздел «Службы», который расположен по адресу:
Панель управленияВсе элементы панели управленияАдминистрированиеСлужбы
В открывшемся списке нажимаем по лишней службе и жмём по ней ПКМ, щелкаем по пункту«Остановить».

Снова жмём ПКМ по необходимой службе и перемещаемся в «Свойства». В разделе «Тип запуска» останавливаем выбор на подпункте «Отключена», жмём «ОК».

Приводим перечень служб, обычно не использующихся при домашнем использование ПК:
- «Windows CardSpace»;
- «Windows Search»;
- «Автономные файлы»;
- «Агент защиты сетевого доступа»;
- «Адаптивная регулировка яркости»;
- «Архивация Windows»;
- «Вспомогательная служба IP»;
- «Вторичный вход в систему»;
- «Группировка сетевых участников»;
- «Дефрагментация диска»;
- «Диспетчер автоматический подключений удаленного доступа»;
- «Диспетчер печати» (если нет принтеров);
- «Диспетчер удостоверения сетевых участников»;
- «Журналы и оповещения производительности»;
- «Защитник Windows»;
- «Защищенное хранилище»;
- «Настройка сервера удаленных рабочих столов»;
- «Политика удаления смарт-карт»;
- «Прослушиватель домашней группы»;
- «Прослушиватель домашней группы»;
- «Сетевой вход в систему»;
- «Служба ввода планшетного ПК»;
- «Служба загрузки изображений Windows (WIA)» (если нет сканера или фотоаппарата);
- «Служба планировщика Windows Media Center»;
- «Смарт-карта»;
- «Узел системы диагностики»;
- «Узел службы диагностики»;
- «Факс»;
- «Хост библиотеки счетчика производительности»;
- «Центр обеспечения безопасности»;
- «Центр обновления Windows».
Способ 3: Процессы в «Диспетчере задач»
Определённые процессы очень сильно загружают ОС, чтобы снизить загруженность центрального процессора,необходимо выключить наиболее ресурсоемкие (например, запущенный Photoshop).
- Заходим в «Диспетчер задач». Урок: Запуск «Диспетчера задач» в Windows 7 Переходим во вкладку «Процессы»

- Кликаем по подзаголовку столбца «ЦП», чтобы произвести сортировку процессов в зависимости от их нагрузки на процессор.
 В столбике «ЦП» приведено количество процентов от ресурсов ЦП, которые использует определенное программное решение. Уровень загруженности ЦП конкретной программой изменяется и зависит от действий юзера. К примеру, приложение для создания моделей 3D-объектов будет производить загрузку на ресурс процессора в гораздо большем объеме при обработке анимации, чем в фоновом режиме. Выключайте приложения, которые чрезмерно нагружают ЦП даже в фоновом режиме.
В столбике «ЦП» приведено количество процентов от ресурсов ЦП, которые использует определенное программное решение. Уровень загруженности ЦП конкретной программой изменяется и зависит от действий юзера. К примеру, приложение для создания моделей 3D-объектов будет производить загрузку на ресурс процессора в гораздо большем объеме при обработке анимации, чем в фоновом режиме. Выключайте приложения, которые чрезмерно нагружают ЦП даже в фоновом режиме. - Далее определяем процессы, которые слишком сильно расходуют ресурсы ЦП и отключаем их.
Если Вы не осведомлены, за что отвечает определённый процесс, то не производите его завершение. Это действие повлечет за собой очень серьёзную системную неполадку. Воспользуйтесь поиском в интернете, чтобы найти полное описание конкретного процесса.
Щелкаем по интересующему процессу и жмём по кнопочке «Завершить процесс».  Подтверждаем завершение процесса (убедитесь, что Вам известен отключаемый элемент), кликнув по «Завершить процесс».
Подтверждаем завершение процесса (убедитесь, что Вам известен отключаемый элемент), кликнув по «Завершить процесс». 
Способ 4: Очистка реестра
После выполнения вышеприведенных действий в базе данных системы могут остаться неверные или пустые ключи. Обработка данных ключей может создавать нагрузку на процессор, поэтому их необходимо деинсталлировать . Для выполнения данной задачи идеально подойдет программное решение CCleaner, находящееся в свободном доступе.

Существуют еще несколько программ с подобными возможностями. Ниже для Вас представлены ссылки на статьи, с которыми необходимо ознакомиться для безопасного очищения реестра от всевозможных мусорных файлов.
Способ 5: Антивирусное сканирование
Бывают ситуации, что перегрузка процессора возникает из-за деятельности вирусных программ в Вашей системе. Для того, чтобы избавиться от перегруженности ЦП, необходимо произвести сканирование Виндовс 7 антивирусом. Перечень отличных антивирусных программ в свободном доступе: AVG Antivirus Free, Avast-free-antivirus, Avira, McAfee, Kaspersky-free.

Воспользовавшись данными рекомендациями, Вы сможете разгрузить процессор в Windows 7. Крайне важно помнить, что необходимо совершать действия со службами и процессами, в которых Вы уверены. Ведь в противном случае, возможно нанести серьезный вред вашей системе.
Источник http://comp-profi.com/zagruzka-cp-100-procentov/
Источник https://lumpics.ru/how-unload-processor-in-windows-7/
Источник
