Планшет престижио не включается идет загрузка. Что делать, если планшет висит на заставке
Многие пользователи сталкиваются с такой проблемой, что у них не запускается планшет. Это явление может проявляться по-разному.
К примеру, иногда аппарат включается, но не запускается, то есть все признаки включения есть (светятся лампочки, происходят какие-то процессы), но на экране ничего не отображается.
В других случаях загрузка происходит как обычно, но ярлыки не видны – зависает загрузочный экран. Может быть, пользователь видит логотип производителя, но дальше ничего не происходит. Но как бы там ни было, есть несколько способов, что делать в данной ситуации.
1. Выполните некоторые простые действия
В большинстве случаев не нужно предпринимать никаких особых действий.
Вместо этого сделайте вот что:
- Поставьте планшет на зарядку. Бывает, что планшет становится полностью разряженным и не может показать ни одно изображение и даже логотип производителя. Поэтому подключите к устройству зарядное устройство и подождите хотя бы минут 10, затем попытайтесь снова включить его.
- Если с зарядкой все хорошо, просто подождите некоторое время. В некоторых случаях из-за забитой памяти планшет будет грузиться чрезвычайно долго. Поэтому лучший выход в данной ситуации состоит в том, чтобы просто подождать, а потом немного очистить память.
Бывают случаи, когда и пытаться что-то сделать самому не имеет смысла и лучше довериться профессионалам.
В частности, речь идет вот о чем:
- Механические повреждения. Попытайтесь вспомнить, не роняли ли Вы планшет в последнее время. Для некоторых моделей серьезным ударом будет считаться даже легкий бросок в сумку. В результате бьется экран, и работать он больше не сможет. Лучше всего отдать устройство в ремонт и попросить заменить экран.
Внимание! Без особых знаний внутреннего устройства планшетов пытаться сделать это самостоятельно не стоит.
- Видеоадаптер полностью вышел из строя. Опять же, в данной ситуации единственный выход будет состоять в том, чтобы заменить этот элемент. Проверить данный вариант достаточно просто – на планшете не будет отображаться вообще ничего, в том числе и системное меню, о котором мы будем говорить дальше. В таком случае отдайте планшет в ремонт. Возможно, мастера найдут в нем еще какие-то проблемы.

2. Полный сброс
Существует достаточно много причин, почему планшет может не работать. Но речь идет о тех случаях, когда не запускается Андроид на планшете. То есть какая-то реакция на включение аппарата есть, но дальше ничего не происходит.
Чаще всего это проявляется в «зависшем» логотипе производителя или логотипе Android, как показано на рисунке №1.
Причин такого явления может быть достаточно много, но самые распространенные из них такие:
- некорректно установленные приложения;
- неправильно работающие приложения;
- принудительно завершенные системные приложения;
- одни приложения закрывают или влияют на другие.
В данном случае остается единственный выход – сделать полный сброс устройства.
Делается это следующим образом:
- Выключите планшет и на всякий случай достаньте SIM-карту и карту памяти MicroSD.
- Зажмите кнопку увеличения (на некоторых моделях нужно нажать кнопку уменьшения) громкости и одновременно с ней кнопку включения. На разных моделях вход в системное меню может происходить по-разному. Если вышеописанная инструкция в Вашем случае не помогает (не отображается такая картинка, как показано на рисунке №2), читайте документы к Вашему планшету. Также можете зайти на официальный сайт производителя и найти все необходимые инструкции там.
- Появится системное меню, в котором при помощи тех же кнопок увеличения и уменьшения громкости перейдите на пункт «wipe data / factory reset».
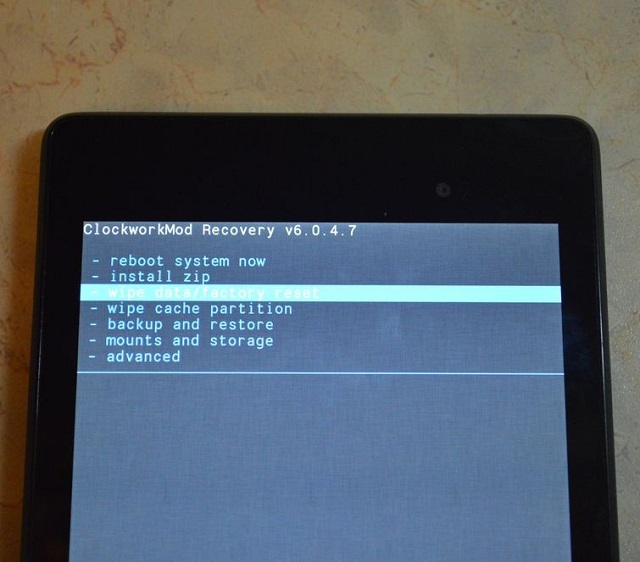
- В некоторых моделях нужно перейти в «Settings», затем в «Format System» и, наконец, нажать «Reset Android». После этого планшет перезагрузится, может начать вибрировать, в любом случае, начнется процесс стирания всей информации и возвращения к исходному состоянию.
Стоит сказать, что полный сброс не всегда получается сделать с первого раза, поэтому, если планшет после всех вышеописанных действий все равно не загружается, выполните их еще раз.
3. Нестандартные ситуации
Бывает, что в результате поиска правильной комбинации для входа в системное меню пользователь попадает в непредвиденные режимы, и видит нестандартные рисунки.
К примеру, Вы можете видеть картинку лежащего робота с открытым пузом. В данном случае снова зажмите кнопку включения и ждите, пока планшет перезагрузится.

Также Вы случайно можете попасть в режим Fastboot, как показано на рисунке №4.
В таком случае с помощью кнопок громкости перейдите на пункт «Restart bootloader» и нажмите кнопку включения, чтобы выбрать его. Планшет перезагрузится.
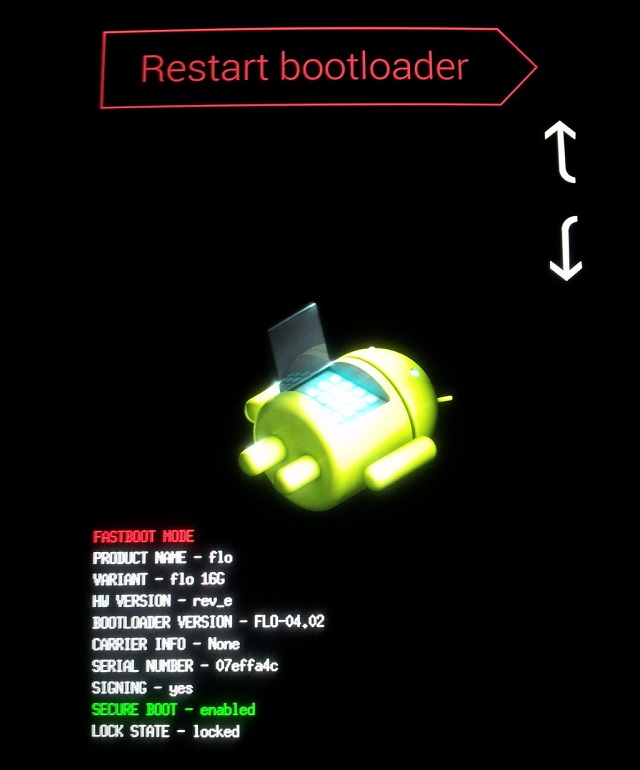
Типовуха. Очень частая проблема с планшетами. Но сначала давайте разберемся с терминологией, так как здесь есть немного профессионального слегнга.
Само слово «прошивка» может иметь разное значение применительно к планшету, в зависимости от употребляемого контекста.
- Во-первых, прошивка — это такая программа, «искра жизни», благодаря которой планшет или любое другое устройство «оживает», то есть загружается в привычный нам интерфейс.
- Во-вторых, прошивка — это непосредственно сам процесс записи этой программы в постоянную память устройства. В этом случае уместно сказать «прошить» устройство.
- В случае неправильной версии прошивки (программы то есть) можно получить «кирпич», случай, когда планшет ни на что не реагирует и компьютер его не «видит». В нашей терминологии это звучит как «ушить» планшет. Ну тут только сервисный центр сможет помочь.
Давайте рассмотрим возможные причины проблем с прошивкой, а потом я расскажу, как от этого можно избавиться.
Основные причины:
1. Включение при сильно разряженном или изношенном аккумуляторе. Чаще всего этим страдают «китайцы», всякие фейковые самсунги особенно. Просто китайские инженеры убрали все «лишнее» для удешевления стоимости. Я думаю, подвисание возникает следующим образом. Используемые в таких планшетах процессоры довольно прожорливые. Тогда при загрузке на «севшей» или уставшей от жизни батарее возникают сильные пульсации напряжения (как раз вот тут и сэкономили китайцы). Эти пульсации влияют на нормальную работу планшета, и, кроме того, могут изменить данные во флеш-памяти, где находится прошивка и пользовательские данные. Решение — зарядить батарею или включить планшет при подключенном зарядном устройстве, если устройство достаточной мощности. Если не поможет — тогда только сбрасывать или прошивать планшет.
2. Вирусы и прочие вредоносные файлы. Вредоносные программы могут быть скачаны из интернета под видом «благородных» программ. Также вирусы могут залететь с компьютера при подключении кабелем или с помощью флешки.
Быстрое решение — сброс устройства на заводские настройки или перешить. Об этом чуть далее.
3. Попытки рутировать устройство или прочие манипуляции с прошивкой и файлами. Пользователь root, он же суперпользователь обычно заблокирован для безопасности. Поэтому некоторые программы могут не работать. И некоторые продвинутые пользователи хотят получить права доступа root. Ничего плохого в этом желании нет. Просто иногда такие действия вызывают неприятные последствия. Быстрое решение — сброс или прошивка.
4. Изначально кривая прошивка. Здесь вина не пользователя, но производителя. Быстрое решение в этом случае — обновление или прошивка более свежей версией. Сброс может помочь тоже, но тогда надо все равно обновить версию прошивки, иначе проблема может повториться. Обновиться можно «по воздуху» через wi-fi, если такая возможность предусмотрена производителем. В этом случае идем по пути «Настройки»->»Информация об устройстве»->»Обновление». Иногда обновление можно скачать, скинуть на флешку и через recovery (см. ниже) выбираем пункт «Update»->»External storage» или «Update»->»sd card». Данные должны остаться, но лучше их сохранить где-нибудь
Теперь переходим к самому интересному. Но сначала ограничения, чтобы не говорили, что я не предупреждал.
Внимание! После заводского сброса и после прошивки все пользовательские данные будут удалены! Если данные необходимо сохранить, тогда придется искать хорошего специалиста и не производить никаких действий самостоятельно!
Внимание! Несоответствующая версия прошивки может привести к полной неработоспособности устройства! Также нельзя прерывать процесс прошивки!
Сброс планшет на заводские настройки или HARD RESET. Если операционная система загружается нормально, тогда все просто — переходим в настройки и ищем там пункт похожий на «сброс настроек» или «заводские установки» или что-то в этом духе.
Но у нас же система не загружается, как быть в этом случае? Не всегда, но часто можно войти в так называемый «режим восстановления», он же «recovery mode». Для этого нужно нажать одновременно несколько кнопок. Чаще всего надо нажать «Громкость+» и, удерживая её, нажать на «Включение». Есть также варианты «Громкость-» и «Включение», одновременно «Громкость+» и «Громкость-» и «Включение». Иногда кнопка «Home», если есть, и «Включение». Очень редко, но бывает важна последовательность, например, сначала «Включение» и тут же резко нажать на одну из «Громкостей», а то и на обе одновременно.
Должно появиться специальное меню. Если появилось, то Вы уже находитесь в recovery.
Если видим только лежащего зеленого робота, тогда понажимайте на кнопки, должно появиться меню recovery. Если не получилось попасть в recovery, тогда без вариантов, только прошивать.
В меню recovery читаем какие кнопки за что отвечают. Обычно перемещаемся по пунктам меню с помощью «Громкостей», а выбор с помощью «Включения». Иногда бывает перемещение только «Громкость-«, а «Громкость+» — выбор подменю. Еще в подпунктах назначение кнопок может меняться, поэтому надо читать по-английски, или действуем «методом тыка». А еще иногда перемещаться по меню можно с помощью тачскрина, тыкая пальцами:)
Ищем в recovery пункт wipe data/factory reset. Нажимаем на него.
Снова выпадает меню, где будет много «no» и один пункт «delete all user data», который нам и нужен. Если на него нажать, планшет удалить все пользовательские данные, перезагрузится или выйдет в меню recovery на уровень выше. Во втором случае надо нажать «reboot». Все, сброс выполнен. После сброса планшет будет загружаться дольше, чем обычно, иногда первая загрузка длится несколько минут!
Прошивка. Как много в этом слове. Планшеты прошиваются двумя способами — с помощью флешки или через компьютер. А дальше. К сожалению, я не смогу здесь описать все возможные варианты прошивки, потому что для каждого планшета свой вариант. Могу дать лишь общие рекомендации для поиска способа под конкретный планшет.
1. Очень часто все необходимое можно найти на сайте производителя. А именно, саму прошивку, а также драйверы, программы-прошивальщики, и гайды, они же инструкции. Обычно гайды на английском, но там много картинок, любой может понять где, что и как делать.
2. Также полно информации на тематических форумах, например,
3. Пользуемся поисковиками! Как говорится, гугл Вам в помощь. Яндекс чуть хуже, но тоже сойдет. Запросы могут быть такие — [«название планшета» прошивка] или [«название планшета» firmware] или [«название планшета» rom]. Есть еще китайский поисковик — baidu.com, но там все на интуиции или через переводчик.
4. Если у Вас какая-нибудь подделка или стерлись название и прочие опознавательные знаки — спокойно, не расстраиваемся. Чтобы узнать версию прошивки для вашего «noname» устройства, придется разобрать планшет. Ищем на печатной плате надписи, например, kj21_ver9.1_. и дальше действуем по предыдущему пункту, только вместо названия планшета вбиваем название платы.
5. Если компьютер не обнаруживает планшет, попробуйте зарядить планшет и поменять usb-кабель.
6. Если после прошивки планшет не хочет включаться, делаем так — вынимаем usb-кабель и вставляем обратно. Еще вариант — зажимаем кнопку включения и держим так секунд десять. После чего отпускаем и снова нажимаем. Еще вариант — отключаем батарею, ждем какое-то время, подключаем обратно. Должен включиться.
Если после прошивки не заработает тач, или камера, или wi-fi — пробуем другие прошивки. Иногда даже в одной линейке планшетов есть одинаковые внешне, даже с одинаковым названием, но у них разные ревизии плат и других комплектующих, поэтому прошивки могут подходить частично или не подходить вовсе. Иногда в таких случаях планшет можно ушить, то есть привести в неработоспособное состояние, оно же состояние «кирпича». Надеюсь, Вас «минует сия чаша» .
Ну все, желаю Вам успеха в ваших действиях. Пожалуй, довольно на сегодня. Всем пока!
Говорить о том, что планшет – это очень удобно и практично, нет смысла. Люди, пользующиеся этим чудом техники, и сами прекрасно понимают все достоинства планшетов. Но что делать, если планшет перестал включаться? Попробуем разобраться с данной проблемой вместе и попытаемся устранить неполадки.
Самое главное здесь – это найти причину неисправности, зная которую можно приступать к поиску решений. Любые поломки и сбои в работе планшета подразделяются на 2 категории:
Аппаратные (проблемы с «железом», с деталями и платами, с разъемами и кнопками);
— программные (неприятности с программным обеспечением и приложениями).
Планшет перестал включаться: аппаратные проблемы
1. Уровень заряда
Самая простая, но самая частая причина, почему планшет не включается, — это разряженный аккумулятор заряда. Исправить проблему не сложно, поставив планшет на зарядку, подключив его к адаптеру сети или компьютеру. Через каких-нибудь 15-20 минут устройство уже можно будет включить. Если даже длительная зарядка планшета не дает результата, то продолжаем поиск проблемы.
Примечание: иногда случается, что аккумулятор планшета уже не может выполнять своих функций, не берет зарядку, приходит в негодность и требует полной замены.
2. Поломался адаптер зарядного устройства
Заряд может не поступать на аккумулятор планшета в случае, если сломалось ваше зарядное устройство (). Проверить адаптер можно, подключив к нему какой-нибудь другой аппарат со схожим разъемом (вроде мобильного телефона, фотоаппарата, видеокамеры и др.). Если адаптер цел и без проблем заряжает другое устройство, ищем дальше.
3. Планшет падал, бился
Причина поломки может быть вызвана падением планшета, сильным ударом, сотрясением, нарушением целостности аппаратной части. Если вы уверены в том, что какие-либо похожие неприятности происходили, лучше и быстрее будет обратиться в сервисный центр. Самостоятельно исправить аппаратные ошибки почти нереально.
4. Не работает дисплей
Если дисплей планшета не работает, то при включении он может не загораться. При этом из внутренностей устройства будут раздаваться характерные рабочие шумы и щелканья, свидетельствующие о начале работы. Дополнительно можно взглянуть на подсветку клавиш и наличие явных признаков деформации дисплея. Устройство с поломанным дисплеем отремонтировать дома не получится. Экран придется менять почти в 90% случаев, а это могут сделать только в сервисном центре.
5. Поломан видеоадаптер
Картинка на экране дисплея может отсутствовать из-за проблем с элементом, передающим видеосигнал. Как уже было сказано выше, аппаратные проблемы в домашних условиях не устранить. Только сервисный центр.
Планшет перестал включаться: программные проблемы
Проблемы и сбои программного типа отличаются от аппаратных наличием «признаков жизни». Например, планшет включается, дисплей загорается, но дальше заставки Андроида не загружается. Или загружается, но сразу виснет, или не запускаются отдельные приложения, не работает система и т.д. Причин программных сбоев может быть великое множество и перечислять их все нет никакого смысла.
Главное, что большая часть программных ошибок легко устраняется сбросом настроек планшета. Так называемый «HARD RESET» (жесткий сброс) запускается на разных моделях по-разному. Чтобы узнать, как это делается на вашей модели планшета, изучите документацию, прилагаемую к устройству или найденную на просторах Интернета.
Почти всегда для запуска опции сброса, для обнуления настроек потребуется:
Извлечь из планшета (если она есть);
— достать из планшета флешку (если она есть);
— включить планшет при помощи кнопки питания и кнопки уровня громкости;
— запустить внутреннее системное меню планшета;
— выбрать опцию сброса настроек – RESET;
— отформатировать систему до заводских настроек;
— заново установить все приложения, которыми вы пользовались.
Это, конечно, грубый сброс, который удаляет все личные данные и установленные приложения, но помогает в самых тяжелых ситуациях, когда планшет уже не включается. Именно поэтому так важно хранить личную информацию и фото где-нибудь на внешнем носителе.
Самой жестокой программной ошибкой можно назвать сбой прошивки планшета. В этом случае будет проще отдать его в сервисный центр, так как, не имея навыков в данной области, можно нанести устройству больше вреда, чем пользы.
Возможно, будет полезно почитать:
- Дело об убийстве Влада Листьева: следы, ведущие в никуда Где был убит листьев ;
- Фигуристка Ирина Слуцкая: биография, личная жизнь, спортивные достижения ;
- Психолог Андрей Метельский: Основная причина набора веса находится у вас в голове ;
- Космическая техника и технологии В074600 — «Космическая техника и технологии» ;
- Николя Саркози: биография, карьера и личная жизнь Личная жизнь Николя Саркози ;
- В тимирязевке новый ректор ;
- Где взять стартовый капитал ;
- Формулы объемов фигур. Объем фигур ;
Почему не загружается планшет prestigio. Как включить планшет без кнопки включения: пошаговая инструкция, рекомендации и отзывы


С каждым может случиться неприятная ситуация, когда дорогой сердцу планшет выключился и не включается. Когда такое случилось с моим стареньким китайцем, который всегда хромал на обе ноги, я особо не удивился, но если это крутой брендовый asus nexus 7, sony xperia, fly, alcatel, irbis, dexp, 3q, хотя бы престижио или дигма – подобная ситуация не может не напрягать.
Но всегда важно ни расстраиваться, ни терять самообладание и предпринять необходимые меры для того, чтобы диагностировать неполадки и, в меру своих возможностей, исправить их. Так что в этой статье мы разберем вопрос что делать в случае когда планшет не включается.
Первым делом постараемся определить, какими были первые симптомы и что предшествовало возникновению проблемы.
Какие программы вы устанавливали перед тем, как случилась поломка? Возможно, планшет перестал включаться сразу после установки какого-то конкретного приложения? Или же с ним часто бывало, что он долго загружается после обновления операционной системы? Если андроид не обновлялся уже длительное время, с этим тоже могут возникнуть нюансы. Случалось ли раньше такое, что планшет не загружается дальше логотипа?
В общем, постарайтесь вспомнить все, что произошло накануне инцидента. Это значительно поможет диагностике.
Читайте также: Эффективное восстановление данных с телефона Samsung

Самые распространенные причины
Причины возникновения этой конкретной проблемы могут быть самые разнообразные. Я постараюсь описать самые распространенные, после чего разберем варианты решения проблемы. В первую очередь нужно структурировать причины, разделив их на две больших группы:
- аппаратная(имеется в виду ситуация, когда поломка состоит в части “железа”. Этот вариант похуже);
- программная(если что-то не так с приложениями или ОС. Это тоже неприятно, но не так плохо. Часто получается даже исправить вручную).
Самая “лучшая” причина
Возможна такая ситуация, что вы просто не зарядили таблетку и после полной разрядки он не работает. Ниже будут описаны более тяжелые причины – программный конфликт и физические повреждения – так что вам очень нужно хотеть, чтобы это была простая разрядка. Возможно, вы пользовались чужим зарядным, которое не стыкуется с вашей моделью, таблет разрядился, не может получить дополнительную подпитку и потому не запускается.
Если в таком случае вы задаетесь вопросом как включить планшет, банально подключите его к сети или компьютеру, сменив USB на родное зарядное, подождите 20-30 минут и потом нажимайте на кнопку Power. Не реагирует? Идем дальше.
Аппаратные поломки
Под этим понятием подразумеваются механические травмы и повреждения внутри корпуса. Диагностировать первое намного проще: если планшет упал и не включается, – у вас механическая поломка. Осмотрите его на наличие:
- трещин на экране – их будет несложно заметить;
- трещин на корпусе;
- западания кнопок Volume и Power, а также западание входов USB и для наушников;
- при включении можно иногда заметить полоски на матрице. Такое часто бывает, когда сгорает видеокарта.
Если момент нанесения травмы устройства вы вспомнить не можете и на корпусе ничего найти не удается, проблема также может состоять в перегреве составных частей. Снаружи это проверить не получиться, и за помощью придется обратиться в сервисный центр(либо к местному технарю, если закончился срок службы). Перед тем, как это сделать, постарайтесь отсеять все остальные возможные источники проблемы с таблетом, если он мигает и не включается.

Программные конфликты
Вторая группа поводов для беспокойства – сторонние приложения. Это не так страшно, как горелое железо внутри, но также может принести много неприятностей. Разные плохие вещи могут происходить по причине конфликта между разным ПО, если вы устанавливаете много программ на свое устройство.
Кроме того, андроид – тоже не идеальная система и неполадки могут возникать на основе его обновлений, не адаптированных под ваше конкретно устройство. Это, конечно, не значит что нужно перестать обновлять ОС, наоборот, такие действия даже скорее приведут вас к проблемам с таблеткой.
Но если планшет перестал включаться сразу после обновления системы, то тут все понятно. Заходите на официальный сайт производителя и ищете стабильную версию прошивки для своего устройства. Если это выше ваших сил, обратитесь к любому технику.
Диагностировать программный конфликт проще, если он произошел сразу после установки/обновления конкретного софта. Иначе мы можем разве что попытаться отсеять эту возможность, произведя действия, описанные ниже.






Планшет Леново не включается — что делать, как запустить

Планшетные компьютеры от компании Леново давно завоевали уверенные позиции на рынке мобильных гаджетов. Они надёжны, долговечны и функциональны, позволяя пользователю реализовывать массу актуальных задач.
В то же время, как и любая техника, планшеты не идеальны, и рано или поздно они перестают запускаться. Это может значить, что ваш планшет Леново вышел из строя, и нужно подумать, как вернуть его к жизни. Оптимальным решением будет обращение к мастерам по ремонту, но это неизбежно повлечёт за собой дополнительные траты. Чтобы избежать такой ситуации, можно самостоятельно выяснить, почему планшет Леново не включается. Если проблема не очень серьёзна, то устранить её можно своими силами, даже если вы не являетесь специалистом в области мобильной техники.
Читайте также: Как отключить вспышку на телефоне при фотографировании?
Давайте посмотрим, что делать, если не включается планшет, и какие основные причины такой ситуации известны на сегодняшний день.
- Возможные причины Аппаратные поломки
- Программные поломки
Есть две основных причины, почему планшет перестал включаться:
- Аппаратная проблема;
- Программная проблема.
В первом случае устройство может не загружаться из-за каких-то механических повреждений. Определить это очень просто – как правило, такие повреждения заметны визуально. Вы могли даже не заметить, как ударили гаджет обо что-то, пусть даже и несильно. Но в итоге из-за этого он не работает.
Также нельзя исключать, что вышла из строя какая-то внутренняя деталь планшета, крайне важная для его включения. Это может быть, к примеру, батарея. Такая поломка не будет катастрофичной, ведь заменить вышедшую из строя деталь легко, и это требует минимум времени.
Программные проблемы диагностировать несколько сложнее. Если планшет не включается из-за них, то дело в каких-то вирусах либо сбое в работе программной платформы. Определить, что именно мешает запустить планшет, можно опытным путём, но практика показывает, что это дело лучше доверить мастеру.
Аппаратные поломки
Если не включается планшет из-за аппаратной поломки, то первым делом нужно зажать кнопки питания секунд на 10-15. Если при этом ничего не происходит, и индикатор питания не горит, то извлеките батарею из устройства, а спустя некоторое время, вставьте её обратно и повторите попытку включения планшета. Возможно, просто отошёл какой-то контакт, и проделав эти манипуляции, вы решите проблему.
Вполне вероятно, не загружается планшет и из-за разряженной батареи. Многие пользователи бьют тревогу при виде неработающего планшета, но просто забыли, что аккумулятор полностью разрядился. Конечно, в таком случае гаджет не загрузится, пока вы не поставите планшет на подзарядку.
Если поставленный на зарядку планшетный компьютер всё равно не включается, то, скорее всего, проблема либо в зарядном устройстве, либо в разъёме планшета, к которому оно подключается, либо просто батарея вышла из строя. Также стоит проверить, работает ли кнопка включения.
Часто планшет не включается ещё и из-за проблем с матрицей экрана. Сделать что-либо для исправления ситуации в домашних условиях у вас вряд ли получится, так что сразу несите его в сервисный центр. То же самое могу сказать и о случаях, когда не запускается система после падения гаджета или его удара обо что-либо.
Если вы покупали мобильное устройство в лицензированной точке продаж, и проблема с его работой началась в пределах года после приобретения, то на ремонт даже не придётся тратить деньги, поскольку эта ситуация подпадает под гарантийные обязательства реализатора.
Программные поломки
Диагностировать программные поломки сложнее, зато устранить в большинстве случаев совсем несложно. Чтобы понять, что проблема именно в программной платформе, посмотрите, загорается ли при запуске светодиодный индикатор. Если он горит, но загрузка не идёт, то дело, скорее всего, в программном сбое.
Также очевидным признаком нарушения работы ПО является запускающийся, но постоянно зависающий планшетный компьютер. В таком случае рекомендуется перевести устройство в безопасный режим и не затягивать с визитом в сервисный центр.
Есть масса вариантов, какая именно часть ПО вышла из строя. Но нам важнее узнать, как включить планшет, а не что именно с ним случилось. Есть один верный способ исправить положение, выполнив перепрошивку или полный сброс до заводских настроек. Начать рекомендуем именно со сброса, который также называется Hard Reset.
Делать его можно, даже если планшет выключен. Чтобы выполнить Хард Ресет, делайте следующее:
- Зажимаем одновременно кнопку питания и клавишу уменьшения громкости.
- Ждём появления на экране логотипа Android.
- Попадаем в режим Recovery и выбираем при помощи клавиш громкости пункт Wipe Data.
- Система переспросит, уверены ли вы в своих действиях. Соглашаемся на полное удаление всех настроек и данных с планшета.
- Когда процедура завершится, жмём на Reboot System, чтобы планшет перезагрузился.
Что в наших силах
Понятное дело, что починить горелую видеокарту не получится. Но есть действия, которые мы действительно можем предпринять, чтобы помочь нашему карманному компьютеру. В случае, если поломка состоит в конфликте стороннего ПО или во слетевшей системе, вы даже сможете реанимировать планшет собственноручно, без обращения в сервисный центр.
Читайте также: Не заряжаются беспроводные наушники — что делать?
В случае, когда вы роняли tablet и он перестал функционировать, можно попробовать произвести описанное ниже, но вряд ли это поможет и убережет вас от похода в сервис.
Почему не включается планшет и что делать

Практически каждый пользователь планшетного ПК сталкивался с тем, что устройство внезапно переставало включаться. Чтобы решить проблему, нужно разобраться, почему планшет не включается, что делать, чтобы устранить поломку.
Механическая проблема
Устройство выходит из строя при контакте с водой, от удара или перегрева. Следует вспомнить, падал ли планшет, попадала ли в него влага, сколько часов в день он находился в рабочем состоянии, как часто перегревался.
Перезагрузка устройства
Первым делом поставьте на подзарядку на 20-30 минут. Если устройство окажется полностью пустым, то оно так и так не будет функционировать, и все действия не дадут эффекта.
Зажмите клавишу включения на 10-20 секунд. Если планшет включается, но не загружается, то есть, включается не до конца, попытайтесь перезагрузить: зажмите кнопку включения и посмотрите на реакцию. Если ничего не происходит, или же он вовсе не ответил после зажатия клавиши на 10 секунд, поищите на корпусе Reset.
Обычно эта кнопка делается запавшей в корпус, чтобы предупредить случайные нажатия, и у вас получится ее ткнуть только чем-то продолговатым (около иглы в диаметре. Раскрутите скрепку). Если в вашем устройстве она предусмотрена, ткните и задержите на несколько секунд. Подождите 10-20 секунд и попробуйте включить.
Если Reset отсутствует, можно попытаться вынуть батарею (только если такое предусмотрено производителем) или зажать одновременно комбинацию клавиш “Включение/Выключение”, “Увеличение громкости”, “Home” (которая возвращает на рабочий стол).
Ждем 10-20 секунд, пробуем заново.

Планшет не включается

Вот уже несколько раз с моим андроид планшетом приключается одна и та же история — он отказывается включаться. Несмотря на то, что я обычно знаю, в чем причина, такой отказ планшета работать все равно вызывает тревожные чувства. В это статье я поделюсь своим своими знаниями, которые должны помочь в ситуации, когда планшет не включается.
Самая главная причина, по которой планшет не включается
Впервые с проблемой включения андроид планшета я столкнулся сразу на следующий день после его приобретения. Первая мысль, которая меня настигла — полный разряд батареи. Но я её сразу отмел, ведь я точно помнил, что планшет был полностью заряжен.
Правила зарядки планшета
Далее мои действия напоминали танцы с бубном: я нажимал клавишу включения питания, пытался удерживать эту клавишу несколько секунд, давил на кнопку «reset», ставил планшет на зарядку, пытался реанимировать его лёгкими встрясками. Все было тщетно. Смирившись с поломкой, я решил отнести свой планшет обратно в магазин, благо он был на гарантии. Ну и так, на всякий случай, оставил планшет на зарядке.
Каково же было моё удивление, когда через несколько часов я попробовал включить планшет — он заработал. Уже спустя несколько дней, я понял, в чем была причина отказа моего планшета включаться — он банально разрядился. Я уже говорил, что был уверен, что когда прекратил работу на планшете он был заряжен, но я не учел одного обстоятельства — на планшете было запущено множество приложений, работа которых, как раз и вызвала полный разряд батареи.
Резонно возникает вопрос – «почему планшет не включился сразу после подключения зарядного устройства?». Точно ответ на этот вопрос я не знаю, могу лишь догадываться. Считаю, дело в том, что зарядка планшета в каких-то ситуациях может происходить медленнее, чем его разряд батареи, и поэтому, чтобы произвести корректное включение, планшет должен набрать определённый заряд батареи.
Верно моё предположение или нет, в любом случае — прежде чем пытаться реанимировать не включающийся планшет поставьте его на зарядку, минут так на двадцать. Такая ситуация с моим планшетом происходила уже несколько раз, и во всех этих случаях я терпеливо ждал пока аккумулятор планшета наберет заряд, после чего практически всегда включение планшета происходило.
Думаю, что главной причиной, по которой ваш планшет может не включиться кроется именно в полном разряде батареи.
Ваш планшет только делает вид, что не включается — на самом деле он «завис»
Во многих случаях причиной не включения планшета является его «зависание» — а сам он просто делает вид, что не работает. В этом случае поставьте планшет на зарядку и исключите главную причину не включения планшета. Затем, если причина в полном разряде батареи не подтвердились, попробуйте просто выключить планшет удержанием клавиши «Вкл./Выкл.» на несколько секунд, думаю, 15-и будет достаточно. Теперь попробуйте включить планшет.
Если желаемого результата вы не получили, попробуйте воспользоваться кнопкой «reset». Обычно, чтобы нажать эту кнопку, необходимо воспользоваться скрепкой или зубочисткой, т.к. прямого доступа к ней нет.
На картинке отверстие для доступа к кнопке «reset» на планшете (выделено красным).
Хочу вас предупредить, что на многих планшетных компьютерах, за маленьким отверстием скрывается не кнопка «reset», а микрофон или динамик. Поэтому засовывая в планшет различные инородные предметы — будьте внимательны.
Так же стоит учесть, что на многих планшетах вообще отсутствует кнопка «reset». Желаемый результат в этом случае достигается нажатием определённого сочетания клавиш, или удерживанием кнопки «Вкл./Выкл.».
Другие причины, по которым планшет может не включиться
К сожалению, когда ни первый, ни второй способы, описанные выше, не сработали, планшет нужно нести в сервисный центр.
Читайте также: Как подключить ps3 к компьютеру чтобы скинуть игры
Один мой знакомый, который как раз работает в одном из таких сервисных центров, рассказал мне, что после разбора планшета, зачастую оказывается, что он не включается от того, что какой-нибудь из проводов оборвался или нет контакта на шлейфе между системной платой и матрицей (экраном).
Советовать, вам, самостоятельно разбирать и собирать планшет я не буду, думаю лучше доверить это профессионалам.
Переход в режим восстановления – Recovery
В зависимости от версии андроида и от модели устройства может использоваться разная комбинация клавиш для перехода в режим Recovery. Обычно это первый либо второй вариант, но бывают исключения, так что пробуйте по очереди.
Условные обозначения: Home – возвращает на рабочий стол (главный экран) в норме; Power – кнопка включения/выключения/спящий режим; Vol+ – увеличение громкости, часто верхняя или правая часть клавиши Volume (регулировка громкости); Vol- – кнопка уменьшения громкости, часто нижняя или левая часть.
Комбинации могут быть такие:
- Power, Vol+;
- Power, Vol-;
- Power, Vol-, Home;
- Power, Vol+, Home;
- Power, Vol+, Vol-
Появляется системное меню. Ищем пункт, похожий на “Wipe data”, выбираем его (подтверждаем выбор клавишей включения), дальше Yes. Должно прогрузиться основное меню, ищем пункт Reboot и выбираем его. Ждем ребута.
После всего, таблет должен запуститься. Еще не все, осталась самая малость. Заходим в настройки, пункт “Восстановление и сброс”. Выбираем, сбрасываем.

Проблемы с блоком питания
Если таблет заряжается, но не включается – виновата ОС. А вот если гаджет отказывается даже заряжаться, в чём тогда причина поломки? Здесь у Леново Йога Таблет могут быть проблемы с блоком питания, который запросто выходит из строя при неправильном использовании.
У вас не включается планшет? Вспомните, когда в последний раз он стоял на зарядке и горел ли тогда индикатор. После чего, возьмите блок питания и протестируйте на других аксессуарах. Гаджеты никак не реагируют? Значит основной причиной, что планшет не запускается – служит неисправность блока питания.
А если устройства спокойно заряжаются, а девайс от Леново всё ещё не запускается, тогда стоит проверить две других возможных поломки – аккумулятор и разъём питания. Не запускается девайс с такими признаками именно по вине севшей и полностью разряженной батареи.
Проверяется догадка также, как и с блоком питания – просто переставьте аккумулятор в другое устройство, после чего подсоедините девайс к сети. Если батарея начала заряжаться, не работает планшет из-за сломанного разъёма. Проигнорировала все ваши действия и другой гаджет не запустился — менять необходимо аккумулятор.
Безопасный режим
Если девайс запускается, но не функционирует, можно попробовать это. Задержите Power до появления меню выключения. Для андроидов 4.1 и выше: ткните и задержите кнопку “Отключить питание”. Для андроидов 4.0 и ниже: пока включается и демонстрируется лого производителя, зажимаем обе кнопки регулировки громкости до момента появления рабочего стола.
В обоих случаях появится диалоговое окно “Переход в безопасный режим”. Жмем “Да” или “ОК”. Ждем.
Когда запустится нужный режим, функционирование системы должно вернуться в норму, все сторонние приложения будут недоступны. Рекомендуется удалить их все подчистую и, по возможности, проверить Андроид на вирусы.
Если у вас остались нерешенные проблемы и ни один из способов не помог, следует обратиться в сервисный центр. Если же у вас есть решение, не описанное выше, пожалуйста, опишите ситуацию в комментариях – вы очень поможете многим нашим посетителям.
Подробное описание проблем и решений
Планшетник вообще не запускается
Прежде всего, вам следует вспомнить, давно ли вы подзаряжали свой девайс. Иногда вся проблема заключается в банальной разрядке аккумулятора. Пользователь порой забывает подзарядить устройство, и оно разряжается на 100%. При этом, если произошла на самом деле полная разрядка, то даже если вы подключите устройство к сети, и попытаетесь включить, оно не включится сразу. Здесь важно понимать, что, должно пройти некоторое время (порой вплоть до 10 минут), чтобы батарея накопила заряд (возможно, произошел глубокий разряд).
Только после этого можете повторять попытку запустить гаджет. В таком случае также рекомендуется, не вынимая планшет из сети, с интервалом в одну минуту нажимать Power, и наблюдать за результатом.
Обратите особое внимание, что вначале вам необходимо убедиться в работоспособности своего зарядного устройства! Многие пользователи забывают учесть тот момент, что причина отказа запуска планшета кроется в неработающем зарядном устройстве. Проверить зарядное устройство можно на другом планшете (своём, или попросить у знакомых).
Если устройство по-прежнему не включается, вспомните, не давали ли вы девайс своему ребенку. Нужно понимать, что такие устройства требуют особой бережности в обращении, их лучше не доверять маленьким детям, ведь они могут ударить экраном о какой-то предмет. Если же вы всё же доверили планшет малышу, то будьте готовы к незапланированным тратам. Замена дисплея, как правило, крайне дорогостоящая услуга в ремонтных мастерских. Иногда специалисты даже говорят, что разумнее будет выбросить планшет с разбитым экраном, и купить новый (дисплей – самая дорогостоящая часть планшета!).
Как узнать, повреждён ли дисплей, или проблема в чём-то другом? В первую очередь – видимые повреждения. Трещины, вмятины на матрице, разноцветные разводы в виде полос или паутины (могут быть видны лишь при ярком свете). Если увидели такое – значит, экран придётся менять. Иногда повреждения бывают и невидимыми невооруженным глазом, но картинка на дисплее больше не отображается (горит лишь лампа подсветки).
Устройство не падало, не ударялось
Возможно, вы скажете: «Я не давал планшетник детям, и он не падал, тем не менее, никакой картинки на экране нет». В таком случае, можно сделать вывод, что вышел из строя видеоадаптер.
Это должен делать специалист
Если гарантия на планшетное устройство сохранилась, то не разбирайте его (иначе вы потеряете гарантию). Отнесите его лучше куда следует, и специалисты всё сделают за вас.
Включается, но зависает на загрузке
Если при нажатии Power лампа подсветки загорается, дисплей выдаёт привычную загрузку Android, но дальше загрузки дело не продвигается, — то это может свидетельствовать только об одном: произошёл программный сбой! Это, как правило, является следствием следующих факторов:
- Вы ранее инсталлировали какие-то программы, игры, но они установились не совсем корректно, и привели к потере работоспособности системы.
- Вы завершили принудительно системные процессы, которые были необходимы для системы. Достаточно просто завершить системный процесс через сторонние программы (не понимая при этом, что вы делаете), и ваша система обречена.
Что необходимо предпринимать в такой ситуации? Нажимаем кнопку Reset (как правило, чтобы ее нажать, нужно для начала найти что-нибудь поострее; для некоторых моделей бывает достаточно простой шариковой ручки, а для других подойдёт только иголка). Кнопка Reset представляет собой совсем небольшое отверстие, под которым можно заметить металлическую мембрану (кнопку). Она реагирует на нажатие острых предметов.
Существует и ещё один способ-попытка вернуть планшет к жизни.
Итак, извлекаем SIM и флешку. Нажимаем клавиши Громкость+ и Power, и удерживаем так на протяжении нескольких секунд (10 сек. и более). Почувствовав вибрацию, далее вы заметите появившееся меню. Управление здесь осуществляется исключительно кнопками громкости/Power. Итак, выбираете пункт «Settings», и потом: «Format System». Нажимаем «Wipe data/factory reset», и далее ваше устройство пойдёт на перезагрузку.
Возврат к заводским установкам
Этот метод называется Hard Reset, и после его завершения из памяти вашего устройства будут удалены все данные и настройки.
Ошибки ОС
Чаще всего в «кирпичи» аксессуары превращаются из-за ошибок в ОС. Причиной тому становится обновление или неправильная установка пиратской прошивки пользователем, после чего планшет Леново перестал запускаться.
Это распространённая проблема и исправить её достаточно просто, главное не паниковать и не использовать опасных для аппарата методов при разборке. Не замыкайте никакие контакты и желательно вообще не трогайте внутренности девайса. Так гарантия перестанет действовать до того, как вы выясните причину неисправности.
Осуществляем сброс системы
Если вы ничего не перепрошивали, а предвестником того, что планшет Lenovo вырубился и погас экран, стало злосчастное обновление, то единственное решение – сброс системы. Вам необходимо при помощи заводских или пользовательских резервных копий – убрать все манипуляции с ОС. При этом удалится и вся информации с медиа файлами, что хранятся на устройстве. Однако SD карта не затронется.
Необходимо удерживать кнопку уменьшения громкости и включение, так вы сможете запустить Recovery. Это приложение, вшитое в память платы. Оно показывает всю основную информацию об аксессуаре и позволяет проводить базовые манипуляции с памятью аппарата.
Там найдите кнопку управления файлами и «сброс до заводских настроек», после чего произойдет перезагрузка. Уже спустя минуту вы вновь получите в своё распоряжение полностью рабочее устройство без намёков на бывшую поломку.
Если не запускается Recovery, попробуйте повторить описанные выше действия после полной разрядки гаджета. Для этого оставьте его на несколько дней, дабы остаточный заряд аккумулятора испарился, а потом снова подключите к питанию на 10-20 минут.
Читайте также: Что Такое Размер MTU На WiFi Роутере и Какое Значение Ставить в Настройках?
Проделали всё по инструкции, а таблет не запускается или постоянно перезагружается? Тогда обычным откатом системы аппарату уже не поможешь и необходимо полностью перепрошивать аксессуар.
Первое что нужно сделать если стал постоянно зависать планшет андроид
Как я же писал выше, обычно проблему решает простая перезагрузка (производители рекомендуют делать ее минимум раз в неделю и даже интегрировали инструмент для самостоятельно автоматической перезагрузки, даже ежедневно).
Если же ваш планшет lenovo yoga, samsung galaxy tab, asus, prestigio multipad, huawei, asus zenpad, dns, Irbis или digma стал зависать постоянно, то первое что я рекомендую сделать, это запустить его в безопасном режиме. Кто не знает, как,
Безопасный режим в андроид используют очень мало владельцев планшетов, так как не знают о нем. Даже в интернете о нем напоминаний мало.
Чем он вам поможет. Вы определите: причина программная или аппаратная, поскольку в нем будут работать только встроенные приложения и функции. Если зависания прекратятся, значит дело в приложениях, которые вы установили самостоятельно.
Что делать если планшет зависает через встроенные приложения
Если сразу запущенно много приложений или процессов, то может получится нехватка оперативной памяти. Это особо актуально для недорогих планшетов.
У них обычно памяти очень мало как оперативной, так и внутренней системной – может не хватать даже для хранения одного фильма.
Владельцы планшетов часто устанавливают много различных приложений и игр, но помните, что все имеет свои пределы.
Если напичкаем слишком много игр или программ на наше устройство, то она может начать медленно работать, даже после разгона процессора и регулярного освобождения памяти.
Не забывайте систематически удалять ненужные приложения, многие из которых всегда работает в фоновом режиме и бесцельно забирают ресурсы процессора и аккумулятора в удивительно быстром темпе.
Поэтому постарайтесь по мере возможности все что можно , лишнее удалить и посмотреть, что получится.
Источник https://video-gadget.ru/tablets/the-prestige-table-does-not-turn-on-what-to-do-if-the-tablet-is-hanging-on-the-screen-saver.html
Источник https://tv-st.ru/ustrojstva/planshet-prestizhio-ne-vklyuchaetsya.html
Источник