Как разблокировать графический ключ, который я забыл на Android
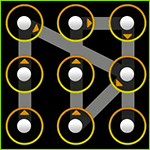
Забыл графический ключ и не знаю, что делать — учитывая количество пользователей смартфонов и планшетов Android, с проблемой может столкнуться каждый. В этой инструкции я собрал все способы разблокировать графический ключ на телефоне или планшете с Android. Применимо к версиям Android 2.3, 4.4, 5.0 и 6.0.
См. также: все полезные и интересные материалы по Android (откроется в новой вкладке) — удаленное управление компьютером, антивирусы для андроид, как найти потерянный телефон, подключить клавиатуру или геймпад и многое другое.
Сначала будет дана инструкция о том, как снять пароль стандартными средствами Android — путем верификации аккаунта Google. Если же пароль от Google Вы тоже забыли, то дальше поговорим о том, как снять графический ключ даже если Вы не помните вообще никаких данных.
Разблокировка графического пароля на андроид стандартным способом
Для того, чтобы разблокировать графический ключ на андроид, выполните следующие действия:
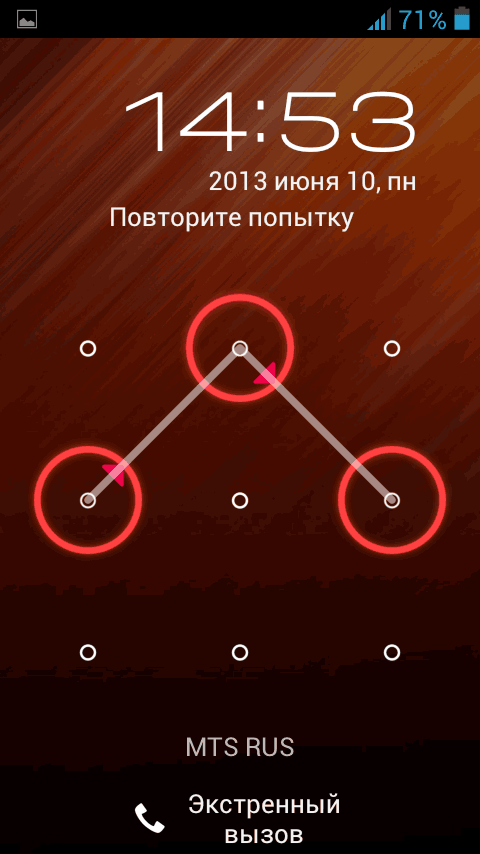
- Введите пароль неправильно пять раз. Устройство заблокируется и сообщит, что было много попыток ввода графического ключа попробовать ввод снова можно будет через 30 секунд.
- На экране блокировки смартфона или планшета появится кнопка «Забыли графический ключ?» (Может не появиться, снова повводите неправильные графические ключи, попробуйте нажать кнопку «Домой»).
- Если Вы нажмете эту кнопку, то Вам будет предложено ввести адрес электронной почты и пароль от аккаунта Google. При этом, устройство на андроид должно быть подключено к интернету. Нажмите ОК и, если все было введено верно, то после аутентификации Вам будет предложено ввести новый графический ключ.
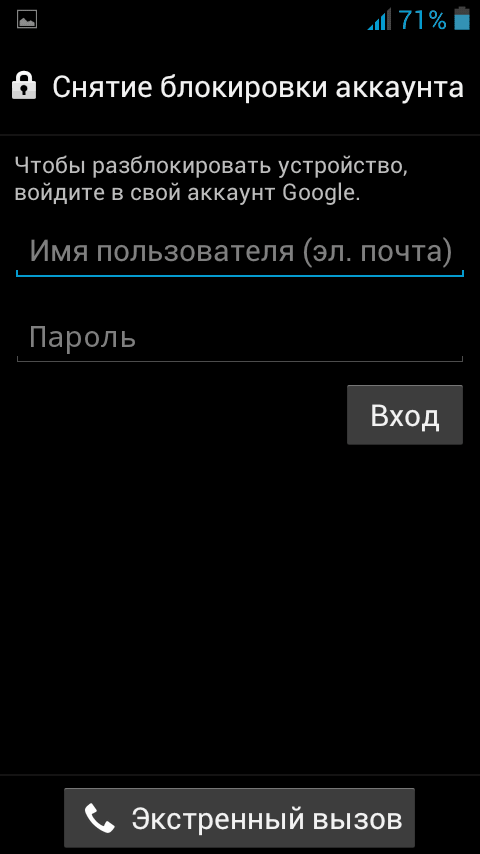
Разблокировать графический ключ с помощью аккаунта Google
Вот и все. Тем не менее, если телефон не подключен к сети Интернет или Вы не помните данные доступа к аккаунту Google (или если он вообще не настроен, т.к. Вы только что купили телефон и пока разбирались, поставили и забыли графический ключ), то этот метод не поможет. Но поможет сброс телефона или планшета на заводские настройки — о чем и пойдет речь далее.
Для того, чтобы сбросить телефон или планшет, в общем случае нужно нажать определенным образом определенные кнопки — это позволить снять графический ключ с андроид, но при этом удалит все данные и программы. Единственное, Вы можете извлечь карту памяти, если на ней есть какие-либо важные данные.
Примечание: при сбросе устройства убедитесь, что оно заряжено не менее, чем на 60%, иначе есть риск того, что оно больше не включится.
Пожалуйста, перед тем, как задать вопрос в комментариях, досмотрите видео ниже до конца и, скорее всего, Вам все сразу станет понятно. Также вы можете прочитать как разблокировать графический ключ для наиболее популярных моделей сразу после видео инструкции.
Также может пригодиться: восстановление данных Android телефона и планшета (откроется в новой вкладке) с внутренней памяти и карт micro SD (в том числе, после сброса Hard Reset).
Надеюсь, после видео процесс разблокировки ключа Android стал более понятен.
Как разблокировать графический ключ на Samsung
Первый шаг — выключите Ваш телефон. В дальнейшем, нажимая кнопки, указанные ниже, Вы попадете в меню, где необходимо будет выбрать пункт wipe data/factory reset (стереть данные, сбросить на заводские настройки). Перемещение по меню осуществляется с помощью кнопок громкости на телефоне. Все данные на телефоне, а не только графический ключ, будут удалены, т.е. он придет в то состояние, в котором Вы приобретали его в магазине.
Если Ваш телефон отсутствует в списке — напишите в комментариях модель, я постараюсь оперативно дополнять эту инструкцию.
Если Ваша модель телефона не указана, Вы все равно можете попробовать — кто знает, возможно, это сработает.

- SamsungGalaxyS3 — нажмите кнопку прибавления звука и центральную кнопку «Домой». Нажмите кнопку питания и держите, пока телефон не завибрирует. Дождитесь появления логотипа андроид и отпустите все кнопки. В появившемся меню сбросьте телефон на заводские настройки, что позволит разблокировать телефон.
- SamsungGalaxyS2 — нажмите и держите «звук меньше», в это время нажмите и отпустите кнопку включения. Из появившегося меню можно будет выбрать «Clear Storage» (очистить память). Выбрав этот пункт, нажмите и отпустите кнопку питания, подтвердите сброс нажатием кнопку «Прибавить звук».
- SamsungGalaxyMini — нажмите и удерживайте одновременно кнопку питания и центральную кнопку, пока не появится меню.
- SamsungGalaxySPlus — одновременно нажмите «Прибавить звук» и кнопку включения. Также в режиме экстренного звонка можно набрать *2767*3855#.
- SamsungNexus — нажмите одновременно «Прибавить звук» и кнопку питания.
- SamsungGalaxyFit — одновременно нажмите «Меню» и кнопку питания. Или кнопку «Домой» и кнопку питания.
- SamsungGalaxyAcePlusS7500 — нажмите одновременно центральную кнопку, кнопку питания, и обе кнопки регулировки звука.
Надеюсь, в этом списке Вы нашли свой телефон Samsung и инструкция позволила Вам успешно снять графический ключ с него. Если же нет — попробуйте все эти варианты, возможно меню и появится. Также можно найти способ сброса своего телефона на заводские настройки в инструкциях и на форумах.
Как снять графический ключ на HTC

Также, как и в предыдущем случае, следует зарядить батарею, после чего нажать нижеуказанные кнопки, а в появившемся меню выбрать сброс на заводские настройки — factory reset. При этом, графический ключ будет удален, равно как и все данные с телефона, т.е. он придет в состояние нового (в части программного обеспечения). Телефон должен быть выключен.
- HTCWildfireS — нажмите одновременно звук вниз и кнопку питания до появления меню, выберите сброс на заводские настройки, это позволит снять графический ключ и вообще сбросит телефон.
- HTCOneV, HTCOneX, HTCOneS — нажмите одновременно кнопку убавления звука и кнопку включения питания. После появления логотипа, отпустите кнопки и используя кнопки громкости выберите пункт сброса телефона на заводские настройки — Factory Reset, подтверждение — с помощью кнопки питания. После сброса Вы получите разблокированный телефон.
Сброс графического пароля на телефонах и планшетах Sony
Снять графический пароль с телефонов и планшетов Sony под управлением ОС Android можно сбросив устройство на заводские настройки — для этого нажмите и удерживайте одновременно кнопки включения/выключения и кнопку «Домой» в течение 5 секунд. Кроме этого, сбросить устройства Sony Xperia с Android версии 2.3 и выше можно с помощью программы PC Companion.
Как разблокировать графический ключ на LG (Android OS)

Аналогично предыдущим телефонам, при разблокировке графического ключа на LG путем сброса на заводские настройки, телефон должен быть выключен и заряжен. Сброс телефона сотрет все данные с него.
- LGNexus 4 — нажмите и держите обе кнопки регулировки громкости и кнопку питания одновременно в течение 3-4 секунд. Вы увидите изображение андроида, лежащего на спине. Используя кнопки регулировки громкости найдите пункт Recovery Mode и нажмите кнопку включения-выключения для подтверждения выбора. Устройство перезагрузится и отобразит андроида с красным треугольником. Нажмите и удерживайте несколько секунд кнопку питания и увеличения громкости, пока не появится меню. Зайдите в пункт меню Settings — Factory Data Reset, выберите «Yes» с помощью кнопок регулировки громкости и подтвердите выбор кнопкой питания.
- LGL3 — нажмите одновременно «Домой» + «Звук вниз» + «Питание».
- LGOptimusHub — одновременно нажмите кнопки уменьшения громкости, домой и питания.
Надеюсь, с этой инструкцией Вам удалось разблокировать графический ключ на Вашем телефоне Андроид. Также надеюсь, что эта инструкция потребовалась Вам именно потому, что забыли пароль, а не по какой-либо другой причине. Если к вашей модели эта инструкция не подошла, напишите в комментариях, а я постараюсь ответить в кратчайшие сроки.
Разблокировка графического ключа на Android 5 и 6 для некоторых телефонов и планшетов
В этом разделе соберу некоторые способы, которые работают для отдельных устройств (например, некоторых китайских моделей телефонов и планшетов). Пока один способ от читателя леон. Если вы забыли графический ключ,то необходимо сделать следующее:
Перезагрузить планшет. при включении он потребует ввести графический ключ. необходимо вводить графический ключ наугад до тех пор пока не появится предупреждение, где будет сказано, что осталось 9 попыток ввода, после будет очищена память планшета. когда использованы все 9 попыток планшет автоматически очистит память и восстановит заводские настройки. один минус. все скачанные приложения с плеймаркета или других источников будут стерты. если имеется sd карта уберите ее. тогда сохраните все данные,что были на ней. это было сделано именно с графическим ключом. возможно эта процедура применима и к остальным способам блокировки планшета (пин код и т.д.).
P.S. Большая просьба: прежде чем задавать вопрос по вашей модели, посмотрите сначала комментарии. Плюс еще один момент: по разным Китайский Samsung Galaxy S4 и подобным я не отвечаю, так как их очень много разных и информации почти нет нигде.
Кому помог — поделитесь страницей в социальных сетях, кнопки ниже.
А вдруг и это будет интересно:
- Лучшие бесплатные программы для Windows
- Как убрать черно-белый экран на телефоне Android
- Как изменить DNS-сервер на Android
- Как очистить историю поиска Google
- ERR_TIMED_OUT в браузере — причины и варианты решения
- Режим обслуживания на Samsung Galaxy — что это и как использовать
- Windows 11
- Windows 10
- Android
- Загрузочная флешка
- Лечение вирусов
- Восстановление данных
- Установка с флешки
- Настройка роутера
- Всё про Windows
- В контакте
- Одноклассники
-
Ерке 21.08.2019 в 08:58
Как сбросить графический ключ на Android

Многие родители дают детям свои гаджеты, чтобы те поиграли в игры или посмотрели мультики. И часто случается так, что ребенок ставит на устройство графический пароль, случайно либо намеренно, а после не может его вспомнить. Однако установить такой вид блокировки можно и самому. Что делать, если ребенок или вы сами заблокировали телефон на Android графическим ключом, как получить доступ к устройству? Рассмотрим 6 основных вариантов.
Используйте аккаунт Google
- Введите неправильный графический ключ несколько раз подряд. Точное количество зависит от модели — иногда хватает 5-7 попыток, а иногда нужно сделать 20.
- Когда появится сообщение, что было сделано слишком много попыток, вы увидите внизу кнопку “Забыли пароль?”. Нажимайте на нее.
- Введите e-mail и пароль от своей учетной записи Гугл.
- Нажмите кнопку “Войти в систему”.
Ваш гаджет будет разблокирован. Сразу же отключите вход по графическому ключу, чтобы ситуация не повторилась.
Если вы не можете вспомнить пароль от своего Google-аккаунта, его можно восстановить на любом другом устройстве, которое имеет доступ в интернет.

Если же такого устройства нет или вы в целом не заводили учетную запись Гугл, есть другие варианты.
Важно! Данный способ доступен только на устройствах с ОС Android версии ниже пятой. Если у вас более новая, то для разблокировки воспользуйтесь другими способами.
Дождитесь разрядки аккумулятора
Это простой способ, который работает преимущественно на старых телефонах. Чтобы им воспользоваться, отложите ваш гаджет и не трогайте его, пока уровень заряда не снизится почти до нуля.
А дальше следуйте инструкции:
- Когда появится сообщение “Критически низкий уровень заряда” или аналогичный, нажмите на кнопку перехода в меню с настройками питания.
- Из меню перейдите в настройки безопасности и снимите блокировку.
Графический ключ будет сброшен.
К сожалению, работает это не всегда. В большинстве новых устройств выйти из настроек питания в общее меню невозможно. К тому же, даже сами настройки питания иногда нельзя открыть — сначала система просит ввести пароль или графический ключ.
Дополнительные способы разблокировки
Еще один способ доступен в случае, если на вашем смартфоне есть сканер отпечатка пальца или распознавание по лицу. Обязательно активируйте этот способ блокировки телефона. Если будет дополнительно активирована блокировка по графическому ключу, то вместо рисунка достаточно использовать биометрический способ разблокировки.

Также на некоторых моделях, не имеющих биометрических сканеров, предлагается задать пин-код – он используется именно для ситуации, если забыли рисунок для разблокировки или пароль. В этом случае после неудачных попыток ввода графического ключа появится не только предложение выполнить авторизацию через аккаунт Google, но и воспользоваться вводом пин-кода.
Недостатком данного способа является то, что альтернативные варианты разблокировки нужно включить заранее.
Позвоните на ваш телефон
Если ребенок заблокировал телефон, а дожидаться разрядки вы не можете, можно попробовать убрать пароль во время звонка. Для этого вам под рукой нужно другое устройство, с которого можно позвонить, а еще вы должны хорошо помнить свой номер.
Разблокировка в этом случае выполняется так:
- Наберите свой номер на другом телефоне.
- Примите звонок и нажмите на кнопку “Назад”, чтобы перейти на рабочий стол устройства.
- Откройте настройки, найдите раздел “Безопасность” и отключите вход по графическому ключу.
Как и предыдущий вариант, этот метод актуален не для всех гаджетов. Почти все современные устройства блокируют экран даже во время разговора — а значит, для выполнения любых других действий, помимо самой беседы, вам нужно будет сначала ввести графический пароль. Также для отключения блокировки по графическому ключу, должен быть активирован альтернативный способ разблокировки.
Сбросьте все настройки
Если ваш ребенок заблокировал телефон и забыл пароль, а другие варианты снятия блокировки на устройстве не работают, можно попробовать сброс настроек.
Так вы удалите графический ключ, а вместе с ним и все остальные файлы — музыку, картинки, записи в телефонной книге, которые сохранены в памяти вашего гаджета.

Поэтому применять его стоит только в том случае, если на устройстве не хранится критически важная информация, либо если у вас включено автосоздание резервной копии, и после сброса будет доступно восстановить все основные данные на телефоне.
Для начала вам нужно войти в меню Recovery. Для этого выключите устройство и зажмите определенную комбинацию кнопок, пока не появится заставка.
Комбинации зависят от модели телефона:
- Смартфоны Huawei и Honor: зажмите кнопки включения и повышения громкости. Иногда вместо последней используется клавиша понижения громкости.
- Гаджеты Samsung: на новых моделях используйте кнопки включение и повышение громкости одновременно. На старых — “Домой” и включение либо “Домой” и повышение громкости.
- Телефоны LG: удерживайте кнопки включения и понижения громкости. Когда появится логотип, отпустите их и тут же зажмите заново. Подержите несколько секунд.
- Смартфоны и планшеты Xiaomi: нажмите клавиши увеличения громкости и питания. Когда появится меню, выберите в нем раздел “recovery”.
- Телефоны Meizu: зажмите кнопки включения и повышения громкости. Выберите в меню пункт “Clear data” — это замена классического “recovery”, которая удалит ваши данные.
- Устройства Lenovo: нажмите и удерживайте кнопку включения, а также клавиши повышения и понижения громкости одновременно.
- Смартфоны Google Pixel и Nexus: зажмите кнопки включения и уменьшения громкости, и вскоре перед вами появится меню Fastboot. С помощью клавиш регулировки громкости переключитесь на раздел “Recovery mode” и нажмите кнопку питания, чтобы подтвердить переход.
- Китайские устройства с чипами MTK: нажмите на кнопки питания и увеличения громкости. В появившемся меню “Select Boot Mode” переключитесь на пункт “Recovery Mode”, используя кнопку повышения громкости. Чтобы подтвердить выбор, нажмите кнопку уменьшения громкости.
Если на экране появился лежачий Android и надпись “No command”, нажмите клавиши повышения громкости и питания одновременно. После этого меню Recovery запустится.
Дальнейший сброс выполняется одинаково для всех устройств.
Используйте для управления системные кнопки:
- “Увеличить громкость” для перемещения вверх;
- “Уменьшить громкость” для перемещения вниз;
- “Питание” для выбора пункта меню.
Найдите пункт “Wipe data/factory reset” и переместитесь к нему. Подтвердите выбор. Когда появится надпись “Yes – delete all user data”, нажмите кнопку питания еще раз.
Подождите, пока очистка не будет завершена. Обычно на это уходит несколько минут, реже — полчаса и более.
Вы снова попадете в главное меню Recovery. Выберите пункт “Reboot system now”, чтобы включить ваше устройство. Начнется загрузка системы — долгая, как при первом запуске.
Если у вас установлена SD-карта, информация на ней сохранится. А вот все данные с внутренней памяти телефона будут стерты.
Данный способ тоже работает не на всех смартфонах с Android. Это связано с тем, что в целях безопасности предусмотрена защита от отключения устройства. При попытке отключить или перезапустить телефон, система предложит выполнить его разблокировку.
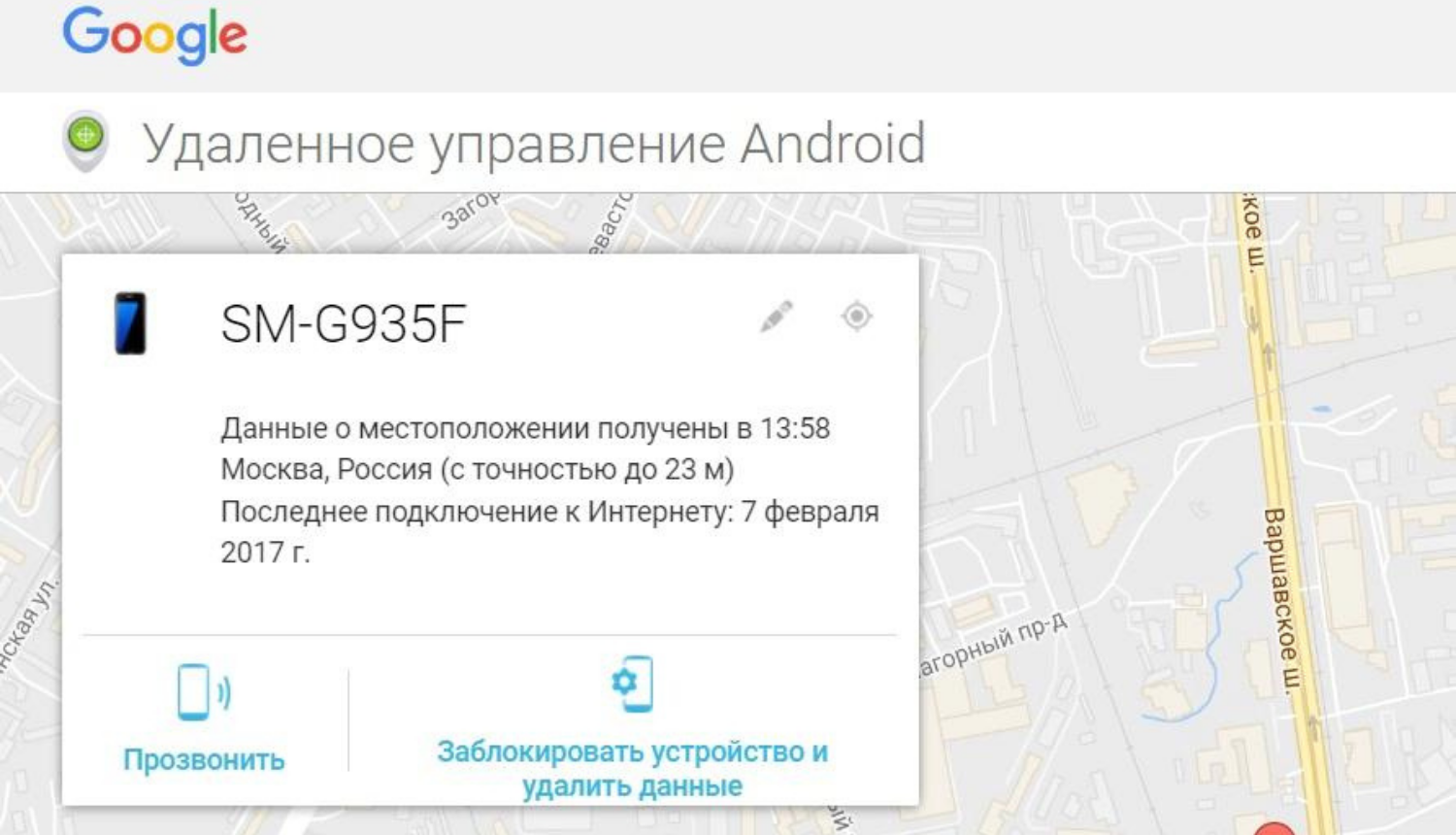
Альтернативой станет использование сервиса Google “Поиск телефона”, если данная функция была активирована вами. Для сброса настроек на телефоне необходимо с любого другого устройства зайти в свой аккаунт через сайт, и далее в своих устройствах выбрать заблокированный телефон. Далее нужно выбрать “Очистить устройство” — оно будет сброшено до заводских настроек.
Обратите внимание, что если у вас смартфон Samsung Galaxy и создан профиль в аккаунте Samsung, то с любого другого устройства сможете не только найти свой телефон, но и выполнить его разблокировку, включая по графическому ключу.
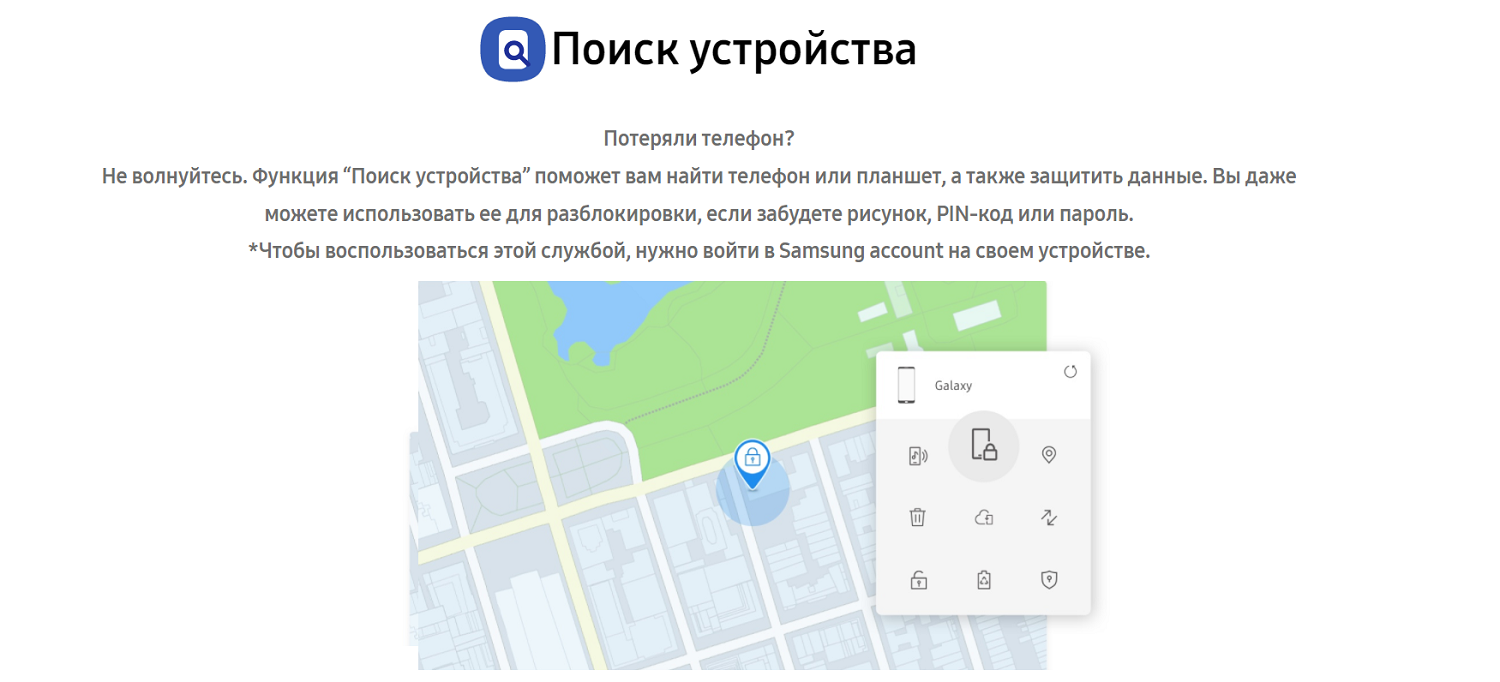
Решение от производителя не только позволяет стереть данные при потере устройства удаленно, но и выполнить его разблокировку, если забыли данные для входа — рисунок, пин, пароль.
Сходите в сервисный центр
Самый простой способ удаления графического ключа, когда дети заблокировали телефон — это поход в сервисный центр. Вам не придется разбираться, что делать и как снять блокировку с телефона — специалисты сделают это за вас.
Да, этот способ стоит денег, зато он гарантированно работает и позволит вам сохранить все личные данные. Также не исключено, что с устройства будут удалены все личные данные.
Однако, специалист точно не превратит ваш телефон в “кирпич” — такое часто происходит, когда пользователи лезут в настройки Root самостоятельно. Конечно, телефон можно спасти и после такого, но ремонт обойдется вам куда дороже.
Если вы не уверены в своих навыках, а удалять все данные жалко, лучше обратитесь к мастеру.
А в дальнейшем держите телефон подальше от детей, чтобы ситуация не повторилась.
Резюме
Если ваш ребенок заблокировал телефон, это неприятно, но поправимо. Сегодня вы узнали про 6 способов, как можно разблокировать ваше устройство, и все они довольно простые.
Некоторые варианты работают только на старых телефонах, а другие удаляют всю информацию. Лучше всего, конечно, обратиться в сервисный центр — там вам удалят графический ключ быстро и без лишней нервотрепки.
Хорошим вариантом от непредвиденных ситуаций, станет использование аккаунта Google. Его использование на вашем смартфоне не только открывает дополнительные возможности, но и помогает в непредвиденных ситуациях. С помощью него можно удаленно с другого устройства управлять своим смартфонов – сбросить настройки или удалить данные.
Источник https://remontka.pro/reset-android-screen-lock/
Источник https://www.topnomer.ru/blog/kak-sbrosit-graficheskij-klyuch-na-android.html
Источник