m bios b bios какой прошивать
Данная заметка я является прелюдией к другой статье, которая посвящена восстановлению биоса на материнской плате Gigabyte GA-X79-UD5. Кодовое имя — «Никогда не покупайте это говно». Здесь представлены основные данные о том, что такое биос (bios), для чего он нужен и зачем их два сразу (Dual Bios). Заметка написана простым языком для тех, кто далёк от технической сферы, но хочет просто заиметь общее представление о том, с чего начинается работа компьютера.
Итак, что такое биос?
Компьютер — это куча железа. Каждая железка имеет свое предназначение, но по отдельности от всех них нет никакой пользы — они должны работать в связке, как единая система.
Так вот Биос — это такая небольшая программка. которая «видит» все железки и заставляет их работать в системе. Задача bios, как правило — протестировать целостность деталей компьютера при загрузке и, если все в порядке, дать сигнал загружаться операционной системе (к примеру, Windows).
Bios хранится в микросхеме, которая расположена на материнской плате и является энергонезависимой памятью. Это значит, что ее можно отпаять, вытащить, и все, что на ней записано, сохранится. Однако, сохраняется там только Биос со стандартными настройками. Если мы меняем настройки Биоса, то они будут сохранены не на той же микросхеме, а в другом месте. Вы часто могли слышать о том, что для того, чтобы сбросить биос, нужно вытащить батарейку — так вот, это происходит потому, что биос хранится в энергоснезависимой памяти, а его настройки — в энергозависимой. Именно поэтому они и «слетают» при извлечении батарейки. Также на некоторых материнках есть специальные штырьки, которые можно замкнуть для этой цели. Они, как правило, подписаны на плате «CLR_CMOS», «CLEAR_CMOS» и тд. На упомянутой плате GA-X79-UD5 (и многих других) на задней панели может быть расположена кнопка «CLR_CMOS», нажатие которой делает то же самое, что и извлечение батарейки — сбрасывает настройки BIOS.
Что такое Dual Bios
Dual Bios, как можно понять из названия — это двойной биос. То есть на материнской плате микросхем с биосом две. Два биоса. Сделано это, как заявляют производители, для подстраховки. На моей материнке это выглядит так («главный» биос обведен зеленым, «запасной» — голубым):

Dual Bios (двойной биос) на материнской плате GA-X79-UD5
Логика у всего этого следующая:
- Я за каким-то хреном прошиваю биос и прошиваю его неудачно, да так, что мой компьютер попросту не загружается.
- Я в ужасе, но понимаю, что биоса-то у меня два.
- Я копирую на место «убитого» биоса биос из второй микросхемы, который изначально был исправен и хранился как резервный.
- «кривой» биос затерся нормальным и валя — всё грузится как надо.
Также на некоторых материнках (в том числе и на моей GA-X79-UD5) на задней панели есть кнопка переключения биоса, которая позволяет загружать нужный. Кнопка имеет два положения:
- M_BIOS (MAIN BIOS, основной, при активации светится зеленым)
- B_BIOS (BACKUP BIOS, резервный, при активации светится голубым)
Итак, учитывая всю эту информацию, можно предположить, что мы хорошо защищены от крахов биоса. Но нет.
А о том, как это удалось починить — тут.
Биос, Dual Bios в материнских платах — что это и зачем : 1 комментарий
Материнская плата Gigabyte GA-G41MT-S2 замкнул выводы CLR CMOS. Что теперь делать ? Имеется другой ПК и программатор USB FLASH EEPROM. Скачал программу версии 1.3 но не знаю подойдет ли. Какую из 2 микросхем выпаивать и прошивать отдельно программатором ? Main BIOS ?
M_BIOS (main bios) и B_BIOS (backup bios) содержат полноценные прошивки. Одинаковые или нет — зависит от случая, и это не принципиально. Рабочая плата запускается с M_BIOS, наличие только этой флешки — достаточно.
По процессору. Ревизий плат P55-US3L вижу 5 штук. Поддерживается ли вашей версией платы данный процессор, и если да — с какой версии биоса? И прошить последней версией для данной платы можно было сразу, до создания темы.
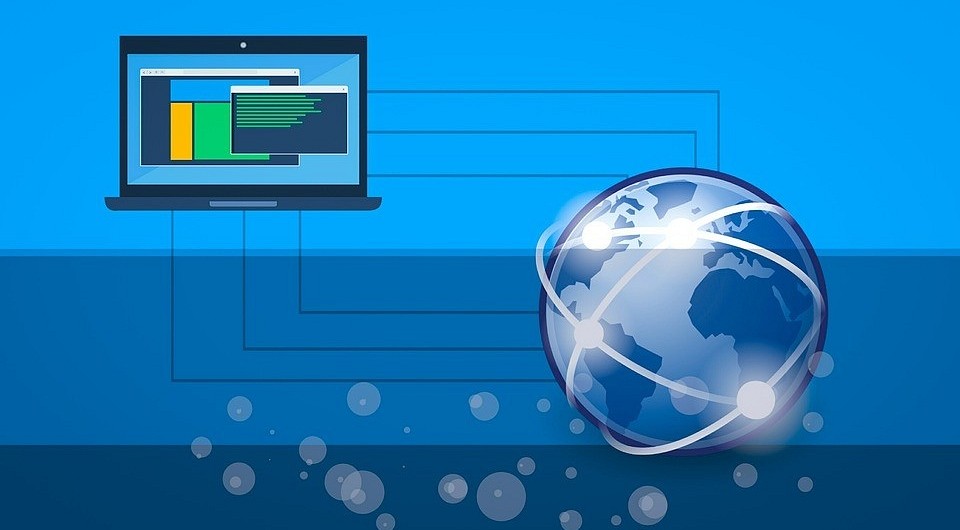
Причины неудачного обновления BIOS могут быть разными, но результат почти всегда одинаков — неработоспособность материнской платы. Однако производители современных материнских плат класса High-End позаботились о том, чтобы предотвратить подобную проблему, оснастив свои модели технологией DualBIOS.
Причины неудачного обновления BIOS могут быть разными, но результат почти всегда одинаков — неработоспособность материнской платы. Однако производители современных материнских плат класса High-End позаботились о том, чтобы предотвратить подобную проблему, оснастив свои модели технологией DualBIOS.

Она реализована в виде дополнительной микросхемы BIOS, расположенной на системной плате. В случае неудачной перепрошивки BIOS вы сможете перенести резервную копию ее настроек из запасного чипа вмастер-чип. При выходе из строя основной микросхемы компьютер стартует, используя резервную копию. В начале загрузки с помощью клавиши «F8» можно будет войти в меню утилиты DualBIOS и скопировать код резервной BIOS в основную микросхему. В этом случае все настройки и параметры BIOS будут сброшены вплоть до состояния на момент производства материнской платы.
Однако бывают ситуации, когда DualBIOS не стартует после неудачной прошивки и не дает возможности восстановить BIOS из резервной микросхемы. Как правило, такая проблема встречается на материнских платах старого образца.
СОВЕТ Если вы оказались в ситуации, когда системная плата никак не желает загружаться после перепрошивки, воспользуйтесь нашим советом. Выключите питание компьютера, нажав и удерживая кнопку «Power» в течение десяти секунд. Затем включите питание, удерживая кнопку «Power» нажатой, пока ПК не включится и снова не выключится. Нажмите «Power» в последний раз (теперь уже не удерживая ее), запуская компьютер. После этого ваш ПК должен корректно загрузиться с резервной микросхемы.
Есть вопрос. Как обновить BIOS?

Обновление BIOS — это не магическое заклинание Доктора Стрэнджа из киновселенной Marvel. Это компьютерная процедура, о которой не задумываются, наверное, свыше 90% владельцев этих умных машин, что позволяют вам смотреть фильмы, играть в игры и выбирать товары на сайте «Эльдорадо». Иногда, чтобы поддерживать компьютер в максимально рабочем состоянии, обновление BIOS просто необходимо.
В этой статье мы рассмотрим, зачем обновлять Биос, как это сделать и вообще — что это такое, этот ваш Биос?
Зачем обновлять Биос?
Прежде чем перейти к вопросу о необходимости обновлять BIOS, нужно разобраться: а что это такое?
Выражаясь простым языком, BIOS — это набор микропрограмм, благодаря которым компьютер запускается и понимает, какие компоненты и периферийные устройства к нему подключены. Набор микропрограмм хранится в специальной микросхеме, которую можно найти на материнской плате. Они всегда активны — даже когда ваш компьютер выключен, BIOS «находится в сознании», благодаря этому ПК всегда знает, какой сейчас день и сколько времени. Жизнь BIOS поддерживается долговечной батарейкой.
Технологии не стоят на месте: все развивается, улучшается и меняется. То же произошло и с BIOS. Скорее всего, если у вас компьютер с материнской платой, произведенной в 2010-е, у вас не BIOS, а UEFI. Эта технология выполняет те же функции, что и BIOS, но делает это лучше и быстрее. UEFI поддерживает современные быстрые жесткие диски и новые комплектующие, а также позволяет производить собственную настройку BIOS с помощью мыши. В 90-е в BIOS можно было «ковыряться» исключительно с помощью стрелочек и других кнопок на клавиатуре.
Чтобы вы не запутались, объясним проще. У вас наверняка есть телефон, например Samsung Galaxy, Xiaomi или Apple iPhone. Вы называете это устройство телефоном, хотя по-научному и правильнее будет говорить «смартфон». Потому что у него есть процессор, поддержка приложений и так далее. Но старенькие мобильники ушли в прошлое, поэтому теперь любой смартфон в беседе становится телефоном: так проще. То же самое и с UEFI. Лишь умные системные администраторы, у которых в бороде все компьютерные знания мира, говорят UEFI. Большинство других пользователей ПК все равно говорят BIOS, хотя сама по себе эта технология уже в прошлом: производители материнских плат отказываются от оболочки BIOS, полностью заменяя ее UEFI.
Так зачем обновлять BIOS? Будем откровенны: если все работает, то, скорее всего, незачем. Как ни крути, эта процедура сопровождается определенными рисками. Они минимальны, но все же существуют. Например, если во время обновления отключат свет или мимо пробежит кот, который выдернет все шнуры на свете, то материнская плата придет в негодность и вам нужно будет ее менять. Конечно, шансы, что это произойдет, очень малы, но они существуют. С другой стороны, обновление прошивки смартфона тоже дело опасное, но многие все равно это делают. Почему? По тем же причинам, по которой порой все же необходимо обновлять BIOS.
- Исправление ошибок Иногда так бывает, что производитель все проверил, уточнил, не нашел никаких проблем и запустил печать материнских плат. А затем выяснилось, что продукт с завода идет с ошибкой, которая может влиять на работу ПК в некоторых процентах случаев. Тогда производитель выпускает обновление BIOS и просит покупателей обновиться.
- Вышли новые процессоры, которые поддерживаются находящимися в продаже материнскими платами Когда эти платы печатали на заводе, этих процессоров не существовало, а значит, они не адаптированы для работы с новыми чипами. Производитель вносит изменения в настройки платы с помощью обновления BIOS.
- Улучшение стабильности работы с другими новыми или старыми комплектующими ПК — это сложный механизм, в котором много «винтиков». Процессоры, память, видеокарта, жесткие диски и так далее. Материнская плата объединяет в себе все компоненты, и BIOS отвечает за стабильность этой работы. Иногда производитель выпускает обновления, чтобы улучшить работу компонентов ПК, что сделает эту работу более быстрой и надежной.
- Устранение дыр в защите Материнская плата также включает в себя защитные механизмы, которые не позволяют злоумышленникам получить ваши данные и завладеть работой вашего ПК.
- Открытие новых способностей материнской платы В редких случаях производители плат продолжают улучшать их работу уже после выпуска. Они открывают новые пункты в настройках BIOS (UEFI) и просят обновиться, если их включение необходимо для улучшения работы комплектующих.
Как вы можете заметить, причины для обновления BIOS существуют и порой они звучат достаточно серьезно. Если вы считаете себя своего рода сисадмином или же геймером, то для вас поддерживать современную версию BIOS может быть важным делом. Если же вы используете компьютер, чтобы узнать погоду на завтра, пообщаться в мессенджере и написать в интернете, что кто-то неправ, то, возможно, вам не стоит задумываться о такой важной процедуре. Но все в ваших руках!
С чего начать обновление Биоса
Можно начать с какой-нибудь молитвы, если вы верующий человек. Однако в большинстве случаев обновление BIOS не такая сложная задача, какой кажется.
Как попасть в Биос
Сразу после включения компьютера лихорадочно нажимайте кнопку Delete на клавиатуре. Если не сработало и у вас запустилась Windows, значит, у вас на материнской плате другая кнопка входа. Вместо Delete бывает F2.
Вообще если вы внимательный пользователь, то перед загрузкой Windows обратите внимание на надпись, которая появляется на секунду-две: «Press [указание клавиши] to run BIOS setup».

Определите материнскую плату и версию BIOS или UEFI
Прежде всего нужно понять, какая у вас материнская плата и что она поддерживает: BIOS или меню UEFI. Сделать это просто.

- Нажмите на клавиатуре кнопки Windows + R.
- Появится маленькое окно «Выполнить». Впишите туда msinfo32. Нажмите ОК.
- Появится окно «Сведения о системе». Вы найдете информацию о производителе BIOS, режиме BIOS (здесь написано BIOS или UEFI), а также версии прошивки BIOS.
Если это кажется вам сложным, то можете скачать программу CPU-Z. Запустите ее, перейдите на вкладку Mainboard. Там вы увидите полные данные о материнской плате, версии BIOS, режиме работы BIOS и даже дату, когда прошивка была выпущена.
Найти и скачать файлы обновления
Как только вы узнали производителя материнской платы, вам нужно пройти на сайт компании. Все обновления хранятся именно там. Рассмотрим на примере четверки больших производителей материнских плат: Asus, ASRock, Gigabyte, MSI.
Asus
Пройдите на сайт, затем в пункт меню «Поддержка» — «Центр Загрузок». На этой странице вы увидите «Поиск по модели» с изображением лупы.

Введите туда название вашей материнской платы. Пройдите на страницу материнской платы, затем пункт меню «Драйверы и Утилиты» — «BIOS и ПО». Посмотрите на последнюю версию, уточните, что она не совпадает с той версией, которая у вас уже установлена.
Ранее мы рассказывали:
ASRock
Выберите пункт меню «Поддержка». В поле для поиска по модели введите название вашей материнской платы. В появившемся окне нажмите «Скачать». Откроется новое окно со списком всех драйверов и прошивок, которые можно скачать для материнской платы ASRock. Найдите BIOS и скачайте прошивку.
Gigabyte
Нажмите на значок лупы в правом верхнем углу, введите название материнской платы. В появившемся окне нажмите Driver или Utility. Пролистайте список, найдите раздел BIOS. Скачайте прошивку.
MSI
Выберите пункт меню «Сервис».

Далее «Материнские платы».

Пролистайте страницу вниз, в меню выберите «Загрузки». Выберите материнскую плату, указав тип продукта и модель. Перейдите в пункт BIOS и скачайте прошивку.
Резервная копия нужных файлов
Обновление BIOS — это не обновление Windows. Вы не потеряете свои файлы, если что-то пойдет не так.
Подготовка BIOS
Отключить защиту от записи
В случае, если вы будете обновлять BIOS не встроенными средствами материнской платы, вам нужно отключить защиту от записи UEFI, также известную как Secure Boot. Сначала нужно узнать, включена ли она.
- Нажмите кнопки Windows + R.
- Введите в окно «Выполнить» команду msinfo32, нажмите ОК.
- В разделе «Сведения о системе» найдите пункт «Состояние безопасной загрузки». Если написано «Вкл.», то нужно отключить.
В зависимости от производителя материнской платы у вас могут быть разные способы отключения Secure Boot. Но все они сводятся к одному — нужно зайти в BIOS (нажимайте Delete или F2 сразу после того, как включите питание компьютера). Далее ищите меню Boot, Security, System Configuration или BIOS Features — пункты могут быть разные. Вам нужно найти пункт Secure Boot и выбрать «Отключить». Если у вас оболочка на английском, то нужно выбрать Disabled.
Резервное копирование текущих настроек
Резервное копирование поможет сохранить текущие настройки BIOS. В случае, если вы их не меняли и в первый раз занимаетесь обновлением, это не обязательно. В случае чего вы сможете откатиться к предыдущей версии BIOS, а программа сама настроится. Если же вам нужно сохранить текущие настройки, сделайте следующее:

- Скачайте программу Universal BIOS Backup ToolKit.
- Запустите ее.
- Нажмите кнопку Read.
- Нажмите кнопку Backup.
- Сохраните файл на флешку.
- После сохранения нажмите ОК.
Порядок загрузки
Если обновление происходит не через встроенные способы материнской платы, а через приложение на флешке, то сделайте следующее:

- Войдите в BIOS при загрузке (Delete или F2).
- Перейдите в пункт Boot («Загрузка»), найдите Boot Device Priority («Приоритет загрузки устройств»).
- Выберите USB-накопитель вместо жесткого диска.
Как обновить Биос на материнской плате
Наконец, мы перешли к самому важному: как обновить BIOS. Есть несколько способов. Наиболее распространенным является обновление через BIOS, с помощью встроенных средств обновлений.
Обновление BIOS из меню BIOS
Производитель понимает, что иногда обновление BIOS необходимо. Поэтому он облегчил этот процесс с помощью специальных средств, встроенных в меню BIOS.
- Войдите в BIOS (Delete или F2).
- Найдите пункт меню «Обновление», Update или Update Firmware. Также этот пункт может называться Q-FLASH или M-FLASH.
- У вас откроется экран обновления BIOS. Нажмите «Обновить» или Update, если у вас не русифицированное меню.
- Вас попросят выбрать место, где находится новая прошивка. Она у нас на флешке. Выберите файл обновления, подтвердите обновление.
Обновление BIOS из системы Windows на компьютере
Способ поддерживают не все производители материнских плат. Например, такая возможность есть у производителя материнских плат Gigabyte. Программа называется @BIOS. Вы можете найти ее по адресу https://www.gigabyte.ru/microsites/74. Загрузите утилиту и следуйте инструкциям. Вы можете выбрать два сценария: с интернетом и без него. Например, при обновлении с интернетом вам нужно сделать следующее:
- Выберите опцию Internet Update.
- Далее нажмите Update New BIOS.
- Выберите сервер @BIOS (любой из предложенных).
- Укажите название модели вашей системной платы.
- Система автоматически загрузит и обновит BIOS.
Пройдите на сайт производителя вашей материнской платы в раздел «Утилиты» и посмотрите, есть ли у нее программа обновления BIOS из Windows.
Обновление BIOS в отключенном состоянии
Редкий случай, подходит ограниченному числу материнских плат. Для этого на плате должен быть отдельный USB-порт, называемый USB Flashback. Его наличие нужно уточнить на сайте производителя или в инструкции. Например, такой можно найти в некоторых платах Asus и MSI.
Для обновления BIOS таким способом можно не устанавливать в материнскую плату процессор, видеокарту и другие комплектующие. Нужно скачать прошивку на флешку, установить ее в специальный разъем на материнской плате. Далее стоит нажать на кнопку BIOS (рядом с USB-портом), дождаться обновления (индикатор должен мигнуть три раза).
Подробную инструкцию с видео можно найти на сайте Asus: https://www.asus.com/ru/support/FAQ/1038568/.

Обновление BIOS в режиме DOS
Устаревший способ. Хотя у бородатых системных администраторов в классных свитерах этот способ называется истинно верным и классическим. Он потребует от вас особых знаний и навыков, скачивания среды FreeDOS и написания специальных команд для обновления. Если вы стойко решили обновить BIOS, рекомендуем пользоваться встроенными и безопасными методами. Если же вы знаете про обновление в режиме DOS, то что вообще вы делаете в этой статье?
Опасно ли обновлять Биос?
И да, и нет. В 1990-е и середине нулевых это было намного опаснее, чем сейчас. Самое страшное, что может произойти во время обновления, — отключится питание ПК, и БИОС застрянет в некоем лимбе. Он не обновится и потеряет прошивку полностью. Тогда нужно будет отдавать материнскую плату в сервисный центр.
Однако какова вероятность, что именно во время обновления BIOS у вас отключат свет? В остальных случаях предусмотрены специальные защитные механизмы. При обновлении BIOS из самой BIOS с помощью встроенных средств программа вам скажет, что вы скачали неподходящий файл или выбрали совсем не то, что нужно. Просто так обновиться BIOS вам не даст.
Ранее мы рассказывали:
Полезные советы, чтобы не совершать ошибок
Уточните название вашей материнской платы и режим работы BIOS или UEFI.
Проверьте изменения в новой прошивке (что изменилось и нужно ли вам это обновление).
Отформатируйте флешку в версии FAT32, прежде чем перебросить на нее содержимое файла прошивки.
Прочтите инструкцию по обновлению на сайте производителя или найдите видео на YouTube, где будут более наглядно показаны способы обновить именно вашу материнскую плату. Возможно, инструкцию будет озвучивать серьезный дядя, а не школьник с шипящим микрофоном!
Источник https://softlast.ru/m-bios-b-bios-kakoj-proshivat/
Источник https://blog.eldorado.ru/publications/est-vopros-kak-obnovit-bios-34858
Источник