Как узнать модель материнской платы: 8 простых способов
Знать, какая материнка стоит на ПК, необходимо, поскольку это дает возможность:
- Определить, ЦП с каким сокетом подойдет.
- Понять, с какой видеокартой и оперативой она подружится.
- Есть ли порты под твердотельные накопители типа М.2.
- Узнать, можно ли поставить «камень» под разгон.
Методы, представленные здесь, помогут определить, как называется модель, а также бренд, под которым она выпускается.

Как узнать название материнской платы
Имя этого устройства можно посмотреть через компьютер. Сделать это совсем несложно: все описано ниже.
«Сведения о системе» в Windows 7, 10
Один из трех простейших методов узнать нужную информацию, не используя сторонний софт — интегрированная в Виндовс утилита «Сведения о системе». Она есть в 7-й, 10-й версии.
Как посмотреть:
- В поисковой строчке Windows ввести название стандартного приложения. Также можно использовать комбинацию Win+R и ввести msinfo32.
- В открывшемся окне в пунктах «Изготовитель» (производитель материнки) и «Модель» представлены необходимые данные.
Совет: если нужна недорогая игровая плата, MSI B450 GAMING PLUS MAX отлично подойдет. У нее есть четыре слота под оперативку, а также пара гнезд под видеоадаптеры.
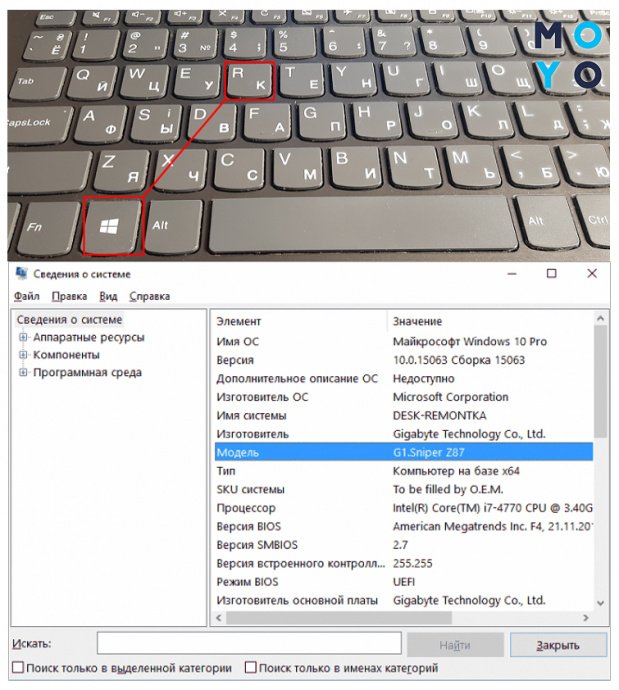
Через командную строку
Тут тоже все просто: ее нужно запустить, а потом набрать команду.
Как узнать модель материнской платы через командную строку
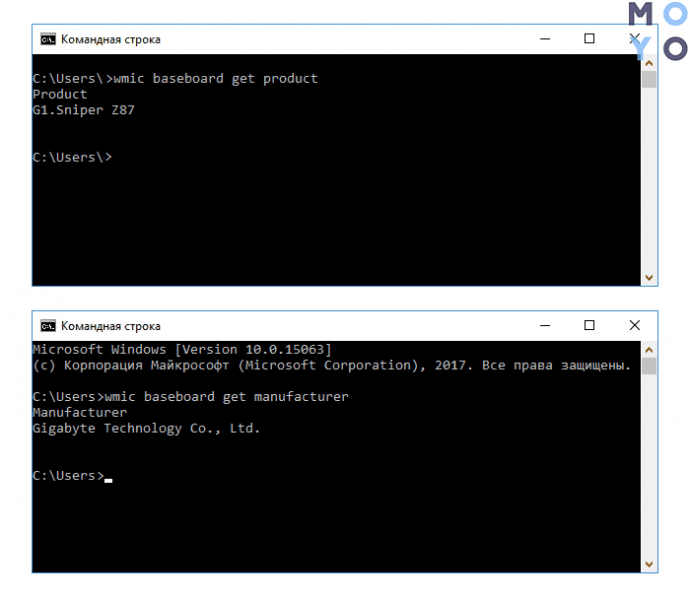
Визуальный осмотр материнской платы
Можно вообще не заморачиваться и просто открыть корпус ПК, чтобы физически осмотреть «мать». Главное — перед операцией обесточить системный блок, надеть снимающий электростатику браслет или перчатки: даже небольшой разряд может повредить комплектующие.
Как правило, самые крупные маркировки — это и есть данные о производителе и модели материнки. Так обстоит дело со многими платами, например, с ASUS H110M-R/C/SI/White-Box под современные интеловские, и с ASUS (PRIME_A320M-K) под свежие AMD процессоры.
Если с пониманием написанных обозначений возникнут трудности, то можно просто вбить в Google маркировку, указанную на устройстве, и найти все данные.

Программы для просмотра сведений о системе
Узнать, как «зовут» материнку, можно и посредством стороннего софта. Ниже — пять самых удобных вариантов.
Они также дают возможность оценить состояние ПК в целом и отдельных компонентов, посмотреть их температуру, протестировать работоспособность. Благодаря этому можно избежать неприятностей, которые связаны с отказом техники. Так, перегрев материнки или видеокарты может отразиться на работе всего компьютера, а в критических случаях девайсы выйдут из строя, «утащив» за собой еще несколько элементов.
AIDA64
Популярный софт, который дает исчерпывающую информацию о компонентах и состоянии компа. Есть урезанный (бесплатный) и полный (платный) варианты. Но даже демка позволяет узнать модель платы и компанию, которая ее выпустила. Интересующие данные доступны сразу после запуска ПО в разделе с соответствующим названием.
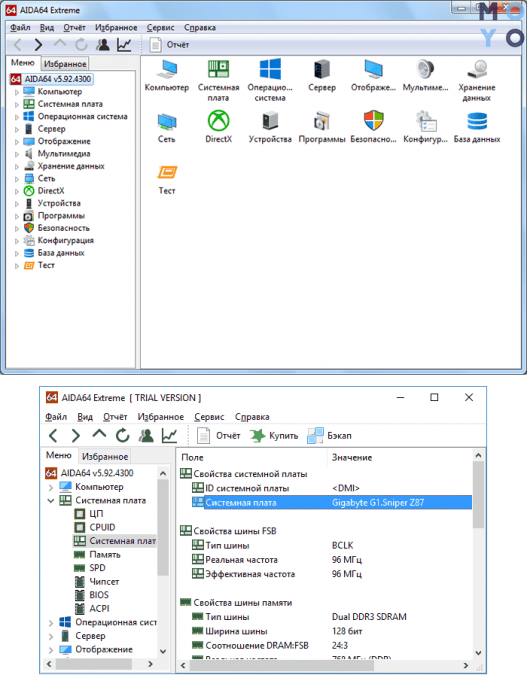
Рекомендация: если нужна простая материнка для домашней и офисной сборки, подойдет A320M-HDV R3.0. Она обладает необходимым набором разъемов, а также оснащена пассивным охлаждением, которое обеспечивает дополнительную защиту от перегрева.
CPU-Z
Это бесплатный инструмент для сбора информации о компьютере, включая данные о материнской плате. Получить их можно так:
- Скачать утилиту с сайта производителя.
- Установить ПО, используя всплывающие подсказки, и запустить его.
- В окне программы перейти во вкладку с нужным названием. Если у пользователя английская версия, нужно найти «Mainboard». Тут можно посмотреть модель, производителя и другие данные.
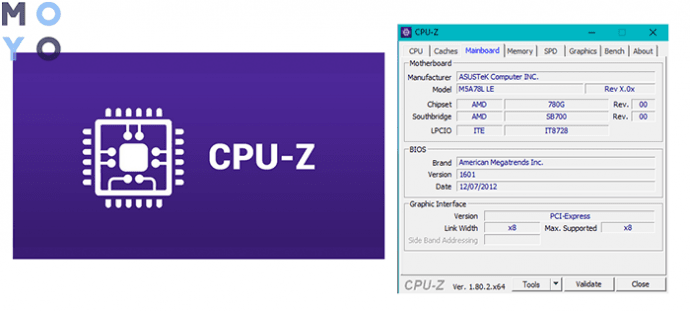
Piriform Speccy
С помощью этой программы тоже можно собрать полезную информацию о начинке на ПК или ноутбуке. Как посмотреть данные о материнке: после загрузки и запуска нужно в правом окошке ПО найти раздел под названием «Системная плата».
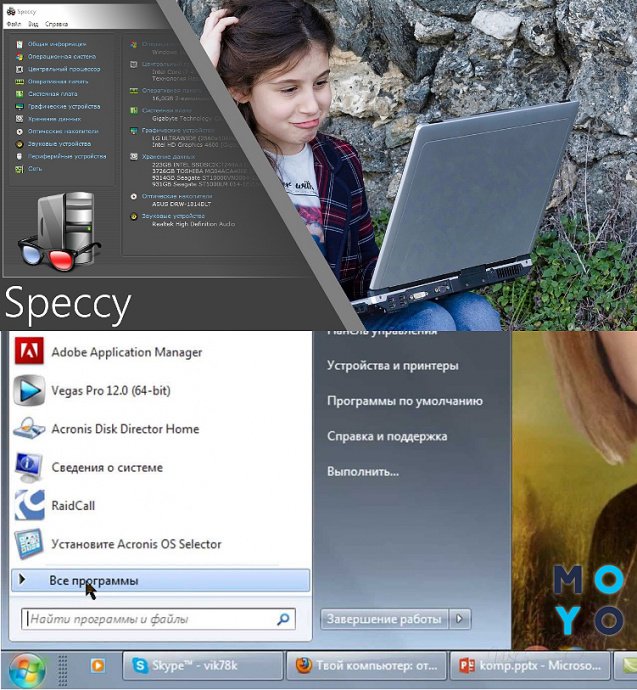
DxDiag
Это приложение, как и многие другие, покупать не нужно. Впрочем, его и скачивать не придется: оно вшито в операционку. Как делать:
- Одновременно нажать на Win и R.
- Набрать dxdiag.
- Всплывет окошко, где нужно найти строчки: изготовитель и модель. Пусть слово «компьютер» в названии не смущает: эти данные — именно о материнке.
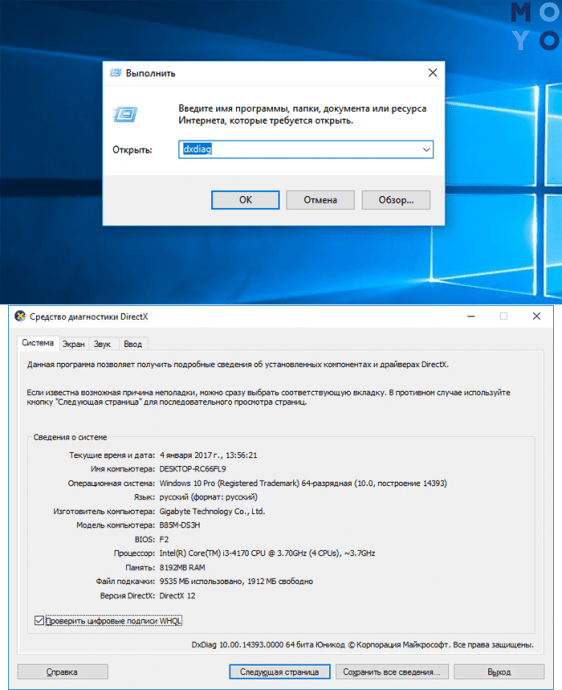
HWiNFO32
Платить за программу не надо. Она, как и другие варианты в списке, дает информацию о железе. С ее помощью можно посмотреть модель материнки, версию чипсета и подсистемы. Все показывается на основном экране, а если нужны максимально полные спецификации устройства, то их можно отыскать в «Motherboard».
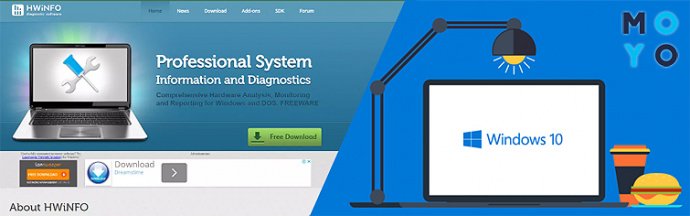
Имя материнки — первый шаг к тому, чтобы понять возможности для апгрейда PC. Узнать его нетрудно: это можно сделать как встроенными в операционку методами, так и воспользоваться специальным ПО.
Узнаем ревизию модели материнской платы: разные способы и производители

Всем привет! Многие производители комплектующих для ПК перевыпускают популярные модели системных плат под другой ревизией, то есть в новой версии. В сегодняшней публикации я расскажу, как узнать ревизию материнской платы, что это такое и чем они отличаются.
Рекомендации подходят для разных брендов: Gigabyte, ASUS, MSI, Asrock и других.
Зачем это нужно
Главная причина в том, что для разных ревизий материнок выпускаются разные модификации BIOS. Если при обновлении установить неподходящую модификацию, можно сломать деталь, и потребуется вмешательство специалистов сервисного центра.
Методов определения не слишком много. Рассмотрим наиболее простые.
Как определить по коробке
Согласно нормативным требованиям, на коробке от материнки должна быть наклейка, на которой указано ее спецификация. Ревизия указана после модели и обозначается как rev. Иногда определить версию можно по букве R. Ревизию принято указывать двумя или тремя цифрами через точку, например rev 1.12.
Кроме наклейки, модификация детали может быть нанесена на саму коробку, также после ее модели.
К недостаткам такого метода можно отнести то, что пользователь не всегда хранит упаковки от комплектующих, особенно если покупал их несколько лет назад.
Где посмотреть версию на самой плате
Чтобы добраться к внутренностям, нужно предварительно демонтировать боковую крышку на компьютере. Большинство производителей наносят на «мать» все основные характеристики, включая версию.
Найти эту маркировку на своей системной плате очень просто. Обычно она наносится рядом с сокетом, куда монтируется процессор. О том, как определить сокет материнской платы, можно почитать здесь.
Детальнее о том, что еще располагается на материнской плате, вы можете почитать в этом посте.
Как определить ревизию программно
Существует несколько утилит для полного мониторинга комплектующих компьютера, а значит, можно использовать любую из них. Рассмотрим наиболее популярные программы.
CPU-Z. Вся информация по системной плате находится в разделе Motherboard. Про ревизии можно найти информацию в строках Manufacturer и Model. Версия модели указана в отдельном окошке.
AIDA64. Нужно открыть главный каталог по веткам «Компьютер» — DMI — «Системная плата». Необходимые данные указаны во вкладке «Версия».
Отдельно хочу отметить, что программный метод хоть и удобен, но не всегда эффективен. Указанные утилиты, как и другие аналогичные, не всегда корректно определяют характеристики оборудования.
Также советую почитать «Что такое чипсет на материнской плате». Не забывайте делиться статьями этого блога в социальных сетях — так вы поможете его продвижению. До скорой встречи!
С уважением, автор блога Андрей Андреев.
Источник https://www.moyo.ua/news/kak-uznat-model-materinskoy-platy-8-prostykh-sposobov.html
Источник https://infotechnica.ru/pro-kompyuteryi/o-materinskih-platah/uznaem-reviziyu-modeli/
Источник