Как установить Android 11 на свой телефон, если это вообще возможно
Время пришло! Мы ждали этого уже несколько месяцев и вот наконец-то Google выкатила Android 11 для всех. Теперь он стал по-настоящему массовым и для его установки не надо принимать участие ни в каких программах тестирования, а достаточно просто скачать его на поддерживаемый смартфон и можно пользоваться. Естественно, все, кто имеет такую возможность, захотят сделать это как можно быстрее. Я уже попробовал обновиться и остался доволен, хотя до этого пользовался бета-версией. В этой статье я расскажу, как установить Android 11 уже сейчас. А заодно приведу список моделей, которые поддерживают установку. Если среди них есть ваше устройство, вам повело.
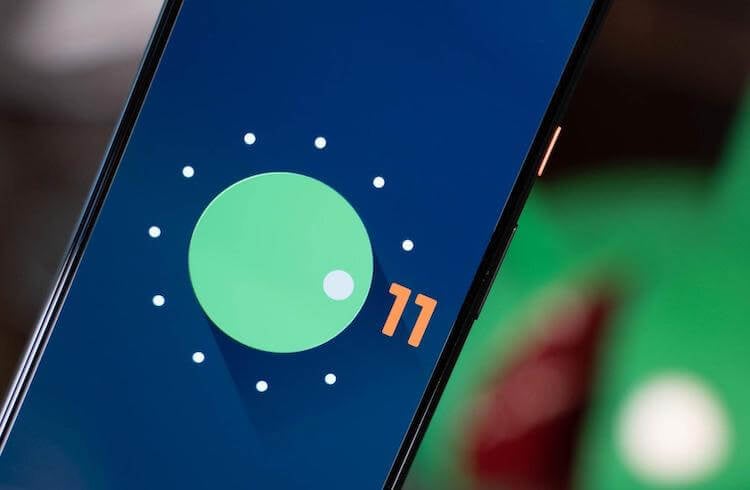
Android 11 хотят многие, но сейчас его могут получить далеко не все.
На какие телефоны можно установить Android 11
Среди устройств, на которые можно (или будет можно) установить Android 11, не так уж и мало моделей. Кроме Google Pixel второго поколения и старше, к ним можно отнести следующие смартфоны:
- Вся линейка Galaxy S10
- Вся линейка Galaxy Note 10
- Вся линейка Galaxy Note 20
- Вся линейка Galaxy S20
- Вся линейка Galaxy A (2019/2020 г.в.)
- Xiaomi Mi 9
- Xiaomi Mi 10
- Huawei P20, P30, P40
- Huawei Mate 20, Mate 30, Mate 40
- Вся линейка Honor 20
- Все смартфоны OnePlus с 6-й модели
- Все смартфоны Oppo, Realme и Vivo 2019-2020 г.в.
Есть и другие модели, но на первых порах выпуск Android 11 и вовсе ограничен смартфонами Google Pixel. Чуть позже, но как заверяет Google, совсем скоро, обновления получат смартфоны OnePlus, Xiaomi, Oppo и Realme. Впрочем, все логично. Примерно так было и в прошлый раз.

Новый Android всегда радует глаз.
Pixel тем и хорош, что он максимально приближен к Google. В итоге он не просто часто и долго получает обновления, но делает это первым. Он же является примой в отношении бета-версий. Все преимущества на его стороне. Так получилось и с Android 11.
К счастью, обновиться до Android 11 довольно просто. Из минусов можно отметить то, что Google еще не нашла способ делать эти обновления автоматическими, поэтому от пользователя требуется совершить пару телодвижений. Пусть они и занимают всего несколько секунд, но сделать это надо.
Android 11 сделает беспроводной доступ к Android Auto доступным почти для всех
По сути, есть два способа обновить Google Pixel. Мы рассмотрим каждый из них, но первый будет самым простым, а второй — сложным. Я устанавливал Android 11 на старенький редакционный Google Pixel 2 XL, но процедура не будет отличаться для других моделей.
Как обновить Android 11 по воздуху
Обновление по воздуху бесспорно является самым простым способом обновления любого смартфона, и в том числе Google Pixel.
Для этого надо только открыть настройки телефона. После этого прокрутить вниз до раздела ”Система” (на других смартфонах может называться иначе) и в открывшемся меню выберите ”Дополнительно”, далее откройте ”Обновление системы”.
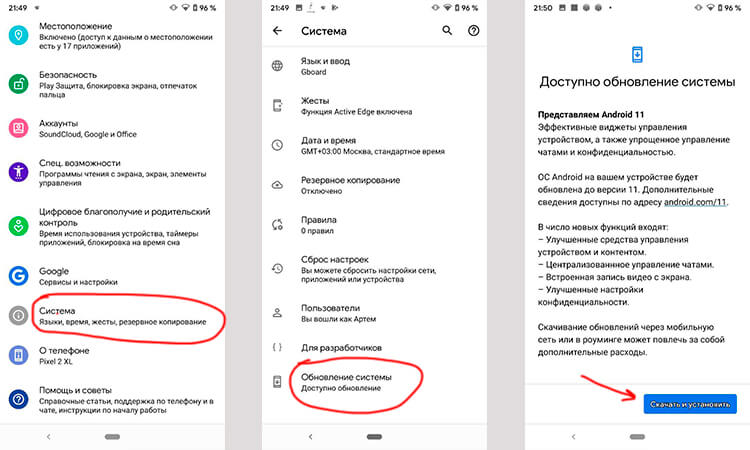
Вот так проще всего обновить Android.
Почему мне не пришло обновление Android 11
Теперь ваш смартфон проверит наличие обновлений. Самое интересное, что он может не найти его. У меня так и было, но я еще раз нажал кнопку ”Проверить обновления” и оно появилось. Еще раз отмечу, что это относится только к тем смартфонам, которые в принципе поддерживают обновление.
Если все нормально, то после повторного поиска вам будет предложено ”Скачать и установить” Android 11. Это все — дальше останется только соглашаться на предложенные действия (вроде перезагрузки). Такой простой способ.
Как установить Android 11 через компьютер
Следующий способ обновления Android до одиннадцатой версии намного сложнее. Его следует использовать только в том случае, если ваш телефон по какой-то причине не получает обновления по воздуху.
Вам надо будет скачать zip-архив с инструментами, чтобы принудительно выполнить обновление. Вам стоит обратить на это пристальное внимание, так как есть много шагов, и если вы сделаете что-то не так, скорее всего, это не сработает.
Во-первых, вам нужно будет загрузить Android SDK с веб-сайта Android Developer. Затем надо будет открыть командную строку или терминал (в зависимости от операционной системы вашего компьютера) и запустить нужные файлы.
Теперь, когда SDK установлен, следующим шагом является включение настроек разработчика и отладки по USB. Это нужно для следующих шагов.
Для этого сначала зайдите в Настройки. Затем прокрутите вниз до «Система» и нажмите «О телефоне». После этого нажмите на поле ”номер сборки” семь раз. После того, как вы это сделаете, в нижней части экрана появится диалоговое окно с сообщением «Теперь вы разработчик». Вернитесь назад к разделу ”Система” и вы увидите пункт ”Параметры разработчика”.
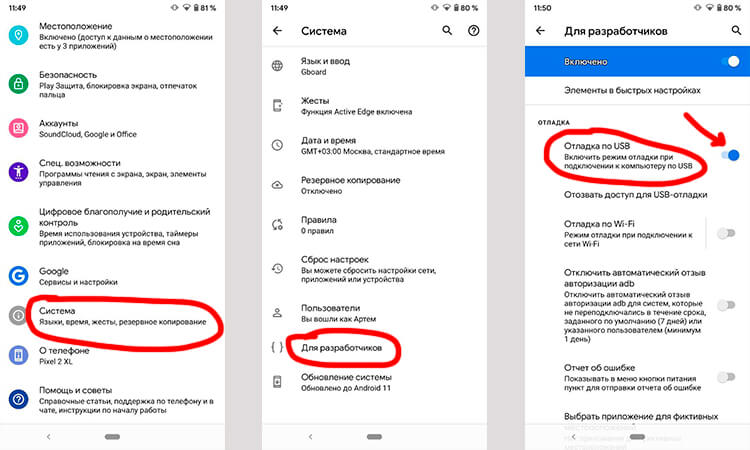
Так включается отладка по USB
Зайдите в ”Параметры разработчика”, найдите USB-отладку и включите ее. Теперь подключите смартфон к компьютеру и нажмите «ОК» в диалоговом окне на телефоне с просьбой разрешить USB-отладку при подключении к этому компьютеру.
Используйте команду adb devices в командной строке или в терминале, чтобы убедиться, что он нормально работает с вашим устройством. Если вам будет сказано, что устройство не авторизовано, вам нужно еще будет дать разрешение.
Прежде, чем вы сможете что-либо сделать, вам нужно будет разблокировать загрузчик. Это не сложно и вам надо будет полностью выключить телефон. Затем нажмите и удерживайте кнопку питания и кнопку уменьшения громкости. Вы попадете в меню загрузчика.
Кроме того, вы можете использовать командную строку, чтобы сделать это — введите adb reboot bootloader. Теперь, чтобы разблокировать загрузчик, вам нужно будет использовать команду fastboot flashing unlock.
В Android 11 Google отберет у пользователей свободу использования камеры
Телефон спросит, точно ли вы хотите разблокировать загрузчик, так как это сбросит настройки устройства. С помощью кнопок регулировки громкости выберите «Да» или «Нет», затем нажмите кнопку питания, чтобы подтвердить совой выбор. Как только это будет сделано, введите fastboot reboot-bootloader.
Теперь, наконец, пришло время прошить этот OTA. Конечно, если вы делали это раньше, вам, вероятно, не нужно беспокоиться об этих последних двух шагах. И это тоже работает без разблокировки загрузчика. Но чтобы на самом деле прошить весь заводской образ, вам нужно будет его разблокировать.
В командной строке или окне терминала введите adb devices, чтобы убедиться, что ваше устройство подключено. Теперь надо перевести устройство в режим загрузчика. Выключите его, а затем нажмите и удерживайте кнопку питания и кнопку уменьшения громкости. Или введите adb reboot bootloader в командную строку.
Все еще уверены, что хотите установить Android 11?
Теперь дважды нажмите кнопку уменьшения громкости, пока вы не прокрутите вниз до параметра «Режим восстановления». Затем нажмите кнопку питания, чтобы выбрать его. Как только вы это сделаете, это будет выглядеть так, как будто ваш телефон перезагружается, а затем на экране отобразится Android с красным восклицательным знаком над ним. Зажмите кнопку питания и нажмите кнопку увеличения громкости. Теперь вы будете в режиме восстановления.
Находясь в режиме восстановления, пролистайте до «Применить обновление из ADB», а затем нажмите кнопку питания, чтобы выбрать его.
В командной строке введите adb sideload [название OTA-файла].zip в качестве команды. Обычно файл проще переименовать, чтобы он не представлял собой случайную последовательность цифр и букв.
В режиме восстановления вы увидите статус обновления, загруженного на ваш телефон. В зависимости от размера до завершения процесса может потребоваться несколько минут. Но как только это произойдет, телефон перезагрузится и вернется к обычному экрану Android.
Этот способ намного сложнее обычного обновления ”по воздуху”. Поэтому я бы советовал несколько раз провести проверку обновлений. Если это не поможет, подождите какое-то время и снова проведите процедуру. Как обычно, подобные процессы могут привести к тому, что что-то пойдет не так. Оцените сами для себя, стоит ли оно пусть небольшого, но риска.

Теги
- Android 11
- Обновления Android
- Операционная система Android
- Смартфоны Google Pixel
Как обновить Андроид до последней версии

Android – это операционная система, которая постоянно развивается, следовательно, её разработчики регулярно выпускают новые версии. Некоторые девайсы способны самостоятельно обнаружить недавно вышедшее обновление системы и установить его с разрешением пользователя. Но что делать, если оповещения об обновлениях не приходят? Можно ли обновить Android на телефоне или планшете самостоятельно?
Как обновить Андроид до последней версии
Содержание — Как обновить Андроид до последней версии
- Обновление Android на мобильных устройствах
- Способ 1: Стандартное обновление
- Способ 2: Установка локальной прошивки
- Способ 3: ROM Manager
- Способ 4: ClockWorkMod Recovery
Обновление Android на мобильных устройствах
Обновления действительно приходят очень редко, особенно, если речь идёт об устаревших устройствах. Однако каждый пользователь может установить их в принудительном порядке, правда, в таком случае гарантия с устройства будет снята, поэтому обдумайте этот шаг.
Перед установкой новой версии Android лучше сделать резервное копирование все важных пользовательских данных — бэкап. Благодаря этому, если что-то пойдёт не так, то вы сможете вернуть сохранённые данные.
Способ 1: Стандартное обновление
Этот способ является самым безопасным, так как обновления в таком случае будут установлены на 100% корректно, но есть некоторые ограничения. Например, вы можете поставить исключительно официально вышедшее обновление и только в том случае, если оно выло именно для вашего устройства. В противном случае девайс просто не сможет обнаружить обновления.
Инструкция к этому способу выглядит следующим образом:
1. Перейдите в «Настройки».
2. Найдите пункт «О телефоне». Зайдите в него.
3. Здесь должен быть пункт «Обновление системы»/«Обновление ПО». Если его нет, то нажмите на «Версия Android».

4. После этого начнётся проверка системой устройства на возможность обновлений и наличие доступных апдейтов.
5. Если обновлений для вашего устройства нет, то на дисплее отобразится надпись «Используется система последней версии». Если же доступные обновления были обнаружены, вы увидите предложение установить их. Нажмите на него.
6. Теперь нужно, чтобы телефон/планшет были подключены к Wi-Fi и имели полный заряд батареи (или хотя бы не меньше половины). Здесь вас могут попросить прочесть лицензионное соглашение и поставить галочку, что вы согласны.
7. После начнётся обновление системы. Во время него устройство может пару раз перезагрузиться, либо «намертво» зависнуть. Не стоит ничего делать, система самостоятельно проведёт все обновления, после чего девайс загрузится в обычном режиме.
Способ 2: Установка локальной прошивки
По умолчанию во многие смартфоны на Android загружена резервная копия действующей прошивки с обновлениями. Этот способ тоже можно отнести к стандартным, так как осуществляется он исключительно при помощи возможностей смартфона. Инструкция к нему выглядит следующим образом:
1. Перейдите в «Настройки».
2. Затем совершите переход в пункт «О телефоне». Обычно он расположен в самом низу доступного списка с параметрами.

3. Откройте пункт «Обновление системы».

4. Нажмите на иконку троеточия в верхней правой части. Если её не будет, то этот способ вам не подойдёт.

5. Из выпавшего списка выберите пункт «Установить локальную прошивку» или «Выбрать файл прошивки».

6. Подтвердите установку и дождитесь её завершения.
Таким способом можно установить только ту прошивку, которая уже записана в памяти устройства. Однако вы можете загрузить в его память прошивку, скачанную из других источников, воспользовавшись специальными программами и наличием root-прав на устройстве.
Способ 3: ROM Manager
Этот способ актуален в тех случаях, когда устройство не нашло официальных обновлений и не может их установить. При помощи этой программы вы можете поставить не только какие-то официальные обновления, но кастомные, то есть разработанные независимыми создателями. Однако для нормальной работы программы придётся получить права root-пользователя.
Чтобы обновиться таким способом, вам потребуется скачать нужную прошивку и перенести её либо во внутреннюю память устройства, либо на SD-карту. Файл с обновлениями должен быть архивом с форматом ZIP. При переносе его устройства разместите архив в корневом каталоге SD-карты, либо внутренней памяти устройства. А также для удобства поисков переименуйте архив.
Когда подготовка будет завершена, можно приступить непосредственно к обновлению Android:
1. Скачайте и установите на устройство ROM Manager .
2. В главном окне найдите пункт «Установить ROM с SD-карты». Даже если файл с обновлениями находится во внутренней памяти устройства, всё равно выберите этот параметр.
3. Под заголовком «Current directory» укажите путь до ZIP-архива с обновлениями. Для этого просто нажмите на строку, а в открывшемся «Проводнике» выберите нужный файл. Он может быть расположен как на SD-карте, так во внешней памяти устройства.
4. Пролистайте немного ниже. Здесь вы столкнётесь с пунктом «Сохранить текущий ROM». Здесь рекомендуется поставить значение «Да», так как в случае неудачной установки вы сможете быстро вернуться к старой версии Android.
5. Дальше нажмите по пункту «Перезагрузка и установка».

6. Устройство будет перезагружено. После этого начнётся установка обновлений. Девайс опять же может начать зависать либо вести себя неадекватно. Не трогайте его до тех пор, пока он не завершит обновление.
При загрузке прошивок от сторонних разработчиков обязательно прочтите отзывы о прошивке. Если разработчик приводит перечень устройств, характеристик девайсов и версий Android, с которыми данная прошивка будет совместима, то обязательно изучите её. При условии, что ваше устройство не подходит хотя бы по одному из параметров рисковать не нужно.
Способ 4: ClockWorkMod Recovery
ClockWorkMod Recovery — более мощный инструмент для работы с установкой обновлений и других прошивок. Однако его установка значительно сложнее, чем ROM Manager. По факту это надстройка к обычному Recovery (аналог BIOS на ПК) Android-устройств. С его помощью вы сможете установить больший перечень обновлений и прошивок для вашего устройства, а сам процесс установки будет происходить более гладко.
Использование данного способа подразумевает сброс настроек вашего девайса до заводского состояния. Заранее рекомендуется перекинуть все важные файлы с телефона/планшета на другой носитель.
Но установка CWM Recovery отличается определённой сложностью, а найти его в Плей Маркет невозможно. Следовательно, вам придётся скачивать образ на компьютер и устанавливать его на Android при помощи какой-нибудь сторонней программы. Инструкция по установке ClockWorkMod Recovery при помощи ROM Manager выглядит следующим образом:
1. Перебросьте архив с CWM на SD-карту, либо внутреннюю память устройства. Для установки вам понадобятся права root-пользователя.
2. В блоке «Recovery» выберите «Flash ClockWorkMod Recovery» или «Recovery Setup».

3. Под «Current directory» тапните по пустой строке. Откроется «Проводник», где вам нужно указать путь до установочного файла.
4. Теперь выберите «Перезагрузка и установка». Дождитесь завершения процесса установки.
Итак, теперь в вашем устройстве есть надстройка по ClockWorkMod Recovery, которая представляет собой усовершенствованную версию обычного рекавери. Отсюда вы можете ставить обновления:
1. Загрузите на SD-карту, либо внутреннюю память устройства ZIP-архив с обновлениями.
2. Отключите смартфон.
3. Выполните вход в Recovery, зажав одновременно кнопку включения и одну из клавиш регулировки громкости. Какую именно из клавиш нужно зажать зависит от модели вашего девайса. Обычно все комбинации клавиш написаны в документации к устройству либо на сайте производителя.
4. Когда загрузится меню рекавери, выберите пункт «Wipe data/factory reset». Здесь управление происходит при помощи клавиш регулировки громкости (перемещение по пунктам меню) и клавиши включения (выбор пункта).

5. В нём выберите пункт «Yes – delete all user data».

6. Теперь перейдите в «Install ZIP from SD-card».

7. Здесь нужно выбрать ZIP-архив с обновлениями.
8. Подтвердите выбор нажав на пункт «Yes – install /sdcard/update.zip».

9. Дождитесь завершения обновлений.
Обновить устройство на операционной системе Android можно несколькими способами. Для неопытных пользователей рекомендуется использовать только первый способ, так как таким образом вы вряд ли сможете причинить серьёзный вред прошивке девайса.
Источник https://androidinsider.ru/obzory-prilozhenij/kak-ustanovit-android-11-na-svoj-telefon-esli-eto-voobshhe-vozmozhno.html
Источник https://upgrade-android.ru/stati/stati/5252-kak-obnovit-android.html
Источник