Как перенести контакты со старого телефона на новый (Андроид). Бэкап контактов

Здравствуйте.
Мы начали жить в такое время, когда информация, хранимая на телефоне или ПК, стала стоить дороже, чем само железо. В общем-то, это можно отнести и к контактам в записной книжке.
И при покупке нового телефона — одна из первых задач, с которой приходится сталкиваться — это как раз перенос контактов из старого аппарата. Если у вас достаточно много номеров (более 20-30) — то ручной вариант можно отмести сразу же, т.к. это займет много времени, да и легко можно допустить ошибку и перепутать номер.
В общем-то, гораздо удобнее для этой задачи использовать спец. функцию системы Андроид для импорта/экспорта записной книжки. О нескольких вариантов ее использования и будет эта заметка.
Кстати!
После переноса (бэкапа) контактов часто возникают дубли — т.е. повторяющиеся строки с одним и тем же номером телефона. Их достаточно легко удалить, в одной из своих заметок я показал, как это сделать.
Перенос контактов со старого телефона: варианты
Примечание: скрины ниже сделаны с Андроид 8.1 (10.0-12.0 актуально)
Способ 1: с помощью SIM-карты
Этот способ удобен прежде всего своей универсальностью (работает даже если у вас нет интернета, нет слота под SD-карту и пр.). Но нужно отметить, что сохранить на SIM-карту можно не так уж и много — всего 50-150 номеров. Впрочем, если у вас их много, то можно же перенести список номеров частями?!
1) Итак, для переноса сначала необходимо открыть свой список контактов, нажать по кнопке «Еще» и выбрать вариант «Импорт/Экспорт» (если у вас более старая версия Андроид — то этого варианта в меню не будет, поэтому можете сразу же из контактов открыть настройки) .

2) Далее выберите вариант «Экспорт на накопитель SIM» , затем укажите какие контакты использовать (которые сохранены в памяти телефона, приложения Viber, Telegram и др.) , и нажмите кнопочку «Экспорта» (со стрелочкой).

Экспорт контактов на SIM-карту
3) После того, как контакты будут сохранены на SIM карте — установите ее в новый телефон.

Вставка SIM карты в телефон
4) В новом аппарате откройте снова настройки экспорта/импорта контактов, выберите вариант «Импорт из накопителя SIM» , после укажите контакты, которые вам нужны и нажмите по «Импорт» . Скриншоты ниже в помощь.

Импорт с SIM-карты
В общем-то, перенос завершен! Как правило, на все-про-все уходит 2-3 мин. времени.
Способ 2: с помощью SD-карты памяти
Этот вариант удобен в том случае, когда у вас достаточно большая записная книжка, которая просто не «влезает» на SIM карту (либо из-за различных ошибок просто ничего не удается сохранить на SIM-ку). Кроме этого, для этого не нужно интернет-подключение (что тоже в некоторых случаях критично).
1) Сначала также необходимо открыть список контактов и перейти в меню «Импорта/экспорта» . См. пример ниже.

2) Далее выбрать вариант «Экспорт на накопитель (SD-карта)» , указать контакты (которые вам нужны) и согласиться на их сохранение.

Сохранение контактов на SD карту / Кликабельно
3) Если все прошло удачно — на SD карте должен появиться файл с именем «00001.vcf» (с текущей датой и временем).

Файл контактов сохранен
4) Далее необходимо подключить SD карту к новому аппарату.

Установка MicroSD карты на 128 GB в смартфон
5) На новом телефоне зайти в настройки импорта/экспорта контактов и выбрать в меню вариант «Импорт из накопителя» . После телефон автоматически найдет все файлы контактов на вашей SD карте и предложит вам добавить их в память. Пример см. на скриншоте ниже.

Импорт из накопителя — выбор vCard
Способ 3: с помощью аккаунта Google
Этот способ наиболее удобный. Позволяет переносить не только список контактов (которые могут быть любого размера) , но и многие другие файлы: документы, записи в календарях, мультимедиа и пр. К тому же, при его использовании — вам вообще ничего не нужно делать, кроме того, что завести аккаунт и войти в него.
Примечание : регистрацию аккаунта Google я опускаю, она стандартна (достаточно нажать на меню «Аккаунты/Добавить новый аккаунт Google» далее ввести свой e-mail адрес, телефон и пр. данные — и ву-а-ля, готово!
*
Так вот, имея Google аккаунт можно включить опцию синхронизации, которая будет ежедневно сохранять ваши контакты на свои сервера в «облако» (а значит, даже если вы потеряете свой старый телефон — вы сможете быстро восстановить все свои контакты!).
Включается синхронизация в разделе «Настройки/Аккаунты/Google» . Обратите внимание, что после того, как вы ее включите — нужно некоторое время, пока данные будут синхронизированы.

После синхронизации — можете просто включить новый телефон, настроить интернет-подключение, и войти в свой аккаунт — все ваши контакты будут автоматически загружены из сети. Удобно? Даже очень!
Способ 3: с помощью спец. приложений
Сейчас есть достаточно большое количество приложений для авто-создания бэкапов ( прим.: бэкап — спец. файл для восстановления контактов, файлов, документов и пр. данных пользователя) .
Например, весьма удобно в этом плане использовать Easy Backup (ссылка на Play Market). Она позволяет сохранить список контактов в файл формата «.vcf» и отправить его «куда угодно»: на электронную почту, облачный диск, SD карту и т.д.

Easy Backup — приложение для бэкапов
На этом пока всё, удачной работы!
Первая публикация: 09.06.2019
Как перенести данные с Android на Android и ничего не забыть
Люди часто меняют смартфоны, и почти всегда переезд на новый Андроид становится испытанием, поскольку на старом гаджете остается огромное количество информации, которую не хочется терять. Одни не заморачиваются, начиная жизнь с чистого листа, а кто-то вручную передает файлы и переписывает контакты. Если вы хотите сохранить всю информацию и не потерять фотографии при переезде на новое устройство, прочитайте эту инструкцию, помогающую максимально комфортно перенести данные с телефона на телефон и ничего не оставить.

Абсолютно все можно передать на новое устройство, и в этом нет ничего сложного
Как перенести данные на новый телефон
Если вы еще не включали новый смартфон, то можете перенести данные с Андроида на Андроид при первом запуске. Эта опция есть на всех устройствах, сертифицированных Google:
- Включите новый смартфон.
- Вставьте SIM-карту, выберите язык и подключитесь к беспроводной сети Wi-Fi.
- Далее система предложит перенести данные с одного телефона на другой. Жмите «Далее».
- На старом устройстве запустите приложение Google. При условии, что оба смартфона подключены к одной сети Wi-Fi, на экране появится окно переноса. Если его нет — введите запрос «Настрой устройство».
- Подтвердите передачу данных.
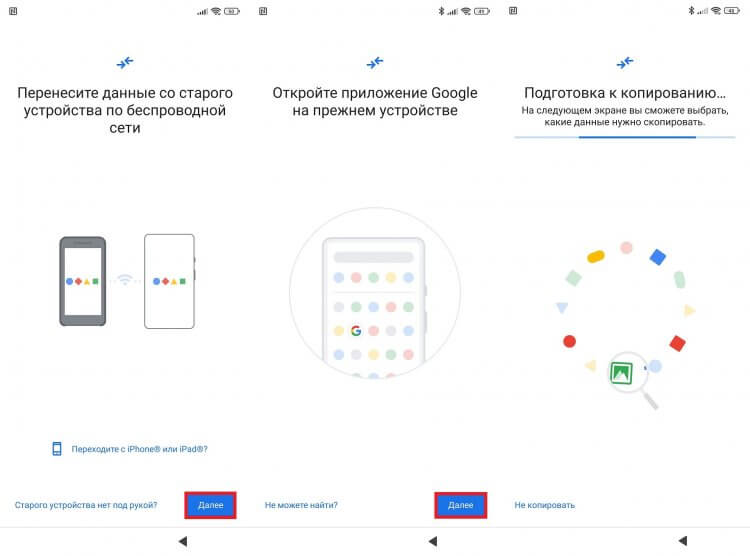
Смартфон сам подскажет, что нужно сделать. Главное — ничего не пропускать
В ходе настройки на экране будут появляться подсказки, которые помогут не сбиться с пути. Определенные сложности возникнут только в случае, если один из смартфонов не сертифицирован компанией Google (например, HUAWEI). Тогда этот способ перенести данные с одного Андроида на другой не сработает. Вам придется воспользоваться специальным приложением, о чем мы поговорим далее, или ознакомиться с инструкцией, представленной в нашем тексте, как перенести данные на HUAWEI без Google.
⚡ Подпишись на AndroidInsider в Дзене, чтобы получать новости из мира Андроид первым
Синхронизация Гугл на Андроид
Если смартфон уже был включен, вы можете выполнить сброс до заводских настроек, чтобы активировать его заново по инструкции, указанной выше. Но в таком случае сотрется вся информация, которую вы успели загрузить на новое устройстве. Вас не устраивает такой расклад. Тогда просто войдите в тот же аккаунт Google, что и на старом смартфоне:
- Откройте настройки Андроид.
- Перейдите в раздел «Аккаунты и синхронизация».
- Нажмите кнопку «Добавить аккаунт» и выберите «Google».
- Авторизуйтесь по логину и паролю.
- Когда система предложит восстановить данные, нажмите на соответствующую кнопку.
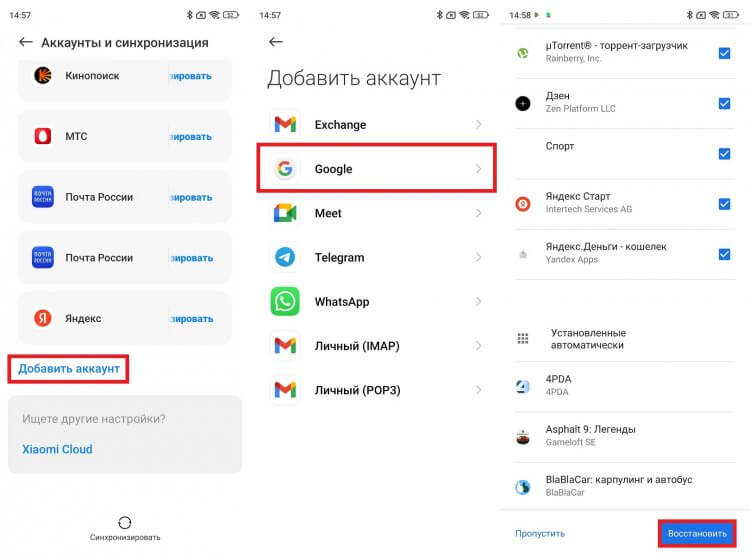
Предварительно нужно убедиться, что на старом устройстве включена синхронизация Google
Так вам удастся перенести данные Гугл, включающие в себя контакты, приложения и фото при наличии синхронизации с сервисом Google Photo. То есть на новом устройстве окажется отнюдь не все, что было на старом. Далее можно либо передать файлы с телефона на телефон вручную, либо воспользоваться одной из следующих двух рекомендаций.
Как перенести резервную копию на Андроид
Резервная копия Гугл включает в себя далеко не всю нужную информацию. Но никто не запрещает вам сделать бэкап другим способом, а затем — перенести его на новое устройство. Показываю, как создать резервную копию:
- Откройте настройки старого устройства.
- Перейдите в раздел «О телефоне», после чего — «Восстановление и сброс».
- Создайте бэкап, сохранив его на смартфоне, компьютере или в облаке.
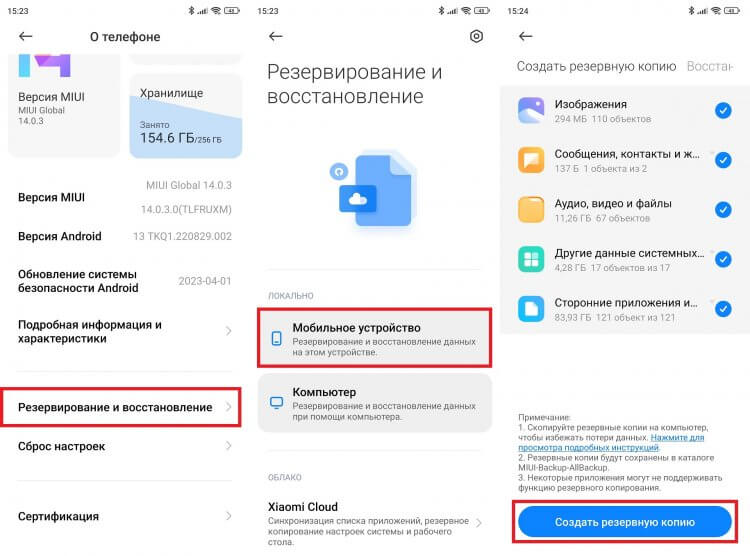
Лучше создать бэкап на компьютере, поскольку на смартфоне может не хватить места
❗ Поделись своим мнением или задай вопрос в нашем телеграм-чате
Рекомендую использовать первый или второй вариант, поскольку любое облачное резервирование (через интернет) имеет ограничение на объем загружаемой информации. Допустим, вы создали локальный бэкап. Тогда нужно любым удобным способом перенести файл на новый смартфон, а потом — восстановить резервную копию:
- На новом устройстве перейдите в раздел настроек «Восстановление и сброс».
- Выберите «Локально».
- Во вкладке «Восстановить» укажите свой бэкап.
- Подтвердите восстановление.
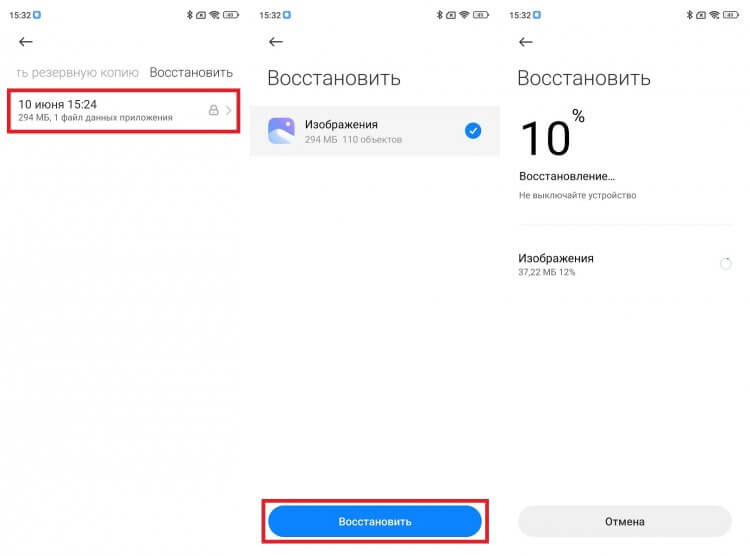
Файлы бэкапа нужно поместить в ту же папку, что и на старом устройстве
Процесс создания и восстановления резервной копии на Андроид будет отличаться в зависимости от производителя смартфона. Если в ваших руках устройства от разных компаний, не исключено, что этот вариант не сработает. Но в запасе все равно останется лучший способ перенести данные на новый телефон Андроид, которым мы и завершим сегодняшний разговор.
🔥 Загляни в телеграм-канал Сундук Али-Бабы, где мы собрали лучшие товары с АлиЭкспресс
Приложение для переноса данных с Андроида
Если ни один из рассмотренных ранее вариантов не помог, предлагаю узнать, как перенести данные через приложение. В качестве примера рассмотрим Mi Mover — программу, доступную для скачивания на любой смартфон.
Разумеется, чтобы перенести данные со старого Андроида, можно использовать и другие приложения наподобие Data Transfer, но Mi Mover — проверенная мной программа, за которую я могу ручаться. Ну а теперь перейдем к инструкции:
- Установите приложение для переноса данных на оба устройства.
- Также подключите смартфоны к Wi-Fi, а заодно активируйте Bluetooth и GPS.
- Запустите Mi Mover на обоих устройствах.
- На старом нажмите — «Старое», а на новом — «Новое».
- Как только старый смартфон обнаружит новый, подтвердите подключение.
- Нажмите кнопку «Отправить».
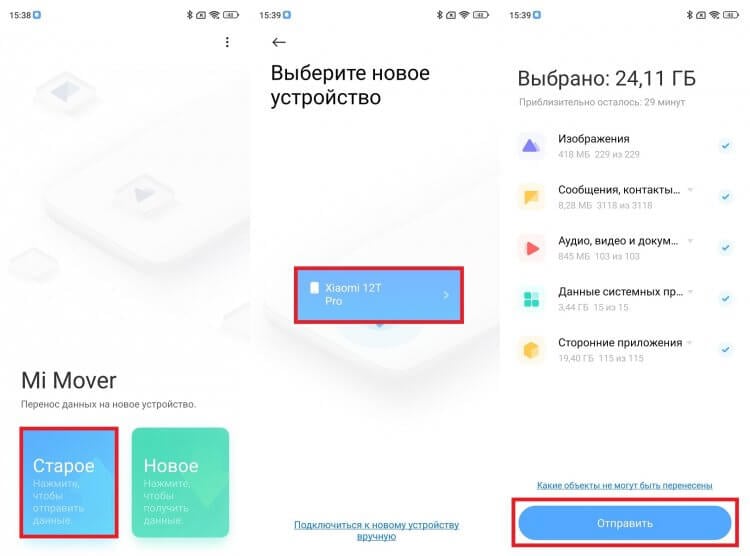
Эта программе переносит все данные
Пока будет выполняться перенос данных Андроид, ни в коем случае не отключайте гаджеты от интернета, поскольку передача файлов осуществляется посредством Wi-Fi. Как только процесс закончится, на новом смартфоне появятся все контакты, сообщения, приложения и прочая информация.

Теги
- Новичкам в Android
- Операционная система Android
- Приложения для Андроид
Источник https://ocomp.info/perenesti-kontaktyi-so-starogo-telefona.html
Источник https://androidinsider.ru/polezno-znat/kak-perenesti-dannye-s-android-na-android-i-nichego-ne-zabyt.html
Источник