Жесткий Диск Щелкает? Узнайте Как Самостоятельно Устранить Щелчки Жесткого Диска
Ваш внешний/внутренний жесткий диск щелкает и издает странные звуки? Вот как исправить щелкающий жесткий диск: [1]. Восстановите данные с жесткого диска с помощью программы для восстановления жесткого диска EaseUS. [2]. Восстановите клацающий жесткий диск/внешний жесткий диск с помощью способов исправления, представленных на этой странице.
- Продолжительность Чтения: 3-5 минут.
- Применимо к: Устранение щелчков жесткого диска в Windows 10/8/7, устранение щелчков внутреннего/внешнего жесткого диска, без потери данных.
«Я подключил внешний жесткий диск WD к ноутбуку и услышал звуки клацанья изнутри. Фотографии моих детей за годы жизни оказались потерянными. Как я могу это исправить и вернуть свои данные?»
Вы слышите громкий звук типа «клац, клац, клац» после загрузки компьютера или подключения внешнего жесткого диска к ПК? Не переживайте. В этой статье представлены все возможные способы решения этой проблемы. Посмотрите как избавиться от щелчков жесткого диска и продолжить нормальную работу:
| Рабочие Способы | Пошаговое Устранение Неполадок |
|---|---|
| Способ 1 и Способ 2. Восстановление Данных с Клацающего Диска | Запустите программу восстановления EaseUS > Отсканируйте и восстановите данные с щелкающего диска. Все шаги |
| Способ 3. Проверьте Подключение Щелкающего Диска | Переподключите щелкающий диск > Замените соединительный кабель > Смените компьютер. Все шаги |
| Способ 4. Охладите Жесткий Диск | Удалите пыль > Добавьте дополнительный вентилятор > Выключите компьютер. Все шаги |
| Способ 5. Отнесите Жесткий Диск в Ремонт | Обратитесь к производителю жесткого диска или в местную ремонтную мастерскую, чтобы отремонтировать щелкающий диск. Все шаги |
Причины Щелчков Внутреннего/Внешнего Жесткого Диска
Нормально ли то, что жесткий диск или внешний жесткий диск щелкает? По-разному. Далее вы узнаете что означают звуки щелчков из жесткого диска и что вызвало эту проблему на вашем диске.

Внешние Проявления Щелчков Жесткого Диска:
- Диск в порядке и светится, имеется легкий и тихий щелкающий звук.
- Жесткий диск имеет проблемы с подключением т.к. он медленно щелкает с тихим звуком.
- У диска есть проблема «смертельного щелчка»: быстро и громко клацает «Клац, Клац, Клац».
Причины Щелчков (Внешнего) Жесткого Диска:
- Проблема с источником питания: недостаточная мощность источника питания, ошибка вращения шпинделя жесткого диска.
- Проблемы с подключением: Несовместимый или проблемный соединительный кабель.
- Физические повреждения: Возгорание, затопление в воде, высокая температура и т. д.
- Проблемы с оборудованием: Изношенная/Сбитая головка диска, поврежденная сервисная зона, поврежденная печатная плата и т. д.
5 Способов Исправления Кликающего (Внешнего) Жесткого Диска
Обычно, кликанье жесткого диска считается признаком неисправности жесткого диска. И всё-таки, как устранить кликанье (внешнего) жесткого диска? Если у вас возникла эта проблема, то сначала проверьте состояние вашего жесткого диска:
- Жесткий диск щелкает, но все еще работает (доступен)
- Жесткий диск щелкает и не обнаруживается
Если щелкающий жесткий диск все еще доступен, следуйте Методу 1 и Методу 2, но сначала извлеките данные с диска. Если диск не определяется или не распознаётся, то перейдите к Методу 3 чтобы начать устранять эту неисправность
Исправление 1. Восстановление Данных с Жесткого Диска, Который Еще Работает
Если щелкающий диск обнаруживается, но никаких файлов вы не видите, то понадобится надежная программа для восстановления жесткого диска чтобы сначала восстановить недостающие данные с диска. В этом вам поможет Мастер Восстановления Данных EaseUS.
Восстановление Данных с Жесткого Диска с EaseUS
С помощью программного обеспечения EaseUS вы можете даже восстановить данные с повреждённого жесткого диска. Ниже представлены шаги по восстановлению данных с щелкающего жесткого диска.
Шаг 1. Запустите программу восстановления данных с жесткого диска от EaseUS.
Запустите EaseUS Data Recovery Wizard и выберите тот диск, на котором вы потеряли или случайно удалили файлы.
Нажмите «Сканировать», чтобы начать поиск всех потерянных данных и файлов.

Шаг 2. Дождитесь завершения сканирования.
Программа от EaseUS просканирует указанный диск полностью и представит вам всю потерянную информацию (включая скрытые файлы).

Шаг 3. Просмотрите список найденных файлов и восстановите нужные из них.
После предварительного просмотра, выберите нужные вам файлы, которые были потеряны на диске, и нажмите кнопку «»Восстановить»», чтобы сохранить их в безопасном месте на вашем компьютере или другом внешнем запоминающем устройстве.»

Исправление 2. Обратитесь в Службу по Восстановлению Данных, Чтобы Восстановить Данные с Щелкающего Диска.
Если программное обеспечение для восстановления данных EaseUS не может восстановить данные с вашего щелкающего & определяющегося жесткого диска, то вам нужно обратиться за услугой ручного восстановления данных.
Нужны ли Вам Специализированные Услуги по Восстановлению Данных?
Вам может потребоваться дополнительная помощь в сложных ситуациях с потерей данных, таких как переформатирование диска, RAW-диск, потеря раздела, сбои при повторном разделении и ошибка загрузки системы. Проконсультируйтесь со Специалистами по Восстановлению Данных EaseUS, чтобы лично получить недорогую услугу ручного восстановления данных. После БЕСПЛАТНОЙ диагностики они могут предложить следующие услуги: 1. Отмена форматирования диска 2. Восстановление RAID, RAW-диска или операционной системы. 3. Восстановление потерянного раздела (такого, который не может быть восстановлен программно)
Дополнительные Подсказки: Сравнение Программы для Восстановления Данных и Сервиса по Восстановлению Данных Вручную
Если вы не знаете, как выбрать способ восстановления данных для щелкающего жесткого диска, посмотрите это видео о различиях между ними.
После восстановления данных с щелкающего жесткого диска вы можете выполнить поочерёдно приведенные ниже действия, чтобы вернуть щёлкающему жесткому диску работоспособное состояние.
Исправление 3. Измените Способ Подключения Жесткого Диска, Чтобы Избавиться от Щелчков Диска
В большинстве случаев недостаточная мощность источника питания может быть причиной щелчков жесткого диска, в этом случае может помочь смена USB-порта. Кроме того, сломанный или несовместимый соединительный кабель также может вызвать ошибку с щелканьем диска.
Вот шаги по устранению проблем с щелканьем жесткого диска:
Шаг 1. Проверьте, не сломан ли соединительный кабель.
Если да, купите новый кабель и повторно подключите щелкающий (внешний) жесткий диск к компьютеру.
Шаг 2. Проверьте, не ослаблено ли подключение кабеля питания.
Если да, отключите и снова подключите кабель питания, плотно подключите его к компьютеру и диску.

Шаг 3. Проверьте, совместимый ли диск вы используете.
Если вы подключили внешний накопитель USB.3 через кабель USB 2.0, то он может не распознаваться и даже издавать щелкающие звуки.
Шаг 4. Подключите щелкающий (внешний) жесткий диск к другому компьютеру.
Если диск по-прежнему щелкает на вашем компьютере, то попробуйте подключить его к другому компьютеру.
Шаг 5. Достаньте жесткий диск из корпуса и подключите его к ПК как внешний диск.
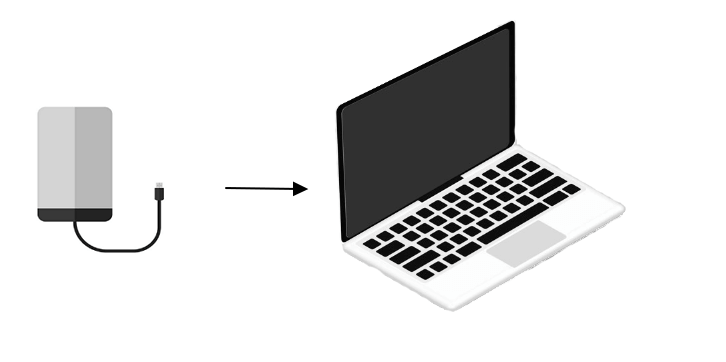
Эти советы помогут исключить все возможные проблемы с подключением. Если щелчки не исчезли, попробуйте другие способы исправления, описанные ниже. Если вы не можете получить доступ к сохраненным данным, вернитесь за помощью к Методу 1.
Исправление 4. Остудите или Охладите Жесткий Диск
Когда жесткий диск перегревается, вы можете слышать щелчки из компьютера. Охлаждение жесткого диска может, во-первых, понизить температуру устройства, а во-вторых, сжать компоненты внутри, чтобы высвободились прилипшие или застрявшие детали.
Чтобы охладить жесткий диск, выполните следующие действия:
Шаг 1. Откройте корпус компьютера или ноутбука, очистите вентилятор от пыли.

Шаг 2. Добавьте к компьютеру дополнительный вентилятор для охлаждения накопителя.
Шаг 3. Прекратите пользоваться компьютером и подождите, пока диск остынет.
Как только жесткий диск снова заработает, сделайте резервную копию данных или восстановите данные с жесткого диска немедленно.
Шаг 4. Если жесткий диск слишком старый, купите новый и замените им старый.

Исправление 5. Отправьте Щелкающий Жесткий Диск в Ремонт
Если звук клацанья остался, я боюсь, что имеются серьезные проблемы с оборудованием, такие как сломанный считыватель головки, поврежденные компоненты на жестком диске.
В этом случае вам может потребоваться помощь специалистов по ремонту жестких дисков, чтобы исправить щелкающий жесткий диск и восстановить данные с него.
Для этого у вас есть три варианта восстановления клацающего жесткого диска:
1. Отправьте неисправный жесткий диск на замену. Если он еще на гарантии.
Если щелкающий жесткий диск не подлежит ремонту, тогда покупка нового диска — это единственный ваш выбор.
2. Обратитесь в службу поддержки производителя вашего жесткого диска для получения помощи.
3. Отнесите щелкающий жесткий диск в ремонт жестких дисков по месту.
Специалисты могут заменить плату управления в случае сбоя в электросети или заменить считывающую головку, если она неисправна или повреждена.
Устранить Щелчки Жесткого Диска Можно, Как Вернуть Работоспособность Диска
На этой странице мы объяснили, почему ваш жесткий диск щелкает, помогли восстановить данные и устранить щелчки жесткого диска с помощью 5 проверенных способов.
- Если у вас возникла проблема с щелчками жесткого диска/внешнего жесткого диска, но диск все еще можно открыть, перейдите к бесплатной программе для резервного копирования и сделайте сначала резервную копию всех файлов на другое безопасное устройство.
- Если щелкающий диск недоступен, сначала восстановите данные с вашего диска с помощью надежного программного обеспечения для восстановления данных EaseUS.
- Позже вы можете попробовать заменить соединительные кабели, охладить накопитель или отнести его в ремонт, в зависимости от причины щелчков диска.
Часто Задаваемые Вопросы по Щелкающему Жесткому Диску
Если у вас все еще есть вопросы по этой проблеме, то ознакомьтесь с приведенными ниже вопросами и ответами.
1. Каковы признаки неисправности жесткого диска?
Вот некоторые признаки неисправного жесткого диска или скорого выхода из строя:
- Странные звуки, например щелчки или жужжание.
- Повторяющиеся ошибки в программах, при работе с диском.
- Часто выскакивают сообщения об ошибках.
- Устройство не обнаруживается, не распознается.
- Не удаётся загрузить ни данные, ни систему.
- Диск моргает, но не работает.
2. Почему мой компьютер издает щелкающий звук?
- Тихие щелчки: компьютер читает и записывает данные на жесткий диск.
- Громкие щелчки: жесткий диск щелкает из-за неисправной головки жесткого диска.
- Перегрев компьютера и жесткого диска
3. Что делать с выходящим из строя или умирающим жестким диском?
Если ваш жесткий диск выходит из строя или умирает, издает щелчки, вы можете попробовать это исправить:
- Восстановите данные с неисправного жесткого диска, если он загрузочный.
- Сделайте резервную копию данных с неисправного жесткого диска, если он не загрузочный.
- Перепроверьте умирающий жесткий диск, заменив кабель питания, обновив драйвер диска и т. д.
- Отправьте диск в ремонт, если он находится на гарантии.
Последние статьи — Также в программе EaseUS
Что делать, если от жёсткого диска исходят щелчки?
Если при включении компьютера раздаются нехарактерные звуки – писк, потрескивание, диск начинает щелкать – это сигнал к тому, что винчестер неисправен. Дополнительно к несвойственным звукам часто проявляются и другие признаки неисправности: компьютер «тормозит» или HDD вообще не определяется при включении BIOS. Щелчки в жестком диске компьютера нельзя игнорировать, иначе HDD полностью выйдет из строя. Восстановить его и имеющуюся на нем информацию будет очень сложно. Перед тем, как нести компьютер в сервис, можно попробовать реанимировать жесткий накопитель своими силами и сохранить записанные на него файлы.

Почему жесткий диск щелкает и не запускается?
В нормальном состоянии жесткий диск не щелкает и не издает практически никаких звуков. Исключением является недолгое гудение в момент запуска новой программы. Любые нетипичные звуковые проявления – сигнал к тому, что возникли неполадки. Прежде чем приступить к реанимации винчестера, надо разобраться в причинах появления нетипичных звуков в жестком диске. Иногда щелканье или писк появляются из-за несвязанных с работой самого устройства причин:
- винчестер не получает достаточно питания. Это возникает из-за выхода из строя блока питания. Или же требуется подключить зарядное устройство;
- перепады напряжения в электросети. В этом случае носитель может так же не загружаться или щелкать. Понять, что проблема в этом, можно по другим признакам: например, по миганию электролампочек в светильниках. В этом случае комп надо отключить от сети и подождать, пока напряжение нормализуется. Иначе есть риск, что при очередном «скачке» перегорит блок питания или другой элемент системы;
- неисправность кабеля. Выход: замена провода или восстановление поврежденного места;
- перегрев. При неправильной работе кулера винчестер может перегреваться и снижать скорость работы. А при сильном перегреве он может и вовсе не запускаться или самостоятельно выключаться. Для исправления проблемы надо проверить работоспособность кулера (иногда он не работает из-за скопившейся между лопастями пыли). Пыль может стать причиной общего перегрева системы даже при исправном вентиляторе. Поэтому надо регулярно чистить системный блок.

Если же таких проблем не наблюдается, а жесткий диск продолжает щелкать, значит, искать их причину надо в самом HDD. В интернете предлагают программы для диагностики и отладки носителя. Но мастера пользоваться ими не рекомендуют: особенности этих программ таковы, что при некоторых неполадках они способны лишь ухудшить ситуацию и привести к полному выходу накопителя из строя без возможности восстановления. Если нетипичное щелканье и звуки только появились, но жесткий диск загружается и нормально работает, перед ремонтом позаботьтесь о сохранности всех имеющихся на нем данных. Сделайте копии на другой накопитель. После этого можно начать разбираться в причинах щелчков и заниматься ремонтом.
Определение состояния и причины щелчков жесткого диска
Для начала стоит примерно понять, что именно случилось. Проблемы с питанием носителя можно определить, подключив к ноутбуку новую батарею. Если жесткий диск продолжает щелкать и после этого, значит, проблема именно в накопителе. Можно действовать наоборот: подключить к компу винчестер, в исправности которого вы уверены. Если и здесь раздаются нетипичные звуки, значит, с самим жестким диском все в порядке и надо искать причину сбоев в других элементах. Определить состояние винчестера можно по следующему алгоритму:
- откройте папку «Мой компьютер»;
- сделайте клик правой кнопкой по нужному жесткому диску;
- выберите вкладку «Свойства»;
- откройте пункт «Сервис»;
- нажмите «Выполнить проверку»;
- поочередно нажмите «Автоматическое удаление неисправностей», «Проверка и восстановление секторов».
После таких манипуляций проблема может исчезнуть. Но со временем она возвращается. Поэтому в любом случае позаботьтесь о сохранении важной информации, хранящейся на жестком диске.
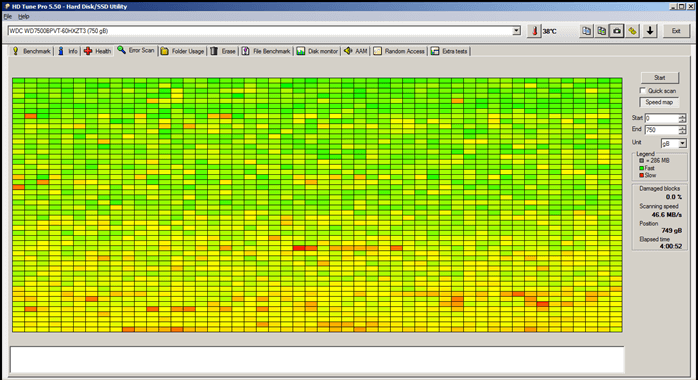
Щелчки в жестком диске из-за окисления контактов
Контакты винчестера делают из меди. Этот материал не любит взаимодействия с кислородом, содержащимся в воздухе – со временем на его поверхности появляется оксидная пленка. Она мешает нормальной работе носителя – снижает скорость работы или вообще приводит к тому, что жесткий диск не загружается. Для того, чтобы накопитель вновь начал работать в нормальном режиме, можно попробовать почистить его контактные дорожки. Для этого потребуется только шестигранная отвертка и ластик. Алгоритм действий:
- отверткой снимите с винчестера болты, держащие плату с контактными дорожками;
- для доступа к дорожкам плату надо перевернуть. Дорожки находятся в центральной ее части (в некоторых моделях компов дорожка размещена снаружи, тогда болты снимать не надо);
- возьмите обычный канцелярский ластик и осторожно потрите им дорожки. Они в итоге должны стать блестящими. Действуйте осторожно, не задевая другие детали платы;
- верните плату в прежнее состояние;
- вкрутите на место снятые болты.
После этого попробуйте вновь включить компьютер. Если проблема была в окислении контактов, жесткий диск прекратит щелкать.

Мифы о восстановление щелкающего жесткого диска
- Использование программного обеспечения для восстановления данных, чтобы получить файлы и перенести их на новый диск. В большинстве случаев щелчок жесткого диска указывает на физическую или механическую проблему с диском. В этом случае программное обеспечение не будет работать, и продолжение работы диска может привести к повреждению пластины и только затруднить восстановление данных.
- Поместить жесткий диск в морозильную камеру, чтобы ограничить механику и освободить место на диске. Этот устаревший метод вызовет коррозию пластин и электрических компонентов, когда водяной пар внутри привода замерзнет, ??а затем оттает.
- Открытие диска для попытки восстановления или замены головок. Мы не рекомендуем этот метод. Для открытия диска для ремонта головок чтения / записи требуется чистое помещение. Без этой среды пыль будет оседать на дисках, что значительно усложнит восстановление или повредит информацию, не подлежащую восстановлению. Восстановление данных с щелкающего жесткого диска требует опыта, соответствующих инструментов и соответствующего оборудования и программного обеспечения для извлечения информации.

Полезная информация по восстановлению жестких дисков

Услуги по восстановлению данных

Как производится восстановление данных c жесткого диска

Безопасная замена механики диска
Новейшие инструменты и технологии
Чистая комната (ISO Class 5)
Профессионализм и надежность
Опыт, когда это важно
Замена блока магнитных головок
Комплексы PC-3000 Express
Все запчасти в наличии

Лучшие специалисты по восстановлению данных
















Истории успеха восстановления данных









Нам доверяют восстановление данных

«Альфа-Банк» выражает признательность и благодарность сотрудникам лаборатории Storelab за отличные результаты, достигнутые в процессе сотрудничества. Все работы были выполнены в строго оговоренные сроки с надлежащим качеством.


«Детский мир» выражает благодарность центру восстановления информации Storelab и, в частности, сотрудникам Вашей компании за профессионализм в работе и оперативность в исполнении заказываемых работ.


Настоящим, Банк «Ренессанс Кредит» выражает компании Storelab благодарность за качественную и оперативную работу по восстановлению данных с жестких дисков.


«Комус» выражает благодарность за выполненные в полном объеме, в установленные сроки с надлежащим качеством работы по восстановлению данных. Надеемся на дальнейшее плодотворное сотрудничество.


Филиал ОАО «РЖД» Трансэнерго Московская дирекция по энергообеспечению выражает благодарность коллективу компании Storelab за оперативное и качественное выполнение работы по восстановлению данных с RAID массива.


Страховая компания «Согласие» выражает благодарность всему коллективу компании Storelab за оперативное и качественное выполнение работы по восстановлению данных с жесткого диска.


Закажите восстановление данных прямо сейчас

Закажите бесплатную доставку на диагностику по Москве и ближайшему Подмосковью. Позвоните по телефону: +7 (495) 215-00-24 или оформите заявку на сайте и наш штатный курьер доставит жесткий диск в лабораторию на диагностику. Поскольку у нас работают только штатные курьеры, мы бесплатно доставляем оборудование обратно, после восстановления данных. Бережное отношение к вашей технике. Перевозка осуществляется в специальной сумке, предназначенной для безопасной транспортировки жестких дисков.
- Восстановление информации с ноутбуков Asus
- Восстановление информации с ноутбуков Dell
- Восстановление информации с ноутбуков Fujitsu
- Теория восстановления данных с жестких дисков
- Восстановление информации с ноутбуков HP
- Восстановление информации с ноутбуков Samsung

Почему для восстановления данных выбирают нас
Storelab — это крупнейшая лаборатория в Москве. Вас обслуживают опытные инженеры, которые знают и любят свою работу. Работаем без предоплат. В любое время с радостью ответим на все ваши вопросы. Звоните круглосуточно: +7 (495) 215-00-24.
Как проводится диагностика
Диагностика бесплатная, занимает примерно 10 — 15 минут. Далее специалист расскажет вам неисправность, сроки и стоимость работ по восстановлению данных. Если у вас нет возможности приехать к нам — Закажите бесплатную доставку.
Как к нам проехать
Работаем ежедневно, находимся в минуте ходьбы от метро Китай-город
по адресу Лубянский проезд 15/2, подъезд 4, офис 213 [ Схема проезда ]
Время работы: по будням с 9:00 до 21:00 в выходные с 9:00 до 19:00. Если вы на машине у нас есть бесплатная парковка.
Источник https://www.easeus.ru/data-recovery/fix-clicking-hard-drive-and-recover-data.html
Источник https://storelab-rc.ru/hdd_clicking.html
Источник