Как разбить внешний жёсткий диск на разделы в Windows 11/10/8/7
Не беспокойтесь, если вы не знаете, как разбить внешний жёсткий диск на разделы. На этой странице вы найдете 3 надёжных инструмента — EaseUS Partition Master, «Управление дисками» и DiskPart с подробными руководствами, которые помогут вам с лёгкостью разбить внешний жёсткий диск на разделы в Windows 11/10/8/7.
Как разбить внешний жёсткий диск на разделы в Windows 11/10/8/7? На этой странице вы узнаете, как разбить внешний жёсткий диск на разделы, чтобы сразу сделать его доступным для хранения файлов, с помощью 3 надёжных инструментов управления дисками:
Также по теме: Разметка жёсткого диска в Windows 11/10/8/7 — как разделить HDD/SSD, внешний жёсткий диск USB без потери данных.
Зачем нужно разбивать внешний жёсткий диск на разделы
Пользователи компьютеров, особенно большинство пользователей Windows, привыкли создавать на жёстком диске 2-5 разделов для разных целей. Обычно новый жёсткий диск поставляется с одним основным диском C, поэтому вам необходимо самостоятельно создать разделы, такие как диски D, E, F, G.
Что касается подключённого внешнего жёсткого диска, то его тоже можно разбить таким же образом, сделав столько разделов, сколько вам нужно. Зачем нужно разбивать внешний или внутренний жёсткий диск?
Вот список преимуществ, которые объясняют, почему так много пользователей хотят разбить внешний жёсткий диск на разделы:
- Правильная организация и хранение данных: сохранение рабочих файлов и личных данных в отдельные тома.
- Сохранение резервных копий и ежедневных файлов в разные тома.
- Защита безопасности данных.
- Улучшение производительности внешнего жёсткого диска.
Если у вас такие же потребности, вам понадобится надёжный способ разбить внешний жёсткий диск на разделы. Мы поможем вам решить эту задачу с помощью 3 надёжных инструментов для создания разделов в следующей части.
Как разбить внешний жёсткий диск на разделы без потери данных
Далее о том, как создавать разделы на внешнем жёстком диске в Windows 10/8/7.
Здесь, в этой части, мы познакомим вас с тремя надёжными методами: EaseUS Partition Master, «Управление дисками» Windows и DiskPart. Каждый инструмент способен помочь вам эффективно разделить внешний жёсткий диск в Windows 11/10/8/7.
Выберите один из перечисленных способов и следуйте соответствующему руководству, чтобы создать разделы на вашем диске прямо сейчас:
- №1. Разделение внешнего жёсткого диска с помощью EaseUS Partition Master — самый простой
- №2. Создание раздела на внешнем жёстком диске с помощью «Управления дисками» — средний
- №3. Сделать раздел на внешнем жёстком диске через DiskPart — сложный
Обратите внимание, что три вышеперечисленные инструмента упомянуты от простого к сложному. Если вы не знакомы с утилитой «Управление дисками» или DiskPart, мы предлагаем вам обратиться к первому методу и использовать программу EaseUS для управления разделами. Также не забудьте заранее сделать резервную копию файлов с внешнего жёсткого диска.
Способ 1. Разделение внешнего жесткого диска с помощью EaseUS Partition Master
Подходит для: разбиения внешнего жёсткого диска в Windows 11/10/8/7/XP/Vista и даже на Windows Servers.
По сравнению с «Управлением дисками» Windows и DiskPart, EaseUS Partition Master — это самый простой способ разбить внешний жёсткий диск на разделы. Программа позволяет пользователям изменять размер, создавать, форматировать или удалять разделы всего за несколько кликов.
Более того, программа предлагает функцию «Руководство по новому диску», которая поможет вам разбить новый диск на разделы всего одним щелчком мыши. Загрузите, установите и активируйте эту программу на своём компьютере. И давайте посмотрим, как создать в ней разделы на внешнем жёстком диске прямо сейчас:
Инструкция 1: Как разметить новый внешний жёсткий диск одним щелчком мыши
Если у вас имеется новый внешний жёсткий диск, подключите его к компьютеру с помощью соединительного кабеля USB и следуйте инструкции, чтобы разбить его на разделы одним щелчком мыши:
Шаг 1: установите и запустите EaseUS Partition Master.
Шаг 2: выберите тот жесткий диск или раздел, у которого необходимо поменять размер или «разбивку». Вы можете всецело управлять «разбивкой»: менять структуру диска, перемещать разделы, объединять их или конвертировать.
Шаг 3: нажмите кнопку «Выполнить операцию» в верхнем углу и сохраните все изменения, нажав на «Применить».
Инструкция 2. Разделение используемого внешнего жёсткого диска за 3 шага
Если вы какое-то время использовали внешний жёсткий диск и вам нужно его переразбить, вы можете следовать приведённому ниже руководству, чтобы создать на нём разделы. Этот метод также работает для разделения внутреннего жёсткого диска.
Пошаговая инструкция:
Шаг 1: щелкните правой кнопкой мыши по тому разделу, размер которого вы хотите изменить, и выберите опцию «Изменить размер / переместить».

Шаг 2: измените размер раздела. Вы можете уменьшить или расширить выбранный раздел, перетащив мышь влево или вправо.

Шаг 3: на этом шаге вы увидите информацию и схему нового раздела диска.
Шаг 4: чтобы сохранить изменения, нажмите кнопку «Выполнить операцию», а затем «Применить».

Между тем, EaseUS также содержит некоторые дополнительные функции, которые помогут эффективнее управлять дисками, например:
- Скрыть или стереть раздел
- Объединить два раздела в один
- Конвертировать динамический диск в основной или наоборот
- Перенести ОС на SSD и т.п.
Некоторые из этих полезных функций недоступны в утилите «Управление дисками» или DiskPart.
Способ 2. Создание раздела на внешнем жёстком диске с помощью утилиты «Управление дисками»
«Управление дисками» — это встроенный в Windows инструмент управления разделами в Windows 11/10/8/7. Он предоставляет пользователям базовые функции для бесплатного разбиения диска, включая увеличение/уменьшение тома, создание нового, изменение букв и путей дисков, конвертирование жёсткого диска в динамический и т. п.
Подключите внешний жёсткий диск к ПК и следуйте инструкции, чтобы узнать, как самостоятельно разбить внешний жёсткий диск на разделы.
Разделение внешнего жесткого диска в Windows 10:
Шаг 1. В Windows 10 щелкните правой кнопкой мыши «Этот компьютер» > выберите «Управление» > «Управление дисками».
Шаг 2. Чтобы воссоздать новый раздел, щёлкните правой кнопкой мыши по нераспределённому пространству на внешнем жёстком диске и выберите «Создать простой том. ».

Если у вас уже имеется раздел на диске и вы хотите создать второй раздел, щёлкните правой кнопкой мыши по внешнему жёсткому диску и выберите «Сжать том. ».
Введите нужный размер сжимаемого пространства, затем нажмите кнопку «Сжать». И повторите, чтобы создать новый том.

Шаг 3. Войдите в интерфейс «Мастера создания простого тома», затем нажмите кнопку «Далее», и укажите размер тома.
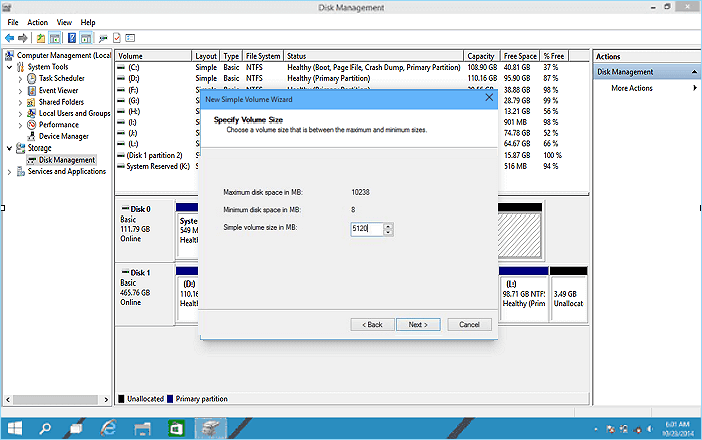
Шаг 4. Назначьте «Букву диска или путь к диску», затем установите файловую систему раздела NTFS. Нажмите«Готово», чтобы завершить создание нового раздела в Windows 10.

Разделение внешнего жёсткого диска в Windows 8:
Шаг 1. Подключите внешний жёсткий диск к ПК с Windows 8, нажмите сочетание клавиш Windows + R.
Шаг 2. Введите diskmgmt.mscи нажмите Enter, чтобы открыть «Управление дисками».
Шаг 3. Щёлкните правой кнопкой мыши по нераспределённому пространству внешнего жёсткого диска и выберите «Создать простой том. ».
Шаг 4. Введите размер тома в МБ, нажмите «Далее», чтобы продолжить.
Шаг 5. Установите букву диска и файловую систему как NTFS, нажмите «Готово».
Чтобы разбить внешний жёсткий диск на разделы в Windows 7:
Шаг 1. Подключите внешний жёсткий диск к компьютеру с Windows 7 и щёлкните правой кнопкой мыши по «Мой компьютер».
Шаг 2. Выберите «Управление» и нажмите «Управление дисками».
Шаг 3. Щёлкните правой кнопкой мыши по нераспределённому пространству на внешнем жёстком диске и выберите «Создать простой том. ».
Шаг 4. Введите размер тома, нажмите «Далее», чтобы продолжить.
Шаг 5. Установите букву диска и файловую систему NTFS, нажмите «Готово».
Способ 3. Создание раздела на внешнем жёстком диске с помощью DiskPart
Некоторые опытные пользователи используют DiskPart для управления своими жёсткими дисками. Если вы один из них, подключите внешний жёсткий диск к компьютеру и выполните следующие действия, чтобы управлять разделами на внешнем жёстком диске.
Шаг 1. Введите cmdв окне поиска Windows, щёлкните правой кнопкой мыши по «Командная строка» и выберите «Запуск от имени администратора».
Шаг 2. Введите diskpart в командной строке и нажмите Enter.
Шаг 3. Вводите команды и каждый раз нажимайте Enter, чтобы создавать новые разделы на новом диске:
- list disk
- select disk 0 (Замените 0 номером вашего внешнего жёсткого диска.)
- create partition primary size=*** (Обратите внимание, что размер должен быть в МБ.)
- assign letter=H (Замените H новой буквой для вашего внешнего жёсткого диска.)
- format fs=ntfs quick
Шаг 4. Затем введите exit , чтобы закрыть DiskPart.
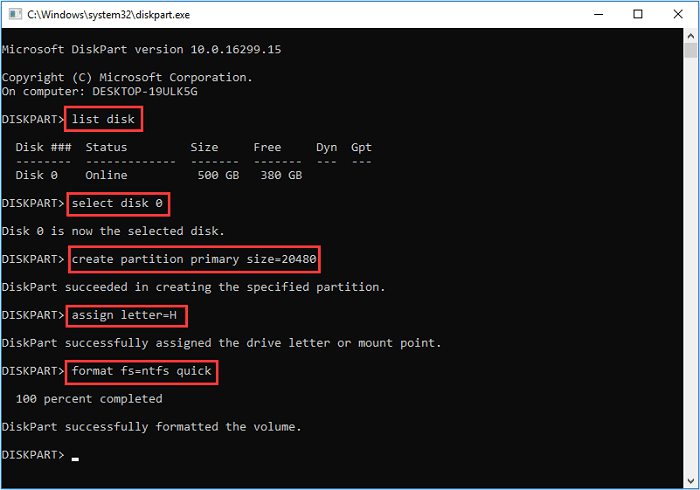
После этого вы можете использовать внешний жёсткий диск для сохранения файлов или передачи данных без каких-либо ограничений.
Вывод
В этой статье в первую очередь рассказывается о том, как разделить HDD/SSD/USB-накопитель или съёмный диск в Windows 11/10/8/7. Для этого на странице представлены три полезные утилиты для разметки диска: [1] EaseUS Partition Master Free; [2] «Управление дисками» Windows; [3] DiskPart.
Все рекомендуемые инструменты способны решить проблему разделения нового и старого внешнего жёсткого диска на множество блоков.
Что касается новичков в Windows, то им мы рекомендуем попробовать EaseUS Partition Master. Функция «Руководство по новому диску» упрощает весь процесс создания разделов диска до одного щелчка мышкой.
Часто задаваемые вопросы о разделении внешнего жёсткого диска
Если у вас есть дополнительные вопросы по управлению внешними жёсткими дисками, прочитайте ответы ниже:
1. Как удалить раздел на внешнем жёстком диске Windows 10?
Чтобы удалить раздел на внешнем диске в Windows 10, вы можете воспользоваться одним из трёх инструментов: 1. EaseUS Partition Master; 2. «Управление дисками» Windows 10; 3. Командная строка Windows 10.
В качестве бесплатного инструмента вы можете попробовать «Управление дисками»:
- В Windows 10 вы можете легко открыть консоль управления дисками, щёлкнув правой кнопкой мыши по кнопке «Пуск» и выбрав «Управление дисками» в меню.
- В «Управление дисками» найдите внешний жёсткий диск и раздел, который вы хотите удалить.
- Щёлкните правой кнопкой мыши по разделу и выберите «Удалить том» в контекстном меню.
Для получения более подробной информации вы можете прочитать инструкцию Как удалить раздел на внешнем жёстком диске в Windows 10 на нашем сайте.
2. Как отформатировать внешний жёсткий диск?
- Чтобы отформатировать новый внешний жёсткий диск: выполните действия, описанные на этой странице. Нужно сначала разбить диск на разделы, а в процессе отформатировать его.
- Чтобы отформатировать используемый внешний жесткий диск: Откройте «Проводник», щёлкните правой кнопкой мыши по внешнему жёсткому диску, выберите «Форматировать» и установите файловую систему NTFS, затем нажмите «Начать».
Для получения более подробной информации вы можете прочитать инструкцию Как отформатировать (внешний) жёсткий диск в Windows 10 на нашем сайте.
3. Как исправить нераспределённый внешний жёсткий диск?
Если ваш внешний жёсткий диск внезапно стал отображаться как нераспределённый на ПК с Windows 10/8/7, вы можете попробовать выполнить следующие два шага:
Шаг 1. Восстановите данные из нераспределённого пространства на внешнем жёстком диске.
Шаг 2. Создайте новый раздел на незанятом диске.
Вы можете прочитать пошаговое руководство Восстановление нераспределённого внешнего жёсткого диска без потери данных на нашем сайте.
Последние статьи — Также в программе EaseUS
Руководство по управлению дисками в Windows 10

По умолчанию в операционную систему Windows 10 интегрированы инструменты, которые позволяют полноценно управлять HDD/SSD. Знать, как правильно взаимодействовать с разделами и томами накопителей должен каждый пользователь компьютера или ноутбука. Именно поэтому в данной статье мы расскажем обо всех действиях, которые можно выполнять с дисками на «десятке».
Управление дисками в Windows 10
Для начала отметим, что все описываемые в статье действия будут выполняться в интегрированной утилите «Управление дисками», которая присутствует в каждой редакции Windows 10. Для ее запуска нажмите по кнопке «Пуск» правой кнопкой мышки. Затем из контекстного меню выберите одноименную строку.

Из основных действий, которые можно выполнить, мы выделили следующие – инициализация, форматирование, расширение, сжатие, изменение буквы и удаление. В дополнение к этом расскажем об управлении виртуальными HDD в Windows 10. Теперь обо всем поподробнее.
Сжатие тома
Данная функция подразумевает под собой разделение одной области на несколько частей. Единственным условием является наличие свободного места на разделяемом носителе. Перед тем, как приступить к сжатию, рекомендуется провести дефрагментацию. Как это выполнить, мы писали в отдельном руководстве.
Операция по сжатию тома выглядит следующим образом:
- Запустите средство «Управление дисками». В верхней области окна находится список всех подсоединенных к компьютеру накопителей и разделов на них. Внизу отображается аналогичная информация, только в виде блоков.

- Нажмите ПКМ на диске, который вы хотите разделить. Из открывшегося меню выбирайте пункт «Сжать том».



Создание тома
В некоторых ситуациях, например после сжатия раздела, в списке появляется сектор, отмеченный черным цветом. Это значит, что память на HDD под том выделена, но он не используется. Соответственно, его не будет в перечне накопителей и использовать его нельзя. Необходимо в отведенной области создать новый раздел.
- Откройте окно «Управление дисками». На участке, отмеченном черной полосой, нажмите правой кнопкой мышки. Из контекстного меню выберите строку «Создать простой том».

- Запустится «Мастер создания тома», в нем нажмите «Далее».

- В следующем окне необходимо указать размер тома, который будет создан. Обратите внимание, что тут же будет отображен и максимально допустимый объем памяти. Введи свое значение, после чего нажмите «Далее».

- Теперь необходимо присвоить будущему разделу букву. Для этого поставьте отметку возле показанной на скриншоте ниже строки, а затем из выпадающего меню напротив выберите любую букву. Нажмите «Далее» для продолжения.

- Следующим шагом будет выбор параметров форматирования создаваемого раздела. Укажите желаемую файловую систему и присвойте тому любое понравившееся имя. Затем снова нажмите «Далее».

- В завершении появится окно «Мастера создания тома», в котором будет отображена вся сводная информация о создаваемом разделе. Нажмите «Готово» для подтверждения.

- В результате в перечне вы увидите новый том. Теперь его можно использовать, как и другие разделы HDD.

Изменение буквы раздела
Если вам по каким-то причинам не нравится буква, которая присвоена разделу жесткого диска, тогда просто смените ее.
Обратите внимание, что подобным образом можно изменить и букву системного тома. По умолчанию он отмечен буквой «C». Однако делать это не рекомендуется без должных знаний, так как в дальнейшем могут возникнуть проблемы с использованием операционной системы.
Для смены буквы сделайте следующее:
- В окне «Управление дисками» кликните ПКМ на разделе, для которого хотите сменить букву. В контекстном меню выберите строчку, отмеченную на скриншоте ниже.

- Выберите одиночным кликом ЛКМ из списка том, после чего нажмите кнопку «Изменить».

- Появится другое окошко. В нем выберите новую букву, которая будет впоследствии присвоена тому, после чего нажмите кнопку «OK».

- Вы увидите предупреждение о возможных последствиях. Нажмите в этом окне кнопку «Да» для продолжения операции.

- Сделав это, вы увидите в списке раздел под другой буквой. Это значит, что все прошло успешно.

Форматирование раздела
Иногда возникает необходимость полностью стереть всю информацию на разделе накопителя. Сделать это несложно.
В средстве «Управление дисками» данная операция выполняется следующим образом:
- В окне уже знакомой вам утилиты нажмите ПКМ по разделу, который хотите отформатировать. Из появившегося контекстного меню выберите одноименный пункт.

- В следующем окне укажите имя, которое будет присвоено тому после операции. Тут же задайте тип файловой системы диска и метод форматирования (обычное или быстрое). Затем нажмите «OK» для продолжения.

- На экране увидите предупреждение об удалении всей информации в процессе операции. Нажмите «OK» в этом окне.

- Автоматически начнется стирание информации. Отметим, что по завершении вы не увидите никакого уведомления. В системе просто откроется новое окно с пустым разделом.
Удаление тома
Эту функцию используют в тех случаях, когда хотят объединить между собой два и более раздела HDD. Она подразумевает под собой полное удаление тома из отведенного места. Делается это очень просто:
- В средстве «Управление дисками» кликните ПКМ на нужном разделе. Затем выберите пункт «Удалить том» из контекстного меню.

- На экране появится небольшое окно с уведомлением о том, что все данные будут уничтожены после удаления. Нажмите «Да» для продолжения операции.

- Процесс протекает достаточно быстро, поэтому буквально через несколько секунд в окне «Управление дисками» вы увидите пустую нераспределенную область.

Расширение тома
Использовав данную функцию, вы сможете объединить между собой два и более раздела. Обратим ваше внимание на тот факт, что сперва необходимо удалить те тома, которые будут присоединяться к основному разделу. Процесс объединения выглядит так:
- В средстве «Управление дисками» кликните ПКМ по разделу, к которому будут присоединены остальные. Теперь из контекстного меню выбирайте строчку «Расширить том».

- Появится окно утилиты «Мастер расширения тома». В нем кликните «Далее».

- В левой половине нового окна будет находиться список разделов, которые можно добавить к выбранному сегменту. Выберите их левой кнопкой мышки и нажмите кнопку «Добавить».

- Затем эти же разделы будут перенесены в правую часть окна. Кликнув по такому тому, вы сможете указать конкретный объем памяти, который следует «забрать» у донорского раздела. Для удобства тут же вы найдете максимально допустимое значение. Используйте его, если хотите полностью провести слияние. Для продолжения нажмите «Далее».

- На экране появится последнее окно «Мастера расширения». В нем вы увидите информацию о тех разделах, которые были присоединены к выбранному кластеру. Нажмите «Готово».

- В перечне разделов в окне «Управление дисками» появится уже один том, который можно использовать. Обращаем ваше внимание, что в результате операции данные с основного раздела удалены не будут.

Инициализация диска
У многих пользователей возникают проблемы с отображением разделов накопителя. Особенно часто подобная ситуация возникает с новыми устройствами. Решение в данном случае очень просто – нужно лишь правильно инициализировать весь жесткий диск или конкретный раздел. Данной теме мы посвящали отдельное руководство, в котором детально описали процесс.

Виртуальные диски
Некоторые пользователи для своих нужд создают виртуальные жесткие накопители. По сути, это специальный файл, на котором хранится вся скопированная информация. Однако нужно правильно создать такой виртуальный накопитель, а после этого и подключить его. Все это легко реализуется в среде «Управление дисками». Об остальных подробностях вы узнаете из отдельной статьи:

Таким образом, вы узнали обо всех основных методах управления жесткими дисками и их разделами в Windows 10. В качестве заключения мы хотели бы напомнить вам о том, что утерянную информацию можно восстановить с накопителя, даже если он поврежден.
Источник https://www.easeus.ru/partition-manager-tips/free-partition-external-hard-drive-windows-10.html
Источник https://lumpics.ru/disk-management-in-windows-10/
Источник