Как Отформатировать Внешний Жесткий Диск
Внешние жесткие диски — это устройства, используемые для хранения и извлечения цифровой информации, личных и официальных данных, таких как файлы, документы и другие материалы. Они подключаются через FireWire, USB или по беспроводной связи для передачи данных с внутренних жестких дисков. Если Вам нужна новая операционная система, или Вы продаете старый компьютер или ноутбук, Вам необходимо настроить внешний жесткий диск для резервного копирования, удалив и отформатировав существующие данные на устройствах хранения.
- Часть 1: Как Отформатировать Внешний Жесткий Диск на Windows
- Часть 2: Как Отформатировать Внешний Диск на Mac
Часть 1: Как Отформатировать Внешний Жесткий Диск на Windows
Эта полная пошаговая инструкция создана для пользователей Windows, которые впервые хотят отформатировать внешний жесткий диск.
Пошаговая инструкция по форматированию запоминающего устройства на Windows:
- Перед форматированием внешнего жесткого диска на Windows, создайте в безопасном месте резервную копию всех информационных данных, таких как файлы, музыка и официальные данные.
- Чтобы отформатировать внешний жесткий диск, подключите устройство к системе.
- После подключения жесткого диска к системе, Вы сможете открыть проводник Windows и, нажав на компьютер на боковой панели, Вы увидите, что жесткий диск подключен к системе.
- Если Вы нажмете правой кнопкой мыши на значок жесткого диска, Вы увидите вариант «Форматировать?».
- После Вы сможете выбрать любую файловую систему, которую захотите использовать для операционной системы.
- Обозначьте имя жесткого диска в разделе «Метка тома» и установите флажок на «Быстрое форматирование».
- Чтобы начать процесс форматирования, нажмите кнопку «Пуск», и через несколько секунд Вы получите уведомление о том, что процесс завершен.
- Откройте свой жесткий диск в проводнике Windows и скопируйте на него документы и файлы.
- Перед началом процесса форматирования устройства хранения, Вам необходимо сделать резервную копию всех информационных данных в отдельной папке для их дальнейшего использования.
- Подключите накопитель к Mac.
- При подключении накопителя к системе, на экране отображается значок запоминающего устройства.
- Откройте Finder и проверьте приложения/утилиты. После этого дважды нажмите на дисковую утилиту.
- Чтобы отформатировать внешний жесткий диск, выберите устройство хранения на левой боковой панели и перейдите на вкладку форматирования.
- После этого Вы увидите меню форматирования, в котором Вы сможете выбрать файловую систему, совместимую с Вашей операционной системой.
- Дайте конкретное имя Вашему диску и нажмите на кнопку форматирования. В течение короткого времени Ваше запоминающее устройство будет отформатировано.
- Когда Вы закончите с форматированием, нажмите на жесткий диск в поисковике и запустите процесс копирования/перемещения информации, или Вы можете настроить устройство для хранения резервных копий с помощью Time Machine.
- NTFS (New Technology File System): NTFS разработана Microsoft, начиная с Windows NT 3.0. Она также известна как файловая система Windows, используемая по умолчанию. Microsoft выпустила пять версий NTFS: v1.0 с Windows NT 3.1, v1.2 с Windows 3.51, v3.0 с Windows 2000, v3.1 и v5.0 с Windows XP. Последняя версия включает в себя множество функций, таких как квоты использования диска, распределение отслеживания ссылок, точки повторной обработки, шифрование на уровне файлов и поддержка разреженных файлов. Windows может записывать и считывать данные на жестких дисках, отформатированных в NTFS, в то время как OS X и Linux могут работать только для чтения таких данных, но не смогут записать информацию, если это не поддерживается устройствами сторонних производителей, такими как NTFS-3G. Максимальный размер файла 16 ТБ, размер тома 256 ТБ.
- FAT 32 (File Allocated Table): Была разработана в 1977 году для гибких дисков и имеет три основных варианта файловых систем: FAT12, FAT16 и FAT32. Старая версия FAT была довольно простой и надежной. FAT32 предлагает увеличенное количество битов, которые используются для адресации кластеров. Это также помогает уменьшить размер каждого кластера, благодаря чему он будет иметь большую емкость хранения и эффективно поддерживать большие диски до 2 ТБ. Можно записывать и считать данные на Linux, OS X и Windows. FAT32 предлагает максимальный размер файла 4 ГБ, а размер тома 2 ТБ.
- ExFAT (Extended File Allocated Table): Очень похож на FAT32, но используется реже. ExFAT может хранить файлы размером до 4 ГБ, что делает его идеальным для флеш-накопителей. Диски, отформатированные в ExFat, можно читать и записывать в OS X и Windows.
- HFS Plus (Hierarchical File System): Разработана Apple Inc. Служит основной файловой системой OS X, также известна как Mac OS Extended. Те, кто работает с Windows на Mac с помощью Boot Camp, могут читать жесткие диски HFS plus, но не смогут записывать на них информацию. Однако сторонние инструменты, такие как Paragon HFS +, помогают пользователям записать и считать данные на дисках HFS +. HFS plus предлагает максимальный размер файла и тома 8 EiB.
- Восстанавливайте потерянные или удаленные файлы, фотографии, аудио, музыку, электронную почту с любого устройства хранения полностью эффективно и безопасно.
- Поддерживает восстановление данных из корзины, жесткого диска, карт памяти, флэш-накопителя, цифровых камер и видеокамер.
- Поддерживает восстановление данных при внезапном удалении, форматировании, повреждении жесткого диска, вирусной атаке, и сбое системы в различных ситуациях.
Пошагово выполните процедуру форматирования внешнего жесткого диска и убедитесь, что на нем отображается свободное пространство, указанное производителем, поскольку системы определяют пространство по-разному, и не так, как указано на коробке.
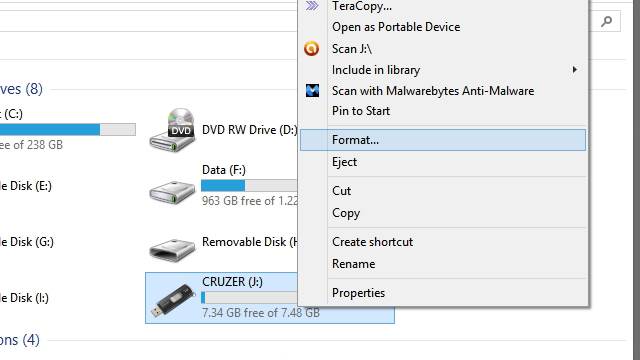
Видеоурок как отформатировать внешний жесткий диск
Часть 2: Как Отформатировать Внешний Диск на Mac
Пользователи Mac могут выбрать любую поддерживаемую файловую систему. Чтобы отформатировать внешний диск на Mac, выполните пошаговую процедуру, описанную ниже:
Пошаговая инструкция форматирования запоминающего устройства на Mac:
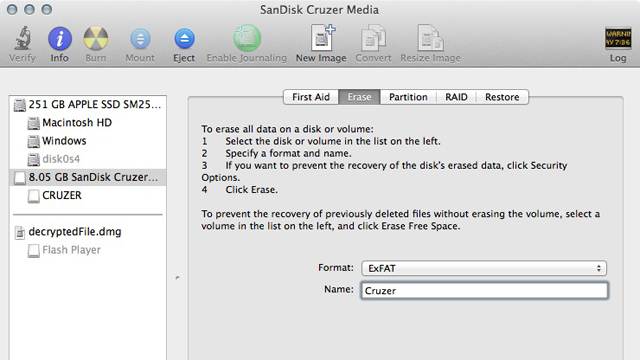
Следуя этой пошаговой процедуре, Вы легко можете отформатировать запоминающее устройство на Mac.
Что такое процесс форматирования внешнего жесткого диска?
Форматирование внешних жестких дисков — это процесс удаления или стирания фрагментов памяти, для освобождения места для новых данных. Форматирование может выполняться в двух вариантах: низкоуровневый и высокоуровневый процесс. Форматирование может занять и несколько часов, ведь нужно стереть все существующие данные, но этот процесс может быть и простым, узнайте более подробно о пошаговых инструкциях по форматированию внешнего жесткого диска.
Низкоуровневое форматирование — это первый процесс удаления данных и существующих файлов на жестких дисках, а на высоком уровне создается новая файловая система. Технически это процесс написания новой структуры каталогов, которая позволяет перезаписывать документы и файлы и создавать пространство для новых данных.
Перед форматированием внешних жестких дисков, сделайте резервную копию всех важных данных, которые Вы собираетесь отформатировать. Большинство внешних жестких устройств поставляются с программным обеспечением для резервного копирования, которое значительно упрощает процесс. Если у Вас есть документы, музыка и фотографии, сохраненные в другом месте на компьютере, убедитесь, что Вы все скопировали перед форматированием. Помните, что как только все данные будут отформатированы, их нельзя будет восстановить.

Файловая система:
Прежде чем приступить к форматированию внешнего жесткого диска, Вам необходимо узнать о файловых системах, которые связаны с операционными системами. Файловые системы являются ключевыми частями преобразования физической записи данных на жесткий диск в файлы, которые читаются только операционными системами.
Различные операционные системы, такие как Mac, Windows, Linux и OS X, имеют разные файловые системы для организации и хранения цифровой информации. Наиболее популярные файловые системы:
Это все популярные файловые системы для операционных систем Windows, Mac и Linux. Те, кто работает на компьютерах с Windows, могут отформатировать жесткий диск в NTFS, а для пользователей Mac наилучшим и надежным вариантом будет ExFAT. Перед форматированием внешних жестких дисков убедитесь, что Вы создали резервную копию важнейших данных. В настоящее время также можно преобразовать жесткий диск без потери данных — например, Вы можете легко преобразовать FAT32 в NTFS. Лучший способ изменить файловую систему — стереть жесткий диск и отформатировать его.
Если Вы потеряли важные данные на внешнем жестком диске, не переживайте! У Вас еще есть шанс восстановить потерянные данные. Чтобы восстановить файлы с внешних жестких дисков, попробуйте следующий инструмент.

Безопасное и надежное программное обеспечение для восстановления жесткого диска
Руководство | Как отформатировать жёсткий диск с USB с помощью загрузочного инструмента форматирования
На этой странице показано, как отформатировать жёсткий диск с USB-накопителя с помощью загрузочного инструмента форматирования, созданного сторонним менеджером разделов, или с помощью «Командной строки». Попробуйте один из двух способов, если ваша операционная система Windows повреждена и не может загрузиться.
Что вы можете сделать с помощью утилиты форматирования загрузочного жёсткого диска USB?
Почти все знают, что форматирование жёстких дисков- несложная работа, и ее легко выполнить с помощью встроенного в Windows инструмента «Управление дисками». Однако форматирование жёсткого диска может быть сложным, если ваша операционная система не загружается должным образом или ваш диск не работает нормально. Вот когда вам нужно создать загрузочный USB для форматирования жесткого диска. Вы можете отформатировать жёсткий диск с USB, используя загрузочный USB-накопитель, созданный сторонним инструментом форматирования жёсткого диска, или установочным диском Windows. Оба средства являются эффективными утилитами для форматирования загрузочного жёсткого диска USB. Читайте далее и применяйте метод, наиболее подходящий для ваших нужд.
Способ 1: форматирование жёсткого диска с USB с помощью загрузочного инструмента форматирования
Самый простой способ отформатировать жёсткий диск с USB — использовать профессиональную программу для управления разделами — EaseUS Partition Master. С помощью этого инструмента вы можете создать загрузочный инструмент форматирования, который позволит вам запустить программу на проблемном компьютере, а затем отформатировать жёсткий диск с USB без операционной системы. Чтобы добиться цели, вам нужно создать загрузочный USB-накопитель с полнофункционального компьютера (Часть 1), а затем применить его для форматирования жёсткого диска на компьютере без ОС (Часть 2).
Часть 1. Создание загрузочного USB-накопителя
Пожалуйста, обратитесь к этой странице: создание загрузочного диска с помощью EaseUS Partition Master.
После создания загрузочного USB-накопителя с помощью инструмента форматирования вы можете отформатировать жёсткий диск на проблемном компьютере с USB. Подключите USB диск к компьютеру, а затем откройте EaseUS Partition Master с USB. Затем выполните следующие действия.
Часть 2. Форматирование жёсткого диска с USB
Внимание: Если вы хотите отформатировать все разделы на жёстком диске, вы можете либо отформатировать разделы диска один за другим, либо выбрать удаление всех разделов на жёстком диске (щелкните правой кнопкой мыши по диску и выберите «Удалить все разделы»), а затем создать новые разделы..
Шаг 1: запустите EaseUS Partition Master, щелкните правой кнопкой мыши по тому разделу, который хотите отформатировать, и выберите опцию «Форматировать».

Шаг 2: в новом окне введите метку раздела, выберите файловую систему (fat32 / ntfs / ext3 / ext3 / ext4) и установите размер кластера в соответствии с вашими потребностями, затем нажмите «ОК».

Шаг 3: затем вы увидите окно с предупреждением — нажмите «ОК» для продолжения.
Шаг 4: нажмите кнопку «Выполнить операцию» в верхнем левом углу, чтобы просмотреть добавленную задачу по форматированию. Если все корректно — нажмите «Применить», чтобы начать форматирование раздела.

Если вы будете следовать приведённому выше руководству, то вы сможете использовать загрузочный USB-накопитель для успешного форматирования жёсткого диска. Не пропустите этот инструмент для создания разделов, который идеально удовлетворит ваши потребности.
Способ 2: форматирование жёсткого диска с USB с помощью «Командной строки»
Помимо использования стороннего инструмента, вы также можете отформатировать жёсткий диск с USB-накопителя с помощью установочного диска Windows, что, как вы знаете, относительно сложнее, чем использование загрузочного инструмента форматирования, как показано в способе 1.
Шаг 1: Создайте установочный диск Windows и загрузите с него компьютер.
Шаг 2: перейдите в раздел «Восстановить компьютер» -> «Командная строка».
Шаг 3: В окне «Командной строки» введите diskpart и нажмите «Enter».
Шаг 4: Введите list disk и нажмите «Enter», чтобы вывести список всех дисков.
Шаг 5: Введите select disk + номер диска, здесь вам надо найти номер целевого диска, обратившись к указанной информации о диске.
Шаг 6: Введите clean, чтобы стереть все файлы и папки на выбранном диске.
Шаг 7: Введите create partition primary и нажмите Enter.
Шаг 8: После того как diskpart успешно создал указанный раздел, введите format fs=ntfs (или format fs=exfat) и нажмите Enter. Вы указываете diskpart отформатировать диск с файловой системой, это может быть NTFS, exFAT и т. п.
Шаг 9: Наконец, назначьте букву диска только что созданному разделу, напечатав assign.
В приведённом выше руководстве показаны все шаги по разделению и форматированию жёсткого диска с USB с помощью «Командной строки» и diskpart. Как видите, это немного утомительно и требует много времени. Если вы хотите более простой способ, вам поможет сторонний инструмент для форматирования загрузочного USB.
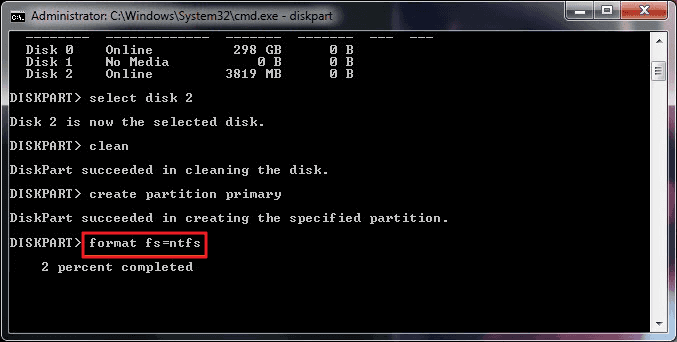
Можно ли отформатировать жёсткий диск из BIOS?
Помимо следующих методов с загрузочной USB для форматирования жесткого диска, вы также можете попробовать отформатировать жёсткий диск из BIOS. Способ работает в тех же сценариях, когда что-то пошло не так с загрузочным разделом или когда вы хотите отформатировать диск C в Windows.
Чтобы отформатировать жёсткий диск из настроек BIOS, у вас имеются два варианта.
Вариант 1. Загрузитесь в BIOS и отформатируйте в Windows
Шаг 1: Во время загрузки компьютера последовательно нажмите клавиши F1, F2, F8 или Del, чтобы войти в настройки BIOS.
Шаг 2: Выберите «Дополнительные возможности BIOS», нажимая клавиши со стрелками на клавиатуре вашего компьютера, а затем установите в качестве первого загрузочного устройства USB-накопитель или CD, DVD.
Шаг 3: После изменения настроек BIOS вы можете выйти оттуда и перезагрузить компьютер. Вставьте загрузочный USB или CD/DVD, и ваш компьютер загрузится с USB или CD, DVD.
Шаг 4:После загрузки компьютера вы можете приступить к форматированию жёсткого диска в «Проводнике» Windows или «Управлении дисками» Windows.
Вариант 2. Загрузитесь в BIOS и отформатируйте с помощью CMD
Шаг 1: Во время загрузки компьютера последовательно нажмите клавиши F1, F2, F8 или Del, чтобы войти в настройки BIOS.
Шаг 2: Измените порядок загрузки для загрузки с USB/CD/DVD.
Шаг 3: Перезагрузите компьютер с загрузочного диска. Когда ваш диск загрузится, нажмите «Использовать эти инструменты восстановления, которые могут помочь решить проблемы с запуском Windows» и перейдите к «Установка Windows»> «Командная строка».
Шаг 4: В окне «Командной строки» введите format c: /fs: ntfs и нажмите Enter.
Какой способ форматирования жёсткого диска вы предпочитаете?
Исходя из ситуаций, когда вы не можете нормально запустить компьютер, не загружается загрузочный раздел или же вы пытаетесь переустановить операционную систему, необходимо отформатировать жёсткий диск в загрузочной среде. Следуя инструкциям, которые мы представили в этой статье, вы можете свободно начать форматировать HDD с USB и форматировать HDD из настроек BIOS.
Независимо от того, решите ли вы отформатировать жёсткий диск с помощью USB или настроек BIOS, вы должны создать загрузочный USB или диск для загрузки в Windows. В сравнении,программа для форматирования загрузочного USB-накопителяот EaseUS делает это проще всего, а форматирование диска обычно выполняется несколькими простыми щелчками мыши. В то время как диск восстановления Windows получить довольно сложно, а форматирование жёсткого диска с помощью CMD является более высокоуровнеой операцией. Мы не рекомендуем обычным пользователям компьютеров использовать сложные способы в первый раз.
Последние статьи — Также в программе EaseUS
Источник https://recoverit.wondershare.com.ru/harddrive-recovery/how-to-format-an-external-hard-drive.html
Источник https://www.easeus.ru/partition-manager-tips/partition-and-format-hard-drive-from-usb.html
Источник