Причины, по которым жёсткий диск не определяется в BIOS
![]()
Обычно, чтобы всё исправить, достаточно просто сбросить настройки на заводские установки. Сделать это можно при помощи элемента «Load Setup Defaults», располагающегося на вкладке «Main» либо «Exit».

Но иногда требуется изменить параметры подключения винчестеров вручную. В таких случаях существует два варианта развития событий: вам нужно активировать контроллер шины, либо непосредственно сами интерфейсы каналов HDD. Настраивается это через меню интерфейса БИОС, в которое можно попасть нажатием определённой клавиши, указанной на экране во время загрузки компьютера.
Подробнее: Как попасть в БИОС на компьютере / на ноутбуке
Называться подобные настройки будут по-разному в зависимости от типа БИОС и новизны запоминающего устройства. Старые разъёмы подключения жёстких дисков именуются «Integrated Development Environment» или ещё «Advanced Technology Attachment» («IDE» / «ATA»), а новые — «Serial ATA». Следовательно, пункты меню будут включать в себя те или иные аббревиатуры.

Вариант 1: Активируем контроллер
Включение контроллера или, как его ещё называют, конфигурации жёсткого диска, проходит в соответствии с тем, какой установлен БИОС. Почти всегда найти эту настройку можно на вкладке «Main» или «Advanced». Например, чтобы поменять контроллер шины в меню Phoenix-Award:

-
Запустите БИОС и на главной странице выберите раздел «Integrated Peripherials».


В других модификациях, в том числе графических (UEFI) интерфейсах, действия примерно похожие. Чтобы изменить настройку HDD:
-
На вкладке «Main» найдите пункт «SATA / IDE Configuration» и перейдите в него.




Заметим, что иногда подраздел управления контроллером может находиться на вкладке расширенных настроек. В таком случае перейдите в меню «Advanced», выберите подраздел конфигураций жёсткого диска и повторите 2 и 3 шаги инструкции выше.
Вариант 2: Активируем интерфейсы
Иногда случается так, что деактивированы непосредственно порты жёстких дисков. Активировать их можно настройкой, которая автоматически распределит номера каналов устройства. Располагается она также на вкладке «Main» или «Boot». В Phoenix-Award её переключение производится следующим образом:
- Перейдите в подраздел «Standard CMOS Features», что в главном меню запущенного вами БИОС.

- Установите тип всех опций «IDE / SATA Channel» в положение «Auto».

- Сохраните настройки, перезагрузив компьютер при помощи клавиши «F10».
Остальные модификации также предлагают активировать список твердотельных запоминающих устройств на выбор. Так, чтобы включить жёсткий диск:
- Откройте БИОС и поочерёдно переходите в подпункты «SATA» / «IDE» — их у вас может быть больше или меньше в зависимости от количества разъёмов на материнской плате.

- Выделите раздел «Type» и нажмите «Enter».

- Установите опцию в режиме «Auto» и клавишей «F10» сохраните изменения с последующей перезагрузкой компьютера.


Эти же самые опции вы можете иногда отыскать на вкладке «Boot» в подразделе «Hard Drive».
Причина 2: Отсутствие драйверов SATA
Ещё одна причина, когда БИОС может не обнаруживать жёсткий диск, — это отсутствие драйверов. Обычно такая проблема решается при установке Windows.
Вам нужно скачать драйверы с сайта производителя вашего устройства и распаковать их на загрузочную флешку. Далее вставьте носитель с ОС Windows в компьютер, а также флешку с драйверами и во время установки операционной системы интегрируйте их в инсталлятор. Делается это на этапе выбора раздела винчестера при помощи кнопки «Загрузка» внизу окна установщика.

Причина 3: Неправильное подключение к материнской плате
Когда даже БИОС не видит накопитель, следует проверить правильность его подключения к разъёмам на материнской плате. Быть может, отходит контакт или не подключен один из шнуров.
Жёсткие диски подключаются двумя кабелями. Один из них обеспечивает питание, а второй — обмен данными с компьютером. Иногда для удобства некоторые производители их совмещают в одном штекере, разветвляющемся лишь с одной из сторон. Однако зачастую это два разных шлейфа, про один из которых некоторые пользователи забывают.

Причина 4: Неправильное положение перемычки (только IDE)
Ещё одной причиной, по которой HDD может не распознаваться компьютером, – изменение расположения перемычек. Это небольшие пластиковые насадки на контакты на IDE-дисках, ещё называются джамперами. Они предназначены для установки режима работы устройства.

Дело в том, что для быстрой загрузки компьютеру необходимо распознавать тип носителя, который может быть: вспомогательным либо руководящим.
В основном диски используют два режима: «Master» — руководящий режим, обозначает нахождение на носителе операционной системы и «Slave» — вспомогательный, он выставляется, когда необходимо запустить винчестер в последнюю очередь. Схема расположения перемычки обычно указывается на корпусе устройства. Поэтому если заметили несоответствие – выставьте джампер, как проиллюстрировано в инструкции.

Причина 5: Повреждение кабеля или шлейфа

Провода или контакты в кабеле от винчестера всегда могут оказаться повреждены, из-за чего устройство перестаёт считываться компьютером. Попробуйте другой шлейф или подключите этот же к другому твердотельному накопителю. Так вы удостоверитесь, что дело именно в проводке и сможете её поменять.
Причина 6: Механические неисправности HDD

Одной из причин, почему жёсткий диск не отображается в БИОС, может быть неисправность читающей головки. Обычно это выражается нехарактерными щелчками внутри корпуса носителя.
Прислушайтесь к звуку, исходящему от устройства, и если услышите щелчки, отнесите его в сервисный центр, поскольку самостоятельные манипуляции со сложными схемами механизма, могут привести к ещё большим проблемам. Но если всё же хотите на свой страх и риск попробовать починить устройство, по ссылке ниже опубликована подробная инструкция о том, что можно сделать в подобных ситуациях.

Помимо прочего, неисправность может обнаружиться в других аспектах системы устройства. Например, погнулись контакты носителя или перегорела плата контроллера. Некоторые компоненты жёсткого диска сделаны из таких сплавов, которые попросту могут окислиться.
Опять же, при подобных поломках следует отнести устройство к специалисту, однако иногда всё-таки можно попытаться отремонтировать диск в домашних условиях.
Когда же носитель восстановить не представляется возможным или его ремонт обойдётся в цену выше, чем покупка нового, – советуем воспользоваться способами переноса данных с повреждённого винчестера, описанными в руководстве по ссылке ниже.
БИОС не видит жёсткий диск

В этой публикации, друзья, рассмотрим, почему БИОС не видит жёсткий диск. Любой тип устройства информации – HDD, SSD SATA, SSD PCI-E, внешние USB-диски – должны видеться в БИОС, т.е. определяться компьютером. И только при этом условии диски может видеть уже Windows и работать с ними. Если диск не определяется компьютером, т.е. БИОС не видит его, на это может быть масса причин. Ниже приведём самые распространённые причины. И поговорим о том, как их устранить.
↑ БИОС не видит жёсткий диск
↑ Определение дисков в БИОС
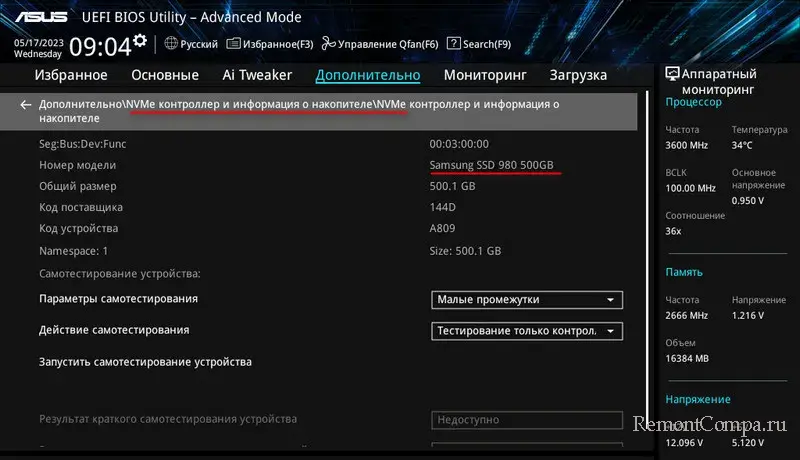
Определение дисков в БИОС первично, лишь при обнаружении дисков в БИОС их может обнаруживать Windows. У Windows могут быть свои причины, почему она не видит диски – нет драйверов RAID, неподдерживаемая файловая система, RAW или прочие логические ошибки разделов, нет инициализации диска, отсутствие на диске разметки или букв разделов, отключение или блокировка дисков на системном уровне. Чтобы зря не тратить время и силы на перебор причин на уровне операционной системы, необходимо выяснить, определяется ли жёсткий диск в БИОС. Если да, тогда ищем проблемы на уровне операционной системы. Если нет – разбираемся с БИОС и аппаратной частью компьютера. БИОС в идеале должен видеть жёсткий диск, хоть в каком-нибудь разделе настроек. В разделе конфигурации устройств информации. В разделе с информацией о дисках. В разделе S.M.A.R.T.
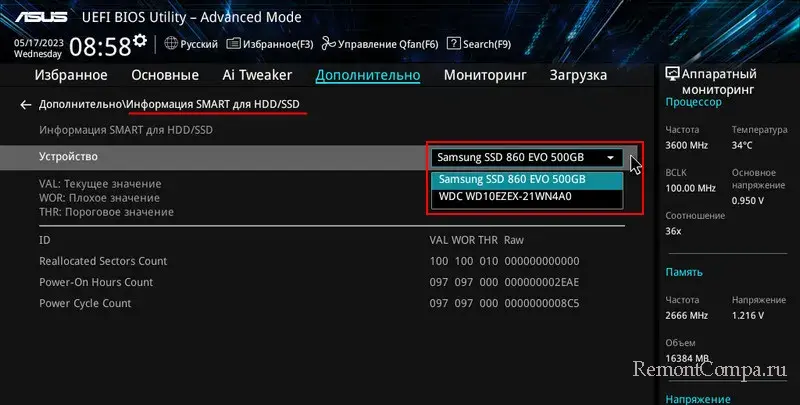 В приоритете устройств загрузки. В настройках USB-устройств, если это USB-диски. В перечне дисков, включённых или не включённых в RAID.
В приоритете устройств загрузки. В настройках USB-устройств, если это USB-диски. В перечне дисков, включённых или не включённых в RAID. 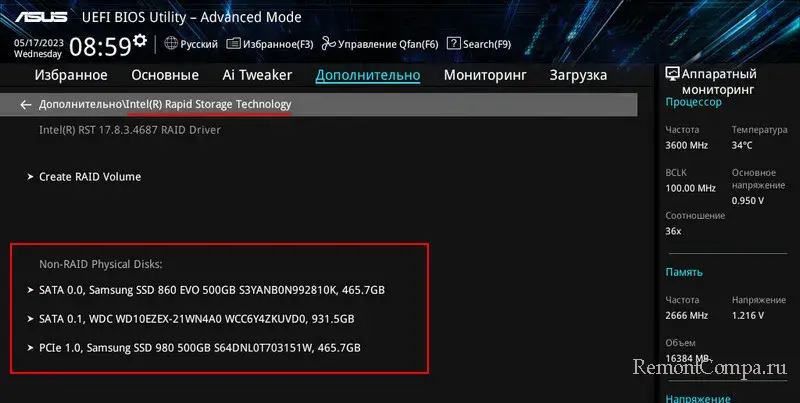 Если ни в каких настройках БИОС о диске нет упоминаний, давайте разбираться почему так.
Если ни в каких настройках БИОС о диске нет упоминаний, давайте разбираться почему так.
↑ Аппаратное подключение диска
- Возможно, отошёл или повредился SATA- или кабель питания SATA-дисков. Нужно проверить подключение с помощью других кабелей. И, если что, кабели заменить.

- Проблема может быть в порте SATA на материнской плате. Необходимо проверить диск, подключив его к другому порту SATA.

- Если это накопитель 2, возможно, нет контакта в слоте M.2. Нужно проверить подключение, возможно, накопитель неплотно вставлен в слот M.2. Детально об установке накопителей M.2 — в статье «Как подключить SSD M.2 к компьютеру». Если всё равно нет контакта, проверяем накопитель в другом слоте M.2 (если есть) или на другом компьютере.

- Если диск подключён через переходник-адаптер — PCI-E-M.2, Optibay и т.п., возможно, у этого переходника есть проблемы с контактами, либо же он вышел из строя.
Примечание: друзья, если у вас старое оборудование, и вы используете диски IDE, либо же переходники IDE-SATA, смотрите статьи сайта о подключении таких дисков, настройке в БИОС дисков IDE и SATA, проблемах при подключении таких дисков.
- Осматриваем коннекторы дисков, они могут быть окислены. Окисленные контакты протираем ластиком.
- USB-диски необходимо подключить к другим портам, желательно на материнской плате (сзади системного блока ПК). Если подключение идёт через хабы, удлинители, переходники, нужно исключить эти устройства и подключить напрямую.
↑ Несовместимость SSD M.2 с компьютером
Если SSD M.2 не видится компьютером при первом же подключении, дело может быть в несовместимости накопителя с компьютером. Есть две причины такой несовместимости.
Одна из них – отсутствие поддержки интерфейса PCI-E или SATA для слота M.2. Так, в слот M.2 может быть подведён интерфейс либо SATA, либо PCI-E, либо оба. И в таком слоте могут работать, соответственно, либо SSD M.2 SATA, либо SSD M.2 PCI-E, либо оба. Современные материнские платы обычно предусматривают хотя бы один слот M.2, работающий и в режиме SATA, и в режиме PCI-E. Но могут и не предусматривать работу M.2 в режиме SATA, поскольку устройств SSD M.2 SATA на рынке мало, их вытесняют бюджетные SSD M.2 PCI-E. А вот на старых материнских платах и ноутбуках, наоборот, слот M.2 может работать только в режиме SATA. И не предусматривать подключение SSD M.2 PCI-E.
Какие режимы поддерживает слот M.2, нужно смотреть в спецификациях материнской платы ПК на сайте её производителя. В блоке устройств информации для каждого слота M.2 должны быть указаны поддерживаемые им режимы, т.е. интерфейсы.
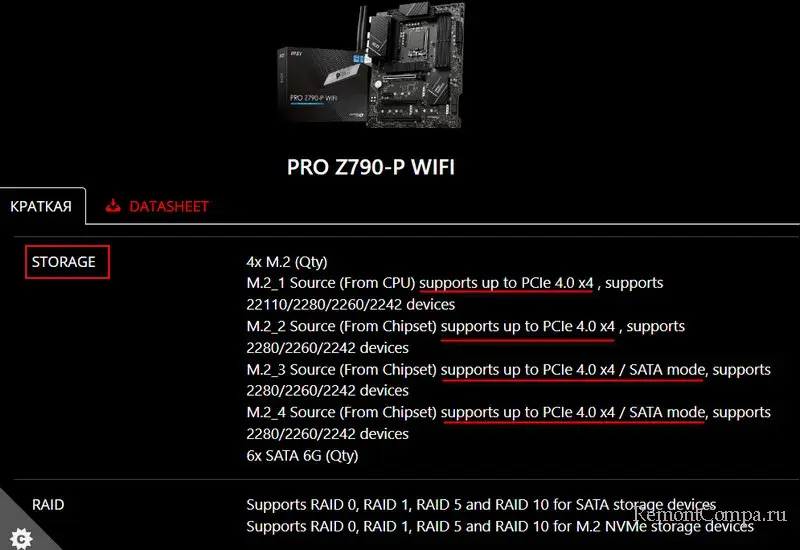
Если у вас ноутбук, возможно, информация об интерфейсе слота M.2 есть на его странице характеристик на сайте производителя, либо в инструкции. Если нет, можно обратиться в поддержку производителя или продавца ноутбука и запросить информацию.
Другая причина несовместимости SSD M.2 кроется в процессоре. Во-первых, процессор априори должен поддерживать работу с SSD PCI-E. Например, некоторые процессоры AMD Athlon не могут работать с SSD PCI-E. Во-вторых, на материнской плате одни слоты M.2 с поддержкой PCI-E реализуются за счёт чипсетных линий PCI-E, другие – за счёт процессорных линий PCI-E. И если M.2 питается процессорными линиями PCI-E, то работа слота будет обусловлена наличием у процессора предусмотренных для M.2 линий PCI-E. Все эти моменты обычно детально расписаны в спецификациях материнской платы ПК на сайте производителя.
Так, например, в спецификациях плат под процессоры AMD, если эти платы не только под Ryzen, в блоке устройств информации для каждого слота M.2 детально расписывается, с какими сериями и линейками процессоров AMD этот слот будет работать. Либо может быть указание на серии и линейки процессоров AMD, с какими слот не будет работать. Также может быть указано, с какими сериями и линейками процессоров AMD слот M.2 будет работать ограничено – не в режиме 4-х линий PCI-E х4, а в режиме двух PCI-E х2.
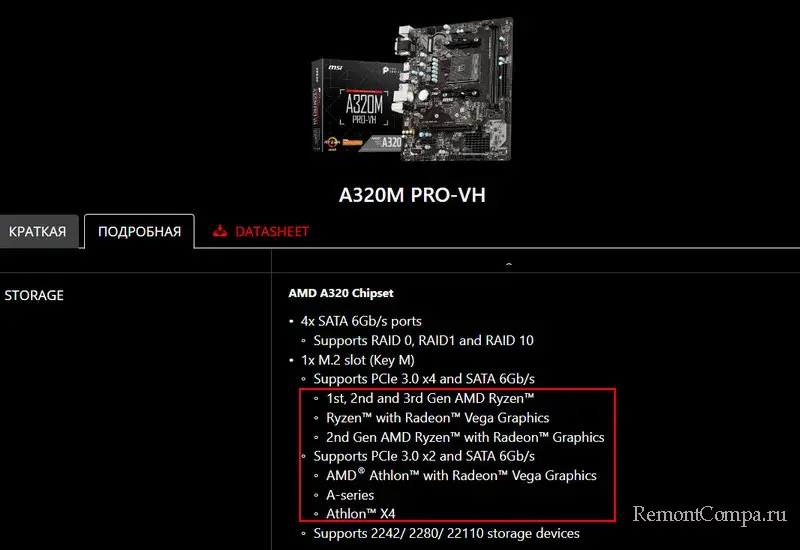
Другой пример — материнские платы Intel под сокет LGA1200. Они предусмотрены для процессоров 10-го и 11-го поколения процессоров Intel. У 11-го поколения есть 4 процессорные линии PCI-E для слота M.2, а у 10-го поколения – нет. В блоке устройств информации спецификаций таких плат обычно расписывается, какие слоты M.2 какими линиями PCI-E питаются – от процессора или от чипсета. И для M.2, питаемого процессором, указывается, что он будет работать только с процессором Intel 11-го поколения. Если у нас будет процессор 10-го поколения Intel, совать накопитель в такой слот M.2 бессмысленно.
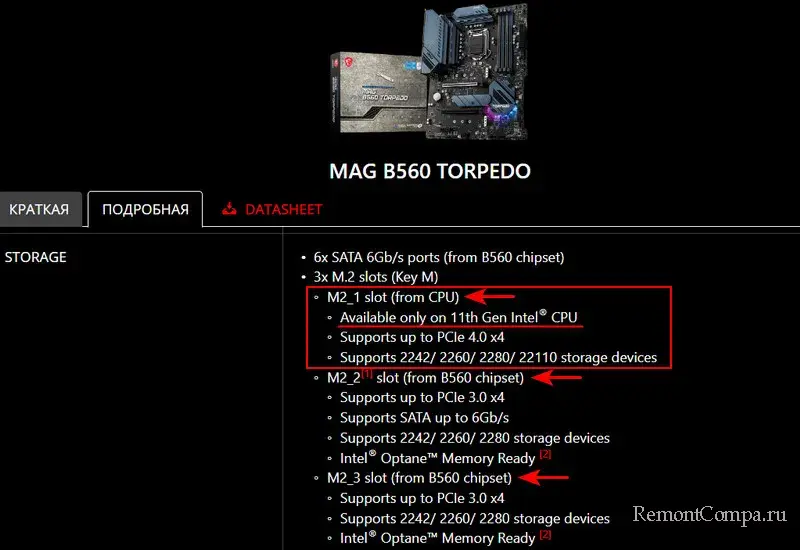
В слоты M.2, питаемые процессорными линиями PCI-E, могут быть подключены только SSD M.2 PCI-E.
Друзья, если вы приобрели SSD M.2 PCI-E, а у вас слот M.2 оказался с поддержкой только SATA, лиха беда начало: рассмотрите возможность апгрейда материнки, процессора и, возможно, оперативной памяти на более современное поколение, с поддержкой SSD PCI-E NVMe. Если апгрейд пока что табу, возможно, вы сможете подключить SSD через переходник PCI-E-M.2. В крайнем случае можно обратиться к продавцу с просьбой о замене накопителя на поддерживающий интерфейс SATA.
↑ Настройки БИОС
Если БИОС не видит жёсткий диск, помимо аппаратной части, причиной этому могут настройки самой БИОС. Для определения диска в БИОС должны быть правильные настройки. Должны быть правильные настройки для дисков SATA. И должны быть правильные настройки для SSD M.2.
Может быть так, что БИОС не видит жесткий диск, а Windows видит. Или в каких-то настройках БИОС видит диск, а в каких-то, где должна видеть, не видит. Это случаи сбоев и глюков БИОС. Можно попробовать переподключить диск, возможно, БИОС его определит. Если нет, нужно сбрасывать настройки БИОС в дефолт.
Если БИОС глючит, возможно, садится её батарейка. Её необходимо заменить.
Примечание: друзья, некоторые ноутбуки при проблемном аккумуляторе могут глючить и не определять постоянно или временами какие-то устройства, в частности, жёсткие диски. Разберись с батареей ноутбука.
↑ Неисправности
Если БИОС не видит жёсткий диск временами, а временами видит, когда видит, можно посмотреть диагностику диска. Например, программой, Hard Disk Sentinel, она в понятном и упрощённом формате выдаёт заключение о здоровье диска, если с ним что-то не то. Если здоровье плохо, если, в частности, много бэд-блоков, надо спасать данные и менять диск.
Если же БИОС не видит жёсткий диск вообще, и никакие попытки исправить аппаратное подключение и настройки БИОС не дали результатов, остаётся только проверить диск на другом компьютере. Чтобы определить, он ли неисправен, либо же неисправны какие-то компоненты материнской платы.
Ещё, друзья, в редких случаях проблема может крыться в неисправном или маломощном блоке питания. Такой блок может не обеспечивать питанием все устройства компьютера, в частности, жёсткие диски. Проверьте, подходит ли ваш блок питания в плане мощности.
За проверкой исправности материнской платы и блока питания придётся обращаться в сервисный центр. В случае неисправности жёсткого диска его необходимо заменить. Не всегда, но, возможно, с него можно восстановить данные, это делают те же сервисные центры или профильные специалисты.
Источник https://lumpics.ru/hdd-is-not-detected-in-bios/
Источник https://remontcompa.ru/hard-disk/3027-bios-ne-vidit-zhestkij-disk.html
Источник