Отображение скрытых папок в Windows 10

По умолчанию разработчики ОС Windows 10 сделали важные системные каталоги и файлы скрытыми, как это было и в более ранних версиях системы. Их, в отличии от обычных папок, нельзя увидеть в Проводнике. В первую очередь, это сделано для того, чтобы пользователи не удаляли элементов, необходимых для корректного функционирования Виндовс. Также скрытыми могут быть директории, которым установили соответствующий атрибут другие пользователи ПК. Поэтому иногда необходимо отобразить все скрытые объекты и получить к ним доступ.
Способы отображения скрытых файлов в Windows 10
Существует довольно много способов отображения скрытых каталогов и файлов. Среди них можно выделить способы, прибегающие к использованию специальных программ и способы, использующие встроенные инструменты ОС Windows. Давайте рассмотрим наиболее простые и популярные методы.
Способ 1: отображение скрытых объектов с помощью Total Commander
Total Commander — надежный и мощный файловый менеджер для ОС Windows, который к тому же позволяет увидеть все файлы. Для этого выполните следующий набор действий.

- Установите Total Commander с официального сайта и откройте это приложение.
- В главном меню программы нажмите иконку «Показ скрытых и системных файлов: вкл/выкл».
Если после установки Total Commander Вы не видите ни скрытых файлов, ни иконки, то следует нажать кнопку «Конфигурация», а затем «Настройка…» и в окне, что откроется, в группе «Содержимое панелей» поставьте отметку напротив графы «Показывать скрытые файлы». Более подробно об этом в статье o Total Commander.
Способ 2: отображение скрытых директорий штатными средствами ОС
- Откройте Проводник.

- В верхней панели Проводника щелкните на вкладке «Вид», а потом на группе «Параметры».

- Нажмите «Изменить параметры папок и поиска».
- В окне, которое появится, осуществите переход на вкладку «Вид». В разделе «Дополнительные параметры» обозначьте пункт «Показывать скрытые файлы, папки и диски». Также здесь при крайней необходимости можно снять отметку с графы «Скрывать защищенные системные файлы».

Способ 3: настройка скрытых элементов

- Откройте Проводник.
- В верхней панели Проводника осуществите переход на вкладку «Вид», а потом щелкните на элементе «Показать или скрыть».
В результате этих действий можно сделать видимыми скрытые директории и файлы. Но стоит заметить, что с точки зрения безопасности — это делать не рекомендуется.
Как найти скрытые файлы на внешнем жестком диске

Если место на флешь диске занято, а папок как скрытых так и системных нет. Это говорит о том что вся информация спрятана. В папку в имени которой есть недопустимые символы.
В этом случаи форматировать флешку не стоит .
Все дело в том, что вирус создает директорию в названии которой есть недопустимые символы. Этих символов нет в наборе символов, которые используют для назначения имен папок в формате 8.3. В результате, такая папка не отображается ни в одном из файловых менеджеров в независимости от настроек последнего.
Затем вирус переносит настоящие папки в эту скрытую папку.
Нужно вынуть файлы из скрытой папки на диске, которой якобы нет.
Данный файл снимает все атрибуты со всех папок и файлов, ЗАПУСКАТЬ ТОЛЬКО НА ВНЕШНЕМ ДИСКЕ.
Способов много, в том числе и достаточно простых.
Совет 1: Простой способ вынимания информации
Открыть флешку или внеший диск в Total Commander 7.0 Podarok Edition как оказалось там есть кнопка 8.3 (Короткие имена в формате DOS 8.3) нажав её имена папок отображаемых изменяютсяь и появиляется нужная папка е2е2
1 войдя в которую всё ее содержимое можно скопировать в другое место, или можно её переименовать в 111 и она становится видна.
Совет 2: Для этого нужно запаковать флешку архиватором RAR. Затем открыть архив и вынуть нужные вам файлы =)
Совет 3: Способ похожий на 2-й c WIN RAR, но проще.
Запускаем архиватор Пуск>Все программы>WinRaR. Открываем нашу флешку и вуаля, все папки видны, перетаскиваем папки из окна WinRaR в другое место на жестком диске, форматируем флешку.
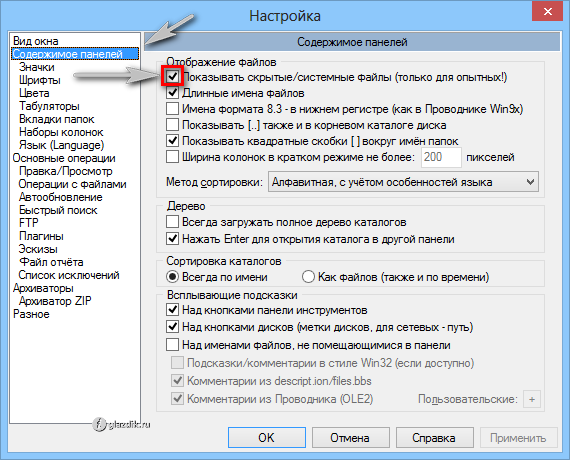
Если даже они будут не видны:
Заходим в «Сервис» > «Свойства папки» > «Вид» , находим «Скрытые файлы и папки» , отмечаем «Показывать скрытые файлы и папки».
Есть способ с Total Commander
Показать скрытые файлы в этой программе еще проще, чем в проводнике Windows.
1. Откройте программу, если она у вас еще не открыта, и найдите пункт меню Конфигурация.
2. Здесь выберите подменю Настройка.
3. В открывшемся окне перейдите на пункт Содержимое панелей.
4. Поставьте галочку рядом с Показывать скрытые/системные файлы. Нажмите ОК.
Теперь скрытые файлы отображаются.
Как скрытый файл сделать видимым: в разных версиях Windows, на Android и на флешке после вируса

Добрый день, утро, вечер или ночь. В последнее время в процессе своей основной работы я часто начал сталкиваться с необходимостью избавить от невидимости важные документы, причём ситуации были самые разные – вирус присвоил соответствующий атрибут всем фотографиям на флешке, возникли необходимости посмотреть содержимое скрытых системных файлов и отобразить то, что ранее было мною же спрятано на смартфоне. Так родилась эта статья, в которой я рассказал о том, как скрытый файл сделать видимым. Если вы заглянули в неё, значит, данная информация вам интересна. Так вот берите её, пользуйтесь и ни в чём себе не отказывайте.
Windows
Первым делом давайте разберёмся со скрытыми файлами и папками в Windows, тем более делать их видимыми в разных версиях системы нужно по-разному, как именно – сейчас расскажу.

Снимаем невидимость в Windows 7, есть два способа, первый – такой:
- Данная настройка (подключение показа скрытого) находится в «Параметрах папки». Попасть туда можно через раздел «Оформление и персонализация», который, в свою очередь, находится в «Панели управления» (раскрывается через «Пуск»).
- Среди параметров во вкладке «Вид» среди возможных вариантов и найдётся нужный пункт «показывать скрытые…», который необходимо отметить галочкой и подтвердить действие нажатием кнопок «Применить» и OK.

- Попасть в те же «Параметры папок» можно через «Мой компьютер».
- Следует нажать на маленькую чёрную стрелочку в углу пункта меню «Упорядочить» и выбрать нужную команду.
- Последующие действия остаются неизменными – «Вид», галочка на команде «показывать», «ОК».

Далее о том, как сделать так, чтобы скрытые файлы были видны и в windows 8:
- Для выполнения поставленной задачи необходимо попасть в раздел «Вид» проводника, запустить который можно двойным щелчком по ярлыку «Этот компьютер».
- В блоке «Показать или скрыть» нужно отметить галочкой пунктик про «скрытые элементы».

Алгоритм действий в Windows 10 описывать отдельно не имеет смысла, так как он в точности такой же, как в восьмой версии системы.
В любой «Виндовс» есть ещё один очень удобный, на мой взгляд, способ сделать видимыми скрытые ранее системой или пользователем файлы – посредством файлового менеджера, например, Total Commander. Делается это так:
- Запустить менеджер, если его нет, то придётся скачать с интернета и установить.
- После запуска необходимо переместиться в Настройки содержимого панелей, для чего следует поочерёдно открыть в меню «Конфигурация» соответствующие разделы – сначала «Настройка», затем «Содержимое панелей».
- Помечаем галочкой нужный нам пункт и доводим дело до конца нажатием кнопки OK.

Android
Иногда так случается что нужно сделать видимыми файлы на смартфоне с платформой «Андроид», которые становятся скрытыми, если поставить перед именем обычную точку, но чтобы её впоследствии удалить, сначала эти документы надо как-то увидеть. Самый простой вариант — подключитесь к любому компу, в проводнике которого все файлы с точкой отображаются в полной мере, останется только сменить имя. Если же это неосуществимо, то делаем следующее:
- Находим имеющийся на смартфоне или устанавливаем новый файловый менеджер, например, ES Проводник.

- Переходим в настройки запущенного приложения, для чего нажимаем на три горизонтальных полоски в верхнем углу экрана и выбираем соответствующий пункт.

- Из всех возможных настроек выбираем установки отображения и привычно помечаем галкой нужный пункт.

Флешка
Друзья, недавно получил крик о помощи от одного из подписчиков. Он описал такую проблему – вставил флешку, точно знаю, что там есть документы, но их не видно, включил видимость файлов, нашёл, зашёл в свойства, попытался снять галочку на атрибуте «скрытый». Но сделать это невозможно, так как данный пункт неактивен, что делать, если мне очень нужны эти доки. Причина данного файлового «недомогания» в вирусах, один из которых и поменял атрибут. Вылечить флешку после атаки данного вируса и избавить документы от невидимости совсем несложно:
- Подключите накопитель к компу.
- Стандартным виндовским способом, описанным где-то в начале этой статьи, отобразите на флешке всё скрытое от любопытных глаз (скорее всего, там найдутся файлы вируса).

- Пройдитесь по флешке карающей рукой установленного на ПК антивируса, дабы избавится от источника болезни.
- После лечения файлы должны отобразиться.
- Правым щелчком по файлу вызвать его свойства и попытаться снять галку со злополучного атрибута.

Существует ещё один довольно простой способ сделать видимыми все скрытые файлы на флешке после лечения её антивирусом:
- Воспользуемся командной строкой, запускаем которую из окна «Выполнить», открытого через «Пуск». В него требуется вписать всего три буквы cmd.
- Напишем в окне командной строки сначала букву, под которой в ПК обозначится съёмный носитель, после неё двоеточие, а затем команду attrib -s -h -r -a /s /d *.* и нажмём Enter.
После проведённых действий потерявшим видимость файлам вернутся атрибуты по умолчанию, а с ними и видимость.

Обратный процесс
Друзья, основные ситуации мы с вами разобрали. Отступим от темы и рассмотрим, как видимый полупрозрачной иконкой скрытый файл опять сделать совсем невидимым. Совершаем всё то же самое, что описано в предыдущих разделах, но галочку не ставим, а снимаем, например:
- В Windows нам нужно попасть в «Параметры» директорий, во вкладку «Вид», что осуществимо в «Моём компьютере» посредством пункта меню «Упорядочить» в седьмой версии ОС и во вкладке «Вид» проводника, запущенного через ярлык «Этот компьютер», в восьмой и десятой редакциях системы.
- В «Тотал Коммандер» придётся опять покопаться в настройках содержимого панелей и снять поставленную ранее галку.
- В «Андроиде» избавиться от показа скрытого содержимого можно также сняв отметину с соответствующей команды в настройках файлового менеджера.
Заканчиваю повествование и настоятельно призываю всех, кто его прочитал – не трогайте без особой необходимости скрытые элементы, так как случайно вы можете повредить, переместить или удалить, что-то жизненно важное для вашей системы. До свидания.
Как находить скрытые папки и файлы в Windows?

Часты случаи, когда пользователю ПК необходимо войти в ту или иную системную папку. Однако найти её не всегда просто, т.к. она скрыта. А иногда папки становятся невидимыми по вине вирусов или просто являются ненужными и занимающими лишнее место.
Как бы там не было, существуют несколько основных способов отображения скрытых папок на всём жёстком диске или только в какой-либо его части — рассмотрим их подробнее ниже в нашей сегодняшней статье.
Способ первый. Включение отображения скрытых папок
Система Windows позволяет включить отображение, как скрытых каталогов, так и файлов — для того, чтобы находить скрытые папки и файлы, необходимо сделать следующее:
- Откройте «Мой компьютер»;
- В верхней части окна перейдите в меню «Сервис», а в выпадающем списке выберите пункт «Свойства папки» (для Windows 7 и 8 «Параметры папок»);
- В открывшемся окне перейдите во вкладку «Вид»;
- Снизу отобразится список, в самом низу которого имеется пункт «Показывать скрытые файлы и папки» (для Windows 7 И 8 «Показывать скрытые файлы, папки и диски») –кликните по этой надписи, а затем нажмите по кнопке «Применить»;
- Если необходимо отобразить скрытые системные файлы и каталоги, уберите галочку в этом же списке с пункта «Скрывать защищённые системные файлы (не рекомендуется)».
Если у вас отсутствует пункт «Сервис», попробуйте нажать клавишу «Alt» (возможно, что главное меню проводника не отображается постоянно).
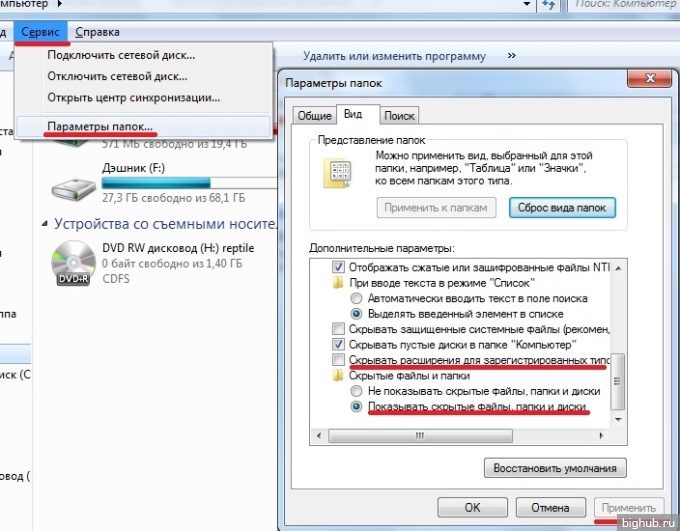
Способ второй. Через системный реестр
К сожалению, бывают ситуации, когда какой-то вирус скрыл папки или файлы и вам они не видны. Зачастую действия вируса делают невозможным выполнение предыдущего шага, т.к. блокируют настройки операционной системы..
В подобной ситуации на помощь приходит системный реестр, в котором нужно изменить параметры, отвечающие за отображение невидимых директорий и файлов и тем самым вернуть их отображение. Для этого необходимо проделать следующее:
- Перейдите в «Пуск» и нажмите кнопку «Выполнить». В открывшемся окошке введите «regedit» и нажмите «Enter» (для windows 7 и 8 достаточно ввести слово «regedit» в поисковую строку меню «Пуск»). Таким образом, на экране отобразится окно системного реестра, в котором требуется найти нужный нам пункт.
- С левой стороны окна вы увидите список разделов реестра. Перейдите в нём поочерёдно в следующие разделы: HKEY_CURRENT_USER, Software, Microsoft, Windows, CurrentVersion, Explorer, Advanced.
- После перехода в нужных раздел с правой стороны окна отыщите параметр «Hidden», кликните по нему два раза и замените в появившемся окошке в поле «Значение» цифру 0 на цифру 1. Если этого параметра в данном разделе нет, придётся создать его, кликнув по пустому пространству правой части окна реестра правой кнопкой мыши и выбрав в выпадающем списке пункт «Создать», а затем «Параметр». Переименуйте созданный параметр в «Hidden» и присвойте ему значение 1, кликнув по нему 2 раза.
- Далее следует перейти в раздел реестра: HKEY_LOCAL_MACHINE, SOFTWARE, Microsoft, Windows, CurrentVersion, Explorer, Advanced, Folder, Hidden, SHOWALL.
- Здесь найдите пункт «CheckedValue» и присвойте ему значение 1. Указанным выше способом создайте данный пункт при его отсутствии и также впишите в него цифру 1.
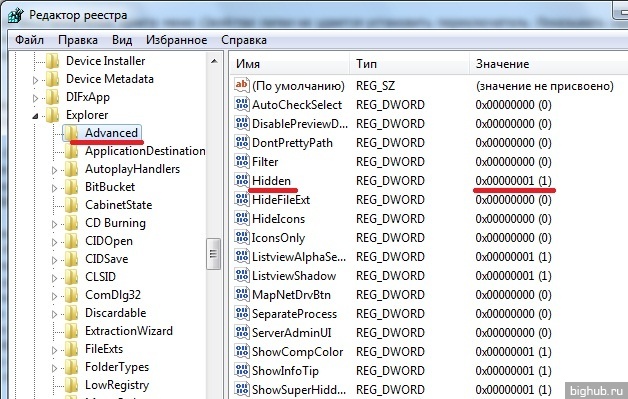
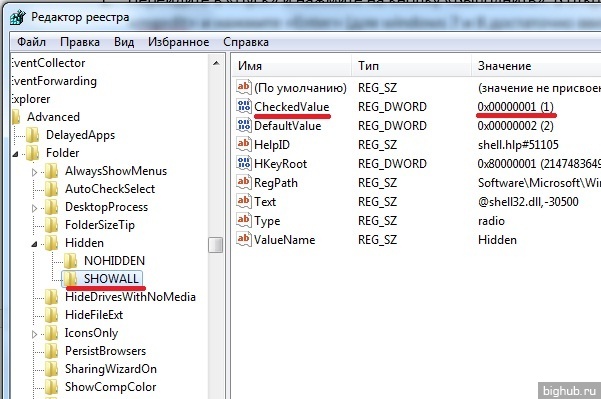
Способ третий. Командная строка Windows
Командная строка Windows позволяет проделывать множество задач с операционной системой, в том числе и отображение скрытых на жёстком диске папок и даже файлов.
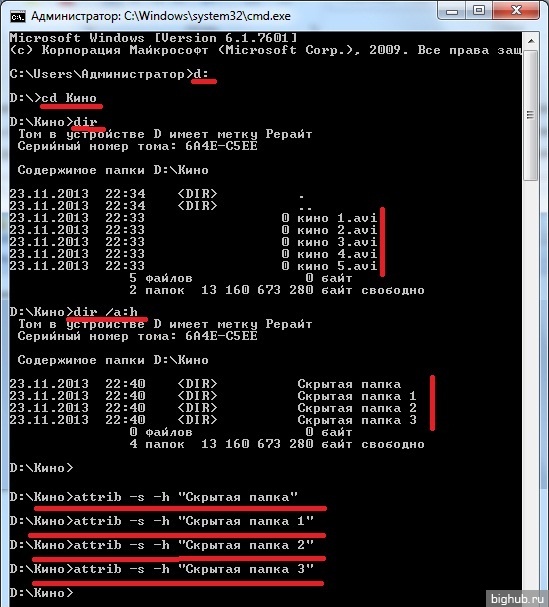
Чтобы открыть командную строку, нажмите по значку «Пуск», а затем кликните по кнопке «Выполнить». В открывшемся окне введите «Cmd» и кликните «OK». Для windows 7 и 8 достаточно фразу «Cmd» вписать в поисковую строку меню «Пуск».
На экране отобразится окно (обычно чёрного цвета) – это и есть командная строка. Чтобы показать скрытые элементы в какой-либо конкретной папке, необходимо сначала перейти в неё. Для этого поочерёдно введите следующие команды (после каждой команды следует нажимать «Enter»):
- X:, где X – буква локального диска (к примеру, C:), на котором находятся искомые файлы или папки.
- сd (к примеру, сd c:/windows/), в которой хранятся скрытые элементы.
- После перехода в нужный каталог осталось только просмотреть его содержимое. Чтобы в окне отобразились только скрытые папки и фалы, введите: dir /a:h (если ввести команду «dir» без параметров, то отобразятся только видимые объекты).
- Чтобы найденные папки стали вновь видимыми и смогли просматриваться посредствам проводника, находясь в том же каталоге, выполите следующее для каждого объекта: attrib -s -h . Данная команда снимает атрибуты «скрытый» и «системный» (если файлы или папки являются системными с них невозможно убрать атрибут «скрытый»). Внимание! Если в имени файла или папки присутствуют пробелы, необходимо писать их названия в кавычках (например, attrib -s -h “Скрытая папка 1”).
Способ четвёртый. Вспомогательные программы
Существует большое число программ для Windows, которые помогают просмотреть скрытые файлы или папки. К одной из таких относится знаменитый «Total Commander».
Скачайте и установите программу. После её запуска проделайте следующее:
- Перейдите в меню «Конфигурация» в верхней части окна;
- Из выпадающего списка выберите «Настройка…»;
- В появившемся окне найдите пункт «Содержимое панелей» и перейдите в него;
- Посреди окна отобразятся несколько пунктов настройки, поставьте галочку на «Показывать скрытые/системны файлы» и кликните по кнопке «Применить».

Таким образом, в главном окне программы «Total Commander» вы сможете переходить в любые скрытые директории и даже открывать скрытые файлы при их наличии в текущем каталоге (в том, где вы сейчас находитесь) — они будут видимыми для вас наравне с обычными.
За обновлениями нашего сайта можно следить в Вконтакте, Facebook, Twitter, Одноклассники или Google+, а также предлагаем подписаться на них по email.
Источник https://lumpics.ru/how-to-display-hide-folder-on-windows-10/
Источник https://ritorika.com.ua/rukovodstvo/24/kak-najti-skrytye-fajly-na-vneshnem-zhestkom-diske
Источник