Форматирование жесткого диска на ноутбуке с ОС Windows
В этой инструкции будет рассмотрено форматирование ноутбука — что это за процедура, зачем нужна, как и с помощью чего можно выполнить.
Форматирование жесткого диска на ноутбуке — что это такое и чем оно поможет
Форматированием называется программная разметка накопителя перед его первым или повторным использованием. Применяется к HDD, твердотельным накопителям, флешкам, RAID массивам, а также оптическим дискам и дискетам. При этом создается таблица данных, куда вносится информация о местоположении каждого файла на диске.
При поверхностном форматировании удаляются только маршруты из таблицы, а файлы остаются на винчестере и стираются только тогда, когда поверх них записывается новая информация. В этом случае данные еще можно восстановить с помощью специальных утилит — например, Recuva, Puran File Recivery или Hasleo Data Recivery.
Стопроцентной гарантии восстановления всех файлов нет. При полном форматировании, на которое нужно существенно больше времени, информация стирается с накопителя полностью.
Форматирование требуется при замене жесткого диска на новый или при установке дополнительной детали. «Из коробки» новый винчестер или SSD даже не распознается как логический раздел. Сначала нужно создать новый том, затем подвергнуть его разметке.

Важно! Если вы будете выполнять форматирование по рекомендациям из этой инструкции, всегда выбирайте файловую систему NTFS. FAT32, ее альтернатива, не дает записать на носитель файлы размером более 4 Гб.
Форматирование бывает трех типов:
- Низкоуровневое.
Базовая разметка области, где хранятся данные. Проводится на заводе-изготовителе перед отправкой девайса в продажу. При этом на носителе создаются треки, то есть дорожки, куда впоследствии буте записываться информация. В большинстве случаев такая разметка остается неизменной, так как у рядового пользователя не возникает причин менять ее. - Разбиение на разделы.
Один физический накопитель можно разделить на 2 логических том (например, диски C: и D:, что рекомендуется при использовании Windows). Форматирование ноутбука полностью эти разделы не удаляет. Чтобы потом объединить их обратно или поменять размеры без потери данных, нужна специальная утилита — например, Acronis Disc Director. - Высокоуровневое.
В процессе формируются логические структуры, которые отвечают за корректное сохранение данных, а также файловые таблицы и в некоторых случаях загрузочные сектора. При повторном форматировании битые сектора помечаются как нерабочие области и больше не используются.
Тип форматирования необходимо выбирать, отталкиваясь от ситуации.
Как отформатировать жесткий диск через БИОС
В BIOS или UEFI (графической оболочке для него) нет такой опции, то есть форматирование жесткого диска через БИОС на ноутбуке не выполняется. Эта система используется для аппаратного управления всеми используемыми компонентами, но для программных решений, которым является форматирование, не походит.
Максимум, чего можно добиться при использовании БИОСа — запустить загрузочный диск или флешку и уже с их помощью форматировать накопитель.
Форматирование с помощью загрузочной флешки или диска
Один из доступных для пользователя способов — форматирование ноутбука загрузочным диском Windows 7 или любого другого дистрибутива. Принципиальной разницы нет: в любом из них есть инструменты для этого. Также неважно, какой именно накопитель вы будете использовать, оптический диск или флешку. Главное — корректно выбрать загрузочное устройство.
- Вставьте загрузочное устройство в ноутбук и перезагрузите его.
- Перед загрузкой операционной системы нажмите кнопку F8 для запуска загрузочного меню и выберите накопитель, на котором записан инсталлятор Виндовс.
- После запуска первого меню нажмите комбинацию клавиш Shift + F10, чтобы запустить командную строку.
- Для быстрого форматирования в файловой системе NTFS введите команду format /FS:NTFS X: /q, где X: — буква тома, который вы хотите отформатировать.

Обратите внимание! Если вы отформатируете диск C:, на котором может быть установлена копия Windows, то при включении компьютера операционная система больше не запустится. Потребуется ее повторная установка, а также инсталляция всех необходимых программ и драйверов.
Как отформатировать диск C в Windows 7, 8 и Windows 10
Есть пара способов, с помощью которых можно отформатировать системный диск в «Семерке», «Восьмерке» или «Десятке». Чтобы воспользоваться ими, вы должны иметь права администратора, иначе операционная система не даст это сделать. Алгоритм одинаковый независимо от версии Windows.
Способ 1:
- Нажать кнопку «пуск» и перейти на Панель управления.
- Выбрать пункт «Администрирование».
- Перейти в раздел «Управление компьютером».
- В открывшемся окне выделить вкладку «Управление дисками» в левой части интерфейса.
- В списке выбрать необходимый диск и кликнуть по нему правой кнопкой мышки.
- Из предложенных опций выбрать «Форматирование».
- Выбрать размер нового логического тома, файловую систему, размер кластера, установить метку и при необходимости галочку «Быстрое форматирование».
- Нажать кнопку «Начать» и дождаться окончания процедуры.
После этого все данные с выбранного диска будут удалены. Если это был системный раздел, на которых записана Виндовс, компьютер перезагрузится и предложит загрузиться с носителя, на котором есть операционная система. Чтобы он работал нормально, потребуется повторно установить Windows.
Способ 2:
- Нажать кнопку «Пуск» и в строке поиска ввести cmd.
- Запустить от имени администратора найденный файл cmd.exe.
- В командной строке ввести команду format c: / FS:NTFS и нажать кнопку Enter.
Произойдет то же самое ,что описано в параграфе выше.

Форматирование внутреннего жесткого диска с помощью встроенных инструментов программного обеспечения
Служба для мониторинга состояния жестких дисков позволяет и отформатировать их. В случае с диском С: она не даст это сделать, даже если у вас есть права администратра, однако может очистить все другие диски.
Доля этого нажмите кнопку «Пуск» и перейдите в раздел «Компьютер» или «Этот компьютер», чтобы отобразился список накопителей. Кликните правой кнопкой мышки по диску, который надо очистить, и выберите опцию «Форматировать». Далее следует назначить все параметры, описанные выше, и нажать кнопку «Начать».
Рекомендуемый размер кластера независимо от выбранной файловой системы — 4096 байт. Если вы хотите безвозвратно удалить все данные, чтобы их никто не смог потом восстановить, уберите галочку «Очистка оглавлений». Читайте также: как на ноутбуке hp зайти в биос
Использвоание сторонних программ
Существует множество сенрвисных утилит, как платных, так и бесплатных, с помощью которых можно также выполнить форматирование. Среди лучших разработок стоит отметить:
- Acronis Disc Director;
- Paragon Partition Manager;
- EASEUS Partition Master;
- Aomei Partition Assistant;
- MiniTool Partition Wizard.
Все эти программы умеют создавать и изменять размеры логических разделов без форматирования, то есть с сохранением всех данных пользователя. Использовать их только для форматирования нерационально — с такой задачей прекрасно справляются и инструменты из базового набора Windows.
Новиков Владимир
Привет, меня зовут Владимир! Занимаюсь программированием с 7 класса. Именно поэтому у меня за плечами такой большой бэкграунд. Люблю вести свой блог и объяснять новичкам сложные вещи простыми словами. Добавляйтесь в закладки и keep in touch 😉
Настройка оборудования
Блог о модемах, роутерах и GPON терминалах Ростелеком

Как отформатировать жесткий диск ноутбука или компьютера

Конечно, современные пользователи персональных компьютеров и ноутбуков значительно более продвинуты в плане IT технологий чем это было лет 10 назад. Многое уже вошло в обиход и обычный уклад жизни. Я в своей практике встречал компьютеры, где операционная система Windows не переустанавливась около 7 лет. Сейчас, конечно, такое практически не встретишь — народ постоянно ставит какие-то программы, обновления, игры, с которыми в систему попадает ещё куча нужного и не очень программного обеспечения. С торрентов качается куча фильмов и музыки, в результате чего на локальных дисках уже не остается места. Поэтому перед пользователем рано или поздно встает вопрос — как отфоматировать жесткий диск для переустановки Windows либо освобождения свободного места. Это нехитрое действие для неопытного пользователя может стать серьёзным препятствием. Поэтому в рамках этой статьи я постараюсь рассказать о том, каким образом форматировать системный диск (обычно, это диск C:), локальные диски компьютера, а так же внешний съемный жесткий диск.
Заранее хочу предупредить, что в результе этих действий Вы потеряете информацию на выбранном логическом диске. Второй момент — при использовании сторонних программ можно полностью «убить» таблицу разделов на жестком диске и потерять на нём полностью всё, поэтому должны всё делать аккуратно и осознанно. Если чего-либо не понимаете — почитайте статьи на эту тему и попробуйте снова.
Форматируем диск в Windows
Начну, пожалуй, со встроенных инструментов операционной системы Windows.
Помнится, несколько лет назад ко мне обратился знакомый с такой проблемой, что система не даёт ему форматнуть один из разделов. Как оказалось он пытался полностью стереть системный раздел Windows из-под неё же. Конечно это не получилось. Дело в том, что современная операционная система — будь то Windows 7, 8 или новомодная 10-ка — не даст отформатировать системный диск на котором она установлена. Таким образом, из-под операционной системы можно форматнуть только дополнительные разделы — как правило, это диск D:, E: и т.д., а так же внешний съемный диск или флешку. Для этого есть три простых способа, о которых я подробно расскажу ниже:
Первый — прямо из проводника Windows. Кликаем правой кнопкой мыши на логическом диск. Откроется контекстное меню, в котором выбираем пункт «Форматировать»:

В ответ на это действие, Вы должны увидеть вот такое окно:

Файловую систему в случае Виндовс оптимальнее всего выбирать NTFS — в ней нет ограничений от FAT32, она более надёжна.
«Размер кластера» оставьте в значении по-умолчанию.
Если вам нужно просто быстро очистить диск — поставьте галку «Быстрое (Очистка оглавления)».
Нажимаем кнопку «Начать» и ждём. Запаситесь терпением. Времени этот процесс займёт тем больше, чем больше объём диска и иногда может занять несколько часов.
Второй — системная консоль «Управление дисками»:
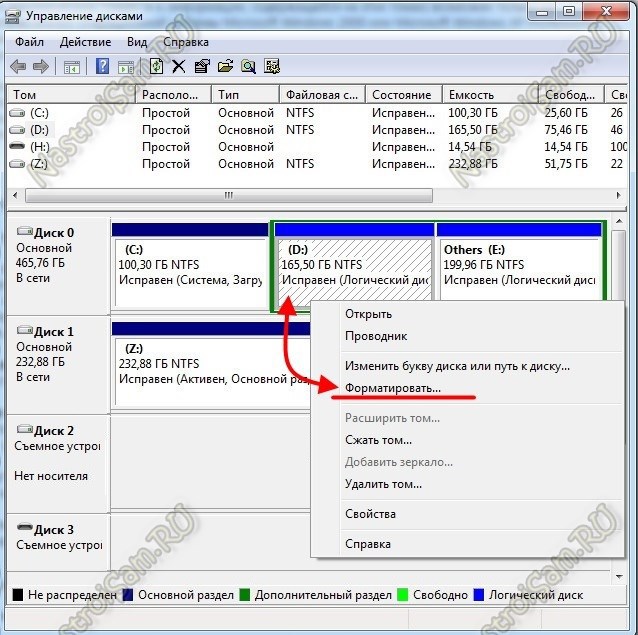
Здесь Вы тоже можете увидеть установленные в компьютере жесткие диски и то, как они разделены на логические. Кликаем правой кнопкой мыши на нужном диске и выбираем пункт «Форматировать» чтобы открыть вот такое окно:

Несмотря на то, что окно несколько отличается от такого же в первом способе, поля и пункты полностью идентичны.
Третий — командная строку Windows. Для этого её надо запустить с правами Администратора, кликнув на значке правой кнопкой мыши:
Теперь пишем команду для форматирования:
Здесь X — это имя логического диска. Т.е. например, format E:

Если надо указать дополнительно файловую систему — надо добавить аргумент /FS:. Пример: format E: /FS:NTFS

Для FAT 32 соответственно:
В случае быстрого форматирования — поставьте ключ /q, т.е. команда будет выглядеть так: format E: /q

Нажимаем кнопку Enter. Система спросит Приступить — Да или Нет? Нажимаем кнопку Y и ждем окончания процесса.
Как отформатировать системный диск с Windows (через БИОС)
Для этой цели Вам понадобится установочный диск Windows 7 или Windows 8, либо загрузочная флешка. Тем более, это будет нужно для установки новой системы. Так же Вам необходимо будет в BIOS компьютера выставить загрузку с этого носителя.
А дальше есть 2 пути.
1. С помощью встроенных средств установщика.
Тут всё просто — проходим этапы установки операционной системы Windows 7, 8 или 8.1 и останавливаемся на этапе выбора системного диска:
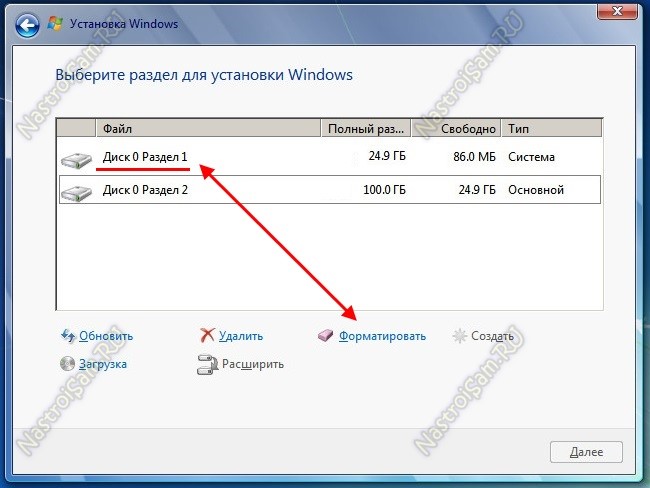
Кликаем на старый системный диск, затем на значок «Настройка диска». таким образом отобразиться панель доступных действий. Нажимаем на кнопку «Форматировать» и ждем завершения процесса, после чего можно продолжать установку операционной системы.
2. С помощью сторонних программ.
На многих сборках Windows 7 и Windows 8 присутствует дополнительные инструменты для работы с компьютером. По старинке их называют LiveCD, хотя они уже давно перекочевали и на USB-носители. В их составе есть и утилиты для работы с жестким диском. Самые популярные и наиболее часто встречающиеся — это Acronis Disk Director Suite и Paragon.
Acronis Disk Director Suite — очень удобный инструмент, присутствующий, наверное, в 75% сборок и LiveCD. После загрузки приложения, в главном окне выбираем системный диск (как правило, C:) и кликаем на нём правой кнопкой мыши:
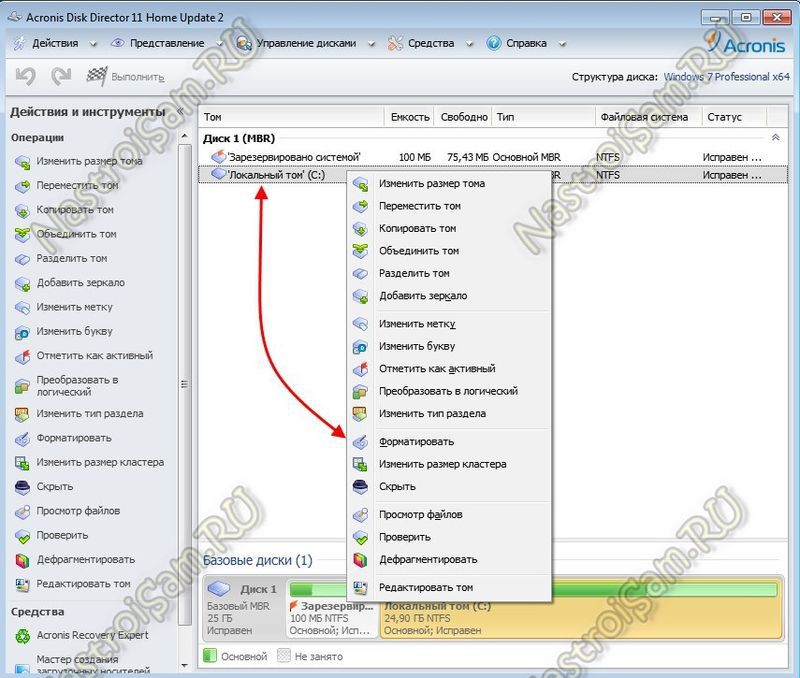
Выбираем пункт «Форматировать».

Выбираем файловую систему и нажимаем ОК. Остаётся только кликнуть на значок «Выполнить» с финишным флагом и ждать завершения. В Acronis вся процедура займет несколько минут — это в сотни раз быстрее, чем из-под Windows. Можно перезагружаться.
Paragon Hard Disk Mananger — ещё одна из лучших и старейших программ для работы с жестким диском. Принцип примерно такой же, как и в Акронис — выбираем диск и кликаем правой кнопкой:
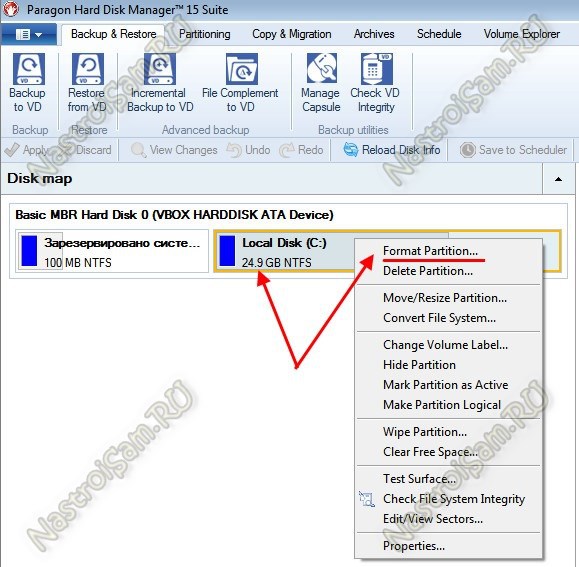
Выбираем пункт «Format Partition» и получаем такое окно:
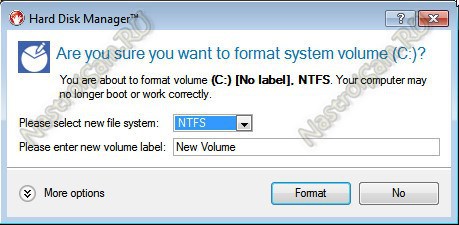
Выбираем тип файловой системы, нажимаем на «Format» и ждём результат. После завершения процесса — перезагружаемся.
Источник https://vsenotebooki.ru/nastroika/kak-polnostyu-otformatirovat-noutbuk-cherez-bios-s-sistemoy-windows-7-ili-8
Источник https://nastroisam.ru/kak-otformatirovat-disk/
Источник