Как правильно форматировать жесткий диск или накопители: способы и программы – подробная инструкция
Устанавливая операционную систему, а также при изменении файлов, перераспределении места между разделами, необходимо очистить жёсткий диск. Это довольно частая операция, выполняемая пользователями ПК. Если вы ещё не делали ничего подобного, то давайте разберёмся с теоретической частью вопроса.
Процесс форматирования, что это?
Разметка участков хранения информации, при которой некоторая ее часть удаляется, называется форматированием. Оно создает систему доступа к хранящейся информации и выполняется для:
- изменения одной файловой системы на другую;
- удаления файлов с дискового пространства.
На данный момент существует большое количество различных файловых систем. Они применяются на различном оборудовании, включая не только компьютеры, но и мобильные устройства. Для работы в последних версиях Windows используется файловая система NTFS.
Как отформатировать жесткий диск: подробное видео инструкция
Зачем удалять файлы с диска?
Форматирование выполняется для удаления файлов с жёсткого диска, а также для изменения одной файловой системы на другую.

В большинстве случаев к нему прибегают:
- перед установкой новой ОС;
- для создания установочного образа Windows, например, на флешке;
- по причине, необходимости очистки диска от файлов, в случае, если они не нужны.
Утилиты Windows для удаления файлов
Несмотря на большое количество программ для работы с диском ОС Windows имеет свой собственный набор утилит.
Рассмотрим, процесс форматирования дисков с помощью Windows:

- выбрать диск, который необходимо очистить;
- нажать правую клавишу мыши;
- выбрать пункт Форматировать;
- в появившемся окне выбрать файловую систему, размер кластера, а также способ форматирование;
- в качестве файловой системы, рекомендуется выставлять NTFS, а размер кластеров оставлять по умолчанию – 4096;
- после установки необходимых параметров следует нажать Начать.
Для того чтобы открыть данное меню следует выполнить следующее:
- нажать правой кнопкой мыши на Мой Компьютер;
- выбрать Управление;
- открыть пункт Управление дисками;
- в данном меню пользователь может выполнить различные операции, с жёстким диском.

Форматирование через командную строку
Выполнить данную операцию можно с помощью командной строки:
- нажимаем сочетание клавиш Win+R;
- вводим cmd и нажимаем Enter;
- в командной строке прописываем команду format y:, где y – буква вашего диска, может быть, например, c или d;
- система попросит подтвердить операцию нажатием клавиши Y;
- после подтверждения система начнёт процесс очистки;
- по окончании появится данное сообщение


Форматирование HDD в Биосе
Если нужно из биоса форматировать раздел диска, придется, немного повозится. К сожалению, BIOS не имеет инструментов для данной цели, поэтому, следует использовать сторонний софт для выполнения данных операций.
Одной из самых распространённых, является Acronis Disk Director. Для работы с ней необходимо в операционке, создать загрузочный носитель, с файлами данной программы. Но прежде чем приступать к созданию загрузочного носителя стоит рассмотреть ещё один вариант – форматирование с помощью установщика Windows. Данное решение представляет собой более простой вариант, по сравнению, с Acronis Disk Director.

Для данного способа потребуется лишь диск или флешка с записанным установочным пакетом ОС Windows, а так же необходимо выполнить следующие действия:

- начать установку Windows с вашего носителя;
- при загрузке меню с выбором языка, следует нажать сочетание клавиш Shift и F10;
- перед вами откроется привычная командная строка, с помощью которой можно форматировать разделы диска, используя команды format z: /FS:NTFS, где z – ваш диск, а NTFS – файловая система.
Внимание! Буквы разделов дисков могут не совпадать. Для боле точного определения необходимого диска используйте команду wmic logicaldisk get deviceid, volumename, size, description.
Создание загрузочной флешки Acronis Disk Director
Для создания загрузочного флеш-накопителя потребуется:

- флешка;
- Acronis Disc Director.
- вставляем флешку;
- устанавливаем и открываем программу;
- в приложении следует открыть раздел Средства и выбрать Мастер создания загрузочных носителей Acronis;
- нажимаем “Далее”;
- выбираем тип загрузочного носителя Windows PE;
- в следующем меню следует отметить необходимые компоненты для записи на флешку;
- после выбора, необходимо выбрать носитель, на который будет производиться запись, и нажать Далее. Флешку следует отформатировать в формат FAT 32 с помощью утилиты Windows;
- вы также можете создать образ для последующей записи на флеш-устройство или диск с помощью Ultra ISO.
Работа с загрузочной флешкой Acronis Disk Director
Для загрузки флешки необходимо:

- зайти в BIOS и выбрать приоритет чтения для вашего flash-устройства;
- после загрузки образа программы, следует выбрать Acronis Disk Director;
- в данном меню вы можете выполнять различные операции с ваши жёстким диском, включая перераспределение памяти;
- после определения всех действий следует нажать кнопку Выполнить для начала выполнения выбранных операций.
Как отформатировать внешний файловый накопитель в NTFS
Наиболее удобным методом форматирования является выполнение всех действий с помощью стандартных утилит ОС. Такое решение не предполагает дополнительных установок софта и создания загрузочных дисков.
Если же у вас не установлена ОС, то в таком случае следует использовать специальные программы, как например, Acronis.
Чтобы выполнить как ntfs:

- нажать правой кнопкой мыши на диск;
- выбрать пункт Форматировать;
- в открывшемся меню, в качестве формата файловой системы, следует выбрать NTFS;
- для начала процесса необходимо нажать кнопку Начать.
Утилиты
Помимо стандартных у Windows существует разнообразные утилиты, используемые с той же целью. Из наиболее распространённых вариантов можно отметить следующие:
- Acronis Disk Director;
- HDD Low Level Format Tool;

- Partition Manager;

- Paragon Hard Disk Manager.

Какой программой в ntfs лучше всего форматировать накопители?
Каждая программа имеет свои особенности, но основное направление для всех утилит, остаётся одним – работа с дисками, включая, создание разделов, формирование в другие файловые системы и т. д. Поэтому их выбор – сугубо личный вопрос каждого пользователя .

Проблемы и их решение

- Как быстро без потери данных форматировать диск? К сожалению, это невозможно. Вся хранящаяся информация будет удалена. Восстановить можно будет лишь часть данных.
- Какой диск лучше: выносной или внешний? Очистка внешних дисков выполняется так же, как и для обычного жёсткого диска. При данном процессе будет удалена вся информация, включая windows, после выполнения диск получается, как новый без Windows.
- Невозможно отформатировать. Если вы все сделали по инструкции, а результата не добились, не стоит бить тревогу. Это не всегда значит что-то плохое.
Рекомендуем, прежде всего, убрать человеческий фактор и обратить внимание на следующее:
- команда format — не может быть задействована для системного диска, если она находится в его среде;
- если ОС находиться в другом разделе НЖМД, ее нельзя удалить;
- настройками антивируса может быть закрыт доступ к разным разделам винчестера;
- разные приложения и вирусы могут блокировать доступ.
Если вышеописанные факторы вы убрали, но так и не удается запустить процесс, придется прибегнуть к специальным программам. Самый популярный инструмент – HDDscan, простой в установке, и, к тому же, бесплатный.

- скачать утилиту;
- открыть и установить;
- запустить на правах администратора;
- нажать на икону в виде сферы, расположенной в центре интерфейса;
- выбрать Surface tests;
- поставить галочку возле Erase;
- перейти во вкладку Add test;
- кликнуть мышкой по Scan;
- в правом, нижнем углу, записать данные ошибки;
- выставить опцию EraseWAITs в ON и еще раз выбрать Scan;
- повторяйте до тех пор, пока ошибка не уберется.
Также можно воспользоваться Acronis Disk Director. Если невозможно отформатировать переносной накопитель, с помощью данной программы, скорее всего он частично вышел из строя. А всю процедуру, иногда возможно выполнить, только с загрузочного носителя, то есть, не в операционной системе.
Как принудительно форматировать флешку?
Для очистки флеш-накопителей можно использовать HP USB Disk Storage Format Tool.

Как отформатировать защищённый от записи накопитель? Просто, сначала открыть командную строку и прописать в ней следующие команды:
- diskpart;
- list disk;
- select disk Z. Z — номер флешки, показывается выполнение предыдущей команды;
- attributes disk clear readonly;
- clean;
- create partition primary;
- format fs=ntfs;
- exit.
Windows включает утилиты, которые:
- предоставляют необходимый набор функций;
- имеют достаточно простой интерфейс, с которым будет легко работать начинающим пользователям.
Для более опытных пользователей рекомендуется использовать Acronis Disk Director, что предоставляет более широкий набор функций.
Как отформатировать жесткий диск: несколько простых способов

Форматирование жесткого диска — это нанесение специальных меток на новый или уже бывший в употреблении винчестер
Форматировать накопитель нужно для создания разметки, которая позволяет операционной системе видеть диск. В процессе форматирования имеющаяся на нем информация стирается. Данная процедура обычно требуется при подключении нового накопителя к ПК, для полной очистки винчестера или при переустановке Windows.
В сегодняшней статье рассмотрим несколько способов форматирования жесткого диска.
Первый способ
Данный способ позволяет точно отформатировать диск и при этом исправить возникающие в нем ошибки. Он относительно прост, но нужно быть осторожным, чтобы не выбрать плохие форматы дисков или размеры распределения.
Представим пошагово процесс форматирования:
- Первым делом находим раздел “Управление компьютером”. Проще всего это сделать через лупу, расположенную на панели задач Windows. Либо можно традиционно покопаться в файлах и найти необходимый раздел в папке “Администрирование Windows”.
- Далее запускаем “Управление компьютером” и в столбце слева выбираем вкладку “Хранилище”. Открываем его и кликаем “Управление дисками”. Так получаем предварительный просмотр всех дисков, которые размещены на рабочем компьютере.
- Выбираем диск, который нужно отформатировать и щелкаем по нему правой кнопкой мыши. Откроется контекстное меню, где находим опцию “Форматировать”.
- В появившемся на экране всплывающем окне нужно установить параметры форматирования внешнего диска. То есть изменить метку тома — имя данного диска, которое отображается в системе.
- Затем задаем параметры во вкладке “Файловая система”, где устанавливаем NTFS. А в разделе “Размер единицы распределения” оставляем значение “по умолчанию”.
- Далее нужно решить, какое форматирование диска делать: быстрое или полное. Рекомендуется второй вариант, хоть и длится он намного дольше. Выполнив полное форматирование можно быть уверенным, что с диска исчезнут буквально все ненужные файлы. Кроме того, система просканирует диск на наличие поврежденных кластеров и попытается их восстановить. Так что стоит потратить немного больше времени на полный формат.
- Если установка всех параметров выполнена в соответствии с вышеуказанными пунктами, то нажимаем кнопку “OK”.
Описанный выше способ форматирования жесткого диска несет удаление с диска всех файлов, которые были загружены на него или установлены на компьютере во время его использования.
Второй способ
В частых случаях диски форматируют тогда, когда планируется установка новой операционной системы. То есть, если нужно перейти, например, с Windows 7 на 10, можно выполнить форматирование диска во время процесса установки.
Как тогда отформатировать диск? Для этого необходимо вставить в компьютер диск или флешку с программным обеспечением, а затем следовать инструкциям на экране.
Этот способ форматирования диска на Windows очень прост в использовании. Microsoft в процессе установки подробно объясняет каждое действие шаг за шагом, поэтому запутаться здесь не получится. Однако, это не является решением для пользователей, которые просто хотят избавиться от ненужных файлов с компьютера, не удаляя операционную систему.
Важные особенности: если разметка и форматирование диска произведены более молодой версией установщика, то более старая версия уже не сможет корректно работать с диском. Например если диск подготавливался к установке win10, но потом нужно будет перейти на win7, то удалять разделы необходимо опять-же из под установщика 10 версии.
Третий способ
Иногда бывает так, что при обновлениях системы возникают проблемы с отдельными компонентами. В таких ситуациях часто помогает полное форматирование диска и переустановка Windows или восстановление его до заводских настроек, что также предполагает удаление ненужных файлов с компьютера.
В рамках третьего способа необходимо выполнить следующие действия:
- Нажмите на увеличительное стекло на панели задач и найдите раздел «Настройки». В меню раздела выберете пункт “Обновление и безопасность”.
- В левой колонке нажмите вкладку «Восстановление». На экране появятся два варианта на выбор: “Сбросить настройки компьютера до начального состояния” и “Расширенный запуск”. Выбираем первый и кликаем кнопку “Начать”, которая находится внизу.
- Здесь опять откроются два варианта: “Сохранить мои файлы” и “Удалить все”. Решение зависит только от личных предпочтений. При выборе варианта «Сохранить мои файлы» с диска будут удалены все приложения, которые не были загружены по умолчанию вместе с установкой Windows (информация об играх, обновлениях, графических программах и т. д.) В этом случае личные файлы, такие как текстовые документы, фотографии или видео, остаются на диске. После выбора этой опции система не сразу перейдет к форматированию диска, а сначала покажет точный список приложений, которые будут удалены с используемого компьютера. Выбрав второй вариант “Удалить все”, произойдет удаление как установленных приложений, так и всех файлов, хранящихся на диске.
Отметим, что в последнем случае независимо от того, какой вариант будет выбран, Windows сначала перезагрузит компьютер, а затем автоматически переустановит его на диск.
Четвертый способ
Если жесткий диск разбит на разделы и необходимо очистить один из них, есть еще один очень быстрый и эффективный метод удаления файлов. Отметим, что этим способом не получится отформатировать диск C, на котором обычно установлена Windows.
Здесь процедура форматирования накопителя выглядит следующим образом:
- Откройте вкладку “Мой компьютер” или “Этот компьютер” и щелкните правой кнопкой мыши на раздел, из которого необходимо удалить файлы.
- В контекстном меню выберите пункт “Форматировать”. Менять что-то в настройках диска не нужно, чтобы ничего не испортить.
- Выберете быстрое или полное форматирование. Если нужен полный формат, то снимите флажок с быстрого формата, который стоит по умолчанию.
- Нажмите кнопку «Начать», чтобы активировать процесс удаления файлов.
Заключение
В материале данной статьи были рассмотрены основные способы форматирования жесткого диска. Каждый из них выбирается в индивидуальном порядке, в зависимости от обстоятельств и личных предпочтений пользователя.
- Все посты
- KVM-оборудование (equipment) (2)
- Powerline-адаптеры (2)
- Безопасность (security) (4)
- Беспроводные адаптеры (4)
- Блоки питания (power supply) (12)
- Видеокарты (videocard) (45)
- Видеонаблюдение (CCTV) (6)
- Диски HDD и твердотельные SSD (60)
- Дисковые полки (JBOD) (2)
- Звуковые карты (sound card) (3)
- Инструменты (instruments) (1)
- Источники бесперебойного питания (ИБП, UPS) (26)
- Кабели и патч-корды (5)
- Коммутаторы (switches) (13)
- Компьютерная периферия (computer peripherals) (42)
- Компьютеры (PC) (42)
- Контроллеры (RAID, HBA, Expander) (6)
- Корпусы для ПК (13)
- Материнские платы для ПК (29)
- Многофункциональные устройства (МФУ) (6)
- Модули памяти для ПК, ноутбуков и серверов (17)
- Мониторы (monitor) (38)
- Моноблоки (All-in-one PC) (8)
- Настольные системы хранения данных (NAS) (2)
- Ноутбуки (notebook, laptop) (34)
- Общая справка (48)
- Охлаждение (cooling) (18)
- Планшеты (tablets) (3)
- Плоттеры (plotter) (1)
- Принтеры (printer) (6)
- Программное обеспечение (software) (41)
- Программное обеспечение для корпоративного потребителя (15)
- Проекторы (projector) (2)
- Процессоры для ПК и серверов (48)
- Рабочие станции (workstation) (5)
- Распределение питания (PDU) (1)
- Расходные материалы для оргтехники (1)
- Расширители Wi-Fi (повторители, репиторы) (3)
- Роутеры (маршрутизаторы) (15)
- Серверы и серверное оборудование (44)
- Сетевые карты (network card) (4)
- Сетевые фильтры (surge protector) (2)
- Системы хранения (NAS) (2)
- Сканеры (scanner) (1)
- Телекоммуникационные шкафы и стойки (6)
- Телефония (phone) (4)
- Тонкие клиенты (thin client) (2)
- Трансиверы (trensceiver) (5)
- Умные часы (watch) (1)
Также вас может заинтересовать

Как выбрать IP-камеру?
Видеонаблюдение на сегодняшний день является необходимым элементом нашей жизни

Самые дорогие клавиатуры — за что такие деньги?
В нашей современной жизни персональный компьютер вошел достаточно плотно и необходимый девайс к нему — клавиатура

Как сделать кабель-менеджмент внутри ПК и вне его
Грамотная укладка проводов – это не только эстетично, но и удобно. Многие относятся к этому поверхностно. В результате, возникает хаос не только возле компьютера, но и внутри него

Не работает тачпад ноутбука
Тачпад — это альтернативная замена компьютерной мыши. Но иногда он перестает работать

Монитор 144 Гц — чем отличается от обычного и как выбрать
Чем монитор 144 Гц отличается и нужен ли вам такой монитор?

Технология Mesh: что это такое и как работает
Выясняем как быстро и эффективно организовать беспроводную сеть без разрывов связи и падения скорости соединения

OLED: плюсы и минусы за кулисами современных экранов
Технология OLED всё больше становится доступна и уверенно завоевывает новые сегменты рынка. Если раньше экраны такого типа можно было встретить только в некоторых, достаточно дорогих, смартфонах, то теперь всё больше OLED встречается и в ноутбуках, и в .

Что делать если у флешки уменьшился объем памяти
Карты flash-памяти весьма востребованы в некоторых сферах деятельности, например, у фотографов и видеографов. Но в процессе они часто сталкиваются с проблемой уменьшения объема доступной памяти

SIP-телефония для чайников — что это такое
Протокол SIP характеризуется широкой областью применения — от видеоконференций до online-игр

Как выбрать лучший монитор для глаз
Разбираемся, какие параметры могут повлиять на здоровье пользователя и на что следует обратить внимание при покупке монитора для комфортной работы и безопасной игры

Беспроводной USB-адаптер Wi-Fi: зачем он нужен и как выбрать
Сейчас в каждом офисе и в каждой квартире есть беспроводной интернет, который раздается через Wi-Fi-роутер. Тем не менее, не у всех устройств есть адаптер, который принимает Wi-FI-сигнал — именно для этого нужны беспроводные адаптеры.

Дисковые полки (JBOD). Увеличиваем место для хранения данных.
Дисковые полки — важный элемент любой серверной. Мы учли потребности покупателей и предлагаем десять дисковых полок энтерпрайз уровня собранные инженерами AND-Systems.

Покупаем клавиатуру: 12 критериев выбора
Разбираемся, чем отличаются современные клавиатуры, и как выбрать комфортный вариант для игр и работы

Сравнение двух и трехкулерной видеокарты: что лучше и эффективнее
Современные видеокарты оснащаются различными системами охлаждения. Наиболее широкое распространение получили двух и трехкулерные системы. Выделим их плюсы, минусы, рассмотрим альтернативные решения.

Как включить подсветку клавиатуры на ноутбуке
Подсветка клавиш на некоторых ноутбуках достаточно полезная опция, но не все знают как она включается

Как проверить новый ноутбук: 10 практических советов
Разбираемся, как провести первичный осмотр и базовую проверку нового ноутбука, и на какие параметры следует обратить внимание
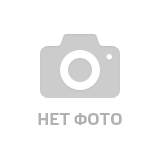
Резервное копирование данных
Есть экономичная и надёжная платформа резервного копирования данных — Microsoft Azure.

Нужен ли коврик для мыши во времена продвинутых сенсоров
Современные компьютерные мышки отлично работают практически на всех поверхностях, причем использование специального коврика необязательно. Так ли это на практике?

Серверные шкафы и стойки — как выбрать подходящую модель
Подбираем монтажное оборудование для эргономики серверной

Рабочие инструменты: выбираем комплект из клавиатуры и мыши
Комплекты периферии удобны тем, что вы покупаете сразу мышь и клавиатуру — они выполнено в одном дизайне и обладают максимальной совместимостью
Есть вопросы по взаимодействию или обнаружили ошибку на сайте?
Просьба связаться с нами
125480, Москва, ул. Туристская, д.33, к.1
- Контакты
- info@andpro.ru
- +7 495 545 48 70
- 8 800 707 78 15
- Перезвонить
- Информация
- Акции
- Статьи
- Условия оплаты
- Условия доставки
- Гарантия на товар
- Возврат товара
- Помощь
- Оформление заказа
- Персональные данные
- Вопрос-ответ
- Производители
- Поиск по сайту
- Прайс-лист
Источник https://compsch.com/help/kak-pravilno-otformatirovat-zhestkij-disk-instrukciya.html
Источник https://andpro.ru/blog/server_hardware/kak-otformatirovat-zhestkiy-disk-neskolko-prostykh-sposobov/
Источник