Как отформатировать жесткий диск: несколько простых способов

Форматирование накопителя может помочь в борьбе с вирусами и сбоями в его работе. И, конечно, оно незаменимо при установке Windows или необходимости стереть с него все данные. Рассказываем о том, как отформатировать жесткий диск несколькими разными способами.


Форматирование накопителя может потребоваться по самым разным причинам. Без него не обойтись при покупке нового жесткого диска, оно незаменимо, когда вам нужно стереть с него все файлы, переустановить операционную систему или банально попытаться продлить жизнь накопителя при появлении у него поврежденных секторов. И сегодня мы расскажем о том, как отформатировать жесткий диск несколькими разными способами.
Каким бывает форматирование
Фактически, обычным пользователям доступен выбор лишь из двух видов форматирования — быстрого и полного. Быстрое форматирование занимает считанные секунды, но и информацию после такой процедуры восстановить достаточно легко. Все из-за того, что при быстром форматировании информация с накопителя не удаляется, но данные о ее местонахождении стираются, а само дисковое пространство помечается как неиспользуемое. И лишь при дальнейшей эксплуатации HDD эти данные постепенно замещаются новой информацией.
При полном форматировании диска во все его секторы записываются нули. Восстановить данные после этой процедуры практически невозможно. Но ее ценность даже не в этом, а в том, что в процессе полного форматирования проверяется работоспособность накопителя, и при выявлении битых (поврежденных) секторов они восстанавливаются, а если это невозможно — помечаются, как неисправные и больше не используются. Ну а это, в свою очередь, позволяет избавиться от большинства сбоев при работе с накопителем. Правда, и сама процедура такого форматирования занимает намного больше времени.
В какой файловой системе форматировать жесткий диск
Файловых систем придумано великое множество, но широкое распространение получило лишь несколько из них. А в последние годы потребительские компьютеры под управлением Windows повсеместно используют NTFS. И именно эту файловую систему стоит выбирать, если вы работаете на компьютере с современной операционной системой Microsoft.
Если же ваш выбор – операционные системы Linux, то при форматировании HDD или SSD стоит выбирать файловую систему Ext4. Ну а тем, кто хочет добиться максимальной совместимости со всеми существующими ОС, прямой путь в сторону универсальных FAT32 и exFAT.
Но еще раз повторимся, подавляющему большинство пользователей Windows-компьютеров нужно форматировать жесткий диск в файловой системе NTFS.
Как полностью отформатировать жесткий диск
Разработчики предусмотрели несколько способов форматирования жесткого диска, рассчитанных на разные жизненные ситуации. Принципиальной разницы между ними нет, и результат в любом случае будет одинаковым.

Пока вы читаете эту статью, мы готовим другие, тоже интересные. Подпишитесь на наши каналы, чтобы не пропустить!
Форматирование жесткого диска через проводник Windows
Этот способ форматирования подойдет в том случае, если вы собираетесь отформатировать жесткий диск, на котором не установлена работающая операционная система. При этом перед запуском процедуры обязательно убедитесь, что на накопителе нет нужной вам информации — фотографий, видео, музыки и других данных, резервные копии которых вы не сделали. Все эти файлы окажутся уничтожены, и восстановить их можно будет только с большим трудом.
Откройте «Проводник», выберите нужный жесткий диск, после чего кликните по нему правой кнопкой мышки и в выпадающем меню нажмите на пункт «Форматировать».
Как форматировать диски компьютера с помощью системы Windows
Для каждого ПК с Windows наступает время, когда вам нужно начать всё сначала и очистить жесткий диск. Распространенные причины для этого включают продажу компьютера или желание переустановить Windows с нуля.
В этой статье мы покажем вам пошаговый процесс форматирования жесткого диска (также называемого диском C в Windows).
Как отформатировать основной диск Windows
Давайте начнем с наихудшего сценария: что-то пошло не так с вашим компьютером под Windows, и исправить ситуацию уже невозможно. В тех случаях, когда ни инструмент восстановления, ни утилита оптимизации не могут спасти вашу систему, очистка основного диска остаётся единственным вариантом.

Если это возможно, начните с резервного копирования и сохранения всего важного или клонируйте жесткий диск. Возможно, вам потребуется переустановить операционную систему, но вы же не хотите потерять свои данные!
Затем вы можете использовать программу установки Windows для форматирования основных жестких дисков. Следующие шаги показывают, как отформатировать основной диск, когда все приложения и файлы удалены.
Форматирование основного диска в Windows
Чтобы отформатировать основной диск, на котором находится операционная система, также называемый диском C или C: – вам необходимо загрузить программу установки Windows и использовать её для форматирования диска.
Вы не можете отформатировать диск, на котором установлена Windows, во время работы Windows по тем же причинам, по которым вы не можете заняться ремонтом двигателем автомобиля во время движения.
Вот почему мы используем загрузочный установочный диск Windows 10/11 или USB-накопитель, который позволяет нам форматировать диск во время переустановки.
Вот как это сделать:
- Вставьте DVD-диск с Windows 10 или Windows 11 в DVD-привод и загрузите компьютер. Если у вас нет под рукой DVD-диска, вам необходимо создать загрузочный USB-накопитель Windows. Выполните следующие шаги, чтобы создать его (перейдите к шагу 2, если у вас уже есть DVD): Загрузите средство загрузки USB/DVD для Windows 10 (чтобы отформатировать диск сейчас и установить Windows 10 позже) или инструмент Windows 11 (чтобы отформатировать диск сейчас и установить Windows 11 позже). Следуйте инструкциям, чтобы создать загрузочный USB-накопитель. Подключите диск и перезагрузите компьютер или ноутбук.
- Перезагрузите компьютер и убедитесь, что USB подключен или вставлен DVD. Программа установки должна запуститься автоматически (хотя вам может потребоваться нажать клавишу при появлении запроса – чаще F2 , F8 или Del ). Через несколько секунд нажмите кнопку Далее .
 Нажмите Установить сейчас и следуйте инструкциям, которые приведут вас к кнопке Выборочная: только установка Windows.
Нажмите Установить сейчас и следуйте инструкциям, которые приведут вас к кнопке Выборочная: только установка Windows.  На следующем экране выберите основной диск для форматирования и нажмите Форматировать .
На следующем экране выберите основной диск для форматирования и нажмите Форматировать . 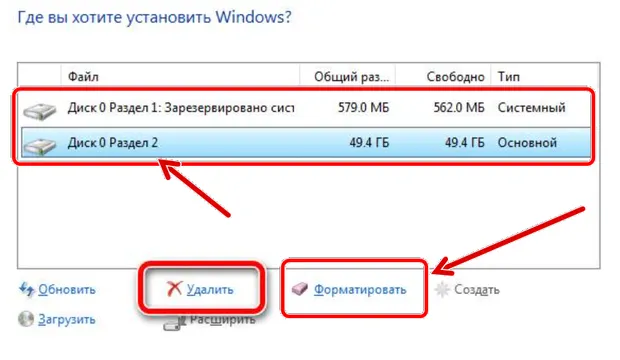 Программа установки попросит вас подтвердить форматирование диска – если вам это действительно нужно, подтвердите!
Программа установки попросит вас подтвердить форматирование диска – если вам это действительно нужно, подтвердите! - На этом можно либо завершить процесс, либо продолжить установку Windows.
Как отформатировать внешний жесткий диск
Гораздо проще отформатировать любой диск, на котором не установлена операционная система. Дополнительные диски обычно используются для хранения и передачи данных, например внешний диск SSD, карта памяти или флэш-накопитель.
Внутренние диски с данными в Windows обычно имеют такие метки, как D, E, F и т.д. Чтобы форматировать эти дополнительные диски, единственное, что вам нужно знать, – это как выбрать файловую систему (подробнее об этом чуть позже).
Форматирование внутреннего или внешнего диска
- Загрузитесь в Windows как обычно. Откройте окно системного поиска и введите Управление компьютером и нажмите Открыть.
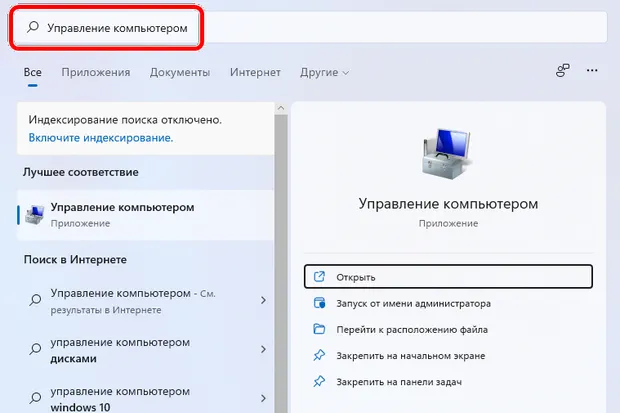
- Перейдите в раздел Управление дисками, нажав соответствующий пункт в правой колонке.
- Щелкните правой кнопкой мыши диск, который нужно отформатировать, и нажмите пункт Форматировать. В этом примере я форматирую диск D:
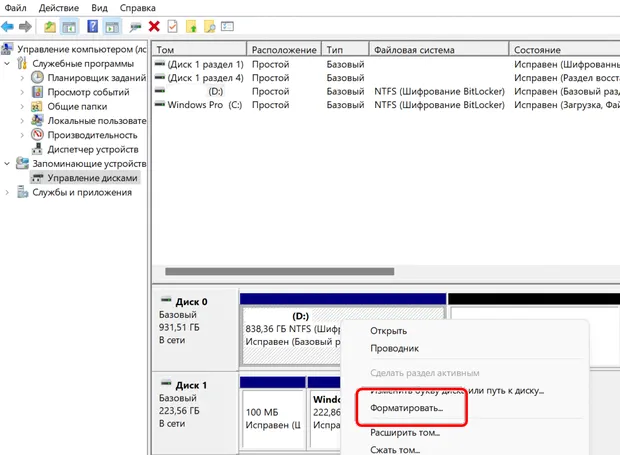
- На следующем экране выберите файловую систему. (Если вы не знакомы с параметрами, см. раздел ниже.) Нажмите OK .
 Чтобы выполнить полное форматирование, снимите флажок Быстрое форматирование . (В чём разница? Полное форматирование выполняет более тщательную очистку диска, чтобы другим было труднее восстановить удаленные данные. Это хороший выбор, если вы готовите компьютер к передаче другим лицам, но это может занять несколько часов. Если вы переформатируете диск, который будете использовать лично, вы можете выбрать более быстрый вариант, который займёт всего несколько секунд.)
Чтобы выполнить полное форматирование, снимите флажок Быстрое форматирование . (В чём разница? Полное форматирование выполняет более тщательную очистку диска, чтобы другим было труднее восстановить удаленные данные. Это хороший выбор, если вы готовите компьютер к передаче другим лицам, но это может занять несколько часов. Если вы переформатируете диск, который будете использовать лично, вы можете выбрать более быстрый вариант, который займёт всего несколько секунд.)
Готово! Вы также можете использовать инструмент «Управление дисками», чтобы назначить или изменить букву жесткого диска.
Другой способ отформатировать диски – зайти в проводник Windows, щёлкнуть правой кнопкой мыши диск, который нужно отформатировать, и выбрать Форматировать. Хотя вы не можете выбрать отдельную букву диска, это по-прежнему простой способ отформатировать любой диск в FAT32, NTFS или exFAT.
Какую файловую систему следует использовать
Файловые системы описывают, как информация хранится на диске, а также то, как операционная система хранит и читает файлы. Думайте о файловых системах как о правилах хранения битов и байтов на любом диске, независимо от того, встроенный он или внешний, HDD или SSD.
Вот наиболее распространенные файловые системы, которые вы можете выбрать (и когда их следует выбирать):
- NTFS : это файловая система Windows по умолчанию для основных дисков – и фактически единственный вариант, который она допускает для такого использования. Это беспроигрышный вариант для обычного использования Windows. NTFS предлагает базовую защиту файлов, возможность устанавливать расширенные разрешения и привилегии, а также базовые возможности самовосстановления. Она совместима со многими устройствами, поэтому, если вы хотите использовать USB-ключ для подключения к телевизору или игровой приставке, NTFS – разумный вариант. NTFS также поддерживает файлы размером более 4 ГБ (упомянутое ниже ограничение системы FAT32).
- FAT32 : файловая система, представленная в Windows 95; ей уже более двух десятилетий. FAT32, вероятно, является наиболее совместимой файловой системой, и её можно использовать для файлов, если вы не планируете хранить файлы размером более 4 ГБ. Если вы это делаете, выбирайте NTFS. Файловые системы NTFS и FAT32 также страдают от явления, называемого фрагментацией, поэтому жесткие диски, использующие эти системы, необходимо дефрагментировать.
- exFAT : файловая система exFAT специально разработана для SD-карт, USB-накопителей и других внешних носителей. Это разумный выбор для любого диска, который вы собираетесь перемещать из одной системы в другую.
В большинстве случаев единственный раз, когда вам нужно обратить внимание на файловую систему, это когда диск форматируется. Рядовым пользователям практически никогда не приходится задумываться над выбором файловой системы.
Действительно ли нужно форматировать жесткий диск
Существует множество сценариев, когда форматирование диска необходимо или полезно:
- Когда вам нужно полностью переустановить Windows с нуля. Если ваша операционная система больше не загружается и не подлежит ремонту, часто единственный способ начать заново – переформатировать диск и переустановить систему.
- Когда вы хотите продать ПК или диск. Вы, конечно, не хотите, чтобы кто-то имел доступ к вашим данным! Даже если система защищена паролем, нет причин рисковать. И будет весьма вежливо позволить новому владельцу начать с нуля.
- Если вы хотите использовать USB-накопитель или карту памяти с новым компьютером. Таким образом, вы начнёте работу без переноса старого мусора.
Источник https://ichip.ru/sovety/ekspluataciya/kak-otformatirovat-zhestkij-disk-neskolkimi-sposobami-803392
Источник https://windows-school.ru/blog/kak_formatirovat_diski/2022-02-15-872
Источник