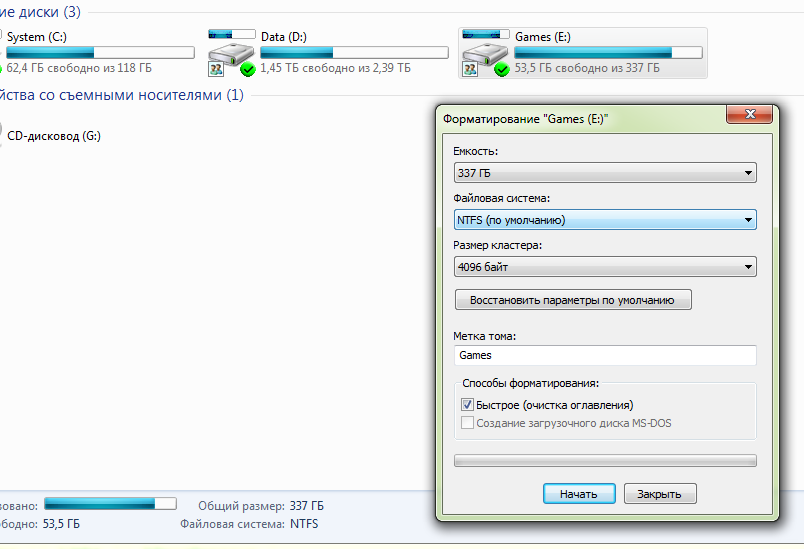Как отформатировать жесткий диск

Как показывает различная статистика, далеко не все пользователи знают, как произвести указанное действие. Наибольшие проблемы возникают, если нужно отформатировать диск C в Windows 7, 8 или Windows 10, т.е. системный жесткий диск.
Форматирование не системного жесткого диска или его раздела в Windows
Для того, чтобы отформатировать диск или его логический раздел в Windows 7, 8 или Windows 10 (условно говоря, диск D), достаточно открыть проводник (или «Мой компьютер»), кликнуть правой кнопкой мыши по диску и выбрать пункт «Форматировать».
После этого, просто укажите, при желании метку тома, файловую систему (хотя тут лучше оставить NTFS) и способ форматирования (имеет смысл оставить «Быстрое форматирование»). Нажмите «Начать» и дождитесь, когда диск полностью будет отформатирован. Иногда, если жесткий диск достаточно велик, это может занять продолжительное время и вы даже можете решить, что компьютер завис. С вероятностью 95% это не так, просто подождите.

Еще один способ отформатировать жесткий диск, не являющийся системным — сделать это с помощью команды format в командной строке, запущенной от имени администратора. В общем виде, команда, производящая быстрое форматирование диска в NTFS будет выглядеть так:
format /FS:NTFS D: /q
Где D: — это буква форматируемого диска.

Как отформатировать диск C в Windows 7, 8 и Windows 10

В общем-то, данное руководство подойдет и для предыдущих версий Windows. Итак, если вы попробуете отформатировать системный жесткий диск в Windows 7 или 8, то увидите сообщение о том, что:
- Вы не можете отформатировать этот том. Он содержит используемую сейчас версию операционной системы Windows. Форматирование этого тома может привести к тому, что компьютер перестанет работать. (Windows 8 и 8.1)
- Этот диск используется. Диск используется другой программой или процессом. Отформатировать его? А после нажатия «Да» — сообщение «Windows не может отформатировать этот диск. Завершите все прочие программы, использующие этот диск, убедитесь, что ни одно окно не отображает его содержимое, а затем повторите попытку.
Происходящее легко объяснимо — Windows не может отформатировать тот диск, на котором он сам находится. Более того, даже если операционная система установлена на диск D или любой другой, все равно на первом разделе (т.е. на диске C) будут находиться необходимые для загрузки операционной системы файлы, так как при включении компьютера, BIOS в первую очередь начнет загрузку оттуда.
Некоторые примечания
Таким образом, форматируя диск C вам следует помнить, что это действие подразумевает последующую установку Windows (или другой ОС) или же, если Windows установлена на другой раздел, конфигурацию загрузки ОС после форматирования, что является не самой тривиальной задачей и, если вы не слишком опытный пользователь (а судя по всему, это так, раз вы здесь), я бы не рекомендовал за это браться.
Форматирование
Если же вы уверены в том, что делаете, то продолжаем. Для того, чтобы отформатировать диск С или системный раздел Windows, вам потребуется загрузиться с какого-либо другого носителя:
- Загрузочной флешки Windows или Linux, загрузочного диска.
- Любых других загрузочных носителей — LiveCD, Hiren’s Boot CD, Bart PE и других.
Имеются также специальные решения, такие как Acronis Disk Director, Paragon Partition Magic или Manager и другие. Но их мы рассматривать не будем: во-первых, эти продукты являются платными, во-вторых, для целей простого форматирования они излишни.
Форматирование с помощью загрузочной флешки или диска Windows 7 и 8
Для того, чтобы отформатировать системный диск этим способом, загрузитесь с соответствующего установочного носителя и на этапе выбора типа установки выберите «Полная установка». Следующее, что вы увидите будет выбор раздела для установки.

Еще один способ — в любой момент установки нажать Shift + F10, откроется командная строка. Из которой вы также можете произвести форматирование (как это сделать, было написано выше). Тут нужно учесть, что в программе установки буква диска С может быть и другой, для того, чтобы выяснить ее, для начала воспользуйтесь командой:
wmic logicaldisk get deviceid, volumename, description
А, чтобы уточнить, не перепутали ли чего — команду DIR D:, где D: — буква диска. (По этой команде вы увидите содержимое папок на диске).
После этого уже можно применять format к нужному разделу.
Как отформатировать диск с помощью LiveCD
Форматирование жесткого диска с помощью различного рода LiveCD мало чем отличается от форматирования просто в Windows. Так как при загрузке с LiveCD все действительно необходимые данные располагаются в оперативной памяти компьютера, вы можете используя различные варианты BartPE отформатировать системный жесткий диск просто через проводник. И, также как в уже описанных вариантах, использовать команду format в командной строке.

Есть и другие нюансы форматирования, но их я опишу в одной из следующих статей. А для того, чтобы начинающий пользователь знал, как отформатировать диск C этой статьи, думаю, будет достаточно. Если что — задавайте вопросы в комментариях.
А вдруг и это будет интересно:
- Лучшие бесплатные программы для Windows
- Не работают Ctrl+C и Ctrl+V — варианты решения
- Интерфейс не поддерживается при открытии файлов в Windows 11 и Windows 10 — варианты решения
- RustDesk — удобная работа с удаленными рабочими столами
- Unable to load library dbdata.dll — как исправить?
- Как включить Сетевое обнаружение в Windows 11 и Windows 10
- Windows 11
- Windows 10
- Android
- Загрузочная флешка
- Лечение вирусов
- Восстановление данных
- Установка с флешки
- Настройка роутера
- Всё про Windows
- В контакте
- Одноклассники
-
Вадос 06.09.2018 в 19:51
- Dmitry 07.09.2018 в 10:28
Форматирование системного диска C в Windows 7

Иногда пользователю требуется отформатировать раздел диска, на котором установлена система. В подавляющем большинстве случаев он носит букву C. Эта потребность может быть связана как с желанием установить новую ОС, так и с необходимостью исправить ошибки, возникшие в данном томе. Давайте разберемся, как отформатировать диск C на компьютере под управлением Windows 7.
Способы форматирования
Сразу нужно сказать, что отформатировать системный раздел, запустив ПК с операционной системы, расположенной, собственно, на форматируемом томе, не получится. Для того чтобы выполнить указанную процедуру, нужно загрузиться одним из следующих методов:
- Через иную операционную систему (если на ПК стоит несколько ОС);
- С помощью LiveCD или LiveUSB;
- С помощью установочного носителя (флешки или диска);
- Подключив форматируемый диск к другому компьютеру.
Следует помнить, что после выполнения процедуры форматирования вся информация в разделе будет стерта, включая элементы операционной системы и пользовательские файлы. Поэтому на всякий случай предварительно создайте резервную копию раздела, чтобы при необходимости потом можно было восстановить данные.
Далее мы рассмотрим различные способы действий в зависимости от обстоятельств.
Способ 1: «Проводник»
Вариант форматирования раздела C с помощью «Проводника» подойдет во всех описанных выше случаях, кроме загрузки через установочный диск или флешку. Также, естественно, не получится выполнить указанную процедуру, если вы в данный момент работаете из под системы, которая физически находится на форматируемом разделе.

-
Щелкайте «Пуск» и переходите к разделу «Компьютер».


Способ 2: «Командная строка»
Существует также способ форматирования диска C при помощи введения команды в «Командную строку». Данный вариант подойдет для всех четырех ситуаций, которые были описаны выше. Только процедура запуска «Командной строки» будет отличаться в зависимости от того варианта, который был выбран для входа в систему.

-
Если вы загрузили компьютер из под иной ОС, подключили форматируемый HDD к другому ПК или используете LiveCD/USB, то вам необходимо запустить «Командную строку» стандартным способом от лица администратора. Для этого щелкайте «Пуск» и переходите в раздел «Все программы».


 К данной команде вы также можете добавить следующие атрибуты:
К данной команде вы также можете добавить следующие атрибуты:
- /q – активирует быстрое форматирование;
- fs:[файловая_система] – производит форматирование под указанную файловую систему (FAT32, NTFS, FAT).
format C: fs:FAT32 /q

После ввода команды жмите Enter.
Внимание! Если вы подключили жесткий диск к другому компьютеру, то, вероятно, наименования разделов в нем изменятся. Поэтому прежде чем вводить команду, зайдите в «Проводник» и посмотрите актуальное имя того тома, который хотите отформатировать. При вводе команды вместо символа «C» используйте именно ту букву, которая относится к нужному объекту.
Если же вы используете установочный диск или флешку Виндовс 7, то порядок действий будет несколько иной.
- После загрузки ОС щелкайте в открывшемся окне по надписи «Восстановление системы».

- Открывается среда восстановления. Кликните в ней по пункту «Командная строка».

- «Командная строка» будет запущена, в ней нужно вбить точно такие же команды, которые уже были описаны выше, в зависимости от целей форматирования. Все дальнейшие действия полностью аналогичны. Тут тоже нужно предварительно выяснить системное наименование форматируемого раздела.
Способ 3: «Управление дисками»
Отформатировать раздел C можно при помощи стандартного инструмента Виндовс «Управление дисками». Только нужно учесть, что данный вариант недоступен, если вы используете загрузочный диск или флешку для выполнения процедуры.
- Щелкайте «Пуск» и заходите в «Панель управления».

- Переместитесь по надписи «Система и безопасность».

- Щелкайте по пункту «Администрирование».

- Из открывшегося перечня выбирайте «Управление компьютером».

- В левой части открывшейся оболочки щелкайте по пункту «Управление дисками».

- Откроется интерфейс средства для управления дисками. Отыщите нужный раздел и кликните по нему ПКМ. Из открывшихся вариантов выберите «Форматировать…».

- Откроется точно такое же окошко, которое было описано в Способе 1. В нем нужно произвести аналогичные действия и нажать «OK».

- После этого выбранный раздел будет отформатирован согласно введенным ранее параметрам.
Способ 4: Форматирование при установке
Выше мы говорили о способах, которые работают практически в любой ситуации, но не всегда применимы при запуске системы с установочного носителя (диска или флешки). Сейчас же мы поговорим о методе, который, наоборот, можно применить только запустив ПК с указанных носителей. В частности, этот вариант действий подойдет при установке новой операционной системы.
- Запустите компьютер с установочного носителя. В открывшемся окне выберите язык, формат времени и раскладку клавиатуры, а затем нажмите «Далее».

- Откроется установочное окно, где нужно кликнуть по большой кнопке «Установить».

- Отобразится раздел с лицензионным соглашением. Тут следует установить галочку напротив пункта «Я принимаю условия…» и нажать «Далее».

- Откроется окошко выбора типа установки. Щелкайте по варианту «Полная установка…».

- Затем откроется окно выбора диска. Выделите тот системный раздел, который нужно отформатировать, и щелкайте по надписи «Настройка диска».

- Открывается оболочка, где среди перечня различных вариантов манипуляций требуется выбрать «Форматировать».

- В открывшемся диалоговом окне отобразится предупреждение о том, что при продолжении операции все данные, которые расположены в разделе, будут стерты. Подтверждайте свои действия, нажав «OK».
- Запустится процедура форматирования. После её окончания вы можете продолжить инсталляцию ОС либо отменить её в зависимости от ваших потребностей. Но поставленная цель будет достигнута – диск отформатирован.
Существует несколько вариантов форматирования системного раздела C в зависимости от того, какие инструменты для запуска компьютера у вас есть под рукой. Но вот отформатировать том, на котором находится активная система из-под этой же ОС не получится, какие бы вы методы не применяли.
Источник https://remontka.pro/format-hdd/
Источник https://lumpics.ru/how-format-drive-c-in-windows-7/
Источник