Как разметить, отформатировать или стереть жёсткий диск без ОС
Скачайте лучший загрузочный менеджер разделов для USB, CD или DVD, чтобы разбить, отформатировать и стереть жёсткий диск без операционной системы. Это самый простой способ изменить HDD или SSD на компьютере без установленной ОС Windows или когда ОС Windows не загружается.
Вы можете легко отформатировать, разбить или стереть раздел в ОС Windows. Но как это сделать, если на вашем компьютере нет операционной системы или ОС не загружается? Такая проблема уже решена. Вы можете положиться на Windows PE (среда предустановки) для загрузки компьютера. Общий процесс выглядит следующим образом:
- Создайте загрузочный носитель, который может быть файлом ISO, флэшкой USB или диском CD/DVD.
- Загрузите компьютер без операционной системы с загрузочного диска.
- Отформатируйте, разбейте на разделы или очистите жёсткий диск для нормального использования.
Создайте загрузочный диск для запуска компьютера без ОС в WinPE
Вы ищете менеджер загрузочных разделов, который позволит вам создать загрузочный диск? Когда ваша операционная система не работает и не загружается нормально, необходим загрузочный диск. Более того, на только что купленном компьютере может быть не установлена операционная система. Итак, какой лучший загрузочный менеджер разделов, который помогает легко форматировать, разделять и стирать жёсткий диск без ОС?
EaseUS Partition Master разработан с прекрасной функцией, называемой загрузочным диском WinPE. С её помощью вы можете создать загрузочный носитель, включая файл ISO, флэш-накопитель USB и CD/DVD. И загрузочный диск может загружать и запускать программу диспетчера разделов в системе. Затем вы можете разбить, отформатировать и стереть жёсткий диск без ОС.
Black Friday, huge discount
Теперь создайте загрузочный диск, следуя инструкциям ниже:
- Вам понадобится работающий компьютер.
- Вам необходимо загрузить и установить EaseUS Partition Master, чтобы выполнить основные шаги по созданию загрузочного диска.
Шаг 1: чтобы создать загрузочный диск c EaseUS Partition Master, вам необходимо правильным образом подготовить USB-накопитель, флешку или CD/DVD-диск. Для этого подключите желаемый накопитель к компьютеру, запустите EaseUS Partition Master, и перейдите по ссылке «WinPE Creator» в верхнем меню программы.

Шаг 2: вы можете выбрать USB или CD/DVD, если дисковод доступен. Однако, если у вас нет под-рукой флешки или компакт-диска, вы также можете сохранить ISO-файл на локальный диск, а затем записать его. Выбрав нужный вариант, нажмите «Продолжить».
Если у вас есть RAID-диски, сначала загрузите драйвер RAID, щелкнув «Добавить драйвер» в строке меню (эта функция добавит драйвер вашего устройства в среду WinPE. Прим.: некоторые устройства не могут быть распознаны в среде WinPE без установленных драйверов, например, RAID или какой-то специфический жесткий диск).

Когда процесс завершится, это означает, что вы успешно создали загрузочный диск EaseUS Partition Master WinPE. Теперь вы можете управлять своими жёсткими дисками и разделами через загрузочный диск, когда компьютер не загружается нормально.
Если у вас имеются диски RAID, сначала загрузите драйвер RAID, нажав «Добавить драйвер» в строке меню. Это может помочь вам добавить драйвер вашего устройства в среду WinPE, поскольку некоторые конкретные устройства не могут быть распознаны в среде WinPE без установленных драйверов, таких как RAID или какого-то конкретного жёсткого диска.
Вставьте загрузочный диск в компьютер без ОС, установите порядок загрузки в BIOS для загрузки компьютера с загрузочного диска EaseUS, выполнив следующие действия.
- Перезагрузите компьютер и одновременно нажмите F2, чтобы войти в BIOS.
- Установите загрузку ПК со «Съемных устройств» (загрузочный USB-диск) или «CD-ROM Drive» (загрузочный CD/DVD) перед жёстким диском.
- Нажмите «F10», чтобы сохранить и выйти.
Затем вы можете увидеть интерфейс EaseUS Partition Master. Следуйте приведенным ниже инструкциям, чтобы отформатировать жёсткий диск без операционной системы.
Как отформатировать жёсткий диск без ОС
Обычно во всех типах операционных систем Windows вы можете отформатировать жёсткий диск с помощью «Командной строки», инструмента форматирования жёсткого диска или «Проводника» Windows и «Управления дисками» Windows. Но все становится сложнее, когда вы форматируете жёсткий диск без ОС. Вы можете упростить задачу с помощью EaseUS Partition Master.
Итак, вставьте загрузочный диск (вы создали его в самом начале) и загрузитесь с него, чтобы войти в инструмент создания разделов EaseUS. Затем следуйте шагам ниже:
Шаг 1: запустите EaseUS Partition Master, щелкните правой кнопкой мыши по тому разделу, который хотите отформатировать, и выберите опцию «Форматировать».

Шаг 2: в новом окне введите метку раздела, выберите файловую систему (fat32 / ntfs / ext3 / ext3 / ext4) и установите размер кластера в соответствии с вашими потребностями, затем нажмите «ОК».

Шаг 3: затем вы увидите окно с предупреждением — нажмите «ОК» для продолжения.
Шаг 4: нажмите кнопку «Выполнить операцию» в верхнем левом углу, чтобы просмотреть добавленную задачу по форматированию. Если все корректно — нажмите «Применить», чтобы начать форматирование раздела.

Как разбить жёсткий диск без ОС
В дополнение к форматированию без ОС, вы по-прежнему можете использовать загрузочный USB-накопитель EaseUS Partition Master для разбиения жёсткого диска без операционной системы: например, переместить пространство с диска D на диск C для расширения системного раздела, сжать и объединить разделы, удалить и создать разделы.
Шаг 1: чтобы создать загрузочный диск c EaseUS Partition Master, вам необходимо правильным образом подготовить USB-накопитель, флешку или CD/DVD-диск. Для этого подключите желаемый накопитель к компьютеру, запустите EaseUS Partition Master, и перейдите по ссылке «WinPE Creator» в верхнем меню программы.

Шаг 2: вы можете выбрать USB или CD/DVD, если дисковод доступен. Однако, если у вас нет под-рукой флешки или компакт-диска, вы также можете сохранить ISO-файл на локальный диск, а затем записать его. Выбрав нужный вариант, нажмите «Продолжить».
Если у вас есть RAID-диски, сначала загрузите драйвер RAID, щелкнув «Добавить драйвер» в строке меню (эта функция добавит драйвер вашего устройства в среду WinPE. Прим.: некоторые устройства не могут быть распознаны в среде WinPE без установленных драйверов, например, RAID или какой-то специфический жесткий диск).

Как стереть жёсткий диск без ОС
Функция Wipe Data может стереть все данные на выбранном разделе/диске/нераспределённом пространстве. В большинстве случаев данные, очищенные с помощью этой функции, невозможно восстановить. Возможно, вам придется стереть жёсткий диск, когда он вам больше не нужен. Используйте программу для управления разделами EaseUS, чтобы стереть жёсткий диск без ОС:
Подведём итог
Мы считаем, что прочитав этот пост, вы уже знаете, как отформатировать жёсткий диск без ОС, а также как разбить или стереть жёсткий диск без операционной системы Windows. Это очень просто сделать с помощью программы управления разделами и дисками EaseUS.
EaseUS Partition Master Pro позволяет легко разбивать жёсткие диски на разделы с ОС или без нее, максимально используя дисковое пространство. Вы даже можете использовать этот инструмент для переноса ОС на SSD, чтобы ускорить работу Windows, независимо от того, переходите ли вы с маленького HDD на большой SSD или с большого HDD на маленький SSD.
Часто задаваемые вопросы о том, как отформатировать жёсткий диск без ОС
Вот несколько вопросов, связанных с форматированием жёсткого диска без операционной системы. Если у вас также возникли какие-либо из этих проблем, вы можете найти решения здесь.
Можно ли переформатировать жёсткий диск из BIOS?
Вы не можете отформатировать жёсткий диск из BIOS. Вы можете только изменить порядок загрузки, чтобы ваш компьютер проверял наличие загрузочного компакт-диска, DVD-диска или USB-накопителя. Если вы хотите отформатировать жёсткий диск без ОС, вам необходимо создать загрузочную флешку или CD/DVD и загрузиться с нее для выполнения форматирования.
Как отформатировать жёсткий диск без входа в Windows?
Вы можете отформатировать жёсткий диск без Windows, создав загрузочный USB-накопитель с помощью EaseUS Partition Master. Затем запустите компьютер с загрузочного диска, чтобы отформатировать жесткий диск или твердотельный накопитель.
Шаг 1. Запустите EaseUS Partition Master, перейдите к функции «WinPE Creator» вверху.
Шаг 2. Вы можете выбрать USB или CD/DVD, когда диск доступен, для создания загрузочного диска EaseUS Partition Master.
Шаг 3. Вставьте загрузочный диск в компьютер без ОС, установите порядок загрузки в BIOS, чтобы компьютер загружался с загрузочного диска EaseUS. Затем отформатируйте жёсткий диск в WinPE.
Как отформатировать пустой жёсткий диск?
Чтобы отформатировать раздел с помощью «Управления дисками», выполните следующие действия:
Шаг 1. Откройте «Управление дисками», щёлкните правой кнопкой мыши по новому жесткому диску и выберите параметр «Форматировать».
Шаг 2. В поле «Метка тома» введите описательное имя диска. Используйте раскрывающееся меню «Файловая система» и выберите NTFS (рекомендуется для Windows 11/10). Используйте раскрывающееся меню «Размер кластера» и выберите параметр «По умолчанию». Установите флажок «Быстрое форматирование».
Шаг 3. Нажмите кнопку «ОК», чтобы начать форматирование жёсткого диска.
Вам нужно отформатировать новый жёсткий диск?
Да, вам нужно сначала отформатировать жёсткий диск, прежде чем вы сможете его использовать. Вы можете использовать инструмент форматирования EaseUS, «Управление дисками» Windows или утилиту Diskpart для форматирования жёсткого диска в NTFS, FAT32 или другие файловые системы.
Если вы столкнулись с тем, что Windows не удалось решить проблему с форматированием, обратитесь к руководству, чтобы решить эту проблему.
Последние статьи — Также в программе EaseUS
Как отформатировать внешний жесткий диск
Внешние жесткие диски ничем принципиально не отличаются от жестких дисков, которые устанавливаются в настольные и портативные компьютеры. Поэтому форматирование внешнего жесткого диска происходит точно так же, как и других жестких дисков. Но, раз пользователей интересует этот момент, то в данной статье мы расскажем о том, как отформатировать внешний жесткий диск.
Как отформатировать внешний жесткий диск при помощи Windows
Подключите внешний жесткий диск к компьютеру и откройте окно «Мой компьютер». После того, как внешний диск определится системой и появится в окне «Мой компьютер», откройте контекстное меню внешнего диска (правый клик по диску) и выберите пункт «Форматировать».
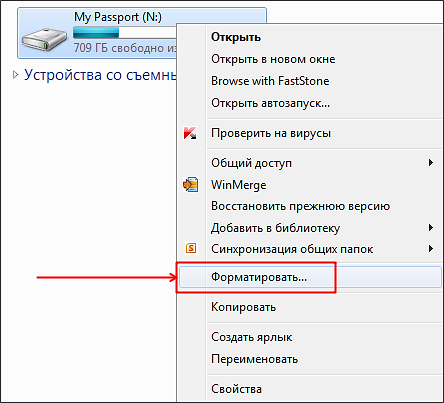
После этого перед вами откроется окно с настройками форматирования диска.
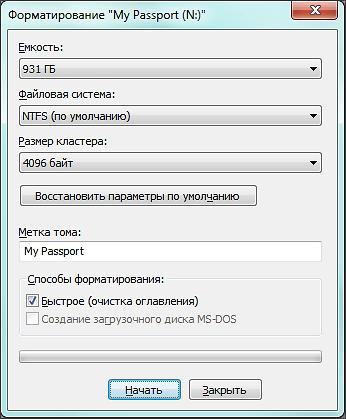
Здесь нужно выбрать файловую систему NTFS, указать метку тома (название диска), а также включить функцию быстрого форматирования.
Файловую систему лучше выбирать именно NTFS, так как FAT имеет множество ограничений и в современных условиях выглядит откровенно устаревшей. Функция быстрого форматирования это режим форматирования, при котором на диск записывается чистая файловая система без физического удаления файлов с диска. В большинстве случаев быстрого форматирования более чем достаточно, поэтому смело включаем. Если же отключить функцию быстрого форматирования, то процесс форматирования внешнего жесткого диска может занять несколько часов. Метку тома можете указать по своему усмотрению.
После того как вы настроили все необходимые параметры, можете нажимать на кнопку «Начать». Дальше перед вами откроется окно с предупреждением об удалении всех данных с форматируемого диска.

Если на диске нет нужной вам информации, то нажимаем «ОК». Процесс форматирования внешнего жесткого диска займет одну или несколько минут.
Кстати , рекомендуем ознакомиться с нашей статьей о том, как отформатировать карту памяти SD.
Как отформатировать внешний жесткий диск через командную строку
Также вы можете отформатировать внешний жесткий диск через командную строку. Для этого подключите диск и запустите командную строку Windows (Меню «Выполнить» – команда «CMD»).
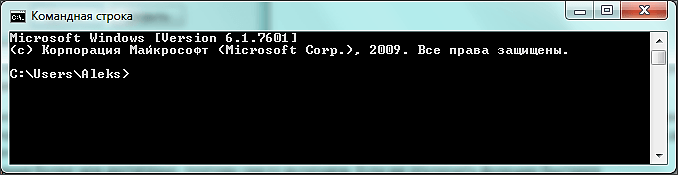
Форматирование дисков через командную строку производится с помощью команды FORMAT. Чтобы узнать все параметры, которые может принимать данная команда, введите «FORMAT /?».
Для форматирования внешнего жесткого диска нам нужно выполнить команду формат со следующими параметрами:
- /FS:NTFS – форматирование с использованием файловой системы NTFS.
- /V:MyDisk – указание названия диска. Вместо MyDisk можете использовать любое другое название диска.
- /Q – включение функции быстрого форматирования.
В итоге команда для форматирования внешнего жесткого диска при помощи командной строки выглядит так:
- FORMAT X: /FS:NTFS /V:MyDisk /Q
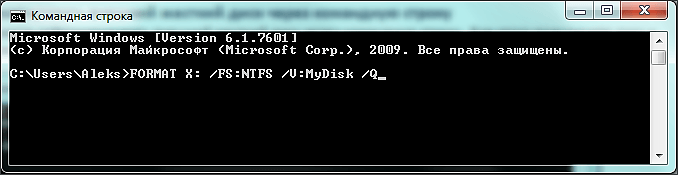
Где X: это буква, которая присвоена данному внешнему диску. При форматировании через командную строку важно не перепутать диски, иначе вы можете отформатировать не тот диск, что чревато большими неприятностями.
Также нужно отметить, что при форматировании диска через командную строку, система не выводит никаких дополнительных предупреждений. Поэтому нужно быть особенно осторожным.
Как отформатировать внешний жесткий диск через Управление дисками
В операционной системе Windows есть очень удобный инструмент под названием «Управление дисками». С его помощью можно создавать и удалять разделы, форматировать диски, а также выполнять другие операции. Для того чтобы получить доступ к этому инструменту откройте меню Выполнить и введите команду «diskmgmt.msc».
После того как откроется окно «Управления дисками», найдите ваш внешний жесткий диск и откройте контекстное меню (правая кнопка мышки).
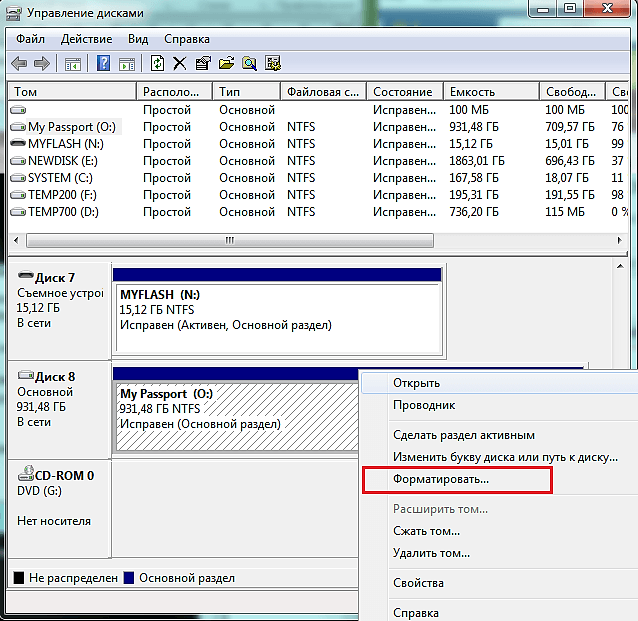
В контекстном меню нужно выбрать пункт «Форматировать». После выбора данного пункта контекстного меню вы увидите предупреждение об удалении всех данных с этого диска.

Чтобы начать форматирование внешнего жесткого диска нажмите на кнопку «Да».
- Программа для разбивки жесткого диска
- Как узнать температуру жесткого диска
- Как отформатировать флешку
- Как проверить скорость жесткого диска
- Пропадает жесткий диск
Создатель сайта comp-security.net, автор более 2000 статей о ремонте компьютеров, работе с программами, настройке операционных систем.
Остались вопросы?
Задайте вопрос в комментариях под статьей или на странице «Задать вопрос» и вы обязательно получите ответ.
2 комментария — Добавьте свой
Ее 02.03.2021
Пробовал 1 вариант не работает, пишет «форматирование не возможно»! Диск рабочий, но там стоит винда 8 она не дает
Александр Степушин 02.03.2021
А Windows загружена с какого диска? Если вы пытаетесь отформатировать диск с которого загрузилась Windows, то ничего не получится. В таком случае для форматирования вам нужна загрузочная флешка.
Источник https://www.easeus.ru/partition-manager-tips/partition-format-or-wipe-hard-drive.html
Источник https://comp-security.net/%D0%BA%D0%B0%D0%BA-%D0%BE%D1%82%D1%84%D0%BE%D1%80%D0%BC%D0%B0%D1%82%D0%B8%D1%80%D0%BE%D0%B2%D0%B0%D1%82%D1%8C-%D0%B2%D0%BD%D0%B5%D1%88%D0%BD%D0%B8%D0%B9-%D0%B4%D0%B8%D1%81%D0%BA/
Источник