Как обрезать начало жесткого диска
Если при проверке программой Victoria было обнаружено много битых блоков (бэдов) только в начале, или в конце жёсткого диска, тогда, возможно, имеет смысл обрезать эту часть жёсткого диска. Главное, чтобы битые сектора не были разбросаны по всему жёсткому диску, в этом случае данный метод бессилен. Для создания нераспределённой области на месте повреждённого участка HDD нам понадобится программа для тестирования HDD Victoria и программа создания разделов AOMEI Partition Assistant Standard Edition. Все действия производятся через операционную систему на другом диске, можно также подключить повреждённый диск к другому компьютеру, или с помощью загрузочного диска с аналогичными программами (MHDD и AcronisDiskDirector). По возможности нужно скопировать всю информацию с диска.

Сначала нужно посмотреть SMART.Если атрибут ReallocatedSectorCount, обозначающий число переназначенных сбойных секторов — горит красным, значит запасные сектора на резервных дорожках закончились и сбойные сектора переназначать больше нечем.

Далее необходимо определить местонахождение бэд-блоков на жёстком диске.
Запускаем тест поверхности винчестера в программе Victoria и смотрим, когда начинают идти сектора с задержкой в 600 ms и битые сектора. С этого места и до конца HDD нами будет создана нераспределённая область. Если повреждённый участок в начале HDD, то нераспределённая область будет с начала жёсткого диска и до места, где сектора с задержкой и бэды заканчиваются.

Если сбойная область в конце диска, то размер будущего раздела смотрим в окошке счётчика. Если повреждённая область в начале, то нераспределённая область будет занимать такое пространство.

Удаляем раздел с помощью AOMEI Partition Assistant Standard Edition.



Далее создаём раздел на нераспределённом месте, в зависимости от того, где расположена работоспособная область HDD.


Нажимаем Применить, далее Перейти, далее Да
Видим созданный нами раздел. Этот раздел мы и будем использовать. На этом диске можно хранить не очень важную информацию, или использовать его как второй жёсткий диск. Не следует устанавливать на него операционную систему, т.к. данный метод просто отрезает повреждённую область, но не гарантирует отсутствия новых битых секторов.

- Просмотров: 259 201
- Автор: admin
- Дата: 28-10-2015
Как обрезать на жёстком диске участок со сбойными секторами
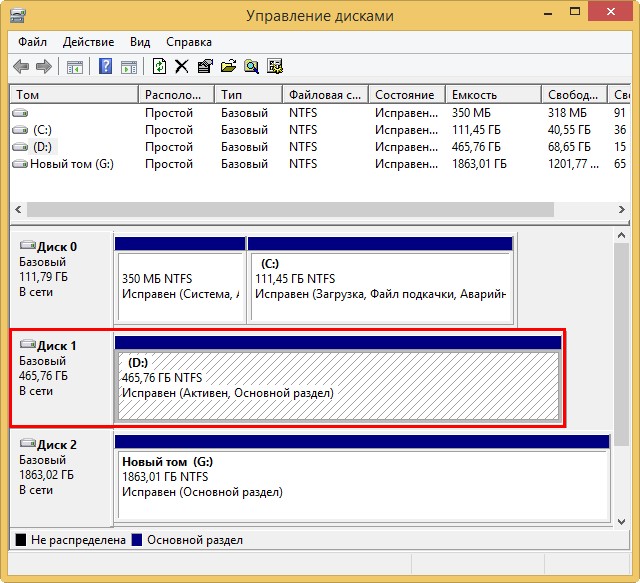
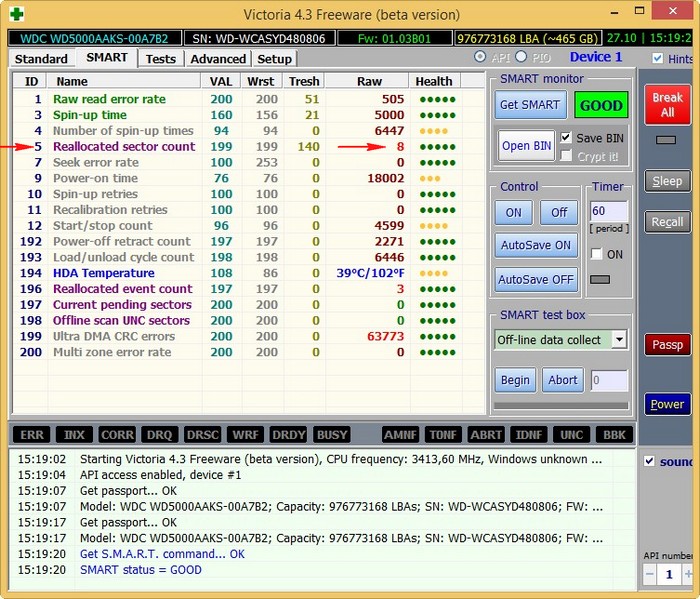
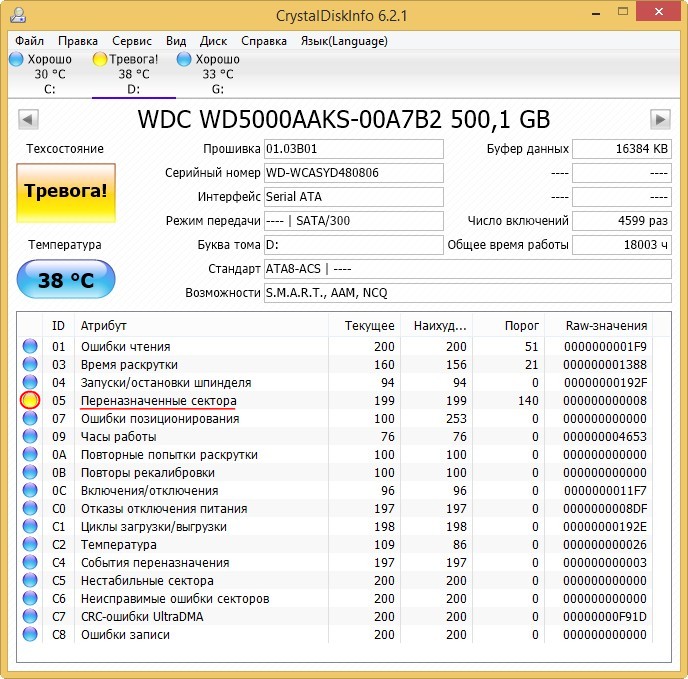
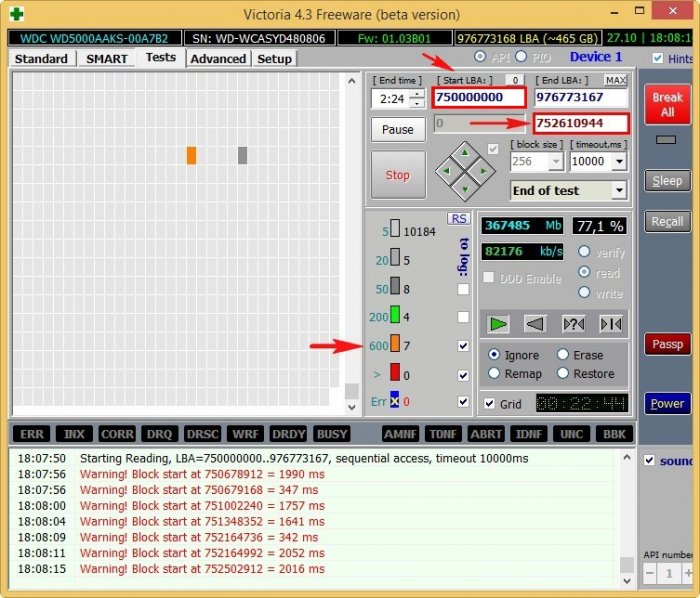
Именно с этого блока секторов начинают появляться бэд-блоки.
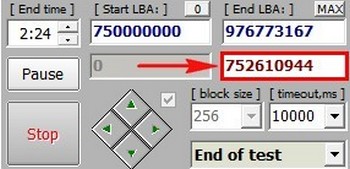
По окончании сканирования, секторов с неудовлетворительной задержкой чтения 600 ms, оказалось более двухсот, а бэд-блоков 8.
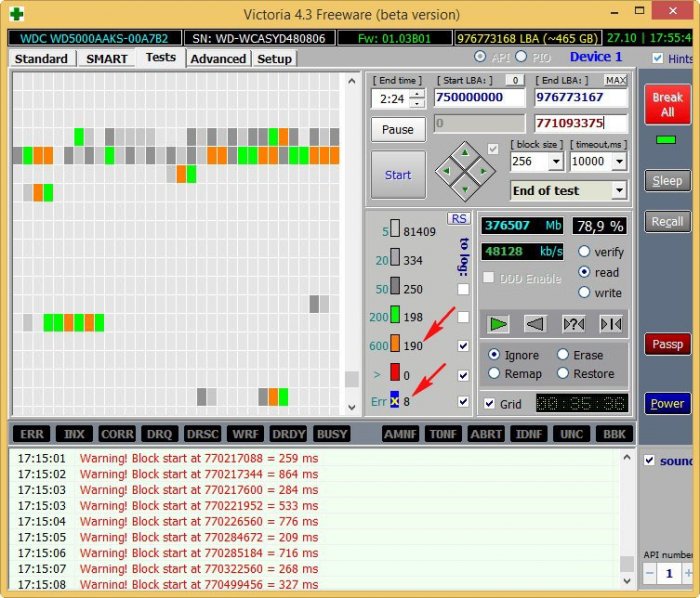
- Примечание : Если вам попадётся такой жёсткий диск, то сначала попробуйте избавиться об сбойных секторов в программе Victoria с помощью алгоритмов BB = Advanced REMAP, BB = Erase 256 sect и наконец, если ничего не поможет, произведите запись по всей поляне с помощью алгоритма Запись (стирание), вполне может быть бэд-блоки логические и они будут исправлены программой, именно этого нам удалось добиться в прошлых статьях. Если же состояние накопителя останется неизменным, то нам ничего не останется, как только обрезать на жёстком диске участок со сбойными секторами. Как это сделать.
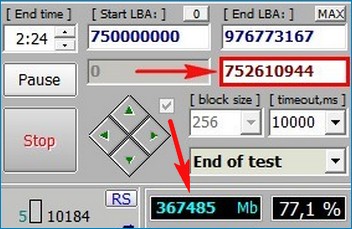
то есть мне нужно именно с этой точки отрезать всё остальное пространство жёсткого диска до его конца (превратить его в нераспределённое пространство). Так как наш накопитель в объёме 500 Гб, а точнее 465 Гб, значит мы с вами отрежем с конца жёсткого диска пространство от 465-367=98 Гб, а проще отрезать с запасом — 100 Гб
Читайте также: Как подстричься налысо без машинки
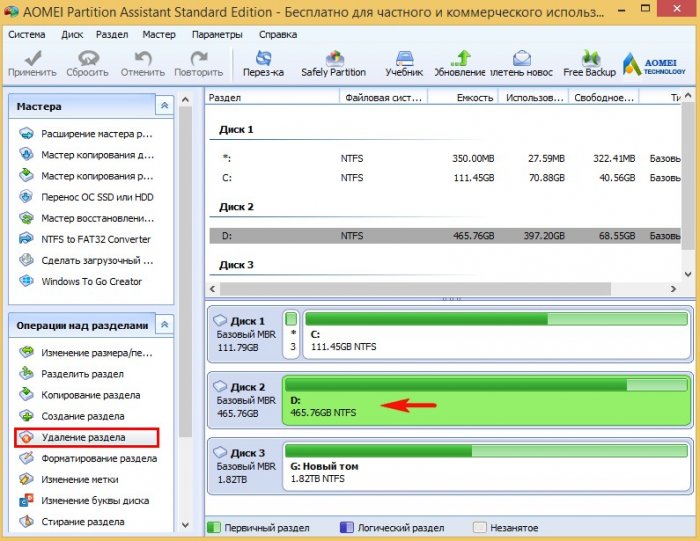
Быстро удалить раздел .
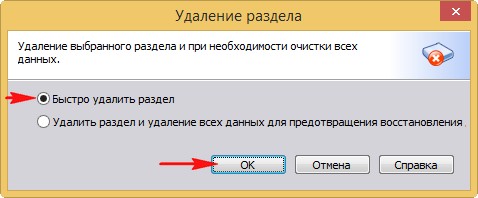
Жмём на кнопку Применить .
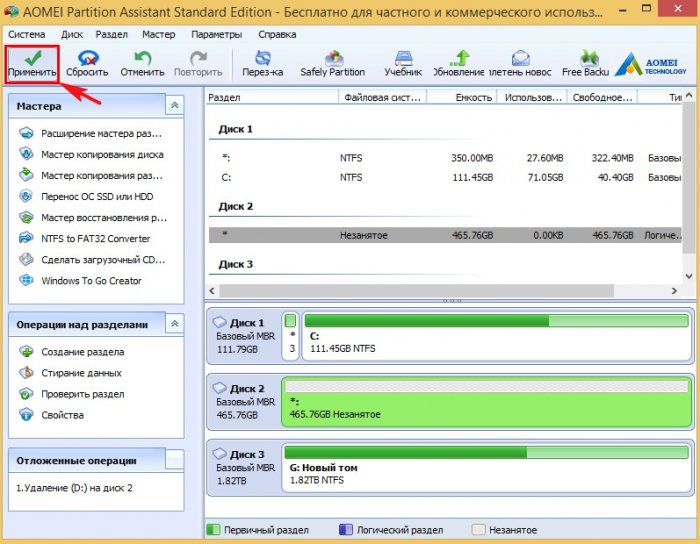
Перейти. В некоторых случаях программа может попросить перезагрузку. Далее начнётся п роцесс удаления раздела.

На месте диска (D:) образуется нераспределённое пространство, выделяем его левой мышью и жмём на кнопку Создание раздела.
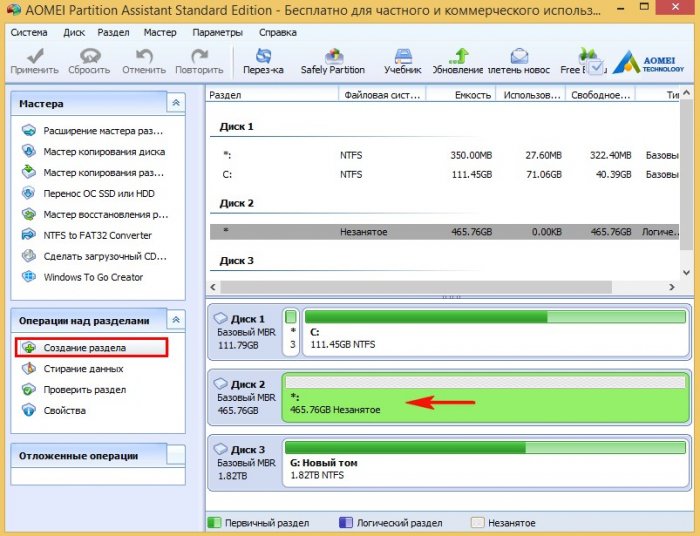
Жмём на кнопку Расширенный.

Выбираем Первичный раздел. Ведём разграничитель влево, но не до конца,
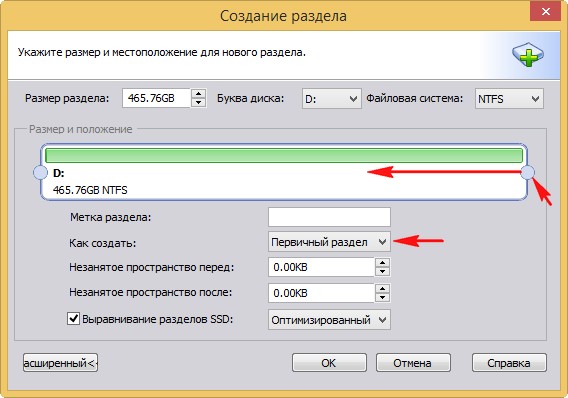
создавая диск D: оставляем нераcпределённую область объёмом 100 Гб, именно в этой области находятся сбойные сектора.

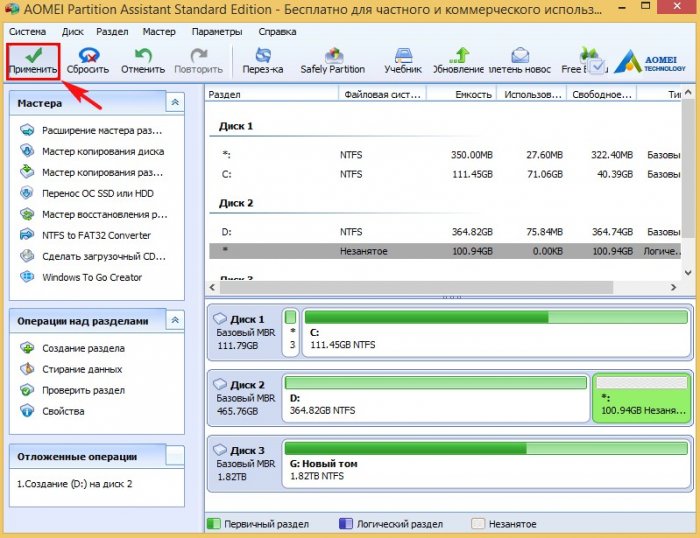

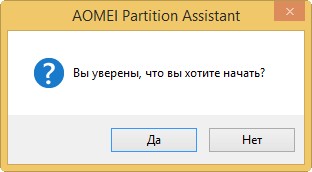
Начинается процесс создания диска (D:).


Результат наших действий. Мы создали на жёстком диске раздел, на котором можно хранить данные или даже установить на него операционную систему. В конце раздела находится нераспределённое пространство, где находятся сбойные сектора (бэд-блоки).
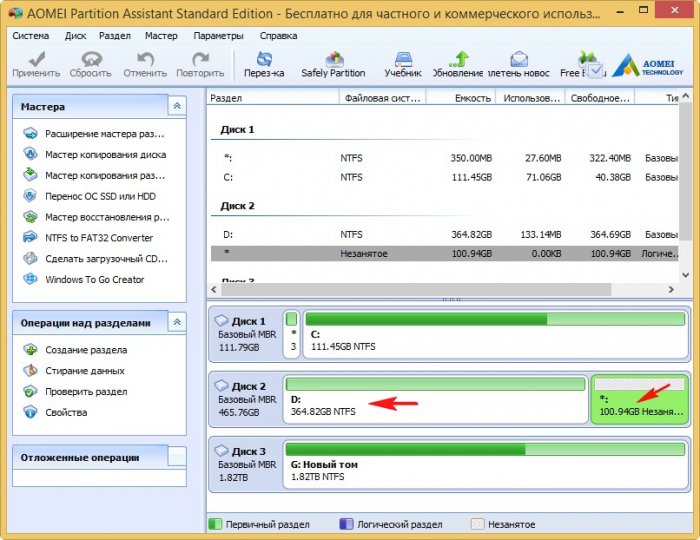
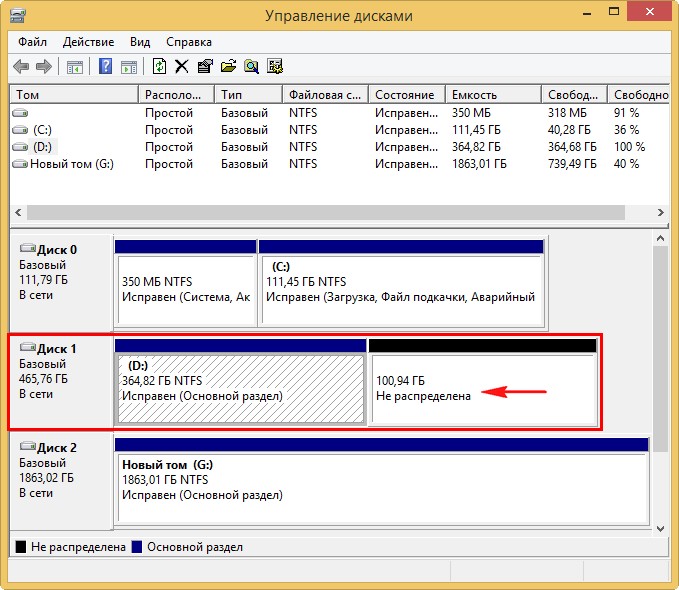
Вот таким способом мы и обрезали на жёстком диске участок со сбойными секторами, но наш HDD потерял в объёме 100 Гб.
Чтобы проверить, есть ли у вас сейчас на данный момент бэд-блоки на диске (D:), запустите командную строку от имени администратора и введите команду: chkdsk D: /f (где D: буква проверяемого диска) и утилита (CHKDSK) проверки жёсткого диска на ошибки запустится со специальным параметром поиска повреждённых секторов на указанном разделе (в моём случае D:).
Если бэд-блоков не будет обнаружено, то CHKDSK выведет по окончании сканирования соответствующую информацию:
Если компьютер начал внезапно «зависать», или при его загрузке периодически запускается проверка на ошибки жесткого диска (HDD), или с HDD перестали нормально копироваться данные – все это может указывать на наличие на диске поврежденных секторов, которые необходимо устранить.

Вокруг HDD магнитным способом создаются специальные, логически размеченные области, или кольца, называемые дорожками, разделенные на кластеры и сектора. Информация на диске записывается в сектора размером 512 или 4096 байт, но фактически сохраняется в кластерах, размером от 1 до 128 секторов.

Битый (поврежденный, сбойный, bad) сектор на HDD – это место, которое потеряло потенциал для записи или чтения, и операционная система (ОС) не может найти в нем данные, а также записать на него информацию.
Сбойные сектора возникают или из-за физического повреждения поверхности диска, или из-за программных ошибок и исправляются с помощью системных утилит, в частности, «Chkdsk».
Эти утилиты восстанавливают логические секторы сопоставлением их с индексом в файле MFT (главной файловой таблицы), и маркируют физические, чтобы они не использовались системой.
Устранение bad-секторов в Windows XP и Windows 7
Перед использованием утилиты «chkdsk» необходимо закрыть все запущенные программы, т.к. утилита не сможет восстановить поврежденные сектора при их использовании системой.
Шаг 1. Для этого нужно нажать на клавиатуре «Win», и удерживая ее, «R» (Win находится между Ctrl и Alt слева), и в стартовавшем окне «Выполнить» набрать «taskmgr», нажав «OK».

Шаг 2. В открывшемся «Диспетчер задач Windows» перейти на вкладку «Приложения» и закрыть поочередно все запущенные в операционной системе приложения, выделяя их кнопкой мыши и нажимая «Снять задачу».

Шаг 3. Далее открыть проводник Windows клавишами Win+E, нажать правой кнопкой мыши на значке проверяемого HDD, и щелкнуть левой кнопкой «Свойства».

Шаг 4. В появившемся окне нажать на вкладку «Сервис» и в сегменте «Проверка ошибок» (Error-Checking) нажать кнопку «Проверить сейчас».

Шаг 5. На экране появится диалоговое окно «Проверить диск». Если необходимо проверить и устранить только неисправные сектора, отключить флажок «Автоматически исправлять ошибки файловой системы» (верхний пункт).
Читайте также: Как проверить трансформатор на работоспособность

Шаг 6. Нажать кнопку «Запуск» (Start), чтобы начать процесс проверки и исправления плохих секторов.

Шаг 7. Если проверяемый HDD является загрузочным диском для ОС, «Chkdsk» предложит выполнение выбранных процедур при следующем ее запуске. Нажать «Да» в качестве ответа.

При следующей загрузке системы появится синее окно с отсчетом времени (таймером). В это время не нужно нажимать никаких кнопок. Как только отсчет времени дойдет до нуля, начнется проверка диска. После ее завершения компьютер самостоятельно перезагрузится.
Когда «chkdsk» выполнит задание по восстановлению битых секторов жесткого диска, он создаст об этом отчет. Код «0» означает, что во время сканирования диска не было обнаружено ошибок, а код «1» означает, что ошибки были обнаружены, и они исправлены.

Важно! Если процесс проверки диска не удался, это означает, что имеется проблема с диском и для защиты данных важно создать их резервную копию. В Windows XP и Windows 7 для этих целей существует встроенная в операционную систему утилита под названием NTBackup.
Устранение битых секторов в Windows 8 и Windows 10
Шаг 1. Открыть проводник Windows сочетанием Win+E, нажать правой мышью на значок требуемого HDD, и щелкнуть «Свойства».

Шаг 2. Перейти на вкладку «Инструменты» и нажать «Проверить» (на этом шаге может потребоваться ввести данные учетной записи администратора).

Шаг 3. Сканер проверки ошибок сообщит, есть ли на жестком диске плохие сектора или нет. Если ошибок не обнаружено, приложение все равно позволит запустить поиск ошибок на диске. Нажать «Проверить диск» (Scan drive).

Шаг 4. Во время проверки можно будет пользоваться диском. Если будут обнаружены ошибки, можно будет их устранить. По окончании проверки диска система выдаст отчет о результатах. Нажать «Закрыть».

Справка! Несмотря на то, что Windows 8 и 10 позволяют использовать приложения ОС во время работы утилиты, делать этого не рекомендуется во избежание прерывания процесса проверки.
Если на HDD имеется физический износ его участков, присутствуют «нестабильные» сектора и т.д., возможны «зависания» ОС при работе вышеназванных утилит. Принудительное же прерывание их работы может повредить системные файлы ОС.
Важно! Повреждение системных файлов ОС требует загрузки последней удачной конфигурации ОС (по кнопке F8) или восстановления Windows с установочного диска.
Несмотря на то, что, физические битые сектора не восстановимы, кроме маркировки с помощью chkdsk, возможно их переназначение (по-английски remap) или отрезание.
Определение места и объема битых секторов с помощью программы Victoria.
Шаг 1. Установить и запустить программу Victoria под учетной записью администратора. Выбрать в окне вкладку Standard. Если в системе несколько HDD, в правой части окна выделить необходимый мышью.

Шаг 2. Для определения местонахождения поврежденных секторов на HDD перейти во вкладку «Tests» и нажать «Start».

На примере видно, что с блока No771093375 имеются:
- «кандидаты» в bad-сектора с задержкой чтения 600 ms, всего их в примере 190 шт.;
- плохих же секторов (Err) в примере 8 шт. Чуть ниже счетчик показывает цифру 376507 Мб (376 Гб).
Также видно, что с точки 376 Гб можно отрезать все пространство HDD до его конца, отрезав плохие сектора, сгруппированные здесь в одном месте.

Справка! В представленном примере начало сканирования жесткого диска (Start LBA) установлено вручную с блока No750000000. При проведении тестового сканирования «своего» HDD это значение выставлять не нужно.
Показанный в примере HDD имеет точный объем 465 Гб, и подсчет отрезаемого объема будет выглядеть так: 465-376=89 Гб. При этом лучше отрезать объем диска с запасом – например, 100 Гб, на возможное появление в этой области дополнительных битых секторов.
Читайте также: Драйвер для ACPIVEN_INT&DEV_33A0
Обрезка HDD с помощью AOMEI Partition Assistant
Для повышения скорости обрезания bad-секторов на HDD до «приемлемой» желательно, чтобы он не содержал в это время разделов. Важные данные с диска перед стартом процедуры необходимо, если получится, скопировать.
Шаг 1. Установить и запустить программу. В главном окне выделить нужный HDD и нажать «Удаление раздела».

Шаг 2. Выбрать опцию «Быстро удалить раздел» и нажать «ОК».

Шаг 3. Нажать «Применить».

Шаг 4. В следующем окне нажать «Перейти» (может потребоваться перезапуск ОС). Начнется процесс удаления раздела.

Шаг 5. На месте диска возникнет не распределенная область (Незанятое). Выделить его и нажать «Создание раздела».

Шаг 6. В появившемся окне нажать кнопку «Расширенный».

Шаг 7. В «Как создать» выбрать «Первичный раздел». Создавая диск, сместить ползунок мышью на определенную величину, оставив не распределенную область, где будут находиться битые сектора.


Справка! В программе имеются правый и левый ползунки (разграничители). Используется тот разграничитель, который требуется в конкретном случае обрезки жесткого диска. В представленном примере смещен правый ползунок влево на 100 Гб.
Шаг 8. Нажать «Применить».

Шаг 9. Нажать «Перейти».

Шаг 10. Нажать «Да».

Начнется процесс создания раздела на HDD.

В результате на HDD будет создан раздел, в конце которого находится нераспределенное пространство (Незанятая область) с битыми секторами.

Использование функции Remap в программе Victoria
Если плохие сектора, отмеченные в программе, не сгруппированы поблизости, а распределены по всему HDD, может помочь функция remap, присутствующая в Victoria.
Функция remap производит неоднократную запись в проблемный сектор, и если эти попытки неудачны, сектор заменяется назначением его адреса на здоровый сектор, берущийся со специального места на HDD.
-
В запущенной программе Victoria, в закладке «Tests», отметить пункты «Remap» и «read» (чтение), и нажать кнопку «Start».


Справка! При этом техническом раскладе необходимо создать загрузочный USB-накопитель (флешку), содержащую в себе программу Victoria, и после загрузки с USB-накопителя через ДОС избавится от bad-секторов на HDD.
В приведенном ниже видео можно посмотреть, как эти действия можно осуществить на практике.
Видео — Обрезка жесткого диска от битых секторов REMAP, Лечение BAD-секторов HDD
Проверка HDD на наличие битых секторов
После лечения битых секторов, можно выяснить, имеются ли еще на диске поврежденные. Для этого нужно запустить вручную проверку «Chkdsk».
Нажать на клавиатуре «Win+R», и в открывшемся окне «Выполнить» набрать: chkdskH:/F/R, и «ОК».

Справка! Вместо «H» нужно напечатать букву проверяемого раздела жесткого диска. Флаг /F запускает исправления ошибок системы файлов, а флага /R – поиск поврежденных секторов.
Если неисправные секторы не будут обнаружены, по окончании работы «chkdsk» выведет в специальном окне информацию о 0 Кб, находящихся в поврежденных секторах.

Физическое повреждение HDD часто вызывается нарушениями его производства, перегревом, царапинами из-за ударов, попаданием пыли, и т.д. Программные (логические) bad-сектора вызываются конфликтом программного обеспечения, вирусами, внезапным завершением программы или ОС, в т.ч из-за проблем с питанием.
Исключение ситуаций, которые могут вызвать повреждение секторов HDD, позволит сохранить целостность важных данных, и избежать покупки нового HDD в случае исчерпания его физического ресурса.
Видео — Как убрать битые сектора на жестком диске
Понравилась статья?
Сохраните, чтобы не потерять!
Восстановление жёстких дисков

Восстановление жёстких дисков – комплекс мероприятий, направленных на возобновление функционирования носителей данных различного типа (в первую очередь HDD, как наиболее распространённых). Различают аппаратное, программно-аппаратное и программное восстановление дисков. Первый вариант подразумевает физическую разборку устройства и ремонт его внутренних составляющих (замену повреждённых пластин, перепайку платы и т.п.). Программно-аппаратное восстановление подразумевает перепрошивку и сброс параметров диска при помощи специальных программно-аппаратных комплексов. В статье ниже мы рассмотрим лишь программный ремонт, как самый доступный, не требующий особого оборудования и. средств.
Как устранить бэды и обрезать их
Жёсткий диск со временем приходит в негодность и отказывается работать. Однако, есть способы частично восстановить работу физически повреждённого винчестера и мы расскажем о них. Тяжела и неказиста жизнь простого программиста 🙂 Ладно, шучу. Не программиста, а обычного компьютерщика, который и трояна «на скаку» остановит, и во включенный системник влезет. Да и не так уж она и тяжела. Просто постоянно подбрасывает всё новые головоломки. На этот раз забот мне подкинул мой кум, принеся три нерабочих жёстких диска от ноутбуков 2008—2011 годов выпуска. Все они не определялись из-под Windows и не форматировались, хотя в BIOS’е отображались. Задача была восстановить их работоспособность хоть в каком-нибудь объёме без каких-либо финансовых вложений 🙂 Скажу сразу, что кое-что мне удалось с ними сделать и об этом будет сегодняшняя статья!
Как ломается жёсткий диск
Прежде чем приступить к практике, не помешает узнать хотя бы немного теории о том, как работает жёсткий диск, что в нём чаще всего ломается и как это можно починить. Начнём с устройства и принципов работы. Современные жёсткие диски делятся на классические (HDD) и твердотельные (SSD). Первые записывают данные на реальный быстро вращающийся металлический диск при помощи специальной головки чтения/записи, а вторые хранят информацию по принципу флеш-памяти в ячейках микросхем и не имеют подвижных элементов:  Как видим, в SSD-дисках всё построено на микросхемах, которые имеют определённый ресурс циклов перезаписи. По мере выхода из строя одних ячеек, активируются другие, что даже при довольно интенсивном использовании диска позволяет ему работать до 15 лет и, возможно, даже больше (хотя на практике, дешёвый китайский SSD может выйти из строя даже в первый год эксплуатации). Устройство же классических HDD-дисков несколько сложнее. В первую очередь из-за того, что в них имеются подвижные части: вращающийся на высоких скоростях (обычно от 5400 оборотов в минуту и выше) диск и перемещающаяся вверх-вниз головка чтения/записи данных. Кроме того, в классическом винчестере есть ещё и ряд микросхем, управляющих приводом головки и вращением шпинделя диска. И всё это может выйти из строя. Чаще всего HDD ломаются по причине повреждения пластин дисков-носителей данных. Происходит это довольно просто. Например, Вы лишний раз тряхнули ноутбук, зацепили ногой работающий системник или же резко выдернули шнур питания из розетки. В это время между головкой и пластиной диска может произойти нежелательный контакт и на последней образуется царапина:
Как видим, в SSD-дисках всё построено на микросхемах, которые имеют определённый ресурс циклов перезаписи. По мере выхода из строя одних ячеек, активируются другие, что даже при довольно интенсивном использовании диска позволяет ему работать до 15 лет и, возможно, даже больше (хотя на практике, дешёвый китайский SSD может выйти из строя даже в первый год эксплуатации). Устройство же классических HDD-дисков несколько сложнее. В первую очередь из-за того, что в них имеются подвижные части: вращающийся на высоких скоростях (обычно от 5400 оборотов в минуту и выше) диск и перемещающаяся вверх-вниз головка чтения/записи данных. Кроме того, в классическом винчестере есть ещё и ряд микросхем, управляющих приводом головки и вращением шпинделя диска. И всё это может выйти из строя. Чаще всего HDD ломаются по причине повреждения пластин дисков-носителей данных. Происходит это довольно просто. Например, Вы лишний раз тряхнули ноутбук, зацепили ногой работающий системник или же резко выдернули шнур питания из розетки. В это время между головкой и пластиной диска может произойти нежелательный контакт и на последней образуется царапина:  В местах, где есть подобные царапины и сколы данные перестают читаться и не могут быть записаны. На компьютерном сленге такие повреждённые части диска называют «бэдами» (от англ. «bad block» – «плохой блок») или «битыми секторами«. Незначительные области с повреждениями контроллер винчестера умеет распознавать и игнорировать, компенсируя свою номинальную ёмкость за счёт задействования неиспользованных блоков резервной области. Однако, резервная область, как правило, позволяет возместить не более 10% объёма диска. Если лимит исчерпан, винчестер просто перестаёт определяться операционной системой. В принципе, желательно такой жёсткий диск заменить на рабочий. Однако, если Вы не планируете хранить на нём важных данных или хотите получить просто «походный веник» (например, для тестирования ноутбуков), то можно попробовать восстановить его работоспособность при помощи специального софта.
В местах, где есть подобные царапины и сколы данные перестают читаться и не могут быть записаны. На компьютерном сленге такие повреждённые части диска называют «бэдами» (от англ. «bad block» – «плохой блок») или «битыми секторами«. Незначительные области с повреждениями контроллер винчестера умеет распознавать и игнорировать, компенсируя свою номинальную ёмкость за счёт задействования неиспользованных блоков резервной области. Однако, резервная область, как правило, позволяет возместить не более 10% объёма диска. Если лимит исчерпан, винчестер просто перестаёт определяться операционной системой. В принципе, желательно такой жёсткий диск заменить на рабочий. Однако, если Вы не планируете хранить на нём важных данных или хотите получить просто «походный веник» (например, для тестирования ноутбуков), то можно попробовать восстановить его работоспособность при помощи специального софта.
Диагностика жёсткого диска
Для диагностики проблемного жёсткого диска нам нужно подключить его к предварительно выключенному компьютеру. Для этого Вам понадобится дополнительный канал питания и шлейф передачи данных. Если Вы имеете дело с более или менее современными дисками с SATA-интерфейсом, то кабель питания и сигнальный шлейф можете временно «отобрать» у DVD-привода (если он есть). В противном случае, Вам, возможно придётся купить или раздобыть где-либо специальный переходник, позволяющий подключать жёсткие диски через USB-интерфейс. Например, у меня есть примерно такой универсальный переходник для подключения SATA и более старых IDE-дисков к ноутбуку или ПК:  После включения компьютера с подключённым неисправным диском BIOS может отреагировать на наличие нерабочего винчестера и предложить либо отключить его, либо выбрать диск, с которого нужно грузиться. В первом случае нужно просто проигнорировать сообщение («Press any key to continue» ;), а во втором, естественно, выбрать Ваш основной диск. В самой Windows в разделе Компьютер проблемный диск отображаться, скорее всего, не будет. Однако, нам этого и не надо. Получать доступ к нему мы будем через отличную (я бы даже сказал, уникальную в своём роде) бесплатную утилиту для низкоуровневой работы с жёсткими дисками Victoria. Где-то в начале 2010-х годов автор приостановил работу над программой. Последней официальной версией была Victoria 4.46. После этого в 2013 году вышла доработанная и исправленная энтузиастами Victoria 4.47, которой я и пользуюсь до сих пор. Правда, в августе этого года Сергей Казанцев (разработчик программы из Минска) возобновил поддержку своего детища, выпустив бета-версию Victoria 4.68b. Она также фигурирует под именем Victoria SSD, как бы намекая нам, на поддержку твердотельных накопителей. Однако, я с таковыми пока дела не имел, поэтому предпочитаю пользоваться более старым проверенным инструментом, который обычно не подводит. Victoria не требует установки (хотя есть версия и с инсталлятором), поэтому для начала работы достаточно просто распаковать её в любую удобную папку и запустить файл «vcr477.exe» от имени Администратора:
После включения компьютера с подключённым неисправным диском BIOS может отреагировать на наличие нерабочего винчестера и предложить либо отключить его, либо выбрать диск, с которого нужно грузиться. В первом случае нужно просто проигнорировать сообщение («Press any key to continue» ;), а во втором, естественно, выбрать Ваш основной диск. В самой Windows в разделе Компьютер проблемный диск отображаться, скорее всего, не будет. Однако, нам этого и не надо. Получать доступ к нему мы будем через отличную (я бы даже сказал, уникальную в своём роде) бесплатную утилиту для низкоуровневой работы с жёсткими дисками Victoria. Где-то в начале 2010-х годов автор приостановил работу над программой. Последней официальной версией была Victoria 4.46. После этого в 2013 году вышла доработанная и исправленная энтузиастами Victoria 4.47, которой я и пользуюсь до сих пор. Правда, в августе этого года Сергей Казанцев (разработчик программы из Минска) возобновил поддержку своего детища, выпустив бета-версию Victoria 4.68b. Она также фигурирует под именем Victoria SSD, как бы намекая нам, на поддержку твердотельных накопителей. Однако, я с таковыми пока дела не имел, поэтому предпочитаю пользоваться более старым проверенным инструментом, который обычно не подводит. Victoria не требует установки (хотя есть версия и с инсталлятором), поэтому для начала работы достаточно просто распаковать её в любую удобную папку и запустить файл «vcr477.exe» от имени Администратора:  На первый взгляд интерфейс программы пугает обилием настроек и англоязычностью интерфейса (есть, правда, и русифицированные сборки, но от этого они не намного понятнее :)). Однако, если разобраться с логикой работы, то особых трудностей, думаю, у Вас не возникнет. А логика такова, что в Victoria идёт разделение функций по вкладкам, из которых чаще всего используются только первые три. Первая вкладка – «Standard». С её помощью можно выбрать жёсткий диск для дальнейшей проверки и инициализировать его. Для этого в правой верхней части нужно найти панель со списком подключённых жёстких дисков, выделить нужный (ориентируемся по объёму и модели – у меня, например, был диск Seagate на 120 ГБ) и внизу нажать кнопку «Passport» (возможно, этого и не придётся делать). В левой панели должна отобразиться информация о диске, в которую особо можно не вникать (главное, чтобы она появилась). Если процесс инициализации прошёл успешно и в левом верхнем окошке отображается модель нужного нам диска, можно переходить на вторую вкладку – «SMART»:
На первый взгляд интерфейс программы пугает обилием настроек и англоязычностью интерфейса (есть, правда, и русифицированные сборки, но от этого они не намного понятнее :)). Однако, если разобраться с логикой работы, то особых трудностей, думаю, у Вас не возникнет. А логика такова, что в Victoria идёт разделение функций по вкладкам, из которых чаще всего используются только первые три. Первая вкладка – «Standard». С её помощью можно выбрать жёсткий диск для дальнейшей проверки и инициализировать его. Для этого в правой верхней части нужно найти панель со списком подключённых жёстких дисков, выделить нужный (ориентируемся по объёму и модели – у меня, например, был диск Seagate на 120 ГБ) и внизу нажать кнопку «Passport» (возможно, этого и не придётся делать). В левой панели должна отобразиться информация о диске, в которую особо можно не вникать (главное, чтобы она появилась). Если процесс инициализации прошёл успешно и в левом верхнем окошке отображается модель нужного нам диска, можно переходить на вторую вкладку – «SMART»:  Вообще SMART (а точнее даже S.M.A.R.T. аббр. англ. «self-monitoring, analysis and reporting technology» – «технология самоконтроля, анализа и отчётности») – это встроенная в жёсткий диск система самопроверки. Именно она позволяет определять бэды и до определённой поры игнорировать их. Так вот на этой вкладке Victoria, можно посмотреть отчёт этой системы и примерно понять, стоит ли дальше возиться с проблемным винчестером. Для этого достаточно нажать кнопку «Get SMART» и немного подождать. Справа от кнопки будет окошко, в котором, в зависимости от состояния выбранного диска, может загореться надпись «GOOD» на зелёном фоне или «BAD» на красном. Если Вы получили ответ «GOOD», можете считать, что Вам повезло и Вы ещё сможете восстановить добрую часть «винта». Однако, и «BAD» – это ещё не окончательный приговор. Если Вы получили сообщение о том, что диск «плохой», это означает, что большинство его узлов имеют сильный износ или физические повреждения. Его можно временно и частично «реанимировать», либо сбросом SMART (некоторые производители, например Samsung, выпускают утилиты для обслуживания своих винчестеров с подобными функциями), либо отключением системы самотестирования диска кнопкой «SMART OFF» на этой же вкладке Victoria ниже. При этом учтите, что использовать диск с плохим SMART (даже отключённым) Вы сможете только для хранения данных. Если же Вам захочется установить на него систему (пусть и для временных тестов), придётся отключать проверку S.M.A.R.T. на уровне BIOS, что позволяют далеко не все материнские платы! В любом случае после экспресс-оценки состояния жёсткого диска нам нужно будет перейти к его более глубокой проверке. Для этого переходим в третью вкладку – «Tests»:
Вообще SMART (а точнее даже S.M.A.R.T. аббр. англ. «self-monitoring, analysis and reporting technology» – «технология самоконтроля, анализа и отчётности») – это встроенная в жёсткий диск система самопроверки. Именно она позволяет определять бэды и до определённой поры игнорировать их. Так вот на этой вкладке Victoria, можно посмотреть отчёт этой системы и примерно понять, стоит ли дальше возиться с проблемным винчестером. Для этого достаточно нажать кнопку «Get SMART» и немного подождать. Справа от кнопки будет окошко, в котором, в зависимости от состояния выбранного диска, может загореться надпись «GOOD» на зелёном фоне или «BAD» на красном. Если Вы получили ответ «GOOD», можете считать, что Вам повезло и Вы ещё сможете восстановить добрую часть «винта». Однако, и «BAD» – это ещё не окончательный приговор. Если Вы получили сообщение о том, что диск «плохой», это означает, что большинство его узлов имеют сильный износ или физические повреждения. Его можно временно и частично «реанимировать», либо сбросом SMART (некоторые производители, например Samsung, выпускают утилиты для обслуживания своих винчестеров с подобными функциями), либо отключением системы самотестирования диска кнопкой «SMART OFF» на этой же вкладке Victoria ниже. При этом учтите, что использовать диск с плохим SMART (даже отключённым) Вы сможете только для хранения данных. Если же Вам захочется установить на него систему (пусть и для временных тестов), придётся отключать проверку S.M.A.R.T. на уровне BIOS, что позволяют далеко не все материнские платы! В любом случае после экспресс-оценки состояния жёсткого диска нам нужно будет перейти к его более глубокой проверке. Для этого переходим в третью вкладку – «Tests»:  Тестирование заключается в покластерном (размеры кластера настраиваются) «обходе» всего объёма диска, поэтому, чем больше диск, тем дольше времени может занять его проверка. Для сравнения, полный обход сильно битого винчестера на 500 ГБ у меня занял полтора дня (с 9 утра первого дня до примерно 4 вечера следующего)! Естественно, это долго. Поэтому, чтобы сократить время тестирования и более гибко управлять его параметрами стоит ознакомиться с некоторыми настройками. Сверху вниз расположилось несколько важных групп параметров. Первая группа состоит из двух окошек «Start LBA» и «End LBA» (№2 на скриншоте выше). По умолчанию в первом окошке стоит «0», что означает начальный сектор диска, а во втором – порядковый номер последнего блока. Меняя стартовый и окончательный номера, можно проверить поверхность диска фрагментарно, если мы имеем дело с большими объёмами и ограничены во времени. Следующая группа ниже (№3 на скриншоте) имеет два выпадающих списка с редактируемыми параметрами. Первый – «block size» – позволяет задать размер кластера в байтах, а второй – «timeout, ms» – время ожидания ответа от тестируемого блока в миллисекундах. Увеличение размера блока и уменьшение времени проверки может значительно ускорить весь процесс тестирования. Следующая группа настроек (№4) позволяет выбрать тип сканирования. На выбор доступно три режима:
Тестирование заключается в покластерном (размеры кластера настраиваются) «обходе» всего объёма диска, поэтому, чем больше диск, тем дольше времени может занять его проверка. Для сравнения, полный обход сильно битого винчестера на 500 ГБ у меня занял полтора дня (с 9 утра первого дня до примерно 4 вечера следующего)! Естественно, это долго. Поэтому, чтобы сократить время тестирования и более гибко управлять его параметрами стоит ознакомиться с некоторыми настройками. Сверху вниз расположилось несколько важных групп параметров. Первая группа состоит из двух окошек «Start LBA» и «End LBA» (№2 на скриншоте выше). По умолчанию в первом окошке стоит «0», что означает начальный сектор диска, а во втором – порядковый номер последнего блока. Меняя стартовый и окончательный номера, можно проверить поверхность диска фрагментарно, если мы имеем дело с большими объёмами и ограничены во времени. Следующая группа ниже (№3 на скриншоте) имеет два выпадающих списка с редактируемыми параметрами. Первый – «block size» – позволяет задать размер кластера в байтах, а второй – «timeout, ms» – время ожидания ответа от тестируемого блока в миллисекундах. Увеличение размера блока и уменьшение времени проверки может значительно ускорить весь процесс тестирования. Следующая группа настроек (№4) позволяет выбрать тип сканирования. На выбор доступно три режима:
- read (по умолчанию) – проверяет сектор только на возможность чтения;
- write – пробует произвести запись в кластер (при этом оригинальное содержимое блока затирается);
- verify – самый длительный режим, при котором блок считается рабочим лишь после успешной записи и последующего считывания.
Наконец, последняя группа настроек (№5) даёт возможность выбрать режим коррекции работы повреждённых секторов диска. Режимов всего четыре:
- Ignore (выбран по умолчанию). Этот режим является самым быстрым, поскольку только фиксирует чтение блоков без попыток их восстановления.
- Erase. В данном режиме программа пытается стереть оригинальное содержимое каждого тестируемого кластера. Это может восстановить некоторые блоки, в которых данные были записаны с ошибками и не могли быть прочитаны.
- Remap. Самый интересный режим работы Victoria, о котором мы поговорим подробнее далее. Он позволяет заблокировать доступ к битым секторам и заменить их работоспособными резервными блоками.
- Restore. Теоретически – режим восстановления работы битого сектора путём его перемагничивания. Однако, на практике он доступен только тем, кто купит платную версию программы и по отзывам помогает весьма редко.
Если Вы настроили всё, как Вам нужно (или не стали заморачиваться с настройкой :)), можете нажимать кнопку «Start» (№6 на скриншоте) и начнётся тестирование. Обратите внимание, что тест можно поставить на паузу или остановить (кнопка «Start» меняется на кнопку «Stop»), а галочками (№7) можно выбирать, информация о каких блоках будет выводиться в отчёте:

После начала тестирования в основной части вкладки начнёт рисоваться график, состоящий из зелёных (читабельные блоки) и красных (нечитаемые) отрезков. При этом по вертикали отображается скорость чтения блоков в мегабайтах за секунду, а по горизонтали примерная текущая позиция проверки в гигабайтах.
Справа от графика отображается его своеобразная легенда с градацией проверенных блоков по цветам. Цвет зависит от скорости ответа блока. Соответственно, светло-серый блок будет считываться менее, чем за 5 миллисекунд, а красный более, чем за 600. Если же блок не считается за установленное для его проверки время (по умолчанию 1 секунда), он будет считаться бэдом и отобразится в группе «Err», а также красным цветом на графике и в логе под ним.
Также обращаем внимание на статистику тестирования в правой части вкладки. Под уже знакомым нам окошком «End LBA» отображается точный номер текущего блока, а ниже имеются индикаторы скорости чтения, текущего прогресса теста в мегабайтах и в процентах. Все эти данные нам могут понадобиться на следующем этапе после завершения предварительного тестирования.
Ремап диска
Полная проверка нашего 120-гигового диска с размером блока 2 МБ и временем ожидания ответа в 5 сек. заняла практически ровно 4 часа. По результатам этой проверки мы получили такой график:

В данном случае мы видим, что все бэды сосредоточены в первой половине пластины винчестера, тогда как, примерно с 56 ГБ, хоть скорость доступа немного и падает, но битых секторов нет вовсе. Это – реально удача, поскольку, как минимум, половину диска мы ещё можем спасти! А, как максимум, можно попытаться спасти ещё больше за счёт ремапа.
Ремап (от англ. «remap» – «переразметка») – это, как я уже говорил выше, встроенный механизм жёсткого диска, который позволяет игнорировать битые секторы, заменяя их адреса в карте адресации ссылками на рабочие блоки из незадействованной резервной области по краям пластины. Размер резервной области может быть разным, но он обычно никогда не больше 10% от номинала.
Таким образом за счёт ремапа на винчестере в 120 ГБ мы теоретически можем восстановить до 12 ГБ. На практике же цифры оказываются значительно ниже, поскольку сам диск в процессе работы и тоже автоматически делает ремап, постепенно расходуя все резервные блоки. Однако, попытаться всё же стоит.
Если Вы хотите при помощи Victoria «отвоевать» пару гигов дополнительного пространства, то ремап нужно начинать делать не с начала диска, а с точки, где кончаются бэды и начинается рабочее пространство. Я решил сильно не жадничать и в качестве стартового блока (Start LBA) указал примерно середину диска, ограничив конечный блок заведомо рабочей областью. Получился отрезок длиною примерно в 7 с половиной гигабайт:

Для лучшего качества восстановления я также предварительно уменьшил размер блоков с 2 МБ до 256 КБ и время ожидания до 1 секунды. Теперь осталось активировать режим «Remap» и нажать кнопку «Start». Как мы видим на скриншоте выше, пара сотен мегабайт в выбранной нами области были неповреждёнными, а затем начались ошибки. Однако, в режиме ремапа после обнаружения сбоя выполняется попытка замены бэда (см. «try REMAP» в логах) и в случае успеха выдаётся сообщение «. complete».
Скажу сразу, что в моём случае после успешного ремапа чуть более сотни бэдов в выбранной области, Victoria стала выдавать сообщения о невозможности дальнейшей замены. То есть, резервная область исчерпалась. Поэтому мне пришлось остановить сканирование и уже в режиме «Ignore» найти точку, где начиналась чистая поверхность диска без бэдов:

Такая точка обнаружилась после 54 ГБ. Запоминаем эту цифру. Именно по данному значению мы будем обрезать наш жёсткий диск для его дальнейшей эксплуатации.
Обрезка диска
Обрезка жёсткого диска подразумевает использование только работоспособной его части с игнорированием той, в которой есть битые блоки. Добиться этого можно при помощи любой программы для разметки жёсткого диска. Я предпочитаю использовать бесплатную версию MiniTool Partition Wizard:

Открыв программу, мы можем видеть наш жёсткий диск как сплошную неразмеченную область (Unallocated) объёмом 111,79 ГБ. Как мы помним, рабочее пространство нашего винчестера начинается после 54 ГБ. Поэтому нам фактически нужно создать на диске раздел, который бы начинался с 54 ГБ и до конца пластины.
Для этого выделяем нашу пустую область и жмём в левой части окна программы пункт «Create partition». В открывшемся окне создаём логический раздел («Logical«) в формате NTFS, а затем при помощи полозка и окошка «Unallocated Space Before» добиваемся установки начала нового раздела точно в позиции 54 ГБ и жмём «OK»:

В результате у нас на диаграмме диска должна появиться неразмеченная область на 54 ГБ в начале, а затем рабочий раздел диска (он у нас получился почти 57,8 ГБ). Если всё правильно, нажимаем кнопку «Apply» в левом верхнем углу на панели инструментов и дожидаемся окончания форматирования нашего нового и уже рабочего диска:

Новосозданный раздел должен появиться в списке дисков в оснастке Этот компьютер и Вы сможете им пользоваться! При желании Вы также можете разбить рабочую часть диска на несколько разделов. Главное – не затрагивать ту область, где имеются бэды (благо в MiniTool Partition Wizard всё это прекрасно видно и настраивается).
Кроме того, часто бэды на дисках разбросаны по всей его поверхности (а не как в нашем примере, сконцентрированы только в его первой половине). В этом случае Вы можете найти несколько ещё «живых» областей диска без битых секторов и на них создать рабочие разделы, обрезав повреждённые. Именно подобным образом я восстановил ещё один из принесённых винчестеров, создав 3 раздела по 4 – 7 ГБ (третий диск, увы, оказался полностью неремонтопригодным и не определился в Victoria).
Выводы
Жёсткий диск вообще – это не та часть компьютера, на которой стоит экономить. Ему мы доверяем всю свою информацию, которая может быть очень ценной. Однако, если ничего особо ценного хранить на винчестере Вы не собираетесь, а S.M.A.R.T. его ещё выдаёт отметку GOOD, то можно вполне попытаться продлить ему жизнь.
Особо сложного в этом, как Вы могли убедиться, ничего нет. Единственное, что от Вас потребуется – наличие компьютера, который может работать довольно долго (до пары дней в режиме полного тестирования) и немного свободного времени на анализ полученных данных и точечное тестирование с попытками ремапа.
Успешного Вам восстановления и поменьше сбоев!
P.S. Разрешается свободно копировать и цитировать данную статью при условии указания открытой активной ссылки на источник и сохранения авторства Руслана Тертышного.
Источник https://hololenses.ru/kompjutery/kak-obrezat-nachalo-zhestkogo-diska.html
Источник https://www.bestfree.ru/article/device/hdd-repair.php
Источник