Все про RAID массивы из жестких дисков (HDD)
Приветствую всех, уважаемые читатели блога Pc-information-guide.ru. Думаю, многие из вас хоть раз встречали на просторах интернета такое интересное выражение — «RAID массив». Что оно означает и для чего оно может понадобиться рядовому пользователю, вот об этом сегодня пойдет речь. Общеизвестный факт, что жесткий диск является самым медленным компонентом в ПК, и уступает видеокарте, процессору и оперативной памяти.
Чтобы компенсировать «врожденную» медлительность там, где она вообще не к месту (речь идет в первую очередь о серверах и высокопроизводительных ПК) придумали использовать так называемый дисковый массив RAID — некую «связку» из нескольких одинаковых винчестеров, работающих параллельно. Такое решение позволяет значительно поднять скорость работы вкупе с надежностью.
Что такое RAID массив и зачем он вам нужен
В первую очередь, RAID массив позволяет обеспечить высокую отказоустойчивость для жестких дисков (HDD) вашего компьютера, за счет объединения нескольких жестких дисков в один логический элемент. Соответственно, для реализации данной технологии вам понадобятся как минимум два жестких диска. Кроме того, RAID это просто удобно, ведь всю информацию, которую раньше приходилось копировать на резервные источники (флешки, внешние винчестеры), теперь можно оставить «как есть», ибо риск её полной потери минимален и стремится к нулю, но не всегда, об этом чуть ниже.
RAID переводится примерно так: защищенный набор недорогих дисков. Название пошло еще с тех времен, когда объемные винчестеры стоили сильно дорого и дешевле было собрать один общий массив из дисков, объемом поменьше. Суть с тех пор не поменялась, в общем-то как и название, только теперь можно сделать из нескольких HDD большого объема просто гигантское хранилище, либо сделать так, что один диск будет дублировать другой. А еще можно совместить обе функции, тем самым получить преимущества одной и второй.
Все эти массивы находятся под своими номерами, скорее всего вы о них слышали — рейд 0, 1. 10, то есть массивы разных уровней.
Разновидности RAID
Скоростной Рейд 0
Рейд 0 не имеет ничего схожего с надежностью, ведь он только повышает скорость. Вам необходимо как минимум 2 винчестера и в этом случае данные будут как бы «разрезаться» и записываться на оба диска одновременно. То есть вам будет доступен полностью объем этих дисков и теоретически это значит, что вы получаете в 2 раза более высокую скорость чтения/записи.
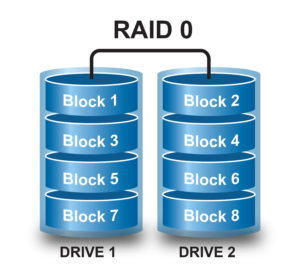
Но, давайте представим, что один из этих дисков сломался — в этом случае неизбежна потеря ВСЕХ ваших данных. Иначе говоря, вам все равно придется регулярно делать бекапы, чтобы иметь возможность потом восстановить информацию. Здесь обычно используется от 2 до 4 дисков.
Рейд 1 или «зеркало»
Тут надежность не снижается. Вы получаете дисковое пространство и производительность только одного винчестера, зато имеете удвоенную надежность. Один диск ломается — информация сохранится на другом.
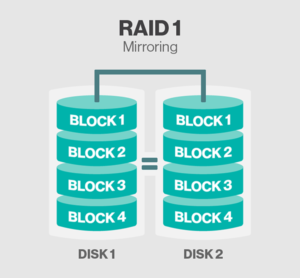
Массив уровня RAID 1 не влияет на скорость, однако объем — тут в вашем распоряжении лишь половина от общего пространства дисков, которых, к слову, в рейд 1 может быть 2, 4 и т.д., то есть — четное количество. В общем, главной «фишкой» рейда первого уровня является надежность.
Рейд 10
Совмещает в себе все самое хорошее из предыдущих видов. Предлагаю разобрать — как это работает на примере четырех HDD. Итак, информация пишется параллельно на два диска, а еще на два других диска эти данные дублируются.
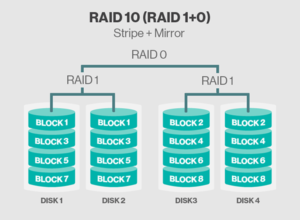
Как результат — увеличение скорости доступа в 2 раза, но и объем только лишь двух из четырех дисков массива. Но вот если любые два диска сломаются — потери данных не произойдет.
Рейд 5
Этот вид массива очень схож с RAID 1 по своему назначению, только теперь уже надо минимум 3 диска, один из них будет хранить информацию, необходимую для восстановления. К примеру, если в таком массиве находится 6 HDD, то для записи информации будут использованы всего 5 из них.
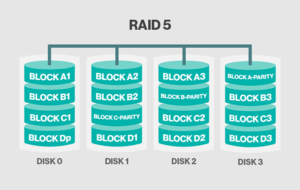
Из-за того, что данные пишутся сразу на несколько винчестеров — скорость чтения получается высокая, что отлично подойдет для того, чтобы хранить там большой объем данных. Но, без дорогущего рейд-контроллера скорость будет не сильно высокой. Не дай БОГ один из дисков поломается — восстановление информации займет кучу времени.
Рейд 6
Этот массив может пережить поломку сразу двух винчестеров. А это значит, что для создания такого массива вам потребуется как минимум четыре диска, при всем при том, что скорость записи будет даже ниже, нежели у RAID 5.
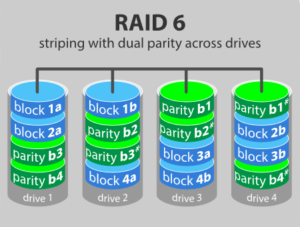
Учтите, что без производительного рейд-контроллера такой массив (6) собрать вряд ли удастся. Если у вас в распоряжении всего 4 винчестера, лучше собрать RAID 1.
Как создать и настроить RAID массив

Рейд массив можно сделать путем подключения нескольких HDD к материнской плате компьютера, поддерживающей данную технологию. Это означает, что у такой материнской платы есть интегрированный контроллер, который, как правило, встраивается в южный мост чипсета. Но, контроллер может быть и внешний, который подключается через PCI или PCI-E разъем. Каждый контроллер, как правило, имеет свое ПО для настройки.
Рейд может быть организован как на аппаратном уровне, так и на программном, последний вариант — наиболее распространен среди домашних ПК. Встроенный в материнку контроллер пользователи не любят за плохую надежность. Кроме того в случае повреждения материнки восстановить данные будет очень проблематично. На программном уровне роль контроллера играет центральный процессор, в случае чего —можно будет преспокойно перенести ваш рейд массив на другой ПК.
Аппаратный
Как же сделать RAID массив? Для этого вам необходимо:
- Достать где-то материнскую плату с поддержкой рейда (в случае аппаратного RAID);
- Купить минимум два одинаковых винчестера. Лучше, чтобы они были идентичны не только по характеристикам, но и одного производителя и модели, и подключались к мат. плате при помощи одного интерфейса.
- Перенесите все данные с ваших HDD на другие носители, иначе в процессе создания рейда они уничтожатся.
- Далее, в биосе потребуется включить поддержку RAID, как это сделать в случае с вашим компьютером — подсказать не могу, по причине того, что биосы у всех разные. Обычно этот параметр называется примерно так: «SATA Configuration или Configure SATA as RAID».
- Затем перезагрузите ПК и должна будет появиться таблица с более тонкими настройками рейда. Возможно, придется нажать комбинацию клавиш «ctrl+i» во время процедуры «POST», чтобы появилась эта таблица. Для тех, у кого внешний контроллер скорее всего надо будет нажать «F2». В самой таблице жмем «Create Massive» и выбираем необходимый уровень массива.
После создания raid массива в BIOS, необходимо зайти в «управление дисками» в ОС Windows 7–10 и отформатировать не размеченную область — это и есть наш массив.
Программный
Для создания программного RAID ничего включать или отключать в BIOS не придется. Вам, по-сути, даже не нужна поддержка рейда материнской платой. Как уже было упомянуто выше, технология реализовывается за счет центрального процессора ПК и средств самой винды. Ага, вам даже не нужно ставить никакое стороннее ПО. Правда таким способом можно создать разве что RAID первого типа, который «зеркало».
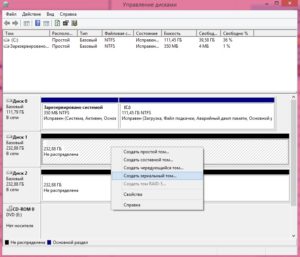
Жмем правой кнопкой по «мой компьютер»—пункт «управление»—«управление дисками». Затем щелкаем по любому из жестких, предназначенных для рейда (диск1 или диск2) и выбираем «Создать зеркальный том». В следующем окне выбираем диск, который будет зеркалом другого винчестера, затем назначаем букву и форматируем итоговый раздел.

В данной утилите зеркальные тома подсвечиваются одним цветом (красным) и обозначены одной буквой. При этом, файлы копируются на оба тома, один раз на один том, и этот же файл копируется на второй том. Примечательно, что в окне «мой компьютер» наш массив будет отображаться как один раздел, второй раздел как бы скрыт, чтобы не «мозолить» глаза, ведь там находятся те же самые файлы-дубли.
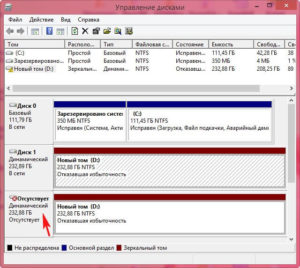
Если какой то винчестер выйдет из строя, появится ошибка «Отказавшая избыточность», при этом на втором разделе все останется в сохранности.
Подытожим
RAID 5 нужен для ограниченного круга задач, когда гораздо большее (чем 4 диска) количество HDD собрано в огромные массивы. Для большинства юзеров рейд 1 — лучший вариант. К примеру, если есть четыре диска емкостью 3 терабайта каждый — в RAID 1 в таком случае доступно 6 терабайт объема. RAID 5 в этом случае даст больше пространства, однако, скорость доступа сильно упадет. RAID 6 даст все те же 6 терабайт, но еще меньшую скорость доступа, да еще и потребует от вас дорогого контроллера.
Добавим еще RAID дисков и вы увидите, как все поменяется. Например, возьмем восемь дисков все той же емкости (3 терабайта). В RAID 1 для записи будет доступно всего 12 терабайт пространства, половина объема будет закрыта! RAID 5 в этом примере даст 21 терабайт дискового пространства + можно будет достать данные из любого одного поврежденного винчестера. RAID 6 даст 18 терабайт и данные можно достать с любых двух дисков.
В общем, RAID — штука не дешевая, но лично я бы хотел иметь в своем распоряжении RAID первого уровня из 3х-терабайтных дисков. Есть еще более изощренные методы, вроде RAID 6 0, или «рейд из рейд массивов», но это имеет смысл при большом количестве HDD, минимум 8, 16 или 30 — согласитесь, это уже далеко выходит за рамки обычного «бытового» использования и пользуется спросом по большей части в серверах.
Вот как-то так, оставляйте комментарии, добавляйте сайт в закладки (для удобства), будет еще много интересного и полезного, и до скорых встреч на страницах блога!
- ← Как подключить игровой руль с педалями к компьютеру или ноутбуку с windows 7
- Обзор всех разъемов материнской платы компьютера →
Как объединить разделы жесткого диска
В этом уроке я покажу, как объединить диски. Мы научимся использовать встроенные средства Windows и специализированные программы. А в конце урока я вкратце расскажу про RAID массивы.
Немного теории
При установке нового жесткого диска для его отображения в окне компьютера необходима разбивка на разделы и выполнение форматирования. Разделов, как правило, можно создать неограниченное количество. Но для нормальной работы достаточно иметь только два: один под систему, второй для личных данных.
В моей практике часто встречались компьютеры, на которых было выделено слишком мало места для системного раздела. Например, общий объем физического диска составлял несколько терабайт, но на систему выделялось всего 50-60 гигабайт. Со временем для Windows и программ выходят обновления, которым такого объема будет недостаточно для нормальной работы.
В практической части мы научимся управлять свободным пространством на дисках и разделах, минуя переустановку системы. Все действия требуют обязательных прав администратора, так как обычному пользователю система откажет в доступе к выполнению подобных операций.
Несмотря на то, что процесс объединения несложный, советую перенести важные данные на флешку или другой внешний носитель. Это нужно на случай, если что-то пойдет не по плану (например, отключится электричество).
Способ 1: стандартными средствами Windows
В управлении дисками
Объединить диски можно без установки дополнительных программ, воспользовавшись встроенным средством «Управление дисками».
Важно! Для объединения требуется удаление второго раздела. Поэтому перед выполнением процедуры необходимо перенести все файлы на раздел, к которому будет применено свободное пространство, или на внешний носитель.
1 . Кликните ПКМ (правой кнопкой мышки) по меню Пуск и выберите пункт «Управление дисками».
Если у вас Windows 7, зайдите в Пуск – Панель управления. Установите в пункте «Просмотр» (вверху) отображение «Мелкие значки». Затем выберите из списка «Администрирование», откройте «Управление компьютером» и «Управление дисками» (слева).

2 . Нажмите ПКМ по второму разделу и выберите пункт «Удалить том».

3 . У вас может остаться свободное пространство, которое мы также удаляем. Для этого кликните ПКМ и выберите пункт «Удалить раздел».

4 . Далее жмем ПКМ по рабочему разделу, в нашем случае системному, и выбираем пункт «Расширить том».

5 . В правом поле будет отображен объем свободного пространства, который можно применить частично или полностью:
- Для применения полного объема жмите кнопку «Далее».
- Для задействования частичного объема, введите его вручную в поле «Размер выделяемого пространства» и нажмите «Далее».

Щелкнув «Готово», вы подтвердите выполнение. После этого системный диск объединится и расширится в объеме за счет дополнительного пространства.

В моем случае осталось немного места для создания нового раздела, так как объем был задействован частично.
С помощью командной строки
Аналогичные действия можно выполнить с помощью специальных команд в приложении diskpart. Способ может показаться сложным для новичков, потому я покажу его в ознакомительных целях.
1 . В меню Пуск печатаем cmd и запускаем приложение от имени администратора.

2 . Вводим команду diskpart для запуска приложения.
3 . Первое, что нужно сделать, посмотреть список дисков и удалить дополнительные разделы. Для этого вводим следующие команды:
- List disk – для отображения списка физических дисков подключенных на ПК.
- List volume – для показа активных разделов.
- Select volume D : — для пометки раздела на удаление (в моем случае, раздела D).
- Delete volume – для подтверждения удаления.

4 . Теперь объединяем активный раздел со свободным пространством:
- List disk – в списке смотрим и запоминаем, сколько свободного места у нас имеется в наличии.
- List volume – смотрим список активных разделов.
- Select volume C: — выбор раздела (в моем случае, это раздел C).
- Extend – для задействования всего свободного пространства. Можно назначить размер вручную: для этого вводим extend size=2000 , где 2000 – объем в мегабайтах.

Способ 2: с помощью специальных программ
Рассмотрим две бесплатные и эффективные программы, через которые можно без труда объединять разделы на дисках в интуитивно понятном визуальном интерфейсе.
Aomei Partition Assistant
Программа доступна для загрузки в двух редакциях — платной и бесплатной. Для наших задач вполне подойдет бесплатная.
Главное окно программы выглядит следующим образом: три раздела на диске, один из которых скрыт в окне компьютера — он служит для системных файлов.

Нажмите ПКМ по третьему разделу, в контекстном меню выберите пункт «Изменение размера/перемещение разделов».

Откроется окошко, в котором можно отрезать часть свободного пространства. Левый ползунок освободит место для предыдущего раздела, правый — для последующего. Нажмите кнопку «ОК» для подтверждения.

Появится новое свободное пространство.

Для объединения кликните ПКМ по рабочему разделу и выберите пункт «Изменение размера/перемещение разделов».

Перетяните правый ползунок до конца и нажмите «ОК».

Чтобы программа выполнила назначенные действия кликните по кнопке «Применить».

Поставьте галочку в чекбокс «Check partitions before execution» для проверки разделов перед выполнением и щелкните по «Перейти».

Если требуется объединить два раздела в один, удалите дополнительный в контекстном меню, выбрав пункт «Удаление раздела».
- Русскоязычное меню.
- Интуитивно понятный интерфейс.
- Стабильность в работе.
- Возможность работать в бесплатной версии.
MiniTool Partition Wizard Free
MiniTool Partition Wizard Free не уступает своему конкуренту и содержит все базовые инструменты для работы с дисками и разделами.
В главном меню программы выберите раздел, от которого нужно отрезать пространство или удалить. Нажмите ПКМ и выберите один из пунктов:
- «Move/Resize» для изменения размера.
- «Delete» для удаления раздела.

При помощи поля «Size and Location» можно отрезать свободное пространство, передвигая ползунки.

Для объединения кликните ПКМ по активному разделу и откройте меню «Move/Resize».

Перетяните ползунок вправо и нажмите «ОК».

Для выполнения назначенных действий нажмите кнопку «Apply».

- Не грузит систему, можно работать даже на слабых ПК.
- Имеет все базовые инструменты в бесплатной редакции.
Из минусов : нет возможности по умолчанию выбрать русский язык.
Как объединить физические диски
Ранее в статье мы научились управлять пространством и объединять разделы на жестком диске. Далее мы рассмотрим, как можно объединить физические диски в RAID массив, и какие преимущества и недостатки при этом способе имеют место быть.
Технологию RAID в основном используют на высокопроизводительных серверах, где просто необходима высокая скорость и отказоустойчивость. Для создания надежного массива нужно иметь на компьютере от четырех и более жестких дисков одного объема, модели и производителя.
Тема создания RAID массивов довольно объемная и требует навыков. В рамках урока я вкратце расскажу и покажу два варианта объединения дисков, которые могут пригодится в домашних условиях:
- RAID 0: когда объем двух дисков суммируется, и мы получаем один большой (в системе и BIOS он будет отображаться как один).
- RAID 1: в данном случае мы получаем объем только одного диска, так как они дублируют друг друга, создавая отказоустойчивость при выходе одного из строя.
- Объем двух дисков суммируется.
- Скорость работы повышается в 1,5-2 раза по сравнению с одним диском.
- Снижается надежность: при сбое на одном из устройств могут быть утеряны все данные.
- Объем двух дисков не суммируется и отображается как один.
- Все данные копируются зеркально на два диска.
- Повышается надежность: при поломке одного из устройств все данные останутся на дублируемом.
Важно ! При создании RAID массива все данные на обоих дисках будут удалены.
Способ 1: в настройках материнской платы
1 . При включении компьютера нажмите клавишу Delete для входа в настройки биоса. Найдите и откройте раздел «Advanced mode» или «Advanced settings». Затем перейдите в раздел «SATA configuration» и в пункте «SATA Mode Selection» установите RAID.
Сохраните настройки и перезагрузите компьютер.

2 . Откроется похожее меню, в котором нужно выбрать RAID контроллер и нажать клавишу Enter для входа в настройки.

Далее выбираем пункт «Create Virtual Drive».

В следующем окне будет происходить создание нового массива:
- В поле «RAID» назначается вариант массива.
- Снизу отмечаются диски для объединения.
- В поле «Size» можно посмотреть предварительный объем массива из выбранных дисков.
- В поле «Name» присваивается новое имя.
После настройки жмем кнопку «Advanced».

Ставим галочку в пункт «Initialize» и соглашаемся удалить все данные.

Нажимаем «ОК» и видим созданный RAID массив.

3 . После перезагрузки можно приступить к установке операционной системы.
Способ 2: средствами Windows
Данный способ подойдет, если на вашем ПК установлено несколько физических жестких дисков. Например, на одном установлена ОС Windows 10, а два других вы хотите объединить в RAID.
1 . Щелкните ПКМ по меню Пуск и войдите в «Управление дисками».

2 . Удалите тома с жестких дисков, из которых будете создавать массив. У вас должно остаться не распределённое пространство.

3 . Кликните по свободному диску и выберите вариант:
- Создать чередующийся том – объединит два диска в один большой.
- Создать зеркальный том – объединит два диска в объем одного.

4 . Добавьте свободный диск, щелкнув по кнопке «Добавить».

5 . Отобразится предварительный объем нового массива, нажмите «Далее» для продолжения.

Назначьте новую букву разделу.

Выберите файловую систему, установите галочку на «Быстрое форматирование» и нажмите «Далее».

Кнопка «Готово» выполнит назначенные действия.

По окончанию операции вы увидите новый объединенный диск в окне компьютера.

Дата публикации: 01.09.2020
Автор: Илья Курбанов
Источник https://pc-information-guide.ru/zhestkij-disk/raid-massiv.html
Источник https://derudo.ru/move_disk.html
Источник