2 способа восстановления навсегда удаленных файлов/папок в Windows 10/8/7/XP/Vista
Безвозвратное удаление файлов/папок с жестких дисков или устройств хранения данных часто происходит после нажатия «Shift + Delete» или при очистке корзины. В подобной ситуации вы можете возвратить удаленные файлы/папки, восстановив предыдущую версию файла в Windows или с помощью мастера восстановления данных EaseUS.
2 способа восстановления навсегда удаленных файлов/папок в Windows 10/8/7/XP/Vista
Безвозвратное удаление файлов/папок с жестких дисков или устройств хранения данных часто происходит после нажатия «Shift + Delete» или при очистке корзины. В подобной ситуации вы можете возвратить удаленные файлы/папки, восстановив предыдущую версию файла в Windows или с помощью мастера восстановления данных EaseUS.
Как восстановить безвозвратно удаленные файлы/папки в Windows 10/8/7/XP/Vista?
Некоторые люди используют комбинацию клавиш «Shift + Delete» для удаления файла или папки с компьютера. Кроме того, некоторые придерживаются привычки регулярно очищать корзину, чтобы избавиться от ненужных файлов. В других случаях люди просто случайно удаляют важные файлы со своего компьютера или с внешних устройств хранения данных, таких как USB-накопители, флешки, карты памяти, SD-карты и т. д.
Папки или файлы, удаленные в подобных ситуациях, будут «навсегда» удалены и не смогут быть извлечены непосредственно из корзины. Что является проблемой для обычных пользователей, которые не могут найти способ обнаружить и восстановить эти файлы. Но беспокоиться не о чем! Ознакомьтесь с данным руководством, которое познакомит вас с 2 способами восстановления окончательно удаленных файлов в Windows 10/8/7/XP/Vista.
Способ 1. Восстановление предыдущих версий файлов в Windows
Сперва мы расскажем о бесплатном методе восстановления удаленных файлов с помощью встроенного программного обеспечения Windows. При удалении папки на рабочем столе после нажатия «Shift + Delete», вы с легкостью сможете восстановить её с помощью предыдущих версий файлов, если вы помните имя удаленного файла или папки.
1. Создайте новый файл или папку на рабочем столе, указав то же имя, что имел и удаленный файл или папка.
2. Щелкните правой кнопкой мыши по новому файлу и выберите «Восстановить прежнюю версию». Windows найдёт и перечислит предыдущие версии файлов или папок с этим именем вместе с их связанными датами.
3. Выберите последнюю и нажмите «Восстановить», что отменит удаление и вернёт ваши навсегда удаленные файл или папку.

Способ 2. Восстановление с помощью программного обеспечения восстановления данных EaseUS
Первое решение применимо только при удалении файлов или папок с рабочего стола. Если вы удалили данные с внешнего устройства, или первый способ не сработал, вы также можете восстановить файлы или папки с помощью Мастера Восстановления Данных EaseUS.
Наша профессиональная программа создана для восстановления потерянных данных с ПК или любого съемного носителя. Программа способна вернуть ваши данные, потерянные из-за удаления, форматирования и т.п. Скачайте сейчас и, используя руководство ниже, с лёгкостью восстановите безвозвратно удаленные файлы/папки в Windows 10/8/7/XP/Vista.
EaseUS Мастер Восстановления Данных признан самым известным и быстрым программным обеспечением для восстановления файлов, особенно, когда речь заходит о восстановлении навсегда удаленных данных. Восстановление всего в три шага в Windows 10/8.1/8/7/XP/Vista: Выберите расположение файла -> Сканировать -> Восстановить
1. Загрузите и установите на свой компьютер EaseUS Data Recovery Wizard.

2. Используйте установленную программу для поиска и восстановления потерянных данных. Выберите раздел диска или папку, из которой «пропали» ваши данные. Затем нажмите кнопку «Сканировать».

3. Когда сканирование будет завершено, найдите в списке результатов нужные вам файлы и папки.
Выберите их и нажмите кнопку «Восстановить». При выборе места для сохранения восстановленных данных не следует использовать тот же диск, который вы сканировали!

Последние статьи — Также в программе EaseUS
Как Восстановить Удаленные Папки и Файлы
В этой статье мы представим 3 лучших решения, которые помогут вам восстановить удаленные папки на ПК и восстановить удаленные файлы с внешнего жесткого диска.

Дмитрий Соловьев
2021-05-24 14:04:51 • Обновлено: Восстановление файлов • Проверенные решения
Я удалил папку по ошибке, удерживая «Shift + Delete». Кто-то сказал мне, что теперь это удалено навсегда. Могу ли я восстановить папку, которая была удалена навсегда? Мне очень нужны данные в папке. Как мне снова вернуть удаленную папку?
В наши дни люди хранят свои данные, такие как любимые фильмы, электронные книги, фотографии, видео и личную информацию, на жестком диске компьютера Windows или внешнем хранилище. Со временем компьютер Windows или внешний жесткий диск накапливают много данных, как необходимых, так и ненужных. Горы файлов и папок необходимо реорганизовать, а иногда и удалять с устройства хранения.
Некоторым из нас нравится удалять папку с помощью сочетаний клавиш «Shift + Delete». Это может помочь нам быстро, удобно и даже полностью избавиться от ненужной папки и всех файлов в ней. Однако, если бы мы пожалели об этом, было бы невозможно восстановить удаленную папку из корзины Windows.
Можете ли вы восстановить навсегда удаленные файлы/папки?
Вы удалили файл с помощью клавиши «Delete». Таким образом, файл попадает в корзину. А используя комбинацию клавиш «Shift + Delete», вы можете выполнить перманентное удаление. Кроме того, вы можете удалить файлы в корзине для того же результата.
Теперь это действительно «окончательное» удаление. Но с технической точки зрения нельзя сказать, что данные действительно «стерты».
Пожалуйста, потерпите нас в этой части. Обратите внимание, что любой тип команды удаления удаляет «указатель». Здесь Указатель позволяет проводнику или файловым менеджерам находить данные. Таким образом, при постоянном удалении файлы «исчезают» из обычного пользовательского интерфейса.
Итак, вы можете представить, что Адрес утерян, но Здание все еще стоит.
Адрес указывает на ваше Здание (Местоположение), а ваша Мебель (Файл или Папка). Таким образом, пока никакая новая семья (или Данные) не будет занимать Здание, ваше Здание останется неизменным вместе с вашей Мебелью. Таким образом, у вас есть шанс вернуть свою Мебель — Файлы и Папки.
Ваши Файлы будут «стерты» только в том случае, если в таком Месте, теперь доступном для повторного использования, начнут храниться новые Данные. Это то, что вы знаете как Перезапись Данных.
Обратите внимание: Вам не следует прибегать к Восстановлению Данных, если вы не знакомы с техническими аспектами. Не действуйте самостоятельно, если вы не являетесь техно-энтузиастом.

Почему происходит Потеря Папок?
Человеческие риски. Видите, мы с вами люди. И мы склонны ошибаться. Из-за спешки или из-за беспокойства удаление данных может произойти как несчастный случай.
- Форматирование Диска помогает во многих отношениях. Тем не менее, вы можете отформатировать диск, на котором есть важная папка.
- Есть вероятность, что комбинация клавиш Shift + Delete происходит просто в суматохе. Поэтому происходит перманентное удаление.
- Повреждение данных, когда вы не сделали ничего плохого, вполне реально. Видите, источник питания может колебаться. Или какой-то прерванный процесс может нанести вред вашим Файлам.
- Вредоносное ПО может повредить ваши объекты данных. Есть большая вероятность, если ваша программа защиты от вредоносных программ не была обновлена.
- Один компьютер и два средства защиты от вредоносных программ? Это опасно. Иногда для одной и той же задачи используется несколько программ. Кроме того, возможно, что один Файл или Папка доступны для многих программ. Следовательно, конфликт между различными Программными Средами может повредить ваши Папки.
Если у вас есть HDD или Жесткие диски, вы знаете, что такое аппаратный сбой. Проще говоря, поврежденный сектор или диск могут повлиять на вашу файловую структуру. И не в хорошем смысле.
Теперь каждая причина болезненна. Но за вашей потерей данных может стоять несколько причин. Итак, вопрос не в том, находится ли Папка или Файл в опасности. Все дело в «когда?»
Как Восстановить Удаленную Папку на Компьютере с Windows 10
Если вы удалите папку, которая изначально хранилась на жестком диске ПК с Windows 10, у вас есть хорошие шансы восстановить папку с помощью 3 решений.
Решение 1. Восстановите Потерянные Папки из «Резервной Копии и Восстановления»
Компьютер с Windows поставляется с важной функцией для всех пользователей — Резервным копированием и Восстановлением. Настоятельно рекомендуется настроить резервное копирование Windows перед началом использования компьютера. Если вы это сделали, давайте посмотрим, как восстановить потерянную или удаленную папку из Резервного копирования и Восстановления.
- Введите «Панель управления» в поле поиска, которое находится в нижнем левом углу.
- Выберите «Резервное копирование и восстановление (Windows 7)» и нажмите «Восстановить мои файлы».
- Следуйте инструкциям мастера, чтобы восстановить потерянную папку на компьютере с Windows.
Если нет резервных копий удаленных папок и файлов, вы также можете перейти к следующему решению для восстановления удаленных папок.

Решение 2. Восстановите Папку из Предыдущих Версий
Когда вы редактируете документ, изображение и даже жесткий диск, компьютер с Windows иногда сохраняет свои предыдущие версии. Поэтому, когда вы удаляете папку в Windows 10/8/7, вы можете выполнить следующие шаги, чтобы вернуть их.
- Перейдите к папке, которая ранее содержала удаленную папку или файлы.
- Щелкните папку правой кнопкой мыши и выберите «Восстановить предыдущие версии».
- Выберите версию папки в списке предыдущих папок.
- Нажмите «Восстановить» и сохраните папку и файлы в другом месте.
Если удаленная папка находилась на первом уровне жесткого диска или вы обнаружили, что ее путь и адрес были «D:» (D — буква диска), щелкните жесткий диск правой кнопкой мыши и выполните те же действия.

После вышеуказанных шагов вы должны восстановить удаленную папку до предыдущего состояния. Если вы ничего не нашли в списке Предыдущие Версии, как показано на рисунке ниже, этот метод вам не подходит. Компьютер с Windows устанавливает предыдущие версии на основе точке восстановления системы, что позволяет восстановить данные ПК в предыдущее состояние.

Решение 3. Восстановите Удаленные Папки и Файлов с помощью Recoverit
Я хотел удалить один файл, но случайно удалил всю папку с помощью опций «Shift + Delete». Я никогда не делал резервных копий папки и файлов внутри нее. Как мне восстановить навсегда удаленные файлы с моего ПК?
Что ж, для тех, кто страдает от такой же ситуации, мощная программа восстановления удаленных папок должна быть хорошей опцией. Например, Recoverit Восстановление Папки. Это надежная и безопасная программа для восстановления файлов, которая может легко помочь вам восстановить удаленные папки на компьютере с Windows или Mac.
Recoverit Восстановление Данных поддерживает восстановление папки или файлов, удаленных или утерянных в различных сценариях, таких как Shift Delete, случайное удаление, вирусная атака, форматирование жесткого диска и т. д. Эта программа предлагает несколько интуитивно понятных опций, которые помогут упростить процесс восстановления.
Например, вы можете использовать функцию поиска, чтобы быстрее находить папку и файлы. Вы можете точно определить нужные данные в соответствии с методами категоризации — Путь к файлу и Тип файла. Кстати, вы можете предварительно просмотреть данные, прежде чем вы решите восстановить удаленную папку. Это удобно, не правда ли? Что еще более важно, программное обеспечение для восстановления потерянных папок поддерживает более 1000 форматов данных, включая документ Word, лист Excel, презентацию PowerPoint, видео, изображения, звуковые файлы, электронные письма и папки Outlook и так далее. Кроме того, вы также можете попробовать восстановить файлы приложений Microsoft, например, восстановить заметки в Sticky Notes.
Видеоурок о том, Как Легко Восстановить Удаленные Файлы в Windows 10/8/7?
Недавние Видео от Recoverit
Руководство: Как Восстановить Файлы и Папки, Удаленные с Помощью Shift + Delete
Если вы потеряли данные или файл, пожалуйста, не сохраняйте новые данные в этом месте или на этом устройстве хранения. В противном случае это приведет к перезаписи и потере. Следуйте следующему решению, которое поможет вам восстановить удаленные файлы. Если вы используете Mac, вы можете загрузить Recoverit Data Recovery для Mac и следовать руководству о том, как восстановить удаленную папку на Mac.
Загрузите и установите Recoverit Восстановление Данных на свой компьютер. Но, пожалуйста, не устанавливайте программу на исходный раздел, где вы собираетесь восстанавливать навсегда удаленные папки.
Шаг 1 Выберите жесткий диск компьютера
Запустите программу восстановления файлов Recoverit. Выберите место, где вы потеряли свои папки или файлы, и нажмите «Начать«, чтобы вернуть потерянные файлы и папки.

Шаг 2 Просканируйте компьютерный диск
Программа Recoverit Восстановление Папки запустит всестороннее сканирование. Во время сканирования вы можете проверить файлы и папку.

Шаг 3 Предварительный просмотр файла и восстановление папки
- После сканирования вы можете проверить некоторые типы и форматы файлов. Перейдите в удаленную папку, дважды щелкните по ней и выберите файлы для предварительного просмотра один за другим. Если вы хотите просмотреть сразу несколько файлов, переключите угол предварительного просмотра в правом нижнем углу.
- Выберите папку, файл или несколько файлов, которые вы хотите восстановить, и нажмите на кнопку «Восстановить«, чтобы вернуть их.

Единственное, что вам нужно запомнить, это не сохранять восстановленные файлы в том месте, где вы потеряли свои файлы ранее, что может прервать процесс и навсегда удалить данные.
Решение 4. Восстановите Файлы из Истории Файлов за 3 Шага
Каждая ОС (Операционная Система) пытается защитить ваши данные с помощью некоторых инструментов. У вас есть опция «История Файлов». Как следует из названия, вы можете проверить записи резервных копий. Возможен даже предварительный просмотр.
Это слишком сложно? Не волнуйтесь. Восстановление сделать легко.
Все, что вам нужно сделать, это найти Расположение для Резервной копии. Затем вы выбираете, какой файл восстановить. И вы получите свой файл после нажатия кнопки «Восстановить». Вы можете использовать следующие шаги для более четкого понимания.
Шаг 1:
Посетите Панель Управления вашего ПК. Вы можете использовать окно поиска или параметры «Просмотр по». Итак, ваша главная цель — найти опцию «История Файлов». Этот снимок экрана ниже может помочь.

Шаг 2:
Как показано на следующем снимке экрана, вы увидите раздел История Файлов. Каждый пункт меню — хороший инструмент для управления данными. Но вы должны выбрать опцию «Восстановить личные файлы». Он должен быть виден на левой боковой панели. Вы можете проверить свои резервные копии с его помощью.
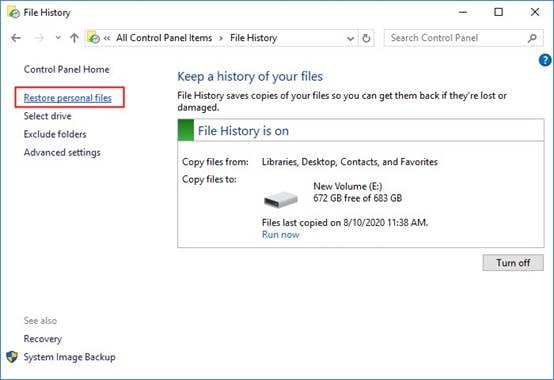
Шаг 3:
Вы увидите предварительный просмотр ваших резервных копий с Датой и Временем. Таким образом, используя стрелки на экране, вы можете просматривать все резервные копии. Когда вы найдете нужную резервную копию, у вас будет два варианта —
либо восстановить всю резервную копию, либо конкретный файл/папку.
После того, как вы выбрали то, что хотите восстановить, нажмите Зеленую кнопку. Таким образом, ваши любимые файлы и папки вернутся к вам. Все благодаря истории файлов. И эти данные снова в реальном времени на прежнем месте. Поздравляем!

Проверьте свои файлы в исходном месте. И дайте нам знать, хороша ли эта техника.
Советы по Поиску и Восстановлению Утерянной Папки на ПК
Эта статья призвана помочь вам вернуть потерянные файлы и папки. А еще мы дадим вам несколько советов.
Совет 1. Как найти потерянную папку в Windows 10?
Если вы не выполняете операцию удаления папки или файлов, как вы можете найти отсутствующую папку в Windows 10? Поле поиска рядом с меню «Пуск» может помочь вам найти файлы и папки.
- Введите в поле поиска имя папки, например «Восстановление фотографий mac».
- Или введите конкретный путь к папке, например «C:UserswsPicturesphoto recovery mac».
- Вы можете увидеть папку или файлы, которые должны появиться в меню результатов.
- Щелкните стрелку вправо или нажмите «Enter», чтобы открыть папку или файл.

Совет 2. Как мне получить доступ к Истории Файлов и включить ее?
История Файлов — это встроенная функция в Windows 10, которая может помочь вам восстановить удаленные файлы и папки без каких-либо ограничений. И предпосылка, конечно же, должна заключаться в том, что вы его включили.
- Перейдите в «Панель Управления» и выберите «История Файлов».
- Нажмите «Выбрать диск», чтобы выполнить некоторые настройки и выбрать место для резервного копирования.
- Нажмите «Исключить папки», чтобы избежать резервного копирования ненужных файлов и папок.
- Наконец, нажмите «Включить» или «Запустить сейчас», чтобы включить Историю Файлов.

Подытожим
Теперь пост подходит к концу. Надеюсь, что вы восстановили удаленную папку и файлы с компьютера Windows или внешнего жесткого диска. Среди всех решений, упомянутых выше, Recoverit Восстановление Папки — это идеальный выбор для каждого из вас, чтобы вернуть удаленные данные с ноутбука, компьютера, внешнего жесткого диска и других запоминающих устройств.
Люди Также Спрашивают
Можно ли восстановить окончательно удаленные файлы?
Да, навсегда удаленные файлы можно очень легко восстановить на вашем устройстве с помощью хорошего профессионального программного обеспечения для восстановления данных. Одно из наиболее часто рекомендуемых программ для восстановления данных, которое вы можете использовать, — это программа восстановления данных Wondershare Recoverit. Это быстро, удобно для новичков, надежно и дешево.
Как я могу восстановить файлы, которые не были удалены из корзины?
Есть разные способы восстановить файлы, которые не были удалены из корзины. Без использования программного обеспечения для восстановления данных вы можете восстановить эти файлы, восстановив их из предыдущей версии или извлекая их из резервной копии Windows. Гораздо более простой и удобный способ восстановить файл — использовать профессиональное программное обеспечение для восстановления данных.
Почему моей удаленной папки нет в корзине?
Ваши удаленные файлы или папка могут не быть найдены в корзине по одной из следующих причин: вы удалили файлы с помощью Shift + Delete, вы удалили файлы с помощью командной строки, вы удалили файлы с флэш-накопителя, вы препятствовали доступу файла в попадание в корзину или ее опорожнили, корзина повреждена или папка слишком велика.
Попадают ли удаленные файлы с USB в корзину?
Для большинства версий Windows файлы, удаленные с USB-накопителя, не могут быть найдены в корзине. Однако вы можете восстановить удаленные файлы с USB с помощью профессионального программного обеспечения для восстановления данных, такого как Recoverit Восстановление Данных, или с помощью других средств, таких как CMD, резервное копирование Windows, из предыдущей версии и так далее.
Спасение & Исправление Файлов
- Несохраненный документ Word
- Поврежденные файлы Word
- Исправление ошибки Excel
- Восстановить Навсегда Удаленные Файлы с ПК
- Команда Удалить файлы
- Отменить Удаление Файлов
- Восстановить удаленные с ноутбука
Источник https://www.easeus.ru/data-recovery/recover-permanently-deleted-folder.html
Источник https://recoverit.wondershare.com.ru/deleted-file-recovery/recover-deleted-folders.html
Источник