Почему планшет не открывает страницы интернета. Почему не открываются страницы ни в одном браузере? Файерволл и антивирусы
Порой пользователи компьютера могут сталкиваться с неприятными ситуациями, когда что-то не работает по неизвестным им причинам. Частая ситуация, когда вроде бы есть интернет, но страницы в обозревателе всё равно не открываются. Давайте посмотрим, как решить эту проблему.
Если в обозревателе не запускается сайт, то это сразу видно – в центре страницы появляется похожая надпись: «Страница недоступна» , «Не удаётся получить доступ к сайту» и т.д. Эта ситуация может произойти по следующим причинам: отсутствие подключения к интернету, проблемы в компьютере или в самом обозревателе и т.д. Чтобы устранить подобные проблемы, можно проверить ПК на вирусы, произвести изменения в реестре, hosts файле, DNS-сервера, а также обратить внимание на расширения браузера.
Способ 1: проверка интернет-подключения
Банальная, но весьма распространённая причина того, что в обозревателе не загружаются страницы. Первое, что нужно сделать, так это проверить подключение к интернету. Лёгким способом будет запуск любого другого установленного обозревателя. Если страницы в каком-нибудь веб-обозревателе запустятся, то значит подключение к интернету есть.
Порой в системе происходит сбой, приводящий к закрытию нужных процессов браузера. Чтобы разрешить данную проблему, достаточно будет перезапустить компьютер.
Способ 3: проверка ярлыка
Многие запускают свой обозреватель с ярлыка, находящегося на рабочем столе. Однако, замечено, что вирусы могут подменять ярлыки. Следующий урок рассказывает о том, как заменить старый ярлык на новый.
Способ 4: проверка на наличие вредоносного ПО
Частая причина некорректной работы браузера – это действие вирусов. Нужно провести полное сканирование компьютера с помощью антивируса или специальной программы. О том, как проверить компьютер на вирусы, подробно говорится в следующей статье.
Способ 5: чистка расширений
Вирусы могут заменять установленные расширения в обозревателе. Поэтому хорошим решением проблемы будет удаление всех дополнений и повторная установка только самых необходимых. Дальнейшие действия будут показаны на примере Google Chrome .

Способ 6: использование автоматического определения параметров

Также можно произвести настройки прокси-сервера в самом обозревателе. Например, в Google Chrome, Opera и Яндекс.Браузер действия будут практически одинаковыми.


В обозревателе Mozilla Firefox

В обозревателе Internet Explorer выполняем следующие действия:

Способ 7: проверка реестра
Если вышеуказанные варианты не помогли решить проблему, то следует произвести изменения в реестре, поскольку в нём могут прописываться вирусы. На лицензионной Windows значение записи «Appinit_DLLs» обычно должно быть пустое. Если нет, то вероятно, что в его параметре прописан вирус.

Способ 8: изменения в hosts файле

Способ 9: изменения адреса DNS-сервера

Способ 10: изменения в DNS-сервере

Вот мы и рассмотрели основные варианты действий, когда не открываются страницы в обозревателе, а интернет есть. Надеемся, Ваша проблема теперь решена.
Невозможность открытия необходимой страницы в интернете — одна из часто встречаемых проблем. При этом в адресной строке название задано верно. Возникает резонный вопрос о том, почему не открывается сайт, который так необходим. Причин такой проблемы может быть много, начиная от визуальных дефектов и заканчивая внутренними программными сбоями.
Проверка простых настроек
Существуют элементарные причины , которые можно исправить, не прибегая к глубокой наладке. Эти показатели основываются на многих факторах, но прежде чем их рассматривать, следует внимательно прочитать то, что написано на открытой странице. В некоторых случаях сам провайдер интернета может запретить переход на сайт. Поводом для этого может послужить отсутствие сертификата или подписи домена.
Работа интернета
Основной причиной того, что заданный адрес перестал открываться, может быть отсутствие интернета . Производят диагностику путем проверки подключения сетевого кабеля к ноутбуку или компьютеру. При настроенной беспроводной сети проверяют покрытие Wi — Fi и выбирают предпочтительную сеть.
Поводом ограничения подачи интернета на устройство может служить маршрутизатор или поставщик услуг связи. Для проверки роутера следует просмотреть все сетевые кабеля , ведущие к роутеру, после чего перегрузить девайс.
Ещё одним методом контроля может быть открытие онлайн-программы, например, скайпа. Если значок на панели зеленого цвета, то подача интернета присутствует, и проблема заключается в другом.
Вирусы и защита компьютера
Даже самая «умная» машина последней модели с новейшей системой не застрахована от поражения вредоносными программами. Они попадают в компьютер разными способами, и вот некоторые из них:
- Установка нелицензионного или сомнительного софта.
- Подключение к лэптопу по USB непроверенных флешек или смартфонов.
- Соединение с незнакомой сетью Wi — Fi.
- Скачивания непроверенных файлов или расширений в браузер.
- Обращение к незнакомым источникам в сети.

Попадая в устройство, вредные программы могут отрицательно повлиять на работу приложений и системы в целом. Оказавшись в браузере, они меняют расширения, перенаправляя на фишинговый сайт мошенников.
Увидеть это возможно, если в адресной строке высветилось другое название или похожее с тем, что должно быть. При возникшей проблеме необходимо установить на компьютер антивирус и просканировать все диски с глубокой проверкой. Если программа обнаружила подозрительные файлы, их незамедлительно следует удалить.
Каждая система на устройстве имеет собственную защиту от вредоносных программ, называемую файерволом или брандмауэром. Нередко такой сетевой экран вносит в список неугодные и даже безобидные сайты.
Если опасного софта не обнаружено, но все равно некоторые сайты не открываются в браузере, то в этом случае поможет отключение защитника Windows и антивируса. Но необходимо учитывать, что устройству может угрожать опасность за счет онлайн-переходов в обозревателе.
Работа браузера
Факторами того, почему не открываются некоторые сайты в браузере, служат его неисправности . Они могут возникнуть по следующим причинам:
- В обозревателе стоит защита от несертифицированных сайтов или без подписи.
- Значок сохраненной страницы устарел, и ссылка недоступна.
- Установлены вредоносные расширения.
- Сайт не функционирует из-за технических причин.

Для решения вопроса с браузером необходимо попробовать ввести ссылку в ручном режиме. Если проблема осталась, то нужно удалить все устаревшие ранее расширения и очистить кеш. Перед этой процедурой сохранить все закладки через почтовый аккаунт или в файл.
Каждый обозреватель обладает собственными настройками и защитой от вредных сайтов. При неудачном отображении страницы требуется открыть ее в другом браузере или на смартфоне. Если при этих манипуляциях все отображается, то дело в самом обозревателе, в котором необходимо разобраться с настройками.
Диагностика сложных настроек
Системная отладка файлов несложна , достаточно следовать инструкции. Некоторые конфигурации, отвечающие за открытие нужного сайта, спрятаны, но при ряде манипуляций их возможно достать и отредактировать для достижения результата.
Файл Hosts

При посещении интернет-страниц на компьютере вся информация о состоянии поиска и история сохранены в одном текстовом документе «Hosts». В нем часто прописываются вирусы, заменяющие необходимые для работы в интернете записи.
По умолчанию файл находится по адресу: для Windows 7, 8, 10 C: Windows System 32 Drivers etc hosts открывают его при помощи программы «Блокнот». Если операционная система установлена на другом диске, то достаточно сменить первую букву. Если найти не получается вручную, то можно воспользоваться поиском, задав в строке «etc». Это папка, в которой находится файл.
Открыв документ, следует просмотреть нижнюю строку и удалить подозрительные записи, после чего зафиксировать исправления, нажав на вкладку «Файл» и выбрав опцию «сохранить».
Бывают ситуации, когда «Hosts» невозможно отредактировать. Тогда встречаются следующие проблемы:
- В папке 2 документа. В этом случае необходимо найти оригинальный файл и изменить его. Подставной вирус меняет расширение на «тхт», настоящий такого не имеет.
- Отсутствие файла по указанному адресу. Значит, вирус замаскировал документ, и нет возможности его обнаружить обычным способом.

Увидеть документ можно, пройдя в «Свойства» папки, кликнув опцию «Сервис» во вкладке и выбрав вид папок. Снять флажок с характеристики «Показывать сокрытые файлы и папки», затем подтвердить действия кнопкой «ок», сохранив результат. После этих манипуляций файл должен отобразиться, и его возможно отредактировать.
Если после этих действий пользователь не может открыть сайт, то существует более глубокий метод раскодировки файла, который осуществляется через командную строку. При нажатии «Win + R» выдается опция «Выполнить», в которую необходимо вбить «cmd». В появившимся окне набрать «route — f», после чего перезапустить устройство, и сайт должен загрузиться.
Деятельность протокола TCP / IP

Место, где сохраняются и настраиваются IP — адреса, называется протоколом TCP / IP, он непосредственно связан с сетью. Неправильную работу протокола могут спровоцировать вирусы или вредоносные программы, внеся изменения. Поэтому следует проверить и эту опцию следующим образом:
Открыть папку «Сетевые подключения», навести курсор на выбранный для редактирования значок действующего приема. Щелкнув кнопкой, открывают правое меню и нажимают на вкладку «Свойства».
Для опции «Сети» в заголовке «Компоненты» установить флажок возле протокола интернета с версией 4 или 6. Если изменен IP адрес, то необходимо настроить и его для протокола I Р v 4. Действия заключаются в следующем:
- В окне протокола TCP / IP поставить флажок о том, что настройки и выдача IP — компонентов происходит автоматически. То же самое проделать с DNS сервером ниже, сохранив внесенные изменения.
- Во вкладке «Дополнительно» расположены параметры IP, где следует около всех характеристик поставить галочку на «автоматическое получение». В полях «IP адрес» и «Маска подсети» ввести значение адреса устройства.
При изменении IP адреса для команды назначения протокола I Р v 6 следует выполнить одно из действий:
- Отметить все параметры на «автоматическое получение настроек» от поставщика услуг в протоколе DHCP. Сохранить полученный результат, кликнув клавишу «Ок» на мониторе.
- Назначить IP в полях IPv 6-адрес, куда необходимо вписать цифры префикса подсети и основной шлюз с параметрами адреса устройства. Зафиксировав действия нажатием «Ок».
Проблема с DNS-сервером
Во многих случаях провайдеры интернета DNS передают автоматически. Но чаще всего при введенном адресе страницы не открываются. Для того чтобы задать верные параметры и статистический адрес DNS, можно произвести следующие действия, которые рассчитаны для Windows:
- На панели выбрать значок «Подключение к интернету», перейти в «Управление сетями и общим доступом» или «Подключение по локальной сети» для Windows 10 «Ethernet». Найти графу «Изменение параметров адаптера», нажать на значок, выбрав «Свойства».
- При Wi — Fi соединении обратиться к вкладке «Беспроводное сетевое соединение ». Далее рассматривается пункт «Протокол интернета версии 4 (TCP / IPv 4)», где необходимо перейти в «Свойства». Установить флажок возле графы «Использовать следующие адреса DNS -серверов» и вбить цифры: 8.8.8.8, 8.8.4.4.После чего зафиксировать изменения.
Таким же образом возможно отредактировать DNS, сменив IP адреса в настройках роутера или мобильных устройств.
Исправление реестра

Функционал базы настроек и созданных профилей, аккаунтов, сохраненных паролей, взаимодействие с установленными программа и есть реестр. Его очистка удалит ненужный спам, лишние ярлыки, следы удаленных программ и т. д. Но на том же уровне в хранилище могут находиться вредоносные файлы. Избавиться от ненужного мусора можно двумя способами:
Задействованными клавишами Win + R вызывается строка «Выполнить» для Windows 7 и 8, а в 10 версии она называется «Найти». В нее вбивается слово «regedit» и осуществляется поиск этой папки. После чего кликают на найденный файл.
В открывшемся окне необходимо найти вкладку с названием HKEY _ LOCAL _ MACHINE, открывая ее в иерархической последовательности. Найти SOFTWARE Microsoft Windows NT CurrentVersion Windows, а в заключительном разделе кликнуть на Applnit _ DLLs. Этот том не имеет параметров. Если при его открытии замечен иной текст или побочные характеристики, их стоит удалить и сохранить изменения.
Альтернативным и менее хлопотным способом можно назвать очистку реестра при помощи программ. Одна из самых распространенных — «CCleaner, она оптимизирует работу системы, удаляя мусор. Установить приложение и исправить проблему реально всего парой нажатий. После установки и запуска утилиты необходимо перейти во вкладку «Реестр», отметить флажком все возможные проблемы и запустить анализ. После обнаружения осложнений программа попросит их исправить, что и необходимо сделать.
«Прокси» браузеров
Вредоносные файлы, находящиеся на устройстве, могут менять настройки «Прокси» и параметры сервера. Устранить проблему можно при помощи перенастройки утилиты. Как это сделать, следует разобрать на примере популярного браузера Яндекс:
- Запускают обозреватель клавишами «Alt + P», после загрузки следует войти в «Настройки», которые находятся в меню справа.
- Прокручивая параметры, в самом низу открыть графу «Дополнительные настройки», найти кнопку «Изменить настройки прокси-сервера».
- Если значения заданы вручную, и пользователь это не делал, то тут поработала вредоносная программа. В таком случае следует расставить галочки, напротив пункта «Автоматическое получение параметров».
- Следующим шагом проверяют компьютер на наличие вирусов, сканируя систему. Очищают историю обозревателя и кеш, освобождая его от мусора. Для лучшей работы браузера следует его удалить и поставить заново, после чего перезагрузить устройство.
Во всех известных браузерах система настройки «Прокси» идентичная. После проверки всех этих параметров вопрос о том, почему браузер не открывает некоторые сайты, отпадет, и проблема будет решена.
С ситуацией, когда на компьютере в браузере не открываются сайты довольно неприятная, но иногда все же случается. При всем при этом все остальные программы, которым необходим выход в интернет, например, Скайп или торрент-клиенты работают исправно. Не стоит отчаиваться, ведь решение этой проблемы не очень сложное и займет немного времени. Существует несколько альтернативных решений для исправления проблемы:
- проверить настройки браузеров, установленных в системе;
- правка реестра Windows;
- поиск вредоносных программ (вирусов и троянов);
- исправление файла hosts;
- исправление службы доменных имен (DNS).
Прежде всего нужно проверить компьютер на наличие вирусов. Это делается любой антивирусной программой. Выбор антивируса — это дело вкуса каждого пользователя, поэтому однозначный совет дать сложно. Практически все антивирусы корректно вычисляют самые распространенные вирусы и удаляют их.
После того, как вредоносное программное обеспечение было удалено, нужно проверить есть ли ответ от сайта или сервер действительно временно недоступен. Для этого нужно в командной строке выполнить служебную команду ping с параметрами. Команда набирается в следующем формате:
ping , например, ping google.com
Если получен отклик от сайта, то подключение к интернету есть но страницы не грузятся, необходимо произвести некоторые настройки.
Исправление реестра Виндовс
Для запуска реестра выполняется команда regedit.exe. Это делается через меню «Пуск — Выполнить — regedit». Далее нужно перейти на ветку HKLM (HKEY_LOCAL_MACHINE) — Software — Microsoft — Windows NT — Current Virsion — Windows.
По этому пути находятся несколько параметров, тот который нам интересен называется AppInit_DLLs. В том случае, когда в значении параметра прописан путь к какой-либо программе или ресурсу DLL, нужно его удалить. Для этого вызывается контекстное меню правой кнопкой мыши на параметре, и выбирается пункт «Изменить». Откроется окно, в котором нужно выделить значение и сохранить либо запомнить его путь, а само значение удаляем. После этого реестр закрываем и удаляем файл, по пути, которое было прописано в строке значение. Перегрузив компьютер можно пробовать открывать страницы.
Бывают случаи, когда запись об AppInit_DLLs отсутствует в реестре. Это нормальное явление, просто в таком случае нужно искать решение проблемы другим способом.
Настройка DNS маршрутизатора и компьютера
В том случае, когда есть подключение к интернету но браузеры не работают, и в браузере появляется надпись о том, что невозможно преобразовать DNS адрес сервера, необходимо просто прописать все вручную. В Виндовс это делается следующим образом:
- через «Панель управления» нужно открыть «Центр управления сетями и общим доступом»;
- в меню с левой стороны выбрать пункт «Изменить параметры адаптера»;
- в открывшемся окне будет выведен список адаптеров. Через которые происходит выход в интернет;
- выбирается активный адаптер и вызываются его свойства;
- будет выведено окно свойств адаптера, где необходимо щелкнуть мышью на пункте «Протокол интернета версии 4 (TCP/IPv4)» и нажать кнопку свойства;
- дальше ставим переключатель на «Использовать следующие адреса DNS серверов» и прописать в качестве предпочитаемого адреса 8.8.8.8, и 8.8.4.4 — в качестве альтернативного (это адреса серверов компании Google).
После перезагрузки компьютера необходимо так же проверить настройки DNS маршрутизатора. Страницы настроек роутеров различные, но обычно адреса прописываются на вкладке «Network» или «WAN». Если стоят настройки в автоматическом режиме, то необходимо поставить галочку и прописать такие же адреса серверов, которые до этого вводились на компьютере. После всего сохраняются настройки, и перегружается маршрутизатор.

Исправление файла Hosts
Этот файл служит для преобразования доменных имен в сетевые IP адреса, и наоборот. Файл находится по адресу «%SystemRoot%system32driversetchosts» и не имеет расширения. Открывать его необходимо как текстовый файл и только с правами администратора. По умолчанию должен содержать только одну запись: 127.0.0.1 localhost. Все остальные строки должны быть закомментированы или могут и вовсе отсутствовать. В процессе установки программ, некоторые из них добавляют свои записи в этот файл, после его могут возникать проблемы с сетью. Если в hosts содержаться другие записи их необходимо удалить.
Восстановить этот файл можно и другим способом — используя программу AVZ, которая совершенно бесплатна. В ней имеется возможность восстановить параметры системы. Это делается через меню «Файл — Восстановление системы» и выбрать там пункты, которые необходимо восстановить. Естественно запуск производится от администратора системы.
Бывают случаи, когда есть подключение к интернету но не работает интернет, и не открываются только некоторые сайты, например, они находятся под блокировкой на законодательном уровне, то решением может стать использование VPN серверов. Существуют множество предложений, как бесплатных, так и на платной основе, очень много плагинов для различных браузеров и программ для мобильных устройств.
Это все основные способы решения, когда не открываются страницы в браузере, и если ничего не помогло, то лучше всего обратиться за помощью к профессионалам или выполнить переустановку системы.
Все программы не идеальны и имеют уязвимости или недоработки, вероятность столкнуться с ней есть у каждого пользователя, даже во время выполнения ежедневных задач. Одной из частых и сложных неисправностей является ситуация, когда не загружается Яндекс браузер, так как не очевидно, что нужно делать для восстановления работы обозревателя. Помимо невозможности запустить сам браузер, встречаются проблемы с обработкой и загрузкой веб-ресурсов. Статья посвящена всем перечисленным нарушениям.
Самые распространённые причины:
- Файлы обозревателя повреждены по причине неаккуратных действий пользователя или вирусного воздействия;
- Браузер заблокирован брандмауэром Windows или антивирусом. В случае заражения файла вредоносным кодом антивирус может самостоятельно добавить приложение в опасные и блокировать его запуск;
- Произошёл однократный сбой в системе;
- Нет выхода в сеть;
- Неправильный путь в ярлыке;
- Недостаточно ресурсов ПК для обработки задачи;
- Компьютер не удовлетворяет минимальные требования браузера;
- В файлах обозревателя произошёл сбой.
Все перечисленные неисправности поддаются решению относительно простыми способами.
Что делать, если не грузится Яндекс браузер
Рассмотрим все способы восстановления работы Yandex браузера, который не загружается, начиная от самых простых в реализации и заканчивая относительно сложными методами. Под сложными способами подразумеваются действия, способные причинить некоторый дискомфорт пользователю, например, требуют удаление пользовательских файлов.
Устраняем временные сбои
Рекомендуем начать борьбу с проблемой с простейшего метода – перезагрузки компьютера. Порой из-за продолжительной работы системы и различных сбоев, Windows не способна корректно обрабатывать программы. Интересно, что в половине случаев этого действия достаточно для восстановления работоспособности.
Ещё один метод – перезагрузка браузера. Чтобы процедура прошла успешно, важно полностью закрыть обозреватель и все его процессы, так как в фоновом режиме могут работать различные расширения браузера.
Как перезагрузить браузер:

Проверяем правильность ярлыка
Очевидно, что при обращении к файлу по неправильному пути, никаких процессов не произойдёт. Чтобы наверняка убедиться в отсутствии проблем в этой области, рекомендуем создать новый ярлык. Действие заодно поможет избавиться от постоянного открытия новых вкладок с рекламой, если подобное наблюдается на компьютере.
Как создать новый ярлык:

Удостоверяемся в наличии доступа к сети
Проблемы с выходом в интернет могут привести к сбоям в загрузке обозревателя. Хотя это и не является ожидаемым поведением браузера, но подобное явление встречается нередко. Самый быстрый способ проверить доступ к сети – запустить любой иной веб-обозреватель (Chrome, Edge и т.д.) и попытаться загрузить сайт. Лучше использовать домен, на который мы нечасто заходим, иначе может подтянуться оффлайн-версия веб-ресурса.
Не будем углубляться, но во время настройки сети важно обратить внимание на тип DNS, и проверить параметры Wi-Fi маршрутизатора. Процедуру подключения рекомендуем выполнять согласно инструкции провайдера.
Обновляем обозреватель
Если браузер установлен на компьютере давно и в нём выключены автоматические обновления, это может стать причиной сбоев. Особенно часто проблема встречается у пользователей, которые обновились с «семёрки» на Windows 10. Проще всего обновить обозреватель уже после его загрузки, но можно это сделать и в выключенном состоянии:

Заметка! Найти файл service_update.exe также можем по пути C:Program Files (x86)YandexYandexBrowser во внутреннем каталоге с цифровым названием.
Освобождаем системные ресурсы

Если компьютер относительно мощный, не предвидится проблем по освобождению памяти. Ну а если не очень мощный, простейший способ – открыть «Диспетчер устройств» (Ctrl + Alt + Del) и снять задачи с приложений, которыми мы не пользуемся.
Восстанавливаем реестр
Чтобы понять, что такое реестр, рассмотрим аналогию с человеком. Процессор – это «ум», а реестр – «память». Если нарушено воспоминание, куда идти или к какому файлу обратиться в подходящий момент, весь алгоритм нарушится. Простейший способ восстановить «воспоминания» — воспользоваться приложением CCleaner:

Снимаем блокировку программы с антивируса
Все антивирусы и брандмауэры имеют раздел настроек, где можем установить тип поведения с определёнными файлами. Снимаем ограничение в самом популярном, а именно – в стандартном брандмауэре:

В сторонних антивирусах всё также интуитивно понятно. Приблизительный алгоритм действий:

Переустанавливаем браузер
Метод помогает восстановить работу Яндекс обозревателя в большинстве случаев, так как обновляет все файлы программы и устанавливает новые, корректные записи в реестр.
Важно! Если установлена старая версия Windows: XP, Vista, ME, 98 и т.п., нет смысла ставить новый обозреватель. Браузер Яндекс стабильно работает в Windows начиная от 7 версии и младше. В Виндовс XP также можем пользоваться веб-обозревателем, но придётся скачивать последнюю подходящую версию – 17.4 от 27 марта 2017 года.

Что можем сделать, если не загружаются сайты в Яндекс браузере
Устранить неисправность обычно достаточно легко. Правда, возможно, придётся попробовать несколько или даже все методы, прежде, чем устранить проблему.
Не загружаются или медленно грузятся страницы в Яндекс браузере? – Решение есть:


- Проверяем DNS-сервер. Если установлен общественный DNS-сервер, физически расположенный на другом конце земли, не удивительно, что Яндекс браузер плохо грузит веб-страницы. Как проверить корректность установленного DNS:



Почему не загружаются файлы в Яндекс браузере
Отличительной особенностью обозревателя является контроль загрузок. Браузер проверяет все загружаемые файлы с помощью системы Protect и определяет, представляет ли опасность тот или иной контент. К сожалению, браузер часто ругается на вполне безопасные файлы с расширением .exe . Если функция мешает комфортному сёрфингу, её можно отключить.
Как отключить систему Protect:

- Папка, установленная для загрузок по умолчанию, была удалена или переименована. Достаточно изменить расположение файлов для загрузки;
- Скорость сети слишком низкая. Проверяем наличие прокси и активных VPN;
- На логическом диске не хватает места для файла. Освобождаем место, и работа функции возобновится.
Всегда можно найти выход из проблемы, когда Яндекс браузер не грузит файлы, сайты или сам не загружается, нужно только набраться немного терпения и следовать представленным инструкциям. Менять любимый браузер в случае сбоев стоит только в крайних случаях, которых за многолетний опыт пользования ни разу не отмечалось.
Иногда пользователь компьютера может столкнуться с такой ситуацией, когда Интернет есть, приложения, для работы которых требуется сеть, работают нормально, а браузер не открывает страницы.
В некоторых случаях сайты всё же открываются, но очень медленно и с зависанием изображений, не говоря уже о видео .
А ещё бывает, что проблема касается только одной программы, например, Internet Explorer, пока остальные работают нормально.
Для восстановления работоспособности браузера требуется сначала определить причину неполадки.
Главными причинами того, что браузер не хочет открывать при наличии Интернета, являются:
Иногда браузер может не работать из-за проблем с TCP IP или статическими маршрутами. Поэтому среди вариантов решения проблем должны быть упомянуты и эти способы.
1. Проверка реестра
Первыми действиями, которые выполняют, отвечая на вопрос, что делать, если браузер не работает, являются проверка и, в случае необходимости, редактирование реестра.
Для этого потребуется сначала открыть соответствующую утилиту.
Её можно попытаться найти в папках Windows, но гораздо быстрее вызвать через панель выполнения команд:
- Нажать «Win» + «R»;
- Ввести команду «regedit»;
- Нажать «Enter».
Появившееся окно представляет собой редактор реестра. В левой части расположены разделы, среди которых следует найти HKEY_LOCAL_MACHINE.
Теперь следует найти в правой части окна список параметров и обратить внимание на пункт AppInit_DLLs. Если его значение пустое, всё в порядке.
Если там указан путь к какому-то файлу, этот текст следует полностью стереть.
Значение параметра изменяют с помощью появляющегося при клике на нём правой кнопкой мыши контекстного меню.
Тот же параметр следует проверить и в разделе HKEY_CURRENT_USER, совершив такие же переходы по подразделам.
Исправив его, перезагружают компьютер и пробуют снова поработать в браузере. В 80% случаев способ помогает.
2. Файл hosts
Если все браузеры или хотя бы один из них не открывает ни одну страницу, а работает, решить проблему можно попробовать внесением изменений в файл под названием hosts.
Хотя чаще всего эта правка требуется при отсутствии доступа к конкретным сайтам, в основном, к соцсетям.
Файл располагается в папке, расположенной по адресу C:WindowsSystem32driversetc и не имеет никакого расширения.
По умолчанию, внутри должен располагаться примерно следующий текст:

Последней строкой с IP-адресом должна быть «127.0.0.1 localhost».
Если после неё есть другие похожие участки текста, скорее всего, они лишние и внесены туда какой-то вредоносной программой.
Теперь можно перезагрузить компьютер и попробовать зайти в сеть.
3. Проблема с DNS
Один из самых простых способов решения вопроса.
Всё, что требуется от пользователя, это лишь открыть командную строку и попробовать попинговать какой-то конкретный сайт, который в настоящее время точно должен работать.
Гарантированно должен оставаться работоспособным сервер Google, пингуют который, отправляя команду ping google.com.

Если ответ получился примерно таким же, как на верхней части изображения, значит, обнаружить сайт google.com. не удалось.
И проблема заключается именно в DNS. Исправить её можно, заменив адрес сервера «Гугл» на IP-адрес, состоящий из одних восьмёрок.
Если это помогло, в свойствах Интернет-соединения необходимо выставить в качестве DNS адреса 8.8.8.8 или 8.8.4.4.
При этом его автоматическое определение отключается. Если причиной был только DNS, интернет работает, как и прежде, но страницы уже открываются.
4. Вирусы
Причиной того, что на сайты нельзя зайти из браузера, хотя тот же работает нормально, может быть действие вирусов или других вредоносных программ.
Они воздействуют только на определённые приложения, типа и часто даже не определяются антивирусами.
Не являясь настоящими вирусами и воздействуя только на браузеры и доступ через них в Интернет, программы могут не обнаруживаться пользователем.
Для обезвреживания таких «вирусов», которые у нас называют malware (хотя за рубежом этим словом обозначают любую вредоносную программу) существуют специальные утилиты – antimalware.
Чаще всего они ограниченно бесплатные, то есть требуют лицензию, но могут частично защищать компьютер и без оплаты.
Некоторые вирусы, являющиеся разновидностью Trojan.Winlock (но, в отличие от него, запрещающие только вход в сеть, а не пользование всем компьютером) не только мешают доступу в сеть, но и блокируют некоторые функции браузера.
Например, при попытке доступа к какому-то сайту выводят на экран окно, содержащее просьбу срочно выслать СМС для разблокировки.
Закрыть его трудно – проще всего это сделать, закрыв браузер с помощью «Диспетчера задач», а в дальнейшем проверить компьютер на вредоносные коды.

Некоторые вирусы способны блокировать доступ к сети частично, создавая ситуацию, когда попасть на конкретную страницу вы не можете, а интернет есть.
Обычно это происходит с популярными сайтами, типа « » или « », а также всех ресурсов, на которых можно скачать антивирус.
Чтобы защитить компьютер от этих и других вирусов следует предусмотреть на своём компьютере надёжную защиту. В её качестве лучше всего подходят .
В основном эти программы платные, но на защите важной информации не стоит экономить.
Если же никакого серьёзного ущерба у вируса нанести на вашем компьютере не получится, можно поставить и бесплатную антивирусную программу.

5. Антивирусы и firewall
Ещё одним объяснением того, что браузер перестал открывать доступ ко всем или только к определённым сайтам, является запрет со стороны Брандмауэра , firewall или одного из установленных в системе антивирусов.
Для получения возможности беспрепятственного интернет-серфинга стоит изменить настройки этих программ, чтобы они разрешали просмотр страниц.
Важно! Если проблема касается нескольких сайтов, не исключено, что они, действительно, опасны для системы.
Настройку доступа через «файрвол» на рабочем месте обычно проводит системный администратор.

6. Статические маршруты
Проблема также может заключаться в наличии поддельных записей в таблице маршрутизации. Если их много, удаление по одной будет слишком долгим.
И стоит воспользоваться командой «route» со специально предназначенным для таких ситуаций ключом «-f»:
- Вызывается командная строка (вызов меню выполнения «Win»+«R», ввод команды «cmd»);
- Запускается к выполнению команда «route –f».
Это очищает список маршрутов и часто является одним из завершающих способов решения проблемы с отсутствием доступа в сеть через браузер.
7. Сброс параметров TCP IP
Бывает так, что ни один из вариантов не помог, и остаётся только последний вариант – сброс параметров TCP IP системы.
Для этого снова вызывается , и вводятся по очереди две команды: «netsh winsock reset» и «netsh int ip reset».
Теперь следует перезагрузить компьютер и проверить результаты ваших попыток восстановления доступа к сети.
Итоги
Разобравшись, почему частично или полностью не выполняет свою функцию браузер, и решив проблему, в следующий раз можно справиться гораздо быстрее.
Если же ни один из способов не помог, и Интернет продолжает работать частично (в и приложениях, но не в браузере), не исключено, что придётся вызвать специалиста.
Последний способ радикальный, но помогает сравнительно быстро получить доступ к интернету (по крайней мере, для Windows 7 и выше, так как версия XP может потребовать установки драйверов вручную).
Не работает Яндекс на телефоне. Что делать
Яндекс — это одновременно самый популярный поисковик и браузер в России, а также десятки сервисов, которыми ежедневно пользуются миллионы людей. Оттого совершенно не удивляет тот факт, что нередко поступают жалобы на продукты компании. Самая частая из них — Яндекс перестал работать. Проблема проявляется по-разному: у кого-то не запускается браузер, кто-то не может открыть главную страницу поисковика, а кому-то не удается войти в конкретный сервис. Все неполадки поддаются решению, и сегодня вы узнаете обо всех способах, позволяющих устранить любые трудности, связанные с Яндексом на Андроид.
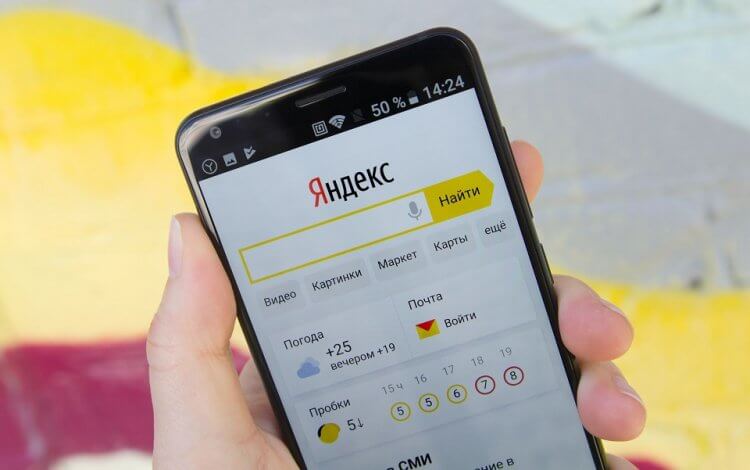
Яндекс не работает на Андроид? Сейчас исправим!
Почему не открывается приложение Яндекс
Прежде всего обозначим причины, почему не работает Яндекс на телефоне или любом другом устройстве с выходом в интернет. Чаще всего проблема бывает вызвана следующими факторами:
- нестабильное интернет-соединение или его отсутствие;
- сбой в работе приложения;
- отсутствие памяти на телефоне;
- неполадки на сервере.
В большинстве случаев проблема возникает по вине пользователя, и это хорошо, ведь тогда вы со стопроцентной вероятностью сможете ее решить. Другое дело, если Яндекс не открывается по вине компании. В таком случае остается только набраться терпения и ждать.
⚡ Подпишись на AndroidInsider в Дзене, чтобы получать новости из мира Андроид первым
Яндекс Браузер не запускается — что делать
Проблема с браузером проявляется по-разному. Допустим, у вас вылетает Яндекс на Андроид при попытке запустить приложение. Прежде всего в подобной ситуации вы должны сделать следующее:
- очистить память на телефоне, освободив по меньшей мере 2-5 Гб пространства на внутреннем накопителе;
- удалить из оперативной памяти все фоновые процессы и перезапустить приложение;
- очистить кэш Яндекса.
Инструкции к первым двум рекомендациями вы найдете в тематических материалах, ссылки на которые оставлены выше. А вот об очистке кэша Яндекса стоит рассказать здесь и сейчас:
- Откройте настройки смартфона.
- Перейдите в раздел «Приложения», а затем — «Все приложения».
- Найдите Яндекс Браузер.
- Нажмите кнопку «Очистить».
- Подтвердите удаление кэша.
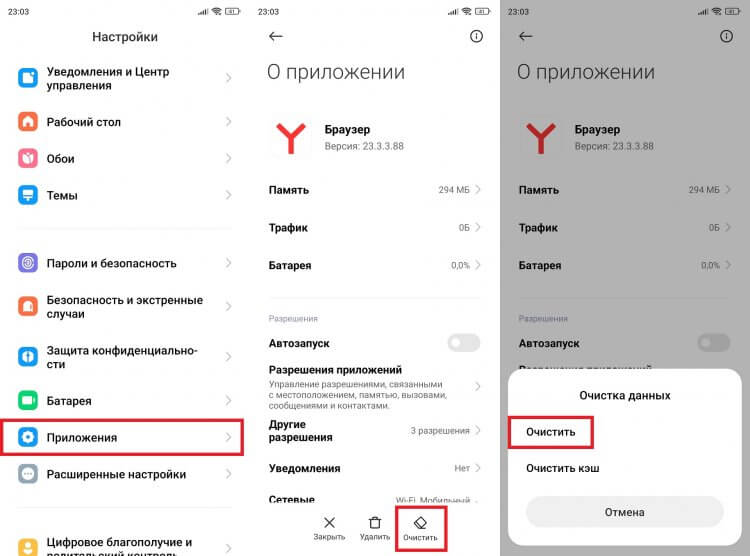
Если проблемы возникают в обычном приложении Яндекса, сделайте то же самое
Не помогло? Тогда удалите приложение, а затем снова установите его, скачав Яндекс или Яндекс Браузер через Google Play или любой другой официальный источник. Далее останется запустить программу и оценить ее работоспособность.
❗ Поделись своим мнением или задай вопрос в нашем телеграм-чате
Если приложение запускается, но в Яндекс Браузере не открываются страницы, а на экране высвечивается сообщение «Что-то не загружается» или «Доступ в интернет заблокирован», то необходимо проверить стабильность соединения, попытавшись открыть любую другую программу, требующую подключения к сети.
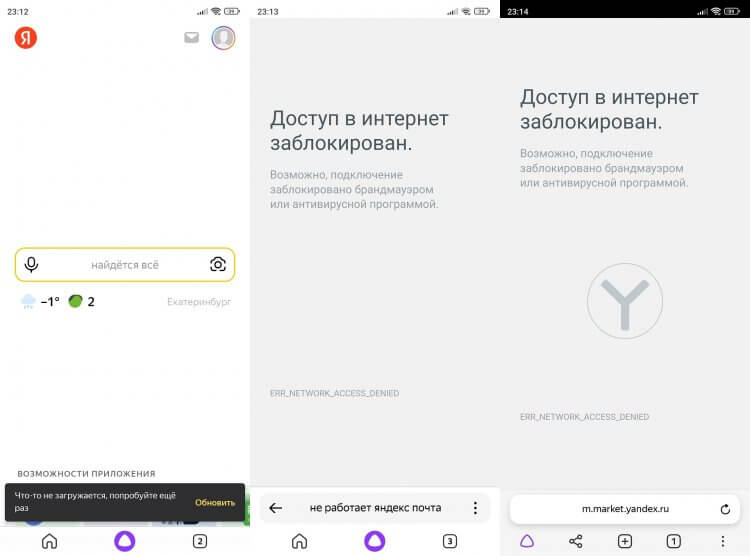
Бывает, что приложение запускается, но никакие страницы внутри не открываются даже при включенном интернете
Не открывается Яндекс Браузер, а все остальные приложения работают как ни в чем не бывало? Возможно, для программы заблокирован доступ в интернет. Чтобы снять ограничения, понадобится:
- Открыть настройки телефона.
- В разделе с приложениями найти Яндекс.
- Во вкладке «Сетевые подключения» поставить галочки напротив мобильного интернета и Wi-Fi.
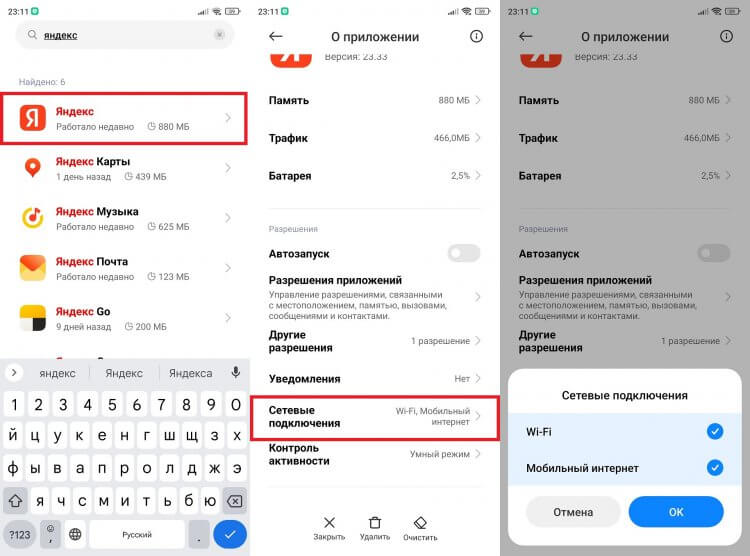
Приложению нужно дать разрешение на доступ в интернет
Также при использовании приложений Яндекса старайтесь не включать VPN, поскольку в стране выбранного сервера продукты компании могут быть заблокированы. Конечно, это маловероятно, но подобное нельзя исключать. Кроме того, можно сыграть от обратного, включив VPN на телефоне. Наконец, попробуйте переключиться с мобильного интернета на Wi-Fi и наоборот.
Что делать, если не открывается страница Яндекса
С трудностями могут столкнуться даже пользователи других браузеров вроде Chrome или Opera. Если у вас не открывается страница Яндекса, обратитесь к следующим рекомендациям:
- проверьте стабильность интернета и примите соответствующие меры;
- дайте используемому приложению разрешение на выход в интернет;
- переключитесь с 4G на Wi-Fi или наоборот;
- включите или выключите VPN на Android.
Возможно, вина в возникновении проблемы лежит на самой компании. Поэтому проверьте работоспособность страницы при помощи сайта мониторинга сбоев. Выберите Яндекс и проверьте, не поступали ли в последнее время жалобы от других пользователей. Вы не одиноки? Тогда дождитесь решения проблемы со стороны компании.
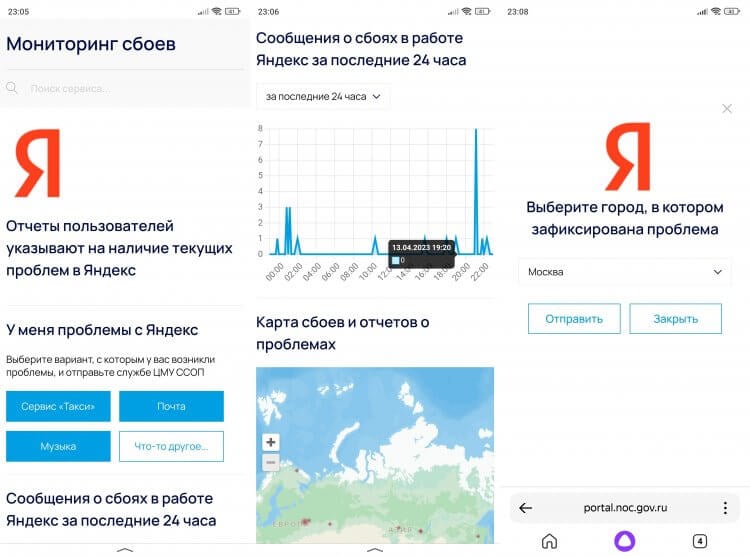
Проверьте наличие жалоб и при необходимости оставьте свою
Загляни в телеграм-канал Сундук Али-Бабы, где мы собрали лучшие товары с АлиЭкспресс
Также не забывайте, что главная страница Яндекса располагается по адресу ya.ru, а не yandex.ru, как раньше. При использовании старой ссылки вы будете перенаправлены на dzen.ru, а, возможно, и вовсе заметите пустой экран. Имейте это в виду.

Теги
- Новичкам в Android
- Приложения для Андроид
- Технология Wi-Fi
Источник https://brawl-box.ru/social-networks/pochemu-planshet-ne-otkryvaet-stranicy-interneta-pochemu-ne-otkryvayutsya.html
Источник https://androidinsider.ru/polezno-znat/ne-rabotaet-yandeks-na-telefone-chto-delat.html
Источник