Что делать, если компьютер не видит телефон через USB-порт
С этой проблемой хоть раз, но сталкивается каждый: вы подключаете смартфон или планшет к компьютеру посредством кабеля USB, но кроме зарядки ничего не происходит. Компьютер не видит телефон или определяет его как неизвестное устройство. Ситуация распространенная, но неоднозначная, и причин, по которым она возникает, довольно много. Сегодня будем разбираться, что вызывает такие неполадки и как с ними бороться.

Причины
К ситуации, когда ПК не распознает подключенный к нему мобильный девайс, приводят программные и аппаратные сбои:
- Отсутствие в операционной системе ПК драйвера устройства.
- Несоответствие драйвера модели устройства.
- Отсутствие в системе драйвера USB или сбой в его работе.
- Подключение кабелем, неприспособленным для передачи данных или поврежденным.
- Неисправность USB-гнезда (как на компьютере, так и на телефоне), группы гнезд или USB-контроллера на ПК.
- Неисправность чего-либо из оборудования компьютера, блокировка статическим электричеством.
- Ошибка в системных настройках телефона.
- Блокировка доступа к телефону защитными программами, работающими на ПК (в том числе при вирусном заражении гаджета).
- Сбой в работе приложения, с помощью которого выполняется синхронизация телефона и ПК (если используете).
В случае программных неполадок компьютер, как правило, не отображает содержимое памяти телефона, но девайс при подключении к нему нормально заряжается. Если проблема возникла из-за физической неисправности, зарядка чаще всего тоже не идет, но бывают исключения, когда не работают только линии передачи данных.
Очертить круг возможных причин помогает анализ предшествующей ситуации — что происходило перед тем, как возникла проблема. Например:
- Вы переустановили операционную систему на компьютере или удалили часть драйверов (причина в отсутствии нужного драйвера).
- Телефон (планшет) перестал определяться после прошивки, чистки от вирусов, удаления приложений, оптимизации и других манипуляций с ОС (сбой в работе операционной системы мобильного девайса).
- Устройство подверглось механическому воздействию (повреждено USB-гнездо) или побывало в ремонте (после замены деталей нужен драйвер другой версии или неисправность устранена не полностью).
- Вы используете USB-кабель, которым раньше никогда не подключали телефон к компьютеру (кабель предназначен только для зарядки или испорчен) и т. д.
Быстро определяем виновника проблемы
Прослеживание причинно-следственной связи значительно облегчает локализацию проблемы, но примерно в половине случаев ей ничего конкретного не предшествует. Если у вас именно так, следующие действия помогут определить, где возник сбой — в мобильном девайсе, ПК или USB-кабеле.
- Пошевелите кабель в области разъемов (в этих местах чаще всего образуются заломы) и понаблюдайте, не определится ли телефон (планшет) в проводнике или диспетчере устройств компьютера. Либо соедините устройства другим, заведомо рабочим и пригодным для передачи данных кабелем.
Если вы пришли к заключению, что источник проблемы — кабель, просто замените его. Что предпринять в других случаях, читайте дальше.
Виновник сбоя — телефон. Что делать?
Если диагностика явно указывает на проблему с мобильным устройством, выполните по порядку перечисленные ниже действия. После каждого шага проверяйте, устранена ли неполадка. Если нет, переходите к следующему.
- Перезагрузите девайс.
- Подсоедините телефон к компьютеру. После соединения сдвиньте вниз шторку меню быстрых настроек и убедитесь, что в списке «Подключить как» не отмечена «только зарядка», а также «камера» или «медиа-устройство». Выберите опцию «USB-накопитель».

- Откройте системные настройки Android (в старых версиях — «Параметры»). Зайдите в раздел «Беспроводные сети». Включите режим модема. Или наоборот, если он включен — выключите. В некоторых редакциях Android этот параметр управляет не только модемом, но и подключением гаджета к ПК как накопителя.

-
Поэкспериментируйте с переводом устройства в режим отладки по USB. Откройте в параметрах раздел «Система» и «Для разработчиков». Снимите либо установите флажок возле пункта «Отладка по USB».

-
Отсоедините телефон от компьютера, выключите и извлеките из него (телефона) батарею (конечно, если она съемная). Через 5 минут установите батарею на место, включите девайс и повторите попытку соединения.
Виновник сбоя — компьютер. Что делать?
- Завершите работу ОС, выключите ПК из розетки (или нажмите клавишу на блоке питания) и 15-20 секунд подержите нажатой кнопку power. Это разрядит емкости и снимет блуждающий статический заряд, который может блокировать определение подключенного устройства.
- Если телефон не распознается только одной группой USB-портов, откройте крышку системного блока и удостоверьтесь в надежности их подключения. Кстати, нормальная зарядка мобильного устройства через порт еще не говорит об исправности второго.
- Загрузите операционную систему. Откройте диспетчер устройств и проверьте, присутствуют ли в списке оборудования переносные устройства, а среди них — ваш телефон. Если он присутствует, но отмечен черной стрелочкой в круге (отключен), щелкните по строке правой клавишей мышки и выберите в меню команду «Включить устройство».

- Если в списке оборудования есть неизвестные устройства (отмеченные восклицательным знаком в желтом треугольнике), возможно, одно из них и есть телефон. Дабы убедиться, что это он, отсоедините мобильный девайс от USB. Если неизвестное устройство исчезнет из списка, значит, так и есть. И причина сбоя — отсутствие в системе нужного драйвера. Как переустановить и откуда скачать драйвер на телефон, мы расскажем немного ниже.
- Проблема с распознаванием подключенных устройств может быть и из-за сбоя загрузки, повреждения или отсутствия драйверов USB. В этом случае восклицательные знаки будут в разделе «Контроллеры USB».
- Переустановка драйверов не помогла? Просканируйте диски компьютера антивирусом и после временно отключите защитные программы. Кстати, последние могут блокировать доступ к мобильному устройству как к носителю, если на нем присутствует подозрительный или явно вредоносный софт. Так что на вирусы стоит проверить и телефон тоже.

- Удалите программы, после установки которых возникла неполадка, или сделайте восстановление системы на контрольную точку, созданную в день, когда проблемы еще не было.
- Если помимо телефона компьютер не распознает другие устройства, подключенные по USB — мышь, клавиатуру, принтер, флешки и т. д., (заряжаются они при этом или нет — не показательно), источником сбоя может быть любая неисправная комплектующая системного блока либо что-то из периферии. Определить виновника в домашних условиях можно методом поочередного отключения или замены оборудования на заведомо исправное.
Как переустановить драйвер мобильного устройства и USB на компьютере с Windows
iPhone
- Подключите iPhone к ПК.
- Откройте папку %CommonProgramW6432%AppleMobile Device SupportDrivers (чтобы не набирать команду вручную, скопируйте ее отсюда, вставьте в адресную строку любой папки и кликните кнопку перехода). В ней находится 2 файла (из четырех) с расширением .inf — usbaapl.inf и usbaapl64.inf.

- Откройте контекстное меню каждого из этих файлов и выполните команду «Установить».
- После установки перезагрузите компьютер.
Android
Смартфоны и планшеты под Android, такие как Samsung, Xiaomi, Lenovo, Meizu, HTC и т. д., как правило, не создают отдельных папок для хранения своих драйверов, да и на официальных сайтах их часто не найти, чтобы просто так скачать и переустановить. Поэтому для начала стоит доверить переустановку уже присутствующих в системе драйверов самой Windows.
Как это сделать:
- Откройте в диспетчере устройств контекстное меню проблемного девайса. Выберите опцию «Обновить драйвер».

- В следующем окне для начала выберите автоматический поиск обновлений. Если Windows не найдет ничего подходящего, отметьте второй пункт — установка и поиск драйверов вручную.

- Далее нажмите «Выбрать из списка доступных на компьютере». В новом окне отобразятся все драйвера мобильных устройств, которые уже установлены на ПК.

- Чтобы сузить поиск, в разделе «Выберите драйвер для этого устройства» поставьте метку «Только совместимые». Отметьте то, что больше соответствует вашему запросу (если в списке больше одного пункта) и для перехода к установке нажмите «Далее».

Чтобы драйвер корректно заработал, перезагрузите компьютер.
Если переустановка уже стоявшего в системе драйвера не помогла, придется поискать что-то другое на просторах сети (с риском скачать вместо искомого вирус), поэтому качайте их только с надежных и проверенных сайтов, вроде 4pda.ru, а перед инсталляцией проверяйте антивирусом.
Драйвера наиболее распространенных моделей мобильных гаджетов также собраны в приложении «USB Драйверы для Android«, которое доступно для бесплатного скачивания на Google Play.
Драйвера USB для Windows обычно без проблем находятся на сайтах производителей ноутбуков или материнских плат десктопных ПК. Иногда они входят в состав драйвера на чипсет.
Если телефон не распознается в режиме прошивки
На то, что компьютер и телефон не видят друг друга в режиме fastboot, указывает сообщение «Waiting for device», которое появляется в программе прошивки. Чаще всего эта ошибка возникает из-за отсутствия в системе драйвера мобильного девайса, поэтому первым делом выполните то, что написано выше — переустановите драйвер или скачайте и установите его заново.
Если не помогло:
- Убедитесь, что вы в точности следуете инструкции по работе с программой установки прошивки и она запущена от имени администратора.
- Проверьте, включена ли на смартфоне отладка по USB (если нет, включите), а сам девайс находится в режиме bootloader. Если этот режим заблокирован, найдите в сети инструкцию по разблокировке загрузчика именно для вашей модели устройства.
- Подключите телефон максимально коротким и заведомо исправным кабелем к заднему гнезду USB, не используя никакие переходники и хабы.
- Возможно, ваш телефон не поддерживает стандарт USB 3 (синее гнездо), поэтому подключайте его только к USB 2.0 (черные гнезда).
- Установите на компьютер все выпущенные обновления Windows.
Если проблема сохраняется даже после этого, попытайтесь выполнить прошивку телефона на другом ПК. И лучше — с иной версией операционной системы.
Когда проблема в поломке физического интерфейса
Неисправные физические интерфейсы, особенно на мобильном гаджете, желательно не использовать совсем (не нагружать током во избежание усугубления поломки), даже если телефон или планшет сохранил способность к зарядке через них. Организовать передачу контента можно либо по беспроводной связи (Wi-Fi, bluetooth), либо через облачные сервисы, которые доступны на том и другом устройстве. В частности, iTunes и iCloud для техники Apple, Google Drive, Яндекс Диск, Dropbox, Microsoft OneDrive и множество других — для всех.
Облачными сервисами удобно пользоваться для передачи фото, видео, музыки, документов и других типов файлов. Для синхронизации контактов на Андроиде и ПК достаточно возможностей почты Gmail. А чтобы управлять телефоном непосредственно с компьютера, можно поставить на них приложение вроде MyPhoneExplorer (состоит из 2 частей — для телефона и для ПК), которое поддерживает и проводное, и беспроводное соединение устройств, не требуя установки драйверов. Очень удобно.

Словом, выход есть всегда и часто намного более простой, чем кажется на первый взгляд.
Средство просмотра фотографий не может отобразить изображение – Решено. Почему не открываются фото с телефона на компьютере.

С ошибками программного обеспечения бороться сложнее, поскольку существует множество причин для сбоев. Это могут быть отсутствующие или устаревшие драйверы, неправильные режимы подключения (когда компьютер заряжает смартфон, но не позволяет переносить документы в папки) и другие несовместимости, о которых мы подробнее поговорим ниже.
на компьютере не открываются фото с телефона windows 10
Формат JPEG широко используется для хранения изображений. Это наиболее широко используемый формат файлов для цифровых камер и мобильных телефонов, который позволяет сжимать файлы в соотношении 10:1 с незначительной потерей качества.
Существует множество случаев, особенно после обновления, когда Windows 10 не открывает файлы JPG. Мы показываем ошибку или отсутствие реакции после нажатия. Такое поведение вызвано тем, что приложение по умолчанию не настроено для работы с JPEG или сторонние программы просмотра настроены неправильно.
Настройка сопоставления типов файлов
Проверьте, правильно ли установлено сопоставление типов файлов JPG. Многие приложения сторонних производителей автоматически настраивают отображение при их установке. Если они не работают, JPG не откроются. Попробуйте изменить настройки в представлении изображения по умолчанию и посмотрите, устранит ли это проблему.
Откройте Панель управления с помощью команды control из окна Выполнить (Windows + R).
В правом верхнем углу переключитесь на крупные значки и перейдите к пункту «Программы по умолчанию».
Выберите второй вариант для назначения типов файлов или протоколов.
Нажмите на расширения jpg и выберите программу во всплывающем окне.
Перезагрузите компьютер для обновления и проверьте, что Windows открывает формат.
Обновление системы
Microsoft постоянно обновляет Windows для повышения безопасности и устранения обнаруженных проблем. Были случаи, когда после обновления система не могла открыть определенные типы файлов, даже если они были назначены правильным приложениям.
Проверьте, обновлена ли Windows до последней версии. Для этого откройте строку поиска системы комбинацией клавиш Win + S, введите «Обновления» и нажмите кнопку «Открыть» под найденным результатом.
Проверьте, ожидают ли обновления. Загрузите их, если они доступны.
Перезагрузите компьютер. Проверьте, можно ли открыть формат JPG.
Конкретные способы устранения проблем с функцией просмотра фотографий зависят от характера и причины проблемы. К основным факторам, которые могут вызвать исследуемую проблему, относятся следующие:
Средство просмотра фотографий не может отобразить изображение – Решено!
Если вы попытаетесь запустить некоторые или все изображения, в Windows 10 может появиться сообщение «Средство просмотра изображений не может отобразить изображение». Встроенный инструмент редактирования графического содержимого не может отрисовать изображение. Перезапуск, закрытие других приложений, освобождение места на жестком диске или увеличение виртуальной памяти также не помогают, хотя разработчики рекомендуют это делать. Причины лежат глубже, и мало кто о них знает. Мы собрали все, что известно на сегодняшний день, и проанализировали отчеты пользователей, чтобы понять причины и найти способы устранения проблемы.
Полное сообщение об ошибке:
Программа просмотра фотографий Windows не может отобразить изображение. Закройте некоторые программы, которые вы не используете, или ваш жесткий диск почти заполнен, освободите немного места и попробуйте снова.
Причины ошибки
Проблема может иметь несколько причин, большинство из которых указывают на неподдерживаемые типы файлов. Вот основные причины этой проблемы:
- Программное обеспечение Epson для сканирования негативно влияет на корреляцию файлов и вмешивается в цветовые профили,
- неподдерживаемые цветовые профили,
- Для воспроизведения этих файлов кодировщики в вашей системе не требуются,
- неподдерживаемые метаданные.
Эта проблема, похоже, характерна для фотографий и скриншотов, сделанных с помощью смартфонов. Некоторые устройства используют метаданные, которые компьютер не может обработать. Кроме того, может возникнуть проблема с цветовыми профилями. Обычные изображения из Интернета должны работать без проблем.
Способ 1: Удаление Epson Scan
Epson Scan — это программное обеспечение, необходимое для сканеров Epson. Существует проблема, которая повреждает драйверы, негативно влияет на установленные кодировщики или пользовательские цветовые профили (скорее всего, последнее). После удаления некоторые пользователи сообщили, что сообщение об ошибке больше не появляется. Самое главное, они должны дополнительно настроить цветовой профиль.
Способ 2: Смена цветового профиля
Смотрите, как изменить цветовой профиль вручную:
- Откройте меню «Пуск», введите «управление цветом», а затем откройте одноименный пункт панели управления.
- Выберите устройство печати и активируйте опцию «Использовать мои настройки для этого устройства».
- В разделе «Выбрать профиль» установите режим «Ручной».
- Нажмите кнопку «Добавить…» внизу и выберите no_profile в поле ICC Profiles.
- Отметьте его и нажмите «Создать профиль по умолчанию».
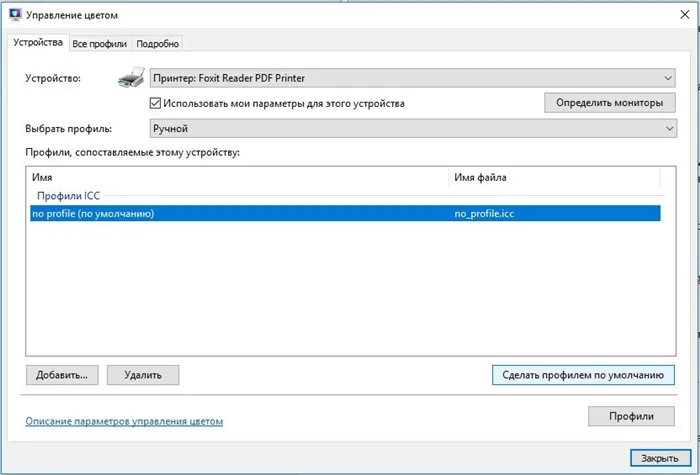
Способ 3: Установка файла no_profile.icc
Предыдущее ручное действие может не сработать, если файл no_profile поврежден, но у нас есть интересное решение. Его преимущество: полная автоматизация.
Ссылки на файлы:
- Файл с установочными файлами профиля доступен здесь. В нем есть 2 файла: admin — для всех учетных записей в системе и user — только для текущей учетной записи. Если у вас есть права администратора, лучше использовать первый файл. Если у вас нет прав администратора, используйте второй файл. Все, что вам нужно сделать, это запустить его, и все произойдет автоматически.
- Рабочий файл — no_profile.icc. Если в процессе работы консоли возникают ошибки доступа к файлам, можно использовать этот.
Способ 4: Инсталляция недостающих кодеков
Трудно найти полный пакет кодеков для просмотра изображений, поскольку почти все кодеки уже включены в Windows и поэтому редко нужны. Имеется два варианта. Первый вариант — использовать Microsoft Camera Codec Pack, официальное программное обеспечение для просмотра изображений с профессиональных камер. Иногда затрагиваются и другие, более распространенные форматы. Другой вариант — установить одну из более функциональных программ для просмотра изображений. Это можно использовать для восстановления правильного рендеринга даже при обычном отображении фотографий. Например, есть программа под названием Photo Gallery.
Способ 5: Удаление мета-данных картинок (EXIF)
Все фотографии снабжены метаданными. Они не видны человеку, но используются компьютером для правильного отображения, показа подсказок, информации о картинках, заголовков и т.д. Некоторые устройства используют неправильные форматы для данных EXIF, которые не поддерживаются компьютером. Вы можете удалить их, как это делают почти все программы редактирования изображений. Но можно пойти и более простым путем, воспользовавшись услугой IMGonline. Его недостатком является то, что он не поддерживает пакетную обработку, вам придется удалять метаданные по частям. Некоторые программы позволяют загружать несколько файлов и обрабатывать их все одновременно.
Если у вас Nokia/lumia, попробуйте сделать следующее: 1. Подключите телефон к компьютеру с помощью кабеля USB 2. Подключите к телефону USB-кабель и разблокируйте телефон. Файлы вашего телефона должны быть доступны для чтения компьютером.
Способ 2: Настройка ассоциации файлов
Самый тривиальный и простой совет, который можно предложить для решения подобных проблем, — проверить назначение объектов. Возможно, по какой-то причине программа просмотра изображений просто перестала корректно взаимодействовать с существующими медиафайлами и игнорирует их расширения. Затем необходимо проверить и изменить настройки вручную через панель управления.

Теперь вы можете смело продолжать тестирование программы просмотра фотографий. Вам не нужно перезагружать компьютер, так как изменения вступят в силу в текущем сеансе.
Способ 3: Редактирование прав доступа
Ошибка отсутствия достаточных прав для открытия изображений возникает в основном у пользователей, только что установивших операционную систему. Проблема в том, что объекты иногда назначаются определенному владельцу, который накладывает определенные ограничения на доступ. Когда новый пользователь просматривает фотографию, операционная система может вывести сообщение об ошибке, которое не позволит просмотреть фотографию. Следует также отметить, что возникновение этой проблемы иногда связано с действием вирусов, поэтому выполняйте метод только после тщательной очистки системы.
После этого, если проблема действительно заключалась в отсутствии необходимых разрешений, она должна быть успешно решена, и фотографии можно будет открывать без проблем.
Наконец, нам остается более сложный метод, который оказывается эффективным, особенно в случае проблем с программой просмотра фотографий по умолчанию. Однако если в реестре произошел сбой, вы, скорее всего, столкнетесь с проблемами даже при использовании стороннего программного обеспечения, использующего алгоритмы стандартной программы. В заголовке мы указали, что этот вариант подойдет только для владельцев 64-битной операционной системы. Это связано с тем, что библиотека DLL, которая отвечает за распределение медиафайлов, дублируется этой функцией. В 32-битных версиях альтернативы нет, поэтому этот метод не сработает.
Следующие действия выполняйте на свой страх и риск. Если вы допустите ошибку, операционная система может работать неправильно и не загрузиться должным образом. Лучше заранее создать точку восстановления, если вы решили использовать корневой метод.
Читайте также: Как создать точку восстановления в Windows 7.
Внесенные изменения не вступят в силу до перезагрузки компьютера. Только после этого протестируйте открытие изображений с помощью используемого программного обеспечения.
Теперь вы знакомы со всеми основными методами решения проблем с отображением изображений в Windows 7. Как видите, алгоритм каждого метода кардинально отличается, как и степень эффективности в определенных ситуациях. Если проблема сохраняется, рекомендуется вернуться к резервной копии, когда все работало нормально, или воспользоваться сторонним средством просмотра изображений. Если резервная копия отсутствует, единственным вариантом является переустановка операционной системы, если возникают ошибки при открытии абсолютно любого образа.
Мы рады, что смогли помочь вам решить эту проблему.
Кроме этой статьи, на этом сайте есть еще 13117 полезных руководств. Добавьте Lumpics.ru в закладки (CTRL+D) и вы обязательно найдете нас полезными.
Источник https://compconfig.ru/remont/kompyuter-ne-vidit-telefon-cherez-usb-port.html
Источник https://morkoffki.net/sredstvo-prosmotra-fotografij-ne-mozhet-otobrazit-izobrazhenie-resheno-pochemu-ne-otkryvayutsya-foto-s-telefona-na-kompyutere.html
Источник