Лучшие программы для разгона процессоров Intel
Со временем пользователи компьютеров начинают осознавать один неприятный факт: производительности их процессора Intel уже недостаточно для выполнения необходимых задач. Что же делать в таком случае? А в таком случае можно прибегнуть к старому доброму разгону. Давайте поговорим о том, что собой представляет разгон центрального процессора.
Что такое разгон ЦП?

Давайте разберемся, что собой подразумевает разгон процессора. Разгон процессора – это увеличение его тактовой частоты. Тактовая частота процессора – это количество выполняемый тактов (или операций) за одну секунду. Проще говоря, чем выше тактовая частота, тем выше производительность процессора.
Впрочем, и это не всегда правда, так как нужно учитывать еще и некоторые параметры процессора, например, различные уровни кэша, наличие определенных инструкций программного кода и тому подобное. Однако, сегодня мы не будем затрагивать эту тему, а сосредоточимся непосредственно на процессе разгона ЦП, а если точнее – процессоров Intel.
Ок, увеличение тактовой частоты позволит несколько поднять производительность процессора, однако вам не стоит забывать и о негативных моментах этой процедуры. Разгон процессора подразумевает увеличение рабочей температуры, энергопотребления и уменьшение его жизни, т.е. увеличение износа ЦП.
Что нужно для разгона процессора Intel?
На самом деле, ничего особенного для разгона процессоров Intel (как и процессоров от других производителей) вам не потребуется. Во-первых, вам нужно узнать, сможет ли «вытянуть» разгон ваша система охлаждения (кулер ЦП), так как температура обязательно повысится, причем, в некоторых случаях, довольно значительно.
Если у вас наблюдались проблемы с рабочей температурой и на штатных частотах, то нужно задуматься о покупке новой системы охлаждения для процессора, а затем только пытаться разогнать его. Во-вторых, вам обязательно нужно обновить прошивку BIOS/UEFI своей материнской платы. Обязательно! В-третьих, у вас в распоряжении должен быть надежный блок питания. Не забывайте о том, что при разгоне повысится энергопотребление!
В-четвертых, вам нужно заранее узнать, каким потенциалом к разгону обладает ваш процессор Intel. Одни процессоры могут гнаться очень хорошо, а другие – практически и не гнаться. К примеру, хорошему разгону будут поддаваться процессоры Intel линейки K. Некоторые старенькие Intel Core 2 Quad или Core i3/5/7 и вовсе практически не удастся разогнать . Поэтому выполните небольшое исследование, прежде чем пытаться осуществлять эту затею. Возможно, она того и не стоит.
Лучшие программы для разгона ЦП’ов Intel
Заметка: настоятельно рекомендуем использовать все нижеуказанные программы только опытным пользователям, знающим, что они делают, так как без определенных знаний в этой теме существует высокий шанс повредить ЦП.
SetFSB
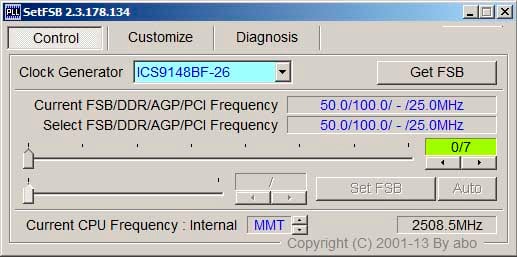
SetFSB – это пожалуй одна из самых простых (впрочем, все они довольно просты) для использования ПО в этом списке. С помощью этой программы вы можете разогнать свой процесс с помощью перемещения парочки ползунков. Да, все настолько просто. Помимо прочего, после изменения частоты ЦП даже не нужно перезагружать свой компьютер.
Стоит заметить, что функционалом этой программы могут воспользоваться как пользователи стареньких процессоров компании Intel, так и новых высокопроизводительных моделей. Однако, есть один неприятный момент: SetFSB поддерживает далеко не каждую материнскую плату. Так что для начала вам нужно узнать на официальном сайте разработчика, поддерживает ли SetFSB вашу материнку.
Для разгона процессора через SetFSB вам потребуется сделать следующее:
- запустите программу;
- из ниспадающего меню «Clock Generator» выберите модель тактового генератора, установленного на вашей материнской плате;
- нажмите на кнопку «Get FSB», после чего перед вами в окне программы появится частота вашей системной шины (Front Side Bus) и ЦП;
- далее вам потребуется понемногу увеличивать частоту системной шины и наблюдать за стабильностью системы и температурой процессора;
- как только вы найдете нужное значение, нажмите на кнопку «Set FSB».
Вот так выполняется разгон процессора через программу SetFSB. Разумеется, вам нужно будет немного посидеть, понаблюдать за стабильностью компьютера, частотой процессора, его температурой и т.д. и т.п. Пожалуй, стоит упомянуть, что значения FSB, заданные в утилите, будут сброшены на штатные, как только вы перезагрузите компьютер, т.е. вам каждый раз придется запускать SetFSB и выставлять нужные параметры.
CPUFSB
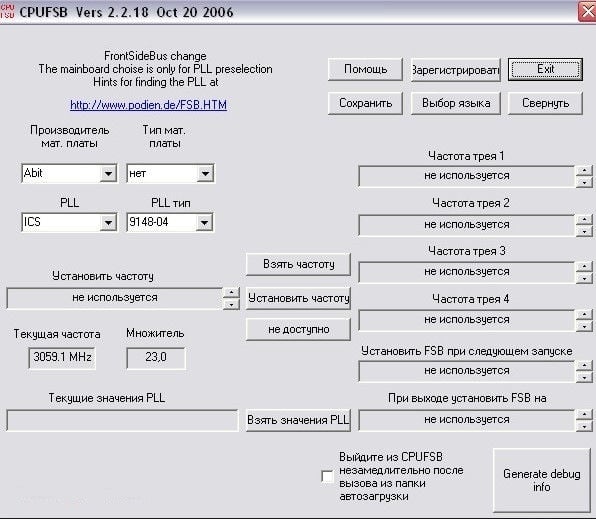
На самом деле, CPUFSB – это не полноценная программа, а модуль для разгона центрального процессора, который можно найти в таком программном обеспечении, как CPUCool. Работает CPUFSB примерно точно также, как и программа из предыдущего пункта. Помимо прочего, стоит упомянуть один приятный факт: CPUFSB имеет локализацию на русский язык, что не может не радовать.
В CPUFSB для разгона точно также потребуется повышать частоту системной шины, что довольно очевидно, исходя из названия данного модуля. Итак, сделайте следующее:
- откройте CPUFSB;
- далее выберите в соответствующих пунктах марку (PLL) и модель своего тактового генератора (PLL тип);
- нажмите на кнопку «Взять частоту», после чего в окне программы появятся частоты вашего ЦП и системной шины;
- повышайте частоту своего процессора, пока не доберетесь до удовлетворительных значений, а затем нажмите на кнопку «Установить частоту»;
Во время повышения частоты точно также наблюдайте за работой процессора и его температурой. К сожалению, как и в предыдущей программе, выставленные настройки сохраняются только до последующей перезагрузки ПК.
SoftFSB

И последняя в нашем списке программа для разгона процессоров Intel – SoftFSB. Как можно понять из названия, данная программа точно также производит разгон процессора через повышение частоты системной шины и использовать ее точно также просто, как прочие программы.
Впрочем, все же стоит упомянуть два момента о ней. Во-первых, SoftFSB – это бесплатное программное обеспечение, в то время как две другие программы – нет. Во-вторых, к сожалению, автор программы перестал поддерживать свой проект, а поэтому запуск на современных компьютерах не может быть гарантирован.
Для разгона ЦП программой SoftFSB сделайте следующее:
- запустите программу;
- с помощью ниспадающих меню выберите вашу материнскую плату и тактовый генератор;
- нажмите на кнопку «GET FSB», чтобы программа смогла выдать текущую частоту вашего ЦП и FSB;
- двигаем ползунок в центре и следим за процессором;
- как только достигните нужного значения, нажмите на кнопку «SET FSB».
Верно, настройки разгона будут точно также сброшены, как только вы перезагрузите компьютер. К сожалению, так работает все программы в списке. Впрочем, вы можете немного схитрить, воспользовавшись автозагрузкой: таким образом выбранная программа для разгона будет запускаться одновременно с вашим компьютером.
В заключение
В этой статье мы показали вам способ разгона процессоров Intel несколькими простыми программками. С их помощью вам не придется лесть в BIOS своей материнской платы и возиться там с настройками. Впрочем, и тут есть свои нюансы, к примеру, многие профи оверклокинга изрядно критикуют разгон процессоров Intel по шине, утверждая, что подобным образом можно добиться только незначительных результатов или и вовсе не добиться ровным счетом ничего. Вам потребуется провести некоторые исследования по своему процессору и узнать, стоит ли разгонять его подобным образом.
Как ограничить частоту процессора в параметрах электропитания Windows 11 и Windows 10

Высокая частота процессора, Turbo Boost, гигагерцы и прочее — это отлично, но не во всех случаях. К примеру, при работе на ноутбуке преимущественно от батареи с не особенно ресурсоемкими приложениями, отключив повышение частоты и ограничив максимальную частоту процессора вы получите более тихую работу системы охлаждения и продолжительное время работы от аккумулятора, не особенно потеряв в производительности.
В этой инструкции подробно о способах ограничить максимальную частоту процессора в Windows 11 и Windows 10, используя встроенные средства управления схемами электропитания, не прибегая к сторонним утилитам.
Установка опции «Максимальное состояние процессора» в дополнительных параметрах схемы электропитания
Первый способ — настроить схему электропитания, используемую при работе от батареи, задав максимальное состояние процессора ниже 100% — это отключит ускорение Turbo Boost (когда частота может повышаться выше номинальной частоты процессора) и, даже если мы выставим 99% в значительной мере повлияет на расход заряда и нагрев. Шаги будут следующими:
- Откройте Панель управления, для этого в Windows 11/10 можно использовать поиск в панели задач. В поле «Просмотр» установите «Значки» и откройте пункт «Электропитание».

- Нажмите по пункту «Настройка схемы электропитания» у той схемы, которую вы используете при работе от батареи (при условии, что это ноутбук и вы переключаете схемы питания).

- В следующем окне нажмите «Изменить дополнительные параметры питания».

- В дополнительных параметрах раскройте раздел «Управление питанием процессора», а затем задайте собственное значение в пункте «Максимальной состояние процессора». Его можно задать отдельно для питания от батареи и электросети.

- Примените сделанные настройки.
На этом процесс будет завершен — изменения должны начать действовать сразу.
К примеру, я на своем основном ноутбуке с горячим Core i7-10870H пишу статьи в бесшумном режиме с ограниченной частотой, и температура процессора держится в пределах 35-40 градусов, при этом каких-либо неудобств нет. А когда необходимо монтировать видео — включаю схему электропитания с высокой производительностью.
Добавление опции «Максимальная частота процессора» в дополнительные параметры электропитания
Возможен вариант, когда ограничение «Максимального состояния процессора» не срабатывает. В этом случае можно установить максимальную частоту процессора. По умолчанию эта опция в дополнительных параметрах электропитания отсутствует.
Чтобы добавить возможность настройки максимальной частоты процессора, используйте один из следующих способов:
В Терминале Windows или PowerShell
- Запустите Windows PowerShell или Терминал Windows от имени администратора, нажав правой кнопкой мыши по кнопке «Пуск» и выбрав соответствующий пункт меню.
- Введите команду
powercfg -attributes SUB_PROCESSOR 75b0ae3f-bce0-45a7-8c89-c9611c25e100 -ATTRIB_HIDE

и нажмите Enter.
В редакторе реестра
- Нажмите клавиши Win+R на клавиатуре, введите regedit и нажмите Enter.
- Перейдите к разделу реестра
HKEY_LOCAL_MACHINESYSTEMCurrentControlSetControlPowerPowerSettings54533251-82be-4824-96c1-47b60b740d0075b0ae3f-bce0-45a7-8c89-c9611c25e100

В результате, в дополнительных параметрах схемы электропитания в разделе «Управление питанием процессора» появится новый пункт «Максимальная частота процессора».

По умолчанию указано значение «0 МГц», при таком выборе частота не ограничивается. Вручную можно указать любую частоту в пределах номинальной частоты вашего процессора.
Надеюсь, для кого-то из читателей представленная информация окажется полезной. Если остаются вопросы — задавайте их в комментариях, я постараюсь ответить.
А вдруг и это будет интересно:
- Лучшие бесплатные программы для Windows
- Не работают Ctrl+C и Ctrl+V — варианты решения
- Интерфейс не поддерживается при открытии файлов в Windows 11 и Windows 10 — варианты решения
- RustDesk — удобная работа с удаленными рабочими столами
- Unable to load library dbdata.dll — как исправить?
- Как включить Сетевое обнаружение в Windows 11 и Windows 10
- Windows 11
- Windows 10
- Android
- Загрузочная флешка
- Лечение вирусов
- Восстановление данных
- Установка с флешки
- Настройка роутера
- Всё про Windows
- В контакте
- Одноклассники
-
Юрий 21.05.2022 в 14:41
- Dmitry 22.05.2022 в 08:58
- Арам Багдасарян 22.05.2022 в 13:10
Источник https://gamesqa.ru/kompyutery/luchshie-programmy-dlya-razgona-processorov-intel-10852/
Источник https://remontka.pro/limit-max-cpu-frequency-windows/
Источник