Как настроить графический планшет в фотошопе
Самая популярная программа для иллюстраторов и художников — Adobe Photoshop. А самый удобное приспособление для рисования в ней — это графический планшет.
Используя программное обеспечение с подходящим девайсом, можно создавать любые изображения, а также редактировать их. Но как рисовать в Фотошопе на графическом планшете?

Именно об этом я расскажу ниже. А еще упомяну о настройках гаджета, параметрах в самом Фотошопе и дам советы при рисовании.
Настройка графического планшета
Прежде чем приступать к рисованию на планшете, его нужно настроить. Аппараты бренда Wacom пользуются наибольшим спросом, поэтому в качестве примера использован графический планшет Wacom Intuos.
Как настроить графический планшет:
- Перед тем, как подключить планшетный компьютер через USB-кабель или посредством беспроводного соединения Bluetooth, нужно установить драйвера на компьютер. Программное обеспечение устанавливается либо с диска, который был в комплекте с девайсом, либо с интернета, если диска не было. Загрузить драйвера можно на официальном сайте Уаком. Найдите программное обеспечение именно для вашей модели, а также под нужную операционную систему (Windows или MacOS). Далее просто скачайте установочный файл и произведите установку.
- Установленная программа называется “Настройки Wacom”. Запустите ее, кликнув на ярлык на рабочем столе, либо вбив наименование ПО в поиск из меню Пуск.
- Появится окно настроек. По умолчанию открыта вкладка “Планшет”.
- Выберите в ней удобную ориентацию (левую или правую, в зависимости от рабочей руки).

- В этой же вкладке можно настроить Express Keys, присвоив физическим кнопкам определенные действия. Можете сделать это сейчас или позже, когда станет понятно, к каким функциям нужен быстрый доступ.
- Вторая настраиваемая вкладка — “Перо”. Перейдите на нее.
- Здесь настройте нажим ластика (мягко или твердо), команды на кнопках стилуса (если они есть), чувствительность пера (мягко или твердо), звук щелчка и радиус действия двойного щелчка.
- На этой же вкладке, в меню “Режим работы”, выберите “Режим пера”, иначе компьютер будет воспринимать стилус как мышь.
- В том же меню нажмите на кнопку “Отображение…” и уберите галочку напротив надписи “Использовать рукописный ввод Windows”. Также здесь можно настроить активный монитор во время рисования (если их несколько), масштабирование и активную площадь рабочего пространства.
- Перейдите на третью вкладку “Сенсорные опции” и уберите галочку напротив пункта “Включить сенсорный ввод”, чтобы гаджет не реагировал на прикосновение руки и пальцев.

На этом настройка завершена.
Параметры Фотошопа
После настройки графического планшета, необходимо произвести настройку в Photoshop.
Конечно, вы можете сразу заняться рисованием на планшете в Фотошопе, изменяя параметры по мере необходимости, но я рекомендую сначала подстроить все функции под себя, чтобы потом заниматься делом не отвлекаясь.
- Откройте программу, кликнув на нее двойным щелчком мыши.
- Слева расположены инструменты для работы с изображением, а справа история действий и слои. Середина пока пуста.
- Нажимайте на первую вкладку “Файл”, а затем кнопку “Новый”, чтобы создать новый рисунок.
- Программа запросит ввод размеров файла. Можно ввести горизонтальные параметры средних размеров, например, 1920 пикселей в ширину, и 1280 пикселей в высоту. Получится горизонтальный лист, похожий на альбомный.
- Посередине появится созданное пространство для работы. Откройте его на весь экран, кликнув на соответствующую иконку в правом верхнем углу окна.
- Нажмите на кисть в панели инструментов, далее отрегулируйте диаметр и жесткость мазка в меню кисти, которое появилось на верхней панели. Здесь же можно настроить уровень непрозрачности и контрастность нажима.
- Всё готово к созданию рисунка.
Чаще всего используют диаметры 3, 5, 9, 13 и 19. Форма и размер кисти для фотошопа подбираются под тип рисунка. Лишние мазки удаляются с помощью инструмента ластика, а используя пипетку можно изменить цвет поверхности, открыв полноценную палитру красок.
Как создать рисунок
Для рисования на планшете достаточно открыть Фотошоп, создать новый файл нужных размеров и выбрать инструмент рисования. Это может быть кисть, карандаш, фломастер и прочие инструменты.
В параметрах каждого инструмента можно настроить, на что влияет нажим (либо на размер мазка, либо на его контрастность/прозрачность).
Советы при работе в Фотошопе
Тем, кто недавно приобрел графический девайс, успешно подключил его и настроил, остается только рисовать.
[info-box type=»info»]Но дельные советы никогда не будут лишними, особенно для начинающих иллюстраторов![/info-box]
Советы при рисовании и работе в Photoshop:
- Если не знаете, как создавать картины, и не представляете, как начать свой путь художника, лучше пройти уроки рисования. Можно записаться на специальные курсы в вашем городе и ходить на них с графическим планшетом, либо смотреть обучающие курсы в интернете. Есть даже художественные школы, работающие онлайн.
- Прежде чем начать создавать сложные картины, потренируйтесь на обычных фигурах. Нарисовав несколько треугольников, квадратов и кругов, рука и разум привыкнут к графическому гаджету, да и уверенности прибавится!
- Сначала представьте результат у себя в голове, а уже потом используйте все возможности программы для воплощения вашей задумки. Четко поставленная задача — это то, что отличает новичка от опытного иллюстратора.
- Чем больше размер файла, тем лучше, потому что в таком случае каждый мазок будет содержать в себе больше пикселей. Но не стоит переусердствовать в этом, так как чересчур большие изображения замедляют работу компьютера.
- Сохраняйте большой рисунок в меньших размерах, чтобы внимание концентрировалась не на деталях, а на всей работе в целом.
- Используйте серый цвет фона, так как он является самым нейтральным в плане восприятия окружающих его цветов. На белом фоне цвета кажутся слишком блеклыми, а на черном фоне слишком контрастными.
- Лучше сделать несколько мазков одной кистью, чем один мазок толстым штрихом. Так будет и аккуратней, и детальней.
Добавить комментарий Отменить ответ
Об авторе этого сайта

Привет. Меня зовут Петр. Я автор этого сайта. В нем я рассказываю о том, что мне очень интересно. А именно о планшетах. В блоге я пытаюсь простым языком рассказывать о прошивках, настройках и новинках всех современных планшетов. Также большая часть статей посвящена ОС Андроид, которая мне очень нравится
Рубрики сайта
- Графические планшеты
- Интернет для планшета
- Обзоры планшетов
- Подключение
- Программы для планшетов
- Прошивки планшетов
- Разное
- Ремонт планшетов
- Советы
Как подключить графический планшет к фотошопу
По просьбе читателей решил написать по каким причинам в Фотошопе не работает графический планшет. Всё дело в системных настройках программы.

Они поменялись примерно в 15 году, и стали конфликтовать с планшетами. Конечно, не всегда и не со всеми, но такое случается. И сегодня я расскажу вам как это можно исправить.
На моём блоге довольно много статей посвящено работе в графическом редакторе, но я не разу не затрагивал тему графических планшетов.
Поэтому постараюсь исправиться, и приступим к разбору полётов.
Что такое графический планшет
Прежде всего скажу пару слов о том, что такое графический планшет и какие преимущества работы на этом устройстве.

Сразу хочу сказать, что если вы только планируете приобрести планшет, то я вам не советую брать модели с маленьким экраном.
Если экран меньше размера листа А4, то там рабочая область слишком мала. Поэтому точность рисования на таком планшете будет сильно хромать.
Планшет размером в лист бумаги А 4 – это минимум, если вы хотите работать на профессиональном уровне. Больше можно, меньше – нежелательно. Устройство с такими размерами рабочей области позволяет делать более точные рисунки.
Подключение планшета
Подключить планшет довольно просто:
- Соедините гаджет с компьютером;
- Установите драйвер;
- Запустите Фотошоп.
В конце статьи посмотрите видео, там все шаги по подключению и настройкам показаны наглядно. После запуска Фотошопа, вначале вы не заметите никаких отличий.
Однако они всё же есть и все они добавляют плюсы именно планшету. Да, не удивляйтесь, работать в Фотошопе на графическом планшете намного удобнее, чем на компьютере.
Преимущества графического планшета
Самое главное преимущество – это полное соответствие ручному рисунку. Так как координация движений пером гораздо точнее, чем координация движений мышью.
Естественно, ведь мышью вы управляете при помощи запястья, а пером, как и ручкой при помощи пальцев. Разумеется, пальцы делают более точные движения, чем запястье.
Проще говоря, ваш рисунок на планшете будет таким же точным, как и рисунок карандашом на бумаге. А мышью такого эффекта добиться невозможно.
Среди следующих преимуществ, следует отметить силу нажима. И здесь, чтобы Фотошоп заработал как надо, вверху нажмите иконки, управляющие размером и непрозрачностью.

Естественно, что в это время у вас должен быть выбран инструмент – кисть.
Как вы можете понять из названия, теперь от силы нажатия зависит толщина кисти и её прозрачность.
При этом слабый нажим на перо делает тонкие, бледные мазки. Сильный нажим делает жирные и яркие мазки. Инструмент один и тот же, а мазки кистью получаются совершенно разные.
Такая кисть очень удобна. Например, при рисовании травы, меняя силу нажатия вы сможете рисовать разные травинки или ветви деревьев.
Больше никаких дополнительных настроек в Фотошоп производить не нужно. Всего лишь нажать эти две маленькие кнопки.
В Фотошопе не работает графический планшет
Вот мы подошли к самому важному. Бывает, что после приобретения графического планшета и подключения к компьютеру, вырисовываются следующие проблемы:
- Фотошоп не реагирует на нажатие пера. То есть, как я описывал выше, в планшете можно силой нажатия делать мазки тоньше-толще или ярче-тусклее.
- Несовместимость версии Фотошопа с планшетом. При этом инструменты могут вообще не работать или работать, но не так как нужно.
Читайте также: Прекращена работа самп что делать
Есть ещё несколько мелких проблем, но все они решаемы тем же способом, о котором я расскажу. Так что давайте рассмотрим основные проблемы с которыми может столкнуться каждый владелец графического планшета.
Фотошоп не реагирует на нажатие пера
Часто пользователи сталкиваются с тем, что в Фотошопе не работает графический планшет. Иногда работает, но не так как нужно.
Решение этой проблемы довольно простое. Нужно создать. Текстовый документ, в котором записать в две строчки, следующее — # Use WinTab UseSystemStylus 0

Эта надпись указывает на то, что мы не хотим использовать систему Stylus. Сохраняем этот файл, называем его – PSUserConfig

Закидываем файл в сетевую папку Фотошопа. Для того, чтобы её найти, откройте видимость системных папок. Для этого зайдите в параметры папок, вкладка — вид.

Затем в поиске компьютера введите – Photoshop. Появится нужная папка. Откройте её, найдите папку с названием вашей версии Фотошопа и на конце — Settings
Например — Adobe Photoshop CS6Adobe Photoshop CS6 Settings.
Или так — AdobeAdobe Photoshop CC 2014Adobe Photoshop CC 2014 Settings
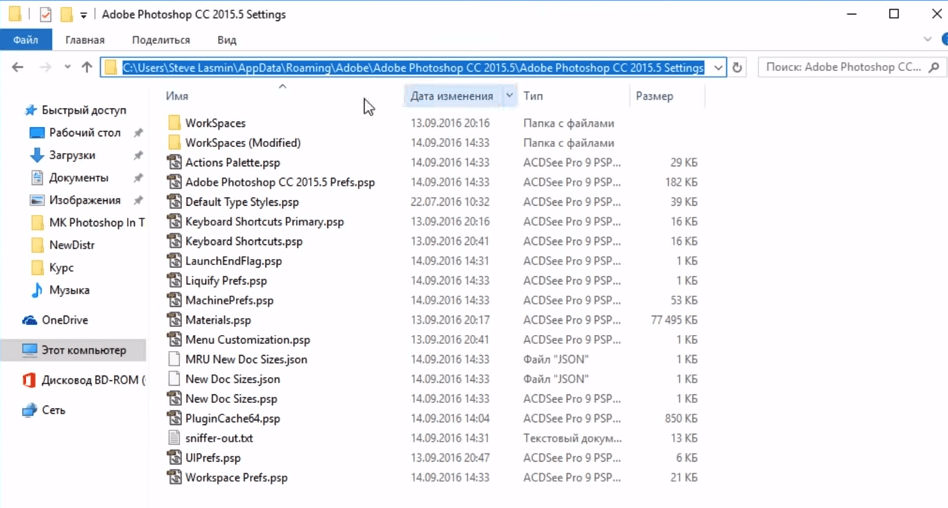
После этого следует перезапустить Фотошоп.
В принципе это всё, после этого всё должно заработать корректно. Если проблема осталась, то проверьте всё ли нормально в настройках планшета. Посмотрите активированы ли кнопки ответственные за нажим пера. Удостоверьтесь правильно ли вы скачали драйвер.
По поводу подбора необходимого драйвера и остальных настроек посмотрите ниже подробное видео. Там показан процесс подключения и настроек в развёрнутом виде, буквально по шагам.
в Фотошоп не работает графический планшет, видео
Забирайте в подарок мой многолетний опыт — книгу «Автопродажи через блог»
По просьбе читателей решил написать по каким причинам в Фотошопе не работает графический планшет. Всё дело в системных настройках программы.

Они поменялись примерно в 15 году, и стали конфликтовать с планшетами. Конечно, не всегда и не со всеми, но такое случается. И сегодня я расскажу вам как это можно исправить.
На моём блоге довольно много статей посвящено работе в графическом редакторе, но я не разу не затрагивал тему графических планшетов.
Поэтому постараюсь исправиться, и приступим к разбору полётов.
Что такое графический планшет
Прежде всего скажу пару слов о том, что такое графический планшет и какие преимущества работы на этом устройстве.

Сразу хочу сказать, что если вы только планируете приобрести планшет, то я вам не советую брать модели с маленьким экраном.
Если экран меньше размера листа А4, то там рабочая область слишком мала. Поэтому точность рисования на таком планшете будет сильно хромать.
Планшет размером в лист бумаги А 4 – это минимум, если вы хотите работать на профессиональном уровне. Больше можно, меньше – нежелательно. Устройство с такими размерами рабочей области позволяет делать более точные рисунки.
Подключение планшета
Подключить планшет довольно просто:
- Соедините гаджет с компьютером;
- Установите драйвер;
- Запустите Фотошоп.
В конце статьи посмотрите видео, там все шаги по подключению и настройкам показаны наглядно. После запуска Фотошопа, вначале вы не заметите никаких отличий.
Однако они всё же есть и все они добавляют плюсы именно планшету. Да, не удивляйтесь, работать в Фотошопе на графическом планшете намного удобнее, чем на компьютере.
Читайте также: Игры для дискретных видеокарт
Преимущества графического планшета
Самое главное преимущество – это полное соответствие ручному рисунку. Так как координация движений пером гораздо точнее, чем координация движений мышью.
Естественно, ведь мышью вы управляете при помощи запястья, а пером, как и ручкой при помощи пальцев. Разумеется, пальцы делают более точные движения, чем запястье.
Проще говоря, ваш рисунок на планшете будет таким же точным, как и рисунок карандашом на бумаге. А мышью такого эффекта добиться невозможно.
Среди следующих преимуществ, следует отметить силу нажима. И здесь, чтобы Фотошоп заработал как надо, вверху нажмите иконки, управляющие размером и непрозрачностью.

Естественно, что в это время у вас должен быть выбран инструмент – кисть.
Как вы можете понять из названия, теперь от силы нажатия зависит толщина кисти и её прозрачность.
При этом слабый нажим на перо делает тонкие, бледные мазки. Сильный нажим делает жирные и яркие мазки. Инструмент один и тот же, а мазки кистью получаются совершенно разные.
Такая кисть очень удобна. Например, при рисовании травы, меняя силу нажатия вы сможете рисовать разные травинки или ветви деревьев.
Больше никаких дополнительных настроек в Фотошоп производить не нужно. Всего лишь нажать эти две маленькие кнопки.
В Фотошопе не работает графический планшет
Вот мы подошли к самому важному. Бывает, что после приобретения графического планшета и подключения к компьютеру, вырисовываются следующие проблемы:
- Фотошоп не реагирует на нажатие пера. То есть, как я описывал выше, в планшете можно силой нажатия делать мазки тоньше-толще или ярче-тусклее.
- Несовместимость версии Фотошопа с планшетом. При этом инструменты могут вообще не работать или работать, но не так как нужно.
Есть ещё несколько мелких проблем, но все они решаемы тем же способом, о котором я расскажу. Так что давайте рассмотрим основные проблемы с которыми может столкнуться каждый владелец графического планшета.
Фотошоп не реагирует на нажатие пера
Часто пользователи сталкиваются с тем, что в Фотошопе не работает графический планшет. Иногда работает, но не так как нужно.
Решение этой проблемы довольно простое. Нужно создать. Текстовый документ, в котором записать в две строчки, следующее — # Use WinTab UseSystemStylus 0

Эта надпись указывает на то, что мы не хотим использовать систему Stylus. Сохраняем этот файл, называем его – PSUserConfig

Закидываем файл в сетевую папку Фотошопа. Для того, чтобы её найти, откройте видимость системных папок. Для этого зайдите в параметры папок, вкладка — вид.

Затем в поиске компьютера введите – Photoshop. Появится нужная папка. Откройте её, найдите папку с названием вашей версии Фотошопа и на конце — Settings
Например — Adobe Photoshop CS6Adobe Photoshop CS6 Settings.
Или так — AdobeAdobe Photoshop CC 2014Adobe Photoshop CC 2014 Settings
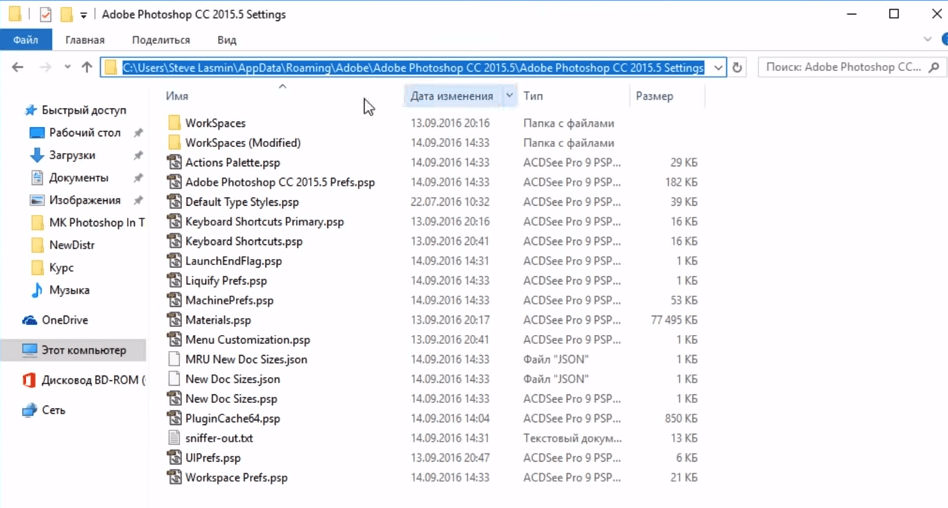
После этого следует перезапустить Фотошоп.
В принципе это всё, после этого всё должно заработать корректно. Если проблема осталась, то проверьте всё ли нормально в настройках планшета. Посмотрите активированы ли кнопки ответственные за нажим пера. Удостоверьтесь правильно ли вы скачали драйвер.
По поводу подбора необходимого драйвера и остальных настроек посмотрите ниже подробное видео. Там показан процесс подключения и настроек в развёрнутом виде, буквально по шагам.
Читайте также: Hyper v локальная сеть
в Фотошоп не работает графический планшет, видео
В предыдущей статье мы с вами рассмотрели, как с помощью планшета значительно повысить эффективность работы при ретуши.
Сегодня мы поговорим о первых шагах после покупки планшета, о том, что нужно сделать для комфортной работы.
Я буду иллюстрировать материал на примере настройки своего старого планшета Wacom Bamboo.
Итак, переходим к первому шагу.
Шаг 1. Установка драйвера планшета
Не спешите сразу же подключать планшет к компьютеру после покупки! Сначала нужно установить драйвер, чтобы планшет работал корректно и стали доступны все его настройки.
Драйвер для любого планшета можно скачать на сайте производителя в разделе Поддержка (Support).
Скачивайте драйвер именно для своей модели планшета.
После установки драйвера рекомендуется перезагрузить компьютер и только затем подключать к нему планшет.
Шаг 2. Настройка ориентации и клавиш
Найдите установленный драйвер в списке недавних программ и запустите его.
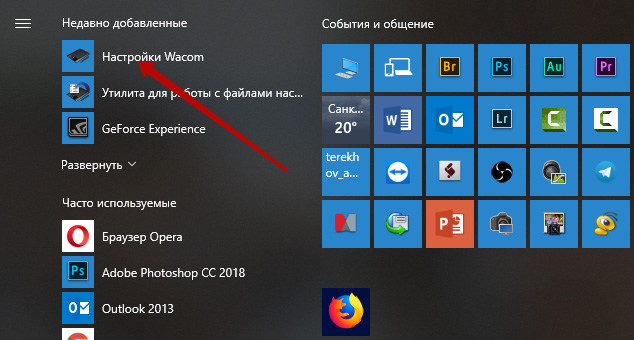
У вас откроется окно настройки. Его вид может отличаться, в зависимости от производителя планшета и версии драйвера.
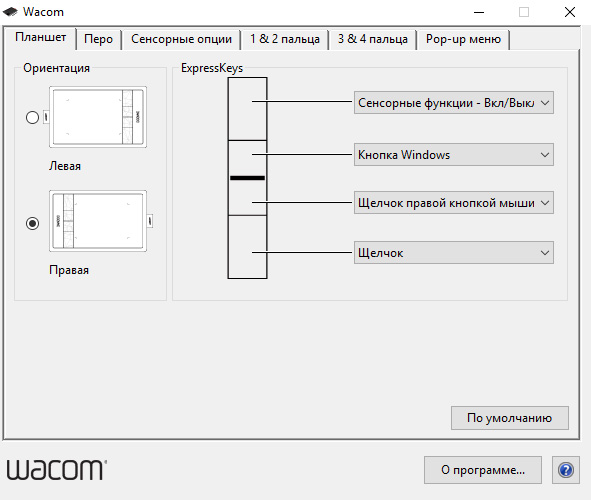
Сначала нужно настроить ориентацию планшета, в зависимости от того, правша вы или левша. По умолчанию планшет настроен для правшей.
Далее нужно настроить, если это необходимо, функциональные клавиши Express Keys. Эти клавиши являются программируемыми. То есть, на каждую можно присвоить определенное действие из выпадающего списка.
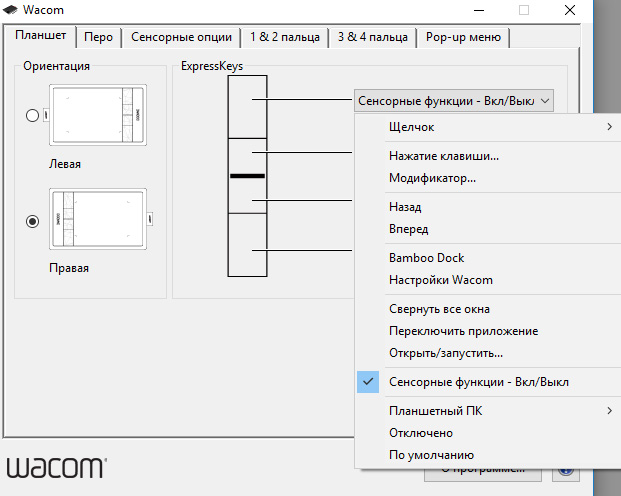
Это очень удобно и помогает ускорить работу.
Шаг 3. Настройка пера планшета
Самое важное здесь – проверить, чтобы планшет работал в режиме пера, а не мыши. Иначе вы не сможете использовать главное преимущество – чувствительность к давлению пера на рабочую поверхность.
Перейдите на вкладку Перо и проверьте режим работы планшета.
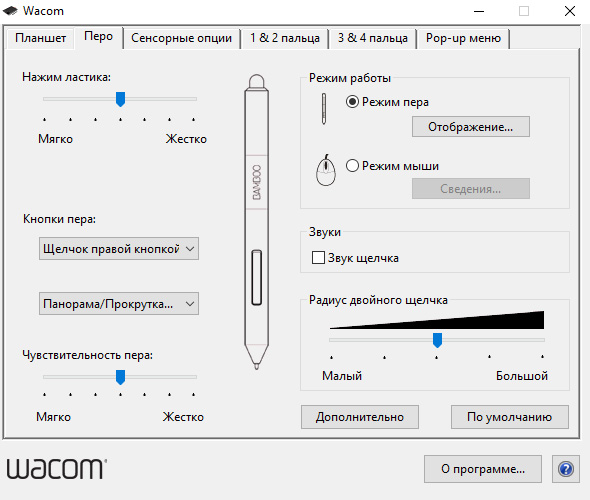
Также нужно настроить чувствительность пера. Например, чтобы работать более широкими мазками кисти в Photoshop, нужно переместить регулятор Чувствительность пера в ближе к положению Мягко. И, наоборот, чтобы работать тонкими штрихами и линиями, передвиньте регулятор ближе к положению Жестко.
Нажмите на кнопку Отображение справа от настройки Режим пера. Здесь нужно включить пропорциональное масштабирование и снять галочку с параметра Использовать рукописный ввод Windows.
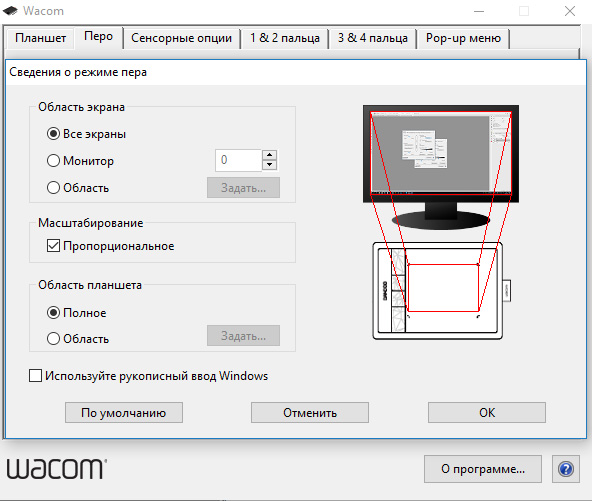
Шаг 4. Отключите сенсорный ввод
Перейдите на вкладку Сенсорные опции и снимите галочку с параметра Включить сенсорный ввод.
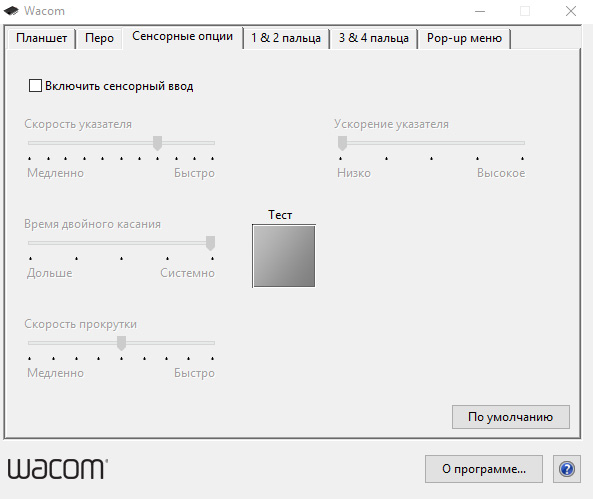
Это необходимо сделать, иначе в процессе ретуши в Photoshop планшет будет реагировать не только на перо, но и на движения руки по поверхности планшета, причем, непредсказуемым образом. Отключив сенсорный ввод, вы избавитесь от этой проблемы.
Теперь можно приступать к работе. Запускайте программу Photoshop, открывайте фотографию для ретуши, возьмите перо планшета и попробуйте использовать его в процессе ретуши вместо мышки. Если у вас нет своих исходников для ретуши, можете попробовать свои силы на этой фотографии.

Результаты ретуши можете прикреплять в комментариях, предварительно уменьшив размер до 2000 пикс. по длинной стороне, либо выложить на форуме.
А в качестве примера предлагаю посмотреть результат ретуши фотографии с креативным макияжем. Здесь модели нанесли специальный макияж, придающий коже золотистый оттенок и подчеркнули блики на коже. Кликните здесь, чтобы увеличить.

Желаю всем творческого вдохновения и приятной работы с графическим планшетом!
Источник https://plansheta.ru/graficheskie/kak-risovat-v-photoshope
Источник https://planshet-info.ru/kompjutery/kak-podkljuchit-graficheskij-planshet-k-fotoshopu
Источник