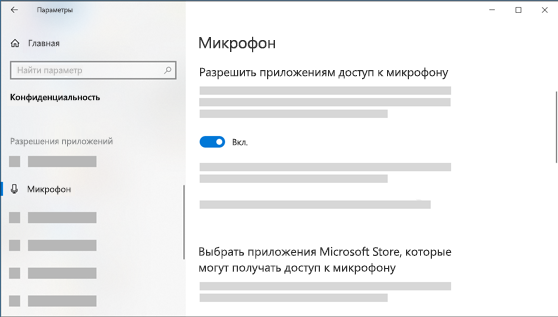Устранение проблем с микрофоном
Если у вас возникают проблемы с функциями микрофона, следующие сведения помогут вам определить и устранить эти проблемы.
Убедитесь, что у приложений есть доступ к микрофону

Если после обновления Windows 11 ваш микрофон не обнаружен, может потребоваться предоставить приложениям разрешение на его использование. Для этого выполните следующие действия.
- Выберите Пуск>Параметры>конфиденциальности & безопасности> Микрофон и убедитесь, что включен доступ к микрофону.
- Убедитесь, что включено приложение «Доступ к микрофону», а затем выберите приложения, к которым у них есть доступ. Классические приложения не отображаются в этом списке.
Если вы хотите предоставить доступ к классическим приложениям, убедитесь, что включено приложение «Позволить классическим приложениям получать доступ к микрофону». Отключить доступ к микрофону для отдельных приложений нельзя.
Другие пользователи не слышат меня
Попробуйте выполнить следующие действия.
- Если ваша гарнитура оснащена кнопкой выключения звука, убедитесь, что она не нажата.
- Убедитесь, что микрофон или гарнитура правильно подключены к компьютеру.
- Убедитесь, что в качестве системного устройства для записи звука по умолчанию используется микрофон или гарнитура. Вот как это сделать в Windows 11:
- Выберите Начните >Параметры >Системный >Звук.
- В input(Вход) перейдитек выбору устройства для выступления или записи , а затем выберите нужное устройство.
- Чтобы проверить микрофон, говорите в нем. В областиГромкость убедитесь, что синяя Windows вас слышит.
Громкость микрофона слишком низкая или вообще не работает
Попробуйте выполнить следующие действия.
- Убедитесь, что микрофон или гарнитура правильно подключены к компьютеру.
- Убедитесь, что микрофон правильно размещен.
- Увеличьте громкость микрофона Вот как это сделать в Windows 11:
- Выберите Начните >Параметры >Системный >Звук.
- На вкладеВход выберите микрофон, чтобы увидеть его свойства.
- При громкостиввода убедитесь, что синяя греза корректируется при проговоре микрофона.
- Если это не так, перейдите к проверкам микрофона и Начать тестирование. Это поможет вам устранить неполадки с микрофоном.
Если у вас возникают проблемы с функциями микрофона, следующие сведения помогут вам определить и устранить эти проблемы.
Убедитесь, что у приложений есть доступ к микрофону

Если после обновления Windows 10 микрофон вашего устройства не обнаружен, может потребоваться предоставить разрешение приложениям на его использование.
- Чтобы разрешить приложению доступ к микрофону, нажмите Пуск и выберите Параметры >Конфиденциальность >Микрофон . Выберите Изменить, затем включите Разрешить приложениям доступ к микрофону.
- После того как вы разрешите доступ к микрофону, вы можете выбрать, какие приложения Microsoft Store могут получать доступ к этим функциям, в статье Выберите, какие приложения Microsoft Storeмогут получать доступ к микрофону , и предоплатите доступ к классическим приложениям, не входя в Microsoft-Store, задав для переключателя разрешить классическим приложениям доступ к микрофону значение В сети .
Другие пользователи не слышат меня
Попробуйте выполнить следующие действия.

- Если ваша гарнитура оснащена кнопкой выключения звука, убедитесь, что она не нажата.
- Убедитесь, что микрофон или гарнитура правильно подключены к компьютеру.
- Убедитесь, что в качестве системного устройства для записи звука по умолчанию используется микрофон или гарнитура. Вот как это можно сделать в Windows 10.
- Выберите Начните , а затем Параметры >Системный >Звук .
- Убедитесь, что в области Вход в поле Выбор устройства входа выбран микрофон.
- Чтобы проверить микрофон, проговорите его и проверьте микрофон, чтобы убедиться, Windows вас слышно.
Громкость микрофона слишком низкая или вообще не работает
Попробуйте выполнить следующие действия.
- Убедитесь, что микрофон или гарнитура правильно подключены к компьютеру.
- Убедитесь, что микрофон правильно размещен.
- Увеличьте громкость микрофона Вот как это можно сделать в Windows 10.
- Выберите Начните , а затем Параметры >Системный >Звук .
- Убедитесь, что в области Ввод в поле Выбор устройства ввода выбран микрофон, затем выберите Свойства устройства.
- На вкладкеУровни окна свойств микрофона нужным образом настройте ползунки Микрофон и Усиление микрофона, затем выберите ОК.
- Проговорите микрофон во время проверки в области Проверка микрофона, чтобы убедиться, что параметры работают. Если линия перемещается слева направо, ваш микрофон работает. Если вы не видите никаких изменений, микрофон не забирает звук.
Другие пользователи не слышат меня во время звонков Skype

Убедитесь, что в качестве устройства для записи звука в Skype по умолчанию используется микрофон или гарнитура. Для этого выполните следующие действия.
- Если Skype не открыт, выберите Начните , Skype, чтобы открыть его.
- В правом верхнем углу списка контактов в Skype выберите Еще , а затем Параметры .
- В области & видеов областиМикрофон убедитесь, что выбран микрофон или гарнитура.
- В области Динамикивыберите динамик или гарнитуру.
Не работает микрофон на ноутбуке

Малогабаритные компьютеры типа лэптоп или планшет, оборудованы встроенным голосовым прибором, предназначенным для удобного общения в социальных сетях или записи своих видео роликов со звуковой дорожкой. Большинство ноутбуков не имеют специального выключателя для микрофона и он должен быть работоспособен сразу после включения устройства.Если не работает встроенный микрофон, то причина, скорее всего, в сбое программного обеспечения. Голосовое устройство, интегрированное в ноутбук, выходит из строя крайне редко, поэтому вопрос о неисправности встроенного микро даже не рассматривается.
Не работает микрофон на ноутбуке с Windows 7
Что делать если не работает микрофон на ноутбуке. Причин отказа может быть несколько:
- Устройство не включено
- Драйверы устарели или отсутствуют
- Неправильная настройка звукового канала в ОС
- Не отрегулированы приложения для общения
Сначала надо убедиться, что микро включен кнопкой, если она предусмотрена конструкцией ноутбука.

Это может быть отдельная кнопка или одна из функциональных клавиш, которые включают или отключают указанно устройство с одновременным нажатием «fn». Клавиша оснащена светодиодом для индикации включения. Так же нужно проверить включение динамиков лэптопа. Если они отключены, то микрофон не будет слышно на ноутбуке. Регулятор громкости должен быть установлен в среднее положение. Дальнейшая регулировка связана с функционированием звукового канала персонального компьютера. Сначала рекомендуется проверить корректность установки драйверов. Для этого потребуется зайти в диспетчер устройств. Это выполняется по следующей цепочке: кнопка «Пуск» → «Компьютер» → «Контекстное меню».В столбце нужно выбрать пункт «Диспетчер устройств» и два раза нажать на него. На экране появится список всех элементов персонального компьютера. Для проверки драйверов микро нужно активировать строку «Звуковые, видео и игровые устройства».

Универсальным драйвером звуковых устройств является «Realtek High Definition Audio».

Если перестал работать микрофон на ноутбуке, а рядом с «Realtek HD Audio» индицируется значок в виде жёлтого треугольника с восклицательным знаком, значит драйвер повреждён или устарел и требует замены. Эту программу несложно найти в сети и установить на ноутбук, но в системе предусмотрена функция автоматического обновления. Нужно открыть контекстное меню драйвера, активировать кнопку «Свойства» и в открывшемся окне выбрать пункт «Драйвер». После нажатия кнопки «Обновить» операционная система найдёт в интернете нужную программу и установить её на ноутбук. На вкладке предусмотрен возврат к прежним установкам, если после инсталляции новой утилиты возникли проблемы.Если на лэптопе подключен внешний микрофон, а в списке имеется строка «Неизвестное устройство», значит система его не идентифицирует. В этом случае нужно найти и установить драйвер и переходить к настройкам звукового канала в операционной системе.
Встроенный микрофон в ноутбуке не работает

Не работает микрофон ноутбука на Виндовс 7. Все органы управления и настройки звуковых устройств находятся на вкладке «Звук». Она открывается через панель управления или контекстное меню значка «динамик» в правом нижнем углу экрана. Вход через панель управления выполняется следующим способом: кнопка «Пуск» → «Панель управления» → «Звук» → «Запись». В открывшемся окне индицируются все устройства для записи звука. Это встроенный микро, внешнее устройство, если оно подключено и микшер стереофонического режима. Если ноутбук не слышит микрофон, значит он может быть отключён.Активированное голосовое устройство, которое видит система, помечено зелёным кружком с галочкой. Отсутствие значка говорит о том, что голосовой прибор не включен и не работает микрофон на ноутбуке Windows.
Чтобы его запустить нужно нажать на «Микрофон», затем открыть его контекстное меню. Там имеется строка «Включить/Отключить», с помощью которой активируется нужное устройство. Это может быть встроенный микро или подключенный к ноутбуку внешний голосовой прибор. С правой стороны от значка находится индикатор уровня. Любы звуки, воспринимаемые девайсом, будут индицироваться в виде зелёных полосок перемещающихся по вертикали. Чем громче звук, тем выше поднимаются полоски. Работа индикатора показывает, что микро исправен и система его видит.Если не работает звук и микрофон на ноутбуке, то нужно проверить установку чувствительности и уровня звука. Для этого нажимается пункт «Свойства» и выбирается графа «Уровни».В этом окне находятся самые важные регулировки тракта записи звука и работы микро.

Рядом с верхним регулятором находится значок динамика. Перемещением ползунка вправо увеличивается громкость всего звукового канала. Этот параметр выставляется на слух, чтобы работать было комфортно. Нижний ползунок определяет уровень чувствительности голосового девайса. Для встроенного прибора величина чувствительности может доходить до +20 дБ, если используется внешнее устройство профессионального качества, то +10 дБ будет вполне достаточно. Микрофон на ноуте неработает, когда регулятор усиления находится в крайней левой позиции или близко от неё. Что делать если нет микрофона на ноутбуке.Когда голосовой канал включен, система его видит и уровни выставлены нормально нужно проверить работу канала записи. Для этого в меню кнопки «Пуск» открывается пункт «Все программы» и раздел «Стандартные». Там есть строка «Звукозапись». Эта функция позволяет записать звуковой файл, прослушать его и убедиться, что канал звука в ОС исправен и работает правильно. Далее нужно проверить и убедиться, что ноутбук не включает микрофон в приложениях. Все социальные сети, предназначенные для голосового общения имеют свои настройки, в которых можно включить или отключить микро, а так же установить нужный уровень чувствительности прибора. Поэтому если пропал микрофон на ноутбуке, после выполнения всех настроек в ОС нужно проверить регулировки в приложениях.
Не работает микрофон на HP

Как сделать чтобы микрофон работал на ноутбуке НР. Для ноутбуков этой компании имеется специальное программное обеспечение «HP Support Assistant». Там предусмотрена функция автоматического обновления и инструменты для поиска и устранения неисправностей. После установки ПО на лэптоп нужно открыть строку «Поиск и устранение неполадок» и пункт «Проверка аудио». При отсутствии работы канала выбирается пункт «Звук не слышен» и далее выполняются инструкции программы на экране.
Источник https://support.microsoft.com/ru-ru/windows/%D1%83%D1%81%D1%82%D1%80%D0%B0%D0%BD%D0%B5%D0%BD%D0%B8%D0%B5-%D0%BF%D1%80%D0%BE%D0%B1%D0%BB%D0%B5%D0%BC-%D1%81-%D0%BC%D0%B8%D0%BA%D1%80%D0%BE%D1%84%D0%BE%D0%BD%D0%BE%D0%BC-5f230348-106d-bfa4-1db5-336f35576011
Источник https://dinamikservis.ru/mikrofony/ne-rabotaet-mikrofon-na-noutbuke/
Источник