Монитор пишет Нет сигнала, No signal detected, Check signal cable — что это означает и что делать?

Частый вопрос пользователей: что делать, если монитор пишет «Нет сигнала», а компьютер работает, а также что означают сообщения: No signal detected, Check signal cable, No input signal, «Проверьте сигн. каб.», «Сигнал не обнаружен» и аналогичные. Проблема может возникнуть при любом типе подключения: HDMI, VGA, Display Port и DVI.
- Что значит Check signal cable, No signal detected на мониторе
- Простые способы исправить «Нет сигнала»
- Дополнительные причины и решения
- Видео инструкция
Что означает Check signal cable, No signal detected и «Нет сигнала» на мониторе

Все перечисленные сообщения на экране монитора имеют одно значение: на вход не поступает поддерживаемый этим входом видео сигнал. Причина одна, но сообщения в зависимости от конкретного монитора могут быть разными.
- Checksignalcable означает «Проверьте сигнальный кабель» (тот, которым подключен монитор к компьютеру). Также может отображаться как «Проверьте сигн. каб.».
- Nosignaldetected значит «Сигнал не обнаружен».
- Noinputsignal говорит переводится как «Нет входного сигнала».
Простые причины того, что нет сигнала на мониторе и как это исправить
Для начала о простых и достаточно распространенных вариантах причин проблемы и соответствующих методах решения. Рекомендую не пропускать ни один пункт, даже если вы уверены, что уж с этим-то точно всё в порядке.
- Действительно отключен либо не плотно подключен кабель со стороны монитора или видеокарты компьютера: его можно случайно задеть, кто-то мог двигать монитор. Обязательно проверьте, это не такой уж и редкий случай.

- Если вы обновили монитор или видеокарту, после чего подключили монитор с использованием какого-либо переходника или кабеля с разными интерфейсами (например, Display Port — HDMI, HDMI — VGA/DVI и подобными), помните, что сам этот кабель или переходник может быть источником проблемы: часть из них однонаправленные, часть — работают только на определенном оборудовании (например, только на тех видеокартах, где поддерживается аналоговый вывод по HDMI, а таких в последнее время не производят). Решения в данном случае — постараться использовать подключение с помощью однотипных портов или хотя бы цифровой выход подключать к цифровому входу, также можно приобрести активный конвертер сигнала. В идеале — использовать оригинальный кабель монитора без переходников.

- Если вы подключали ваш компьютер ко второму монитору, проектору или к ТВ ( Как подключить ноутбук или компьютер к телевизору), выключите компьютер, отключите от видеокарты кабель, ведущий к ТВ (даже если он отключен от самого телевизора или второго монитора), снова включите компьютер и проверьте, исчезла ли проблема No signal detected или Check signal cable.
- Если в меню самого монитора есть возможность выбора источника входного сигнала (пункт «Вход», «Input»), откройте это меню и попробуйте вручную выбрать используемых вход.

- При наличии возможности, подключите ваш монитор к другому компьютеру или ноутбуку, чтобы исключить неисправность самого монитора или его портов: если на другом компьютере тоже нет сигнала, проблему стоит искать на уровне самого монитора.
- Если на компьютере ранее была дискретная видеокарта, а теперь вы подключили монитор к интегрированной (выход на материнской плате), получив в результате «Нет сигнала», причиной может быть либо отключенное интегрированное видео в БИОС, либо выставленный там же приоритет PCI-E видеокарты, либо процессор без интегрированного видео.
- Некоторые старые видеокарты не могут выводить сигнал на Display Port (теоретически возможен тот же вариант и с HDMI) до загрузки драйверов (в начале загрузки установленной ОС). Что это значит: если вы только что собрали компьютер с такой видеокартой или решили переустановить на нем систему, загрузившись с флешки, а монитор подключен по Display Port, сигнала с него может не быть.
- Если вы купили новый монитор с USB-C/Thunderbolt подключением и подключаете к нему ноутбук, изучите характеристики ноутбука: не все они поддерживают вывод изображения по USB-С. Также рекомендую использовать «родной» кабель монитора, кабели USB-C отличаются и некоторые из них могут не поддерживать вывод видео/звука на монитор.
Отдельно по второму из перечисленных пунктов: сегодня часто встречается ситуация, когда пользователь приобретает современную видеокарту, на которой есть лишь Display Port и HDMI, но имеет старый недорогой монитор, на котором ничего кроме VGA/DVI и именно тогда сталкивается с тем, что нет сигнала. Это можно решить, приобретя активный конвертер с HDMI или DP на стандарт монитора, но, если существует возможность, я бы рекомендовал поменять монитор.
Дополнительные возможные причины отсутствия сигнала на мониторе и возможные решения
Если всё, что было описано выше, не сработало, перейдём к другим возможным вариантам, тоже в достаточной степени распространенным:
- Если у вас есть интегрированное видео, попробуйте физически отключить дискретную видеокарту, подключить монитор к интегрированному выходу и проверить, решит ли это проблему. Если решило, возможные варианты: не подключено дополнительное питание к дискретной видеокарте, аппаратные проблемы видеокарты, недостаток мощности блока питания (реальная мощность может падать вследствие износа), проблемы со слотом, куда подключена видеокарта.
- Рассматриваемую проблему часто описывают как «На мониторе нет сигнала, а компьютер работает». На самом деле, шум вентиляторов и свет индикаторов после нажатия кнопки включения не всегда говорит о том, что компьютер включается и работает: при проблемах с видеокартой, блоком питания, оперативной памятью, отсутствии подключения некоторых линий питания к материнской плате (часто при самостоятельной чистке, сборке и разборке, замене компонентов) он может просто включать питание по некоторым линиям, но не запускаться, а также не выдавать сигнала на монитор (при этом он не будет воспроизводить и звуков загрузки ОС, если раньше такие были, а теперь нет — это довод в пользу описываемого варианта). Если на этом же компьютере не показывают и другие мониторы — это ещё один довод в пользу такого случая. Подробно об этом в отдельной инструкции Что делать, если компьютер не включается.
- Если при начале загрузки компьютера монитор что-то показывает (экран POST/BIOS, логотип), а затем появляется сообщение о том, что нет сигнала, вероятно что-то не так с параметрами вывода изображения, заданными в операционной системе. Правда, обычно в этом случае сообщается о том, что Signal is out of range (сигнал за границами диапазона). Возможное решение, если у вас Windows — запустить безопасный режим и использовать точки восстановления, либо загрузиться с флешки с той же версией ОС, что у вас установлена, на втором экране выбрать внизу слева «Восстановление системы» и использовать точки восстановления. В Windows 10 в среду восстановления можно попасть после двух принудительных выключений (долгим удержанием кнопки питания, хотя это и не самая безопасная техника). В крайнем случае можно прибегнуть и к переустановке ОС.
Видео инструкция
Надеюсь, один из вариантов сработал в вашем случае. Если решение всё ещё требуется, опишите ситуацию подробно в комментариях: модель видеокарты, монитора, как именно выполнено подключение, после чего возникла проблема «Нет сигнала» и что уже было опробовано. Возможно, решение удастся найти и для вашей ситуации.
А вдруг и это будет интересно:
- Лучшие бесплатные программы для Windows
- Не работают Ctrl+C и Ctrl+V — варианты решения
- Интерфейс не поддерживается при открытии файлов в Windows 11 и Windows 10 — варианты решения
- RustDesk — удобная работа с удаленными рабочими столами
- Unable to load library dbdata.dll — как исправить?
- Как включить Сетевое обнаружение в Windows 11 и Windows 10
- Windows 11
- Windows 10
- Android
- Загрузочная флешка
- Лечение вирусов
- Восстановление данных
- Установка с флешки
- Настройка роутера
- Всё про Windows
- В контакте
- Одноклассники
-
Михаил 06.03.2022 в 23:02
- Dmitry 08.03.2022 в 12:50
Что делать ели ноутбук плохо ловит сигнал WiFi — 10 способов решения проблемы
Ноутбук плохо ловит сигнал WiFi – что делать? У этой проблемы может быть целый ряд причин, заключающихся в самом ноутбуке или в маршрутизаторе, к которому он подключен. Ниже мы разберем 10 основных причины и самые эффективные способы устранения проблемы, которые помогут вам восстановить стабильный WiFi сигнал.
Данные рекомендации универсальны для роутеров всех производителей.
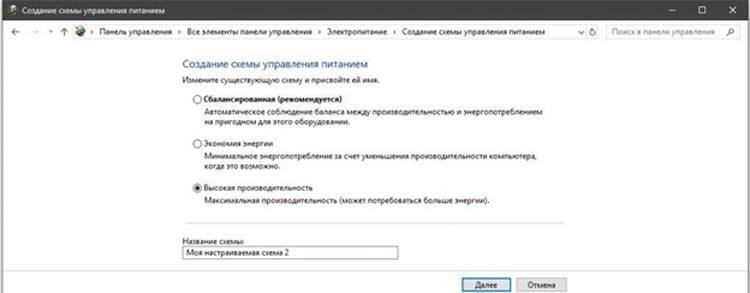
3. Настройка ширины канала
Если у вас ширина канала в роутере настроена на 20/40 МГц, можно попробовать сменить ее на 20 МГц либо на «Авто». Возможно, из-за некорректно установленной ширины ноутбук плохо подключается к данной точке доступа.
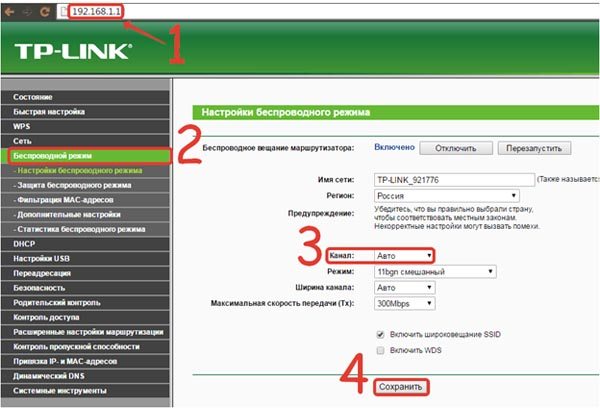
Для смены ширины канала нужно зайти в «Настройки беспроводного режима» и найти одноименную строчку, затем сменить значение в ней, после чего сохранить изменения и проверить, ушла ли проблема. Для этого попробуйте заново подключиться к роутеру.
4. Выбор канала
Если установка другой ширины канала не помогает, можно попробовать сменить канал, на котором работает ваша точка доступа. Для этого нужно зайти в настройки роутера. Но сначала нужно разобраться, какой канал устанавливать. Для этого подойдет программа inSSIDer. Она отображает, насколько загружены каналы поблизости (особенно она полезна, если вы живете в многоквартирном доме, и в зоне доступа находится большое количество беспроводных сетей).
Официальный сайт: https://www.metageek.com/products/inssider/
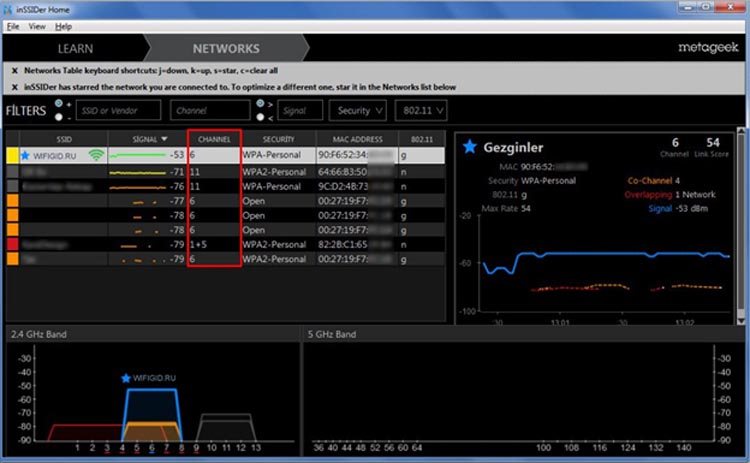
Интерфейс представляет собой список доступных сетей с указанием каналов, на которых они работают. Как видите, на примере выше целых 4 сети работают на 6 канале, и еще 2 на 11, а также заняты 1 и 5 канал. Так что нужно выбрать любой другой канал кроме этих четырех. После того, как вы увидели, какие каналы заняты и какие свободны, можно приступить к смене канала роутера.
Покажем, как происходит смена канала на роутере TP-Link:
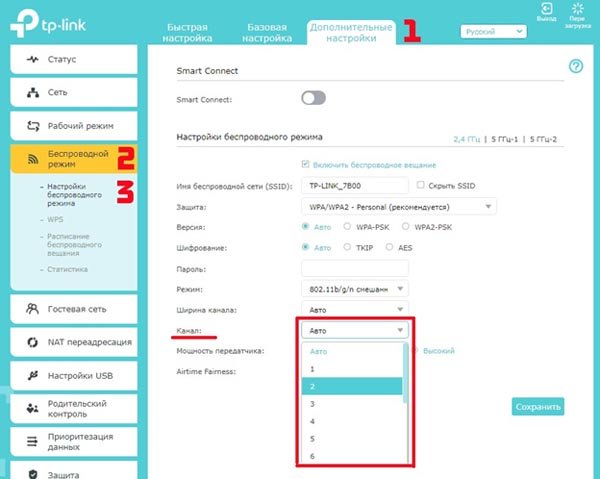
- Открываем веб-интерфейс, слева находим раздел «Беспроводной режим», далее кликаем по пункту «Настройки беспроводного режима».
- В строке «Канал» выбираем другой канал.
5. Настройка силы сигнала WiFi (Transmit Power)
Практически все современные роутеры снабжены опцией Transmit Power. Она дает возможность регулировать силу сигнала WiFi. По умолчанию эта сила установлена не на 100%, а всего лишь на 20 или 40%. Все дело в том, что чем выше сила, тем ниже скорость передачи информации. Так что при возникновении проблем с сигналом не нужно сразу выкручивать мощность на максимум: необходимо делать это постепенно.
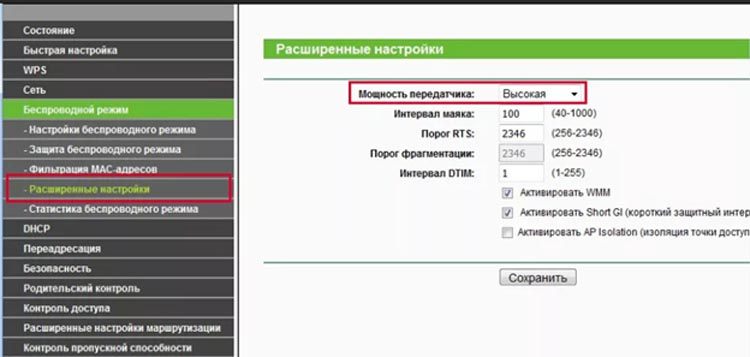
Для изменения данного параметра на TP-Link требуется зайти в раздел «Беспроводной режим», а затем в подпункт «Расширенные настройки», после чего изменить значение в строке «Мощность передатчика» на иное.
После изменения проверьте, сохранилась ли проблема, попробовав подключиться к роутеру WiFi на ноутбуке. На других моделях роутеров такая опция также расположена в разделе, связанном с настройками беспроводного режима.
6. Настройка режима
В настройках WiFi роутера также можно менять режим работы. От режима зависит скорость передачи информации по воздуху. Если установлен режим 802.11n, то скорость может достигать 150 Мбит/сек, если 802.11g – 54 Мбит/сек, а если совсем старый 802.11b – то скорость достигает максимум 11 Мбит/сек. Если выбирать смешанные режимы WiFi, вроде 802.11b/g/n, то есть вероятность, что роутер автоматически переключится на более медленный режим, и на вашем ноутбуке интернет будет работать медленнее.
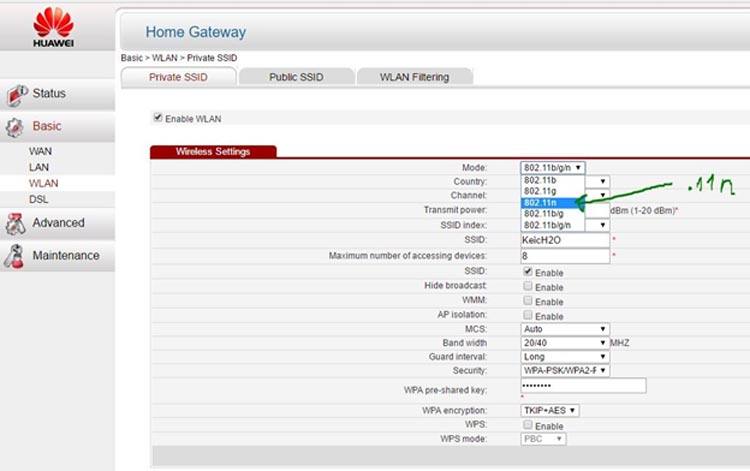
Что делать, если плохой сигнал wifi? Лучше не ставить смешанные режимы, а установить самый оптимальный.
7. Обновление драйверов
Если проблема наблюдается только на ноутбуке, а на других устройствах домашней сети подключение стабильно, то возможно, что проблема в системе, а точнее – в сетевых драйверах. Можно попробовать обновить их. Проще всего сделать это следующим образом:
- Открываем «Диспетчер устройств». Сделать это можно через поиск в Пуске, набрав в поисковой строке «Диспетчер устройств».
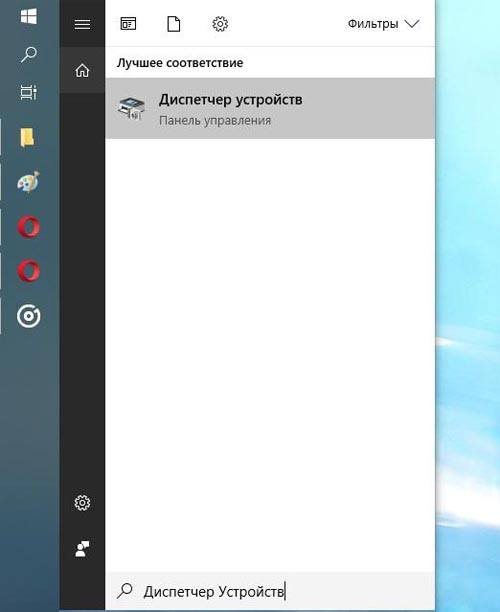
- Откроется окно с перечислением всего установленного в компьютере оборудования. Выбираем строчку «Сетевые адаптеры», разворачиваем ее.
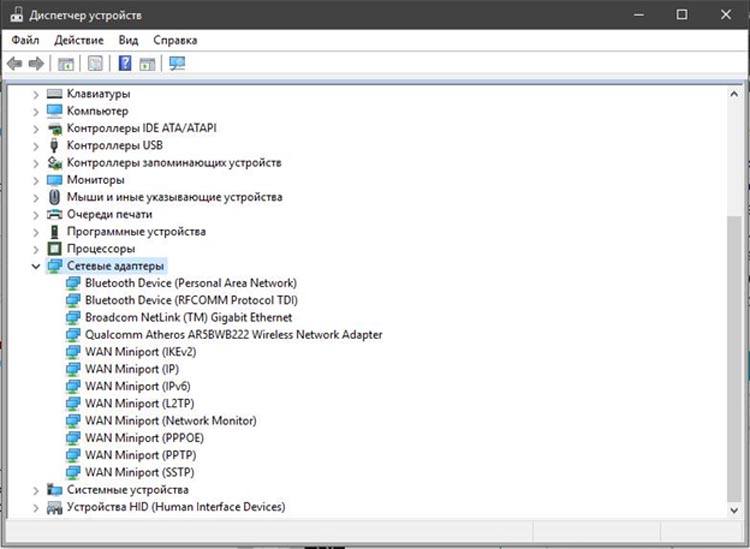
- Находим нужный адаптер беспроводной сети. Как правило, в его названии должно быть слово «Wireless». На примере выше это адаптер Qualcomm.
- Кликаем по адаптеру правой кнопкой мыши, в контекстном меню выбираем строку «Свойства». В появившемся окне сверху нажимаем по вкладке «Драйвер».
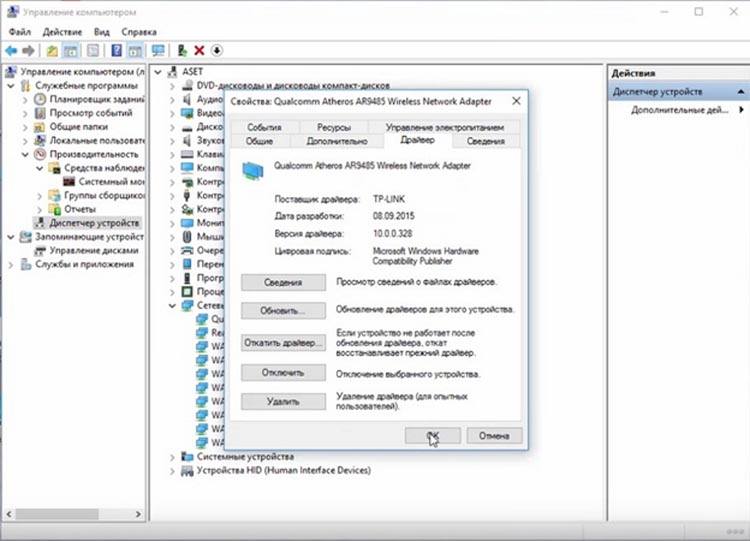
- Теперь нужно кликнуть по «Обновить». Система автоматически найдет более свежую версию для сетевого адаптера WiFi на серверах Microsoft.
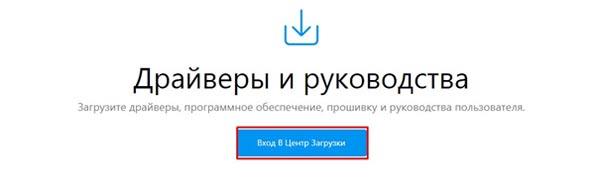
Также можно загрузить свежее программное обеспечение вручную. В этом случае необходимо зайти на официальный сайт производителя ноутбука и открыть раздел, посвященный драйверам.
Далее следует выбрать модель вашего ноутбука и версию системы (обращайте внимание на битность). Загружаем файл, точно также заходим в Диспетчер устройств, но на этот раз вместо автоматического поиска свежей версии драйвера выбираем поиск на компьютере. Открываем каталог, куда был сохранен свежий драйвер, и выбираем его.
8. Обновление прошивки WiFi роутера
Обновление прошивки роутера нужно производить регулярно, так как в более новых версиях исправляются старые ошибки, и устройство начинает работать несколько оптимизированней. Конечно, не факт, что это решит проблему, если плохо ловит интернет через WiFi. Но рекомендуется производить обновление, чтобы не поймать уязвимость KRACK. Старые версии прошивок могут быть уязвимы к DDOS атакам, и из-за этого падает скорость WiFi.
Также будьте внимательны при обновлении, так как роутер можно сделать неисправным при неправильных действиях. Особенно важно иметь бесперебойный источник питания, так как при сбое есть шанс, что WiFi аппарат безвозвратно испортится.
Качать свежую версию нужно исключительно с официального сайта производителя маршрутизатора, и ни в коем случае не со сторонних ресурсов.
9. Проверка ноутбука на вирусы
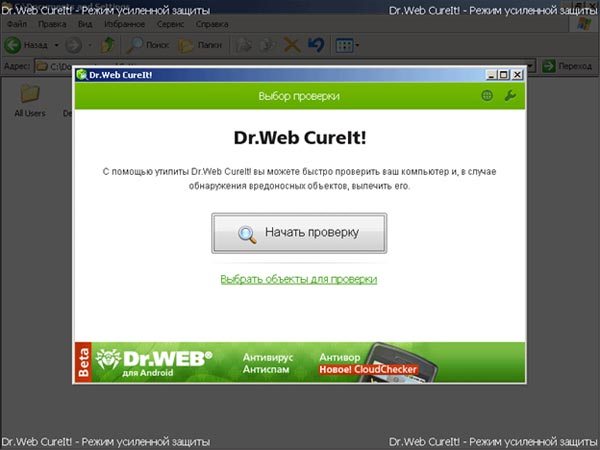
Конечно, при возникновении каких-либо проблем с ноутбуком в любом случае не стоит пренебрегать и проверкой на вирусы. Они могут быть одной из причин, почему плохо ловит WiFi на ноутбуке. Для проверки можно использовать любую антивирусную утилиту, к примеру, бесплатную Dr. Web CureIt.
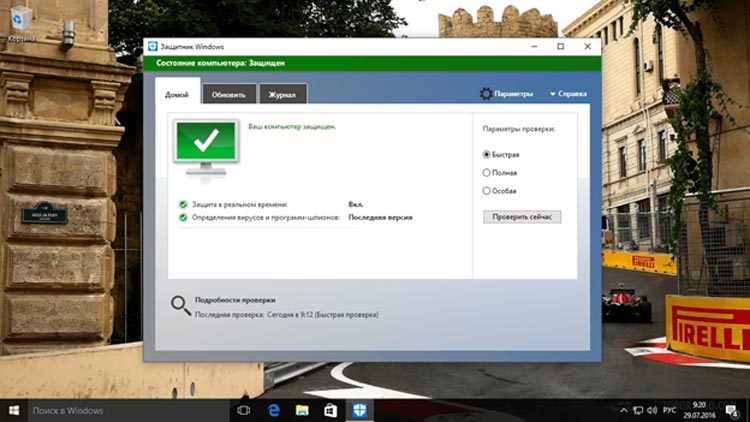
Также можно обойтись и без сторонних программ, а просто просканировать систему Защитником Windows.
10. Решение для ноутбуков HP
На ноутбуках от фирмы HP может возникнуть следующая проблема: очень слабый сигнал WiFi, даже если ноутбук находится рядом с роутером. Переустановка драйверов сетевого адаптера не помогает. Почему ноутбук HP плохо ловит вай-фай, и что делать в данном случае? Для решения на Windows 10 нужно сделать следующее:
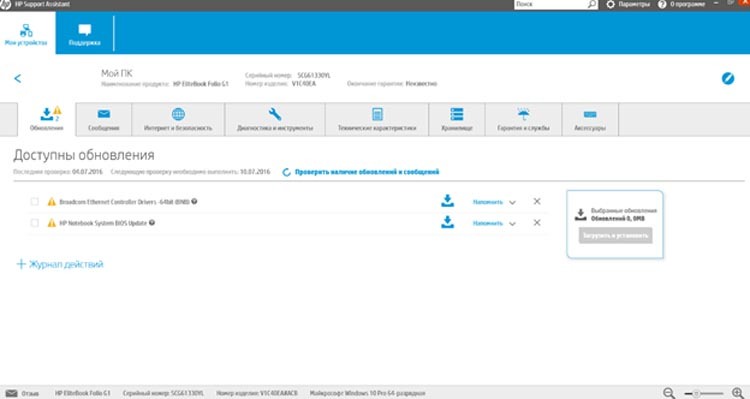
- Загружаем программу HP Support Assistant и устанавливаем ее, после чего запустить её.
- Проверяем наличие обновлений. Если есть обновления для сетевого адаптера, устанавливаем их. После инсталляции свежего официального драйвера проблема должна исчезнуть.
Иногда бывает, что свежий официальный драйвер не выкладывают на сайт HP, но его можно скачать через данную программу. Для этого она и нужна. Для Windows 7 же можно не скачивать данную утилиту, а загрузить драйвер из центра поддержки HP по следующему адресу:
ftp.hp.com/pub/softpaq/sp72501-73000/sp72879.exe
После этого проблема при которой на ноутбуке HP не подключается WiFi, должна быть решена.
Вам удалось решить проблему с сигналом при помощи наших рекомендаций? Какой пункт помог именно вам? Может у вас появились вопросы? Тогда обязательно задавайте их в комментариях, и тогда наши эксперты обязательно помогут вам!
ВидеоФакт — 5 фактов про WiFi о которых вы точно не знали
Не удается подключиться к этой сети WiFi в Windows 10 — 10 причин и способов решения проблемы
Ошибка IP конфигурации при подключении WiFi — 7 способов решения проблемы
Телефон не подключается к WiFi пишет Сохранено – что делать (причины проблемы, пошаговое руководство по устранению неисправности)
Что делать, если забыл пароль от роутера (4 способа решения этой проблемы)
Как подключить ноутбук к телевизору через wifi? 7 способов
Источник https://remontka.pro/no-signal-check-signal-cable-monitor/
Источник https://razdavaywifi.ru/noutbuk-ploho-lovit-signal-wifi-chto-delat.htm
Источник