Камера в ноутбуке мигает — что означает и что делать в 2023?
Как правило, веб-камера смущает своим присутствием только склонных к паранойе людей. Действительно, через девайс возможна слежка, с целью кражи персональных данных и дальнейшего шантажа, но случается такое крайне редко.
И если вас так тревожит подобная перспектива, то подтвердить факт слежки можно по нескольким специфическим характеристикам.
Возможные причины мигания камеры
Ноутбуки, как и любые электронные приборы, довольно часто выходят из строя. Именно поломки в «железе» или программном обеспечении, часто приводят к миганию и другим неполадкам встроенной камеры.
И к самым распространённым причинам данной проблемы стоит отнести:
- устаревшее ПО и драйвера или отсутствие последних;
- поломка шлейфа детали или других ее элементов;
- выход камеры из строя;
- ошибки в работе утилиты, поддерживающей работоспособность устройства;
- проблемы в приложениях, установленных и запущенных на ноутбуке.
Причиной мигания также могут стать хакерские действия.

Эту проблему рекомендовано устранить мгновенно, в противном случае шпион может воспользоваться незаконно полученной информацией в преступных целях.
Как определить, что за вами шпионят в 2023
Отличить неисправности в работе устройства от хакерских действий сложно, но возможно. В первую очередь стоит убедиться в отсутствие поломок или багов в программном обеспечении. Для этого обновите все программы и драйвера.
Важно, чтобы последние соответствовали модели гаджета и типу операционной системы.
Основные признаки взлома веб-камеры:
- Горение или мигание устройства, когда оно было выключено в ручную. Убедитесь, что приложение или расширение, которое имеет доступ к камере, не включено. Во втором случае достаточно закрыть браузер, и мигание прекратится. Отсутствие реакции устройства на отключение браузера и закрытие всех программ говорит о том, что камеру использует сторонне лицо.
- Наличие аудио-, видео- или фотофайлов, которые не принадлежат владельцу гаджета. Нередко в процессе слежки хакеры допускают ошибки, и данные, полученные с камеры, сохраняются в памяти ноутбука жертвы.
- Наличие вредоносного ПО. Проверить информацию можно с помощью антивируса. Удаление вируса, как правило, решает проблему. В некоторых случаях может понадобиться переустановка ОС.
Неисправности в работе камеры, ее неожиданные включения и мигания индикатора следует расценивать, как повод проверить устройство на шпионское ПО.
Способы защиты от шпионажа1
Существуют рабочие методы защиты компьютеров от взлома и слежки через камеру. Основной из них сводится к отключению камеры в моменты ее неиспользования. Не лишним также будет заклеить объектив бумагой, изолентой или другим не попускающими свет материалами. Некоторые модели ноутбуков специально для этих целей оснащены шторками для закрытия объектива.
Второй по актуальности пункт защиты – регулярное обновление ОС и всех установленных на гаджете приложений.
Чем хуже работает устройство, тем легче его взломать. Аналогичное правило распространяется и на защиту. Качественный антивирус поможет уберечь ноутбук от вмешательства третьих лиц. Отдайте предпочтение программе, которая будет регулировать фоновую активность и любые попытки получения доступа к системе со стороны.
Не стоит переходить по сторонним ссылкам, вне зависимости от отправителя. Нередко даже от знакомых людей приходят ссылки с вирусами, которые дадут доступ мошенникам к ноутбуку. А все потому что они также могут быть взломаны, и по ту стороны экрана уведомления отправляет хакер.
Не верьте и сообщениям от различных компаний, а также служб технической и пользовательской поддержки. Хакеры нередко представляются юридическими лицами, вызывающими доверие. Убедиться в подлинности текста можно, обратившись к отправителю уведомления по телефону.
Его можно найти в интернете – достаточно лишь прописать название нужной компании в поисковой системе.
Не лишней станет и установка пароля на приложения, имеющие доступ к камере. Это существенно усложнит процесс взлома. Аналогичный эффект окажет и отказ от подключения к общественным Wi-Fi-сетям. Они наиболее часто становятся целью хакерских атак, ввиду отсутствия адекватной защиты.
И это еще одна из весомых причин, почему не стоит отказываться от пароля для домашнего Wi-Fi.
Веб-камера ноутбука – слабое место гаджета. Ее легко взломать, используя как лазейку для кражи персональных данных. В то же время знание элементарных способов защиты устройства, помогут уберечься от хакерских атак.
горит камера на ноутбуке как отключить

Большинство современных ноутбуков обладают встроенной веб-камерой. После установки драйверов она всегда находится в рабочем режиме и доступна для использования всеми приложениями. Иногда некоторые юзеры не хотят, чтобы их камера работала постоянно, поэтому ищут способ ее отключения. Сегодня мы расскажем, как это сделать, и опишем методы выключения веб-камеры на ноутбуке.
Отключение веб-камеры на ноутбуке
Существует два простых способа, благодаря которым происходит отключение веб-камеры на ноутбуке. Один отключает устройство полностью в системе, после чего оно не сможет быть задействовано ни одним приложением или сайтом. Второй метод предназначен только для браузеров. Давайте рассмотрим эти способы более подробно.
Способ 1: Отключение веб-камеры в Windows
В операционной системе Windows вы можете не только просматривать установленное оборудование, но и управлять ими. Благодаря этой встроенной функции и производится отключение камеры. Вам требуется следовать простой инструкции и все получится.




После этих шагов устройство будет отключено и не сможет использоваться в программах или браузерах. В случае отсутствия веб-камеры в Диспетчере устройств вам понадобится выполнить установку драйверов. Они доступны к скачиванию на официальном сайте производителя вашего ноутбука. Кроме этого инсталляция происходит и через специальный софт. Вы можете ознакомиться со списком программ для установки драйверов в нашей статье по ссылке ниже.
Если вы являетесь активным пользователем Skype и хотите отключить камеру только в этом приложении, то вам не нужно будет делать это действие во всей системе. Выключение происходит в самой программе. Подробные инструкции по выполнению данного процесса вы найдете в специальной статье.
Способ 2: Отключение веб-камеры в браузере
Сейчас некоторые сайты запрашивают разрешение для использования веб-камеры. Чтобы не давать им этого права или просто избавиться от навязчивых уведомлений, можно отключить оборудование через настройки. Давайте разберемся с выполнением этого в популярных браузерах, а начнем с Google Chrome:





Обладателям браузера Opera нужно будет выполнить примерно такие же действия. В отключении нет ничего сложного, просто следуйте следующей инструкции:


Как видите, отключение происходит всего в несколько кликов, с этим справится даже неопытный пользователь. Что касается браузера Mozilla Firefox, процесс выключения практически идентичен. Потребуется выполнить следующее:



Еще одним популярным веб-обозревателем является Яндекс.Браузер. Он позволяет редактировать многие параметры, чтобы сделать работу более комфортной. Среди всех настроек есть и конфигурация доступа к камере. Отключается она следующим образом:




Если вы являетесь пользователем любого другого менее популярного браузера, то так же можете отключить в нем камеру. Вам достаточно только ознакомиться с инструкциями выше и найти идентичные параметры в своем веб-обозревателе. Все они разрабатываются примерно по одному алгоритму, поэтому выполнение данного процесса будет схоже с описанными выше действиями.
Выше мы рассмотрели два простых метода, благодаря которым производится отключение встроенной веб-камеры на ноутбуке. Как видите, сделать это очень просто и быстро. Пользователю нужно проделать всего несколько простых шагов. Надеемся, наши советы помогли вам выключить оборудование на своем ноутбуке.
Помимо этой статьи, на сайте еще 12339 инструкций.
Добавьте сайт Lumpics.ru в закладки (CTRL+D) и мы точно еще пригодимся вам.
Отблагодарите автора, поделитесь статьей в социальных сетях.
Как выключить встроенную веб камеру на ноутбуке
Не стоит пренебрегать безопасностью и считать, что вы никому неинтересны. Существуют программы и вирусы, которые могут включить веб камеру без вашего ведома используя её уязвимости. Вы ничего не заметите так, как лампочка (светодиод), которая обозначает, что камера включена не будет гореть, а данные будут незаметно отправляться прямо на компьютер злоумышленника.
Её можно просто чем-нибудь заклеить — это будет самый эффективный способ защиты от постороннего доступа, но так же её можно просто выключить и не потреблять лишнюю энергию. Это позволит сэкономить заряд ноутбука, и обеспечить безопасность. Я покажу 3 способа как это сделать.
Отключение в диспетчере устройств
Отключите камеру ноутбука как устройство. Это универсальный способ и он будет работать до тех пор, пока вы снова её не включите. Войдите в панель управления через меню пуск.

В этом окне поставьте просмотр крупными значками, и найдите диспетчер устройств.

В нём найдите вашу камеру. Обычно она находится в пункте «Устройства обработки изображений» если встроенная и в «Контроллеры USB» если внешняя. Отключите её через контекстное меню нажав правую кнопку мыши.

Отключение на клавиатуре
Отключите камеру с помощью комбинации клавиш. Обычно это временный способ и не на всех ноутбуках есть такая возможность, но им тоже можно пользоваться.
Заметьте, что после перезагрузки или выключения компьютера, камера может опять заработать.
Посмотрите на свою клавиатуру и найдите клавишу Fn. На верхней части обычно отображается значок напоминающий объектив. В районе F1-F12 или на других клавишах. Нажмите сочетание клавиш Fn + Ваша клавиша и вы выключите камеру. Об этом будет отображено оповещение на экране (зависит от модели ноутбука). Вот так выглядит комбинация клавиш (Fn+V) на ноутбуке Asus:

Отключение на самом ноутбуке
Иногда есть переключатель (вкл/выкл) на корпусе ноутбука. Удобней всего воспользоваться им. Выглядит он примерно так:

Чтобы обратно всё включить — проделайте аналогичные действия.
Для наглядного представления предлагаю посмотреть видео.
Как отключить веб-камеру на ноутбуке, компьютере [5 способов]

Доброго времени!
Также возможно эту тему подогревают различные новостные издания, пугая пользователей о различных вирусах (которые незаметно для пользователя могут включать камеру так, что на ней даже не загорается светодиод).
В общем, как бы там ни было, в этой небольшой заметке приведу несколько способов, как можно остановить работу камеры.
Могут ли через веб-камеру смотреть за мной? Как защитить устройство от взлома — https://ocomp.info/zashhita-veb-kameryi.html
Отключение веб-камеры
Вариант 1
Пожалуй, наиболее очевидный способ отключения — воспользоваться физической кнопкой (переключателем) на камере. Что касается ноутбуков, то встречается она достаточно редко (в основном на старых моделях).

Физический выключатель на веб-камере ноутбука
Если у вас USB-камера — то просто отсоедините ее от USB-порта и уберите в дальний ящик.
Подобный способ наиболее надежен, и ему не смогут противостоять никакие вирусы.
Вариант 2: через диспетчер устройств
Этот способ универсальный и его можно использовать практически на любой ОС Windows XP, 7, 8, 10. Рассмотрю все действия по шагам:


Камера — отключить устройство — диспетчер устройств

Точно ли отключить.

Значок отключенного устройства
Вариант 3: через параметры Windows 10
Чтобы задать подобные настройки, необходимо:
1) зайти в параметры Windows (для этого нажмите сочетание кнопок Win+i. Также параметры доступны через меню ПУСК) и открыть вкладку «Конфиденциальность»;

Параметры Windows — конфиденциальность
Примечание : также в этом подразделе вы можете вручную разрешить лишь определенным приложениям использовать камеру (т.е., например, разрешить это делать Skype, а всем остальным —запретить. ).

Разрешить приложения доступ к камере — отключить
3) Кстати, не лишним будет сделать тоже самое и в отношении микрофона.

Разрешить приложениям доступ к микрофону
Вариант 4: с помощью спец. утилиты
Есть спец. небольшие утилиты, которые могут в 1-2 клика мышкой отключить драйвер веб-камеры и тем самым сделать невозможным ее использование. Одна из таких утилит WebCam On-Off.
Очень простая программа для отключения камеры. Как видите (см. скрин ниже), у нее очень легкий интерфейс — всего несколько кнопок: выбор камеры, отключение, включение. Не требует установки, «видит» и поддерживает большинство современных камер.

Скриншот окна программы WebCam On-Off
Вариант 5: через BIOS
В некоторых версиях BIOS (UEFI) есть возможность отключить некоторые устройства: веб-камеру, микрофон, звуковую карту, функциональные клавиши и пр.
Если говорить непосредственно о ноутбуках, то подобную опцию можно найти у устройств Lenovo (модельный ряд ThinkPad), ASUS, Dell и пр. — вкладка «Security» (см. скриншот ниже).

BIOS — отключение микрофона и встроенной веб-камеры / ноутбук Lenovo
PS 1
PS 2
PS 3
Дополнение! Кстати, подобным образом защитил свой ноутбук даже Марк Цукерберг (основатель Facebook). Об этом писали многие издания, например, РБК.
На этом все, дополнения приветствуются.
Как отключить камеру в ноутбуке с Windows 10
На тот случай, если вы уверены, что вашей персоной активно интересуются злоумышленники.


В последние годы пользователей всё чаще интересуют вопросы безопасности в сети. Многие устанавливают на компьютер фаерволы, антивирусы и VPN-утилиты. Не без внимания осталась и веб-камера, которая также потенциально может стать объектом интереса жертвой злоумышленников. Поэтому не помешает знать, как правильно отключить камеру в ноутбуке с Windows 10 и быть уверенным, что за вами не подглядывают.
Как отключить камеру через диспетчер устройств
Веб-камера — одно из множество устройств, подключенных к материнской плате, а, значит, ее можно отключить как любое другое оборудование. Данный способ очень прост, но не идеален. Потому что вредоносные программы вполне могут включать подключенные устройства без ведома пользователя. Если вас это не беспокоит, сделайте следующее:
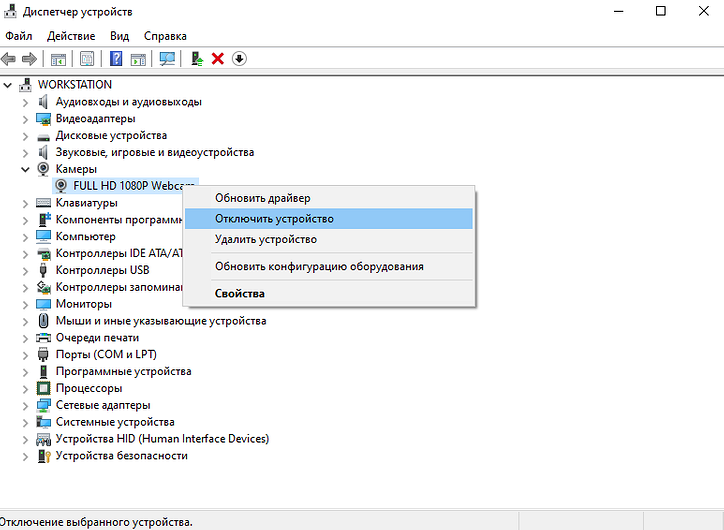
Аналогичным способом можно вернуть камеру в рабочее состояние. В диспетчере устройств также можно отключить и микрофон. Порядок действий тот же, достаточно только заглянуть в раздел «Звуковые, игровые и видеоустройства».
Отключаем камеру через параметры системы
Если полностью отключать камеру не хочется, то можно настроить права доступа к этому устройству. Это также не самое практичное решение по причине, описанной в предыдущем пункте. Однако можно заставить, например, браузеры не совать свой нос куда не нужно. Для этого выполните следующие действия:
Как полностью отключить вебку на ноутбуке
В последнее время производители современных ноутбуков всё чаще оснащают свои устройства встроенными вебками, которые по умолчанию остаются включёнными даже если они не задействованы в каких-либо программах. Подобное положение дел нравится далеко не всем пользователям, поэтому вопрос, как отключить веб-камеру на ноутбуке, является вполне актуальным.
Зачем отключать веб-камеру на ноутбуке
Желание пользователя контролировать работу веб-камеры ноутбука в большинстве случаев обуславливается тем, что некоторые программы, единожды получившие доступ к устройству, начинают на постоянной основе управлять подключёнными веб-камерами. Подобное явление чревато утечкой конфиденциальной информации, воспользоваться которой сможет любой мошенник.
Кроме того, многие пользователи жалуются на то, что их веб-камеры включаются и выключаются самопроизвольно. Чтобы решить эту проблему, нужно просто отключить камеру на тот период времени, пока та не используется для видеосвязи, создания фото и других целей.
Все способы
Рассмотрим все актуальные на данный момент способы устранения проблемы.
Заклеить вебку 
Самый простой способ предотвратить слежку по веб-камере – закрыть объектив устройства. В интернете даже можно найти специальные брелки, которые при помощи зажима крепятся на место вебки, тем самым закрывая её. Если же нет желания тратиться на покупку дополнительных приспособлений, можно использовать «колхозный» метод: взять изоленту, кусочек бумажки и просто заклеить веб-камеру.
Через параметры Windows 10
В арсенале Windows 10 есть одна полезная функция, которая позволяет пользователю запретить любым программам использовать веб-камеру или микрофон. Чтобы задать подобные настройки:
В этом же подразделе пользователь также может вручную выставить разрешение на использование камеры только определённым приложениям на компьютере.
Через Диспетчер устройств
ОС Windows позволяет не только просматривать установленное оборудование, но и управлять им. Благодаря этой встроенной функции можно отключить камеру таким образом, чтобы она больше не была задействована ни одним приложением или сайтом. Всё, что потребуется от пользователя – следование простой инструкции:
Для того, чтобы вновь активировать веб-камеру, достаточно вновь перейти в Диспетчер устройств, но только вместо «Отключить» в контекстном меню выбрать пункт «Включить».
Через специальную утилиту

Мало кто знает о существовании специальных программ, которые способны в 1-2 клика отключить драйвер веб-камеры и тем самым сделать невозможным ее использование. Одна из таких утилит называется WebCam On-Off.
Интерфейс у неё очень простой и состоит всего из трёх кнопок: включения, отключения и выбора камеры. Преимущество данной программы состоит ещё и в том, что она не требует установки на ПК и поддерживает большинство современных камер.
Через BIOS
В некоторых версиях BIOS (UEFI) есть возможность отключить ряд устройств: веб-камеру, микрофон, звуковую карту, функциональные клавиши и другие. Если говорить непосредственно о ноутбуках, то подобную опцию можно найти у устройств Lenovo (модельный ряд ThinkPad), ASUS, Dell.
Для выключения веб-камеры (Integrated Camera) и микрофона (Microphone):
Как отключить лампочку-индикатор на веб-камере ноутбука
Ещё один вопрос, который возникает у пользователей при использовании ПК – как отключить индикатор веб-камеры на ноутбуке, если тот очень яркий и отвлекает от работы. На самом деле, светодиод нельзя отключить программно, поскольку он непосредственно связан с камерой. Здесь поможет только физическое вмешательство: например, можно разбить лампочку или попробовать её отпаять.
Заключение
Отключить встроенную веб-камеру на ноутбуке не так уж и сложно, особенно учитывая существование сразу нескольких методов осуществления подобных манипуляций. Следуя простым инструкциям, пользоваться сможет быстро и без вреда для системы отладить устройство под свои нужды.
Источник https://xchip.ru/technology/kamera-v-noutbuke-migaet/
Источник https://doma35.ru/notebooks/gorit-kamera-na-noutbuke-kak-otklyuchit/
Источник

