Что дает обновление биоса на ноутбуке. Нужно ли обновлять биос? программа для обновления
Обновление программного обеспечения и операционной системы часто открывает новые, интересные функции и возможности, устраняет неполадки, которые были в предыдущей версии. Однако обновлять BIOS не всегда рекомендуют, так как если компьютер работает нормально, то особой пользы от обновления вы вряд ли получите, а новые проблемы могу запросто появиться.
BIOS – это базовая система ввода и вывода информации, которая записана во всех компьютерах по умолчанию. Система в отличие от ОС хранится на специальном чипсете, расположенном на материнской плате. БИОС нужен для быстрой проверки основных компонентов компьютера на работоспособность при включении, запуск операционной системы и внесение каких-либо изменений в работу компьютера.
Несмотря на то, что BIOS есть в каждом компьютере, он также подразделяется на версии и разработчиков. Например, БИОС от AMI будет значительно отличаться от аналога от Phoenix. Также версию БИОС необходимо подбирать индивидуально под материнскую плату. При этом следует ещё учитывать совместимость с некоторыми компонентами компьютера (ОЗУ, центральным процессором, видеокартой).

В каких случаях нужно обновить BIOS
Пускай обновления БИОС не слишком сильно влияют на его работу, но иногда они способны значительно улучшить работоспособность ПК. Итак, что даст обновление БИОСа? Только в этих случаях скачивание и установка обновлений является целесообразной:
- Если в новой версии БИОС были исправлены те ошибки, которые вызывали у вас сильные неудобства. Например, были проблемы с запуском ОС. Также в некоторых случаях производитель материнской платы или ноутбука может сам рекомендовать обновить BIOS.
- Если вы собираетесь делать апгрейд своего компьютера, то для установки новейшего оборудования потребуется обновить BIOS, так как некоторые старые версии могут его не поддерживать или поддерживать некорректно.
Обновлять БИОС нужно только в редких случаях, когда это действительно жизненно необходимо для дальнейшей работоспособности компьютера. Также при обновлении желательно сделать резервную копию предыдущей версии, чтобы при необходимости можно было сделать быстрый откат.
Системной платы. Данные микропрограммы отвечают за начальную загрузку системы и проверку работоспособности всех комплектующих компьютера. Раз операционная система является программой, то она может получать различные обновления, и получает. BIOS тоже является программой, и как оказалось, тоже может получать обновления, но нужно ли обновлять биос?
Данный вопрос ставит в ступор многих, как новичков, так и опытных пользователей. это на самом деле не обязательная операция и проводить ее необходимо только в редких случаях.
Если вы хотите улучшить характеристики своего компьютера путем апгрейда, то для этого нужно установить более современные комплектующие, например, новый процессор, несколько планок оперативной памяти. Допустим, что они подошли, вы их вставили в материнскую плату, но, если она куплена несколько лет назад, то она может не определить новые устройства, таким образом, для определения новых комплектующих нам поможет обновление BIOS и UEFI.
Версии прошивок BIOS можно найти на официальном сайте производителя системной платы. Некоторые производители материнских плат стараются сделать эту процедуру более безопасной и, в случае неудачного обновления можно было вернуть все, как было. Что-то типа заводских настроек.

Обновления BIOS помогают исправить некоторые ошибки и помочь определять современное оборудование системной платой. Но, на самом деле не все так гладко, как кажется. Подобное обновление может привести к неработоспособности материнской платы.
Если вы сделаете малейшую ошибку при обновлении BIOSа, например, скачали не ту прошивку, во вовремя обновления выключился компьютер. В этом случае, резервное восстановление не будет совершено и плату придется нести в сервис, где ремонт по цене может быть равен цене покупки этой самой платы. Иногда, при том, что плата находится на гарантии, не все соглашаются ее принять, а починка ее дома не всегда решает проблему, можно сделать даже хуже.
Если вы ставили прошивку, которая предназначена для другой системной платы, то будьте готовы, что у вас откажут некоторые разъемы для ОЗУ и не только это, отказать в данном случае, может многое.
Перед тем, как решитесь обновлять BIOS или BIOS UEFI следует очень внимательно подойти к выбору самой прошивки, во-первых, на каждом официальном сайте системных плат есть инструкция, далее, нужно узнать ревизию своей материнской платы и прошивку. Просто так никогда не проводите обновление, для этого нужна какая-то цель, например, вы устанавливаете новые современные компоненты, а материнской платой они не определяются. И запомните, что вы делаете все на свой страх и риск, даже опытный специалист может сделать ошибку, так что, при обращении к своим знакомым также будьте внимательны.
BIOS – микропрограмма, отвечающая за начальную загрузку Windows. Она проверяет работоспособность комплектующих и надстроек. От нее зависит корректная загрузка компьютера и его нормальная работа (аппаратных компонентов).
Он записан на материнской плате, а не на жестком диске, как ОС. В новых устройствах БИОС заменен на UEFI, которая выполняет те же функции, но усовершенствована. Обе программы иногда требуется обновить.

БИОС можно обновить несколькими способами
НУЖНО ЛИ ОБНОВЛЯТЬ БИОС?
Обновление для ноутбука производители выпускают регулярно. Его скачивают на официальном сайте компании, которая произвела ноутбук. Сложнее приходится обладателям ПК собственной сборке. Чтобы найти файлы для обновления им придется отталкиваться от данных чипа материнской платы. Любое обновление записывается также на чип, заменяя собой старую версию.
Правильно обновить bios несложно, но должны использоваться только материалы, разработанные для определенной модели ПК или платы. Каждая материнская плата имеет строго определенную разновидность микропрограммы, и установка неправильной ее версии способна привести к нарушениям работы компьютера или его полной неработоспособности.
БИОС – тонкая программа, а потому обновлять его лучше только в крайних случаях. На нормально функционирующем ПК его обновлять не нужно. Это связано с несколькими факторами:
- Прошить bios на материнской плате asus или любой другой сложно, процесс требует некоторых навыков, процесс идет через DOS;
- Улучшения не будут заметны, так как отличия версий минимальны и узко специализированы;
- Возможно возникновение неполадок и нарушение работы, т.к. старая версия тестировалась тщательнее, чем новая;
- При проведении работы не должна отключаться электроэнергия, в противном случае устройство перестанет загружаться.
Но иногда БИОС обновить необходимо. Если Вы регулярно сталкиваетесь с той или иной ошибкой в работе, зайдите на сайт производителя устройства и проверьте, не устранена ли такая ошибка в новой версии микропрограммы. Чаще на сайтах производителей присутствует такой список. Если такая проблема действительно решена в новой версии, имеет смысл обновить bios на ноутбуке.

Еще один весомый повод прошить БИОС – установка нового оборудования. Если Вы приобрели новый процессор, который появился уже после выхода Вашей материнской паты, то он не будет поддерживаться Вашим БИОСом. В новые версии для прошивки производители добавляют поддержку новых типов процессоров, а потому придется скачать такой файл и прошить микропрограмму.
Обновлять БИОС нужно в крайнем случае. Но даже тогда, перед обновлением изучите характеристики новой версии и выясните, решены ли в ней проблемы. На основании этого и делайте вывод нужно ли обновлять bios.
Текущую версию выясните, зажав на клавиатуре Win+R. В открывшееся окошко видите msinfo32 для 32-х разрядных ОС. Нажмите кнопку Выполнить. Откроется окно с перечислением аппаратных и ОС — характеристик устройства. Среди них найдите необходимую.
Иногда появляется уведомление, что режим устаревший bios. Это означает, что режим работы БИОС устарел, он до сих пор работает в реальном, а не защищенном режиме. Прошивка может не помочь решить проблему, но она не серьезна и устранять не обязательно.

СПОСОБЫ ОБНОВЛЕНИЯ
Способ обновления зависит от производителя компьютера, модели материнской платы и др. Чаще всего, у каждого производителя своя инструкция по перепрошивке. Ознакомиться с ней можно на официальном сайте компании.

На всех современных материнских платах или можно обновить bios на компьютере любым из указанных способов. Но лучше выбирать последний, так как он гарантирует минимальное количество ошибок.
АЛГОРИТМ ОБНОВЛЕНИЯ
Обновить bios asus или любого другого современного ноутбука, можно любым из трех описанных способов. Они имеют свои нюансы, но при проведении процесса с использованием утилит, все же не сложны.
ИЗ DOS
Сложный вариант с большими рисками. Чтобы обновить bios на компьютере windows 7 проделайте следующее:
- Узнайте модель Вашей материнской платы;
- На официальном сайте производителя скачайте необходимую версию прошивки;
- Их иногда несколько. В этом случае выбирайте ту, что предназначена для установки в режиме ДОС;
- Создайте загрузочную флешку с БИОС, ДОС и дополнительной утилитой (она скачивается на сайте производителя или входит в архив вместе с прошивкой);
- Установите флешку и перезагрузите компьютер;
- Укажите носитель, на котором прошивка bios материнской платы;
- После окончания перепрошивки перезагрузите ПК.
Точнее инструкции нет, так как она варьируется для разных ПК и плат. Подробную инструкцию найдите на сайте производителя. Но пользоваться данным методом не рекомендуется.

ИЗ WINDOWS
Перепрошить bios на ноутбуке таким способом легко. Ошибки возникают редко. Популярный метод.
- Скачайте утилиту для прошивки. Она своя для каждого производителя. Программа для обновления bios asus – Asus Update, MSI – Live Update и т.д.;
- Установите программу;
- Запустите;
- Найдите функцию онлайн – поиска новых прошивок. В разных программах она в разных группах команд;
- Из списка прошивок выбирайте необходимую;
- Активируйте скачивание;
- После скачивания, запустите перепрошивку и следуйте указаниям программы.
Прошивка bios asus, MSI и других таким способом безопасна еще и потому, ч о программа сама подбирает подходящую версию прошивки. Кроме того, интуитивно понятный интерфейс поможет выполнить прошивку даже не продвинутому пользователю.
ИЗ БИОС
Перепрошить bios на ноутбуке из микропрограммы удается за счет предустановленных утилит. Это сложный способ, так как отличается в зависимости от модели чипа материнской платы, производителя и др. Чтобы обновить bios на материнской плате gigabyte, запустите предустановленную утилиту @BIOS, у других производителей – иные программы. Такие программы схожи с утилитами, задействованными в предыдущем способе, но не так удобны. Работают с ними также – находят необходимый файл в сети и запускают.
Чаще способ применяется при поломках компьютера, когда невозможно войти в ОС, т.к. ПК не загружается.
BIOS (Basic Input/Output System ) – знакомая многим пользователям аббревиатура, истинное значение которой, и уж тем более умение пользоваться не знакомо даже некоторым продвинутым пользователям ПК. Итак, если простыми словами, то БИОС — это специальное программное обеспечение, которое отвечает за настройку «железа » компьютера и хранится на небольшом запоминающем устройстве, находящимся на материнской плате.
Зачем прошивать BIOS материнской платы?
Как и любая другая программа, BIOS также нуждается в периодическом обновлении программного обеспечения. Для обновления (также можно называть — прошивки) BIOS материнской платы есть несколько причин:
1. Перепрошивка BIOS добавляет новый функционал и дает рост производительности системы.
Обновления BIOS такого типа добавляет новые настройки параметров, которые увеличивают производительность компьютера. К примеру, перепрошивка иногда разблокирует множитель процессора, что позволит разогнать его с помощью аппаратной части.
Случай редкий и малооправданный для обновления BIOS .
2. Производитель материнской платы исправил ошибку BIOS.
Обновление этого типа оправданно только в том случае, если ошибка существенна и каким-либо образом влияет на производительность и корректную работу компьютера. Как правило, обновление BIOS в такой ситуации невозможно выявить при покупке нового ПК, а необходимость перепрошивки возникает спустя некоторое время во время работы.
3. Неисправности компьютера.
При неисправностях системы, к примеру, при отсутствии звука или неработающей встроенной сетевой карте при установленных драйверах, или в том случае, когда компьютер наотрез отказывается определять новую комплектующую, например, недавно установленную в ПК видеокарту, также необходимо обновить BIOS на более новую версию.
Как правило, такой случай требует обновления BIOS , но производители минимизируют подобные неисправности к минимуму.
4. Р еализация поддержки нового оборудования.
При выпуске процессоров на новой архитектуре для уже существующих сокетов (разъема для процессора), BIOS материнской платы еще не знает о существовании этих процессоров, и чтобы можно было использовать новые комплектующие как раз-таки и необходимо обновить программное обеспечение платы.
В большинстве случаев, это самая распространенная причина перепрошивки BIOS материнской платы.

Так выглядела оболочка BIOS на «старых» материнских платах. В таких BIOS нельзя было использовать мышь, а интерфейс в большинстве случаев был на иностранных языках.
Для каких процессоров нужно прошивать BIOS материнской платы?
Рассмотрим случай прошивки BIOS ’а материнской платы для поддержки новых процессоров чуть подробнее. Самые распространенные вопросы от наших клиентов связаны с выходом процессоров на новой микроархитектуре Kaby Lake для уже существующего сокета LGA 1151. «Нужно ли прошивать BIOS платы для новых процессоров Kaby Lake на сокете 1151? » и «Какая материнская плата подойдет для процессоров Kaby Lake без перепрошивки BIOS? » — это лишь несколько самых распространенных вопросов, которые поступают к нам чуть ли не ежедневно. На самом деле, тут не все так сложно, как кажется на первый взгляд.
Достаточно запомнить несколько моментов: все материнские платы на сокете 1151 и чипсетах 200-ой серии (B250, H270 и Z270) не требуют прошивки BIOS для новых процессоров. Они уже сразу совместимы с ними. Остальные материнские платы на сокете 1151 и более старых чипсетах (H110, B150, H170, Z170) не совместимы с процессорами Kaby Lake «с упаковки ». Для таких плат требуется обновление прошивки БИОС для совместимости с новыми CPU . В других случаях все намного проще. Для каждой платформы материнская плата и ее BIOS полностью совместимы «с завода ». К примеру, у процессоров AMD Ryzen и Intel Skylake-X свои сокеты и соответственно свои полностью совместимые с ними материнские платы.

А так выглядит оболочка BIOS на современных материнских платах, которая получила приставку UEFI в названии и графический интерфейс. В таких BIOS разрешено использовать мышь как инструмент ввода, и в большинстве случаев интерфейс можно переключить на русский язык.
Как перепрошить BIOS материнской платы самому?
Владея определенными знаниями и желательно — опытом, перепрошить BIOS под силу любому пользователю. Для этого, сами производители материнских плат на официальных сайтах постоянно выкладывают новые версии прошивки BIOS «а, а сама процедура прошивки состоит из нескольких важных шагов, которые заключаются в скачивании файлов и программы прошивки с официального сайта производителя материнской платы, создание загрузочного USB-накопителя, состоящего из загруженных файлов прошивки, и собственно обновлении BIOS . Однако неопытным пользователям не рекомендуется проделывать эту операцию самостоятельно, ведь процедура перепрошивки довольно опасна. Если что-то во время процесса обновления пойдет не так, к примеру, произойдет отключение света или неожиданное выключение ПК какой-либо другой причине, то материнская плата попросту сломается.
Разумеется, производители материнских плат прекрасно осведомлены о трудностях, которые возникают у пользователей в процессе перепрошивки BIOS материнской платы, и чтобы «упростить жизнь » пользователям, они начали использовать новые технические решения, которые значительно снижают вероятность выхода из строя материнской платы во время прошивки БИОС. Большинство материнских плат имеют так называемый «Boot Block », который не может быть стерт, но все-же и он не является 100% гарантией того, что при обновлении BIOS не случится каких-либо проблем. Прошивка программного обеспечения, которое прямым образом отвечает за настройку «железа» компьютера – дело серьезное, и неопытным пользователям лучше доверить его профессионалам.
Как обновить BIOS: 3 основные способы
Сложности с апдейтом БИОСа связаны в основном с разнообразием систем ввода-вывода. Каждый производитель материнок предлагает софт со своими особенностями. Утилиты периодически меняются, появляются новые прошивки. Рассмотрим, зачем обновлять УЕФИ или BIOS, что для этого нужно делать.

Зачем обновлять BIOS
Если все шикарно работает, переводить БИОС на новую версию не стоит. Для этого должны быть серьезные причины:
- Апгрейдим ПК
В большинстве случаев необходимость обновления BIOS вызвана установкой новых комплектующих. Например, в стартовой конфигурации компьютера — начальная версия БИОС, которая поддерживает только 2-ядерные процессоры. Нужно поменять старый проц на 4-ядерный. При таком раскладе без апдейта системы ввода-вывода не обойтись. Аналогичная ситуация порой возникает при необходимости апгрейда оперативной памяти или других комплектующих. - Прокачиваем функционал
На материнской плате, купленной в магазине, может быть установлен BIOS с неполной функциональностью. Производитель разработал плату и софт для нее, но в дальнейшем с учетом пожеланий пользователей добавил какие-то полезные функции в БИОС. Например, подсветка заработала корректней, реализовали возможность тонкой настройки вращения кулеров, с разгоном процессора стало проще и т.п. - Усиливаем безопасность
Вредоносное ПО может использовать уязвимости процессоров. Производители материнок учитывают это и включают в новые версии усовершенствованные защитные механизмы, без которых антивирусы не справляются. Установить обновление BIOS — значит сделать шаг в сторону усиления защиты от шпионского софта, вирусов-майнеров и другого вредоносного ПО. - Убираем ошибки
Иногда компьютер нормально работает, но не открываются или отсутствуют не слишком востребованные пункты меню БИОС. Исправить ситуацию порой помогает апдейт, однако в этом случае нужно сначала хорошенько подумать. Сравните плюсы от ожидаемого эффекта с рисками, которые всегда есть при обновлении. Возможно, потом «усовершенствованную» материнку придется отправлять в сервис для лечения программатором.
Как понять, нужно ли обновлять BIOS
Риск будет оправдан, если есть необходимость апгрейда или реальные проблемы с работой компа, так как лучше обновить BIOS, чем сидеть на старом железе или ограничивать себя в использовании игр и другого софта.
Прежде всего необходимо посмотреть текущую версию БИОС. Для этого можно в «Пуске» набрать msinfo32 и запустить соответствующую команду. В открывшемся окне будет модель материнки и версия BIOS. Аналогичный результат удается получить с помощью утилиты CPU-Z. После ее запуска нужную информацию смотрите во вкладке Mainboard.
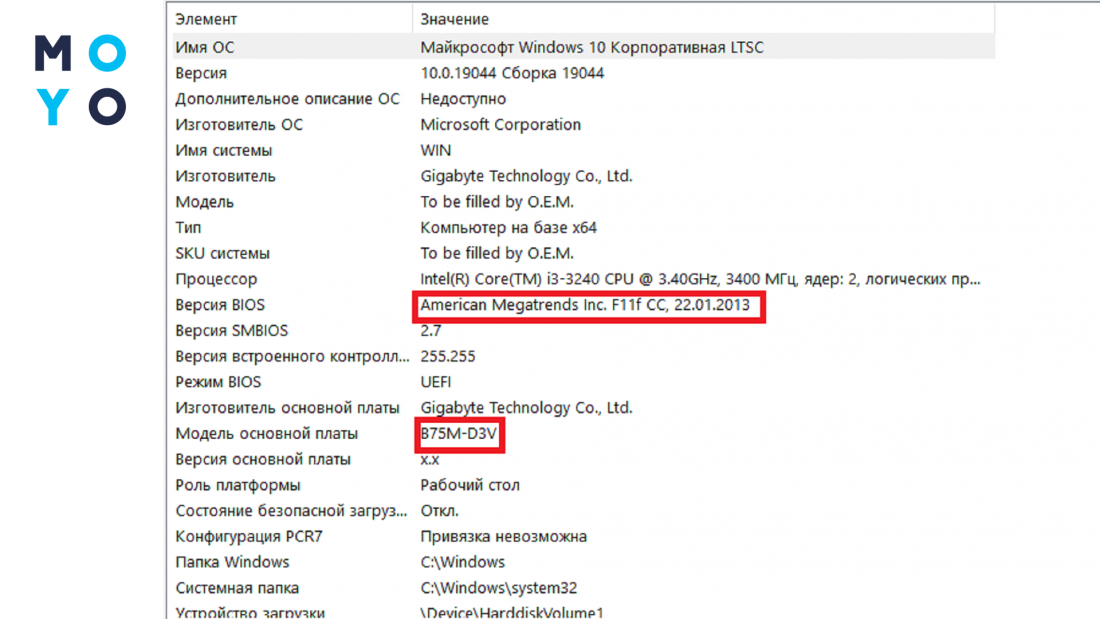
Посмотрите, есть ли новые версии BIOS на сайте компании, занимающейся изготовлением материнок. Скорее всего, вы собираетесь перепрошить плату от топового бренда — Asus, MSI, Gigabyte или AsRock. У них технология скачивания прошивок реализована примерно одинаково. Зайдите на сайт, задействуйте поиск, наберите название материнки. Найдите раздел, в котором содержится информация о БИОС. Посмотрите, есть ли на сайте свежие обновки. Если есть — скачайте новый софт. В противном случае заморачиваться не стоит: у вас и так свежий BIOS.
Если на вашем компе материнка Gigabyte — обратите внимание на ревизию, поскольку производитель продает модели с одинаковыми названиями, но разными БИОСами. Номер ревизии ищите под корпусом, на системной плате. Можно смело утверждать, что этот метод надежнее, чем поиск в Гугле по BIOS ID, прописанному в UEFI.
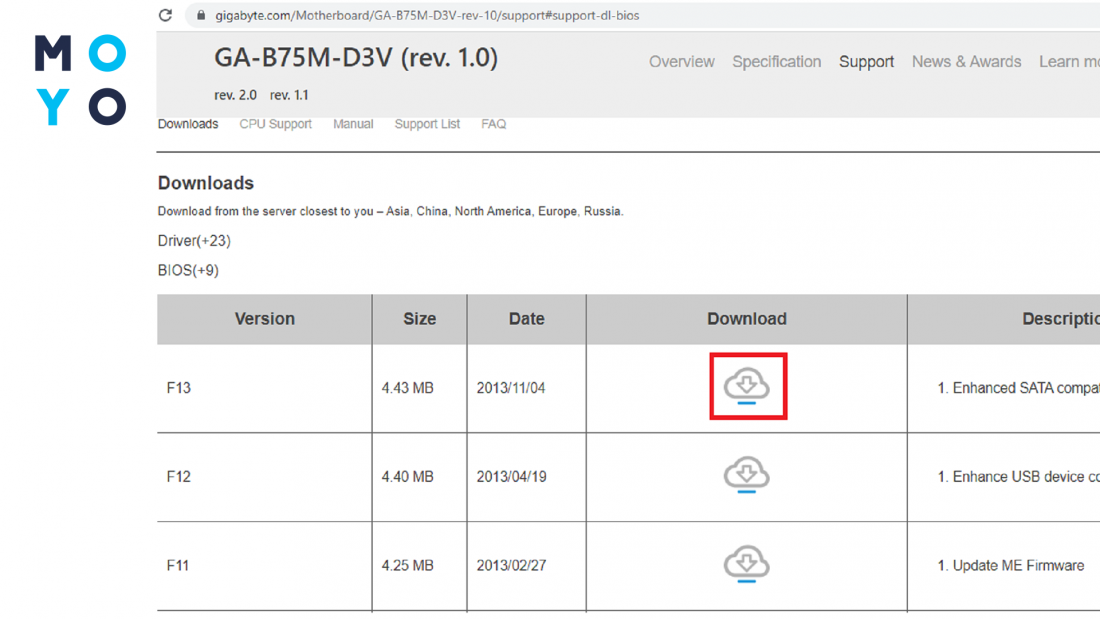
Как обновить БИОС: пошаговая инструкция
Вдумчивые пользователи интересуются: нужно ли обновлять УЕФИ или БИОС последовательно, с учетом всех промежуточных версий. За это не беспокойтесь. Необязательно обновлять BIOS по порядку. Если у вас установлена 11-ая версия, а за ней идут 12-ая и 13-ая, то сразу ставьте последнюю — не теряйте время.
Перед прошивкой подготовьте БИОС. Запишите на бумаге все настройки, которые меняли до этого, поскольку после обновления они в любом случае не сохранятся. После апдейта необходимо будут заново все настраивать, если вы, конечно, увлекаетесь этим. Записали? Теперь сбросьте BIOS на изначальные настройки.
Если обновляете БИОС на ноуте — проверьте заряд батареи. Хотя, по идеи, когда этот показатель садится до 20%, апдейт не должен запускаться. Владельцу стационарного компа, запитанного через ИБП, не стоит переживать из-за проблем с электричеством. Даже если выключат свет, можно будет завершить перепрошивку BIOS с флешки. Важно помнить, что прерывание процесса из-за отключения электричества приводит к неисправностям, чреватым обращением в сервис.
Обновление с флешки
Подготовьте флешку. Во-первых, для обновления понадобится накопитель, с которым ранее не случались сбои. Во-вторых, отформатируйте флешку перед тем, как записать на нее файл прошивки. На накопителе не должно быть других файлов, в том числе — скрытых. Отсюда необходимость в форматировании, при котором желательно выбрать файловую систему FAT32. Перед записью прошивочного файла на флеху его нужно извлечь из архива.
- Запускаем перезагрузку компа.
- Заходим в БИОС с помощью del, F2 или других клавиш.
- Находим в настройках пункт со словом Flash. В Asus это может быть EZ Flash в разделе Tool или Tools, в Gigabyte — Q-Flash, в MSI — M-Flash. Запускаем утилиту перепрошивки.
- Выбираем среди носителей флешку с файлом прошивки. Инициируем процедуру.
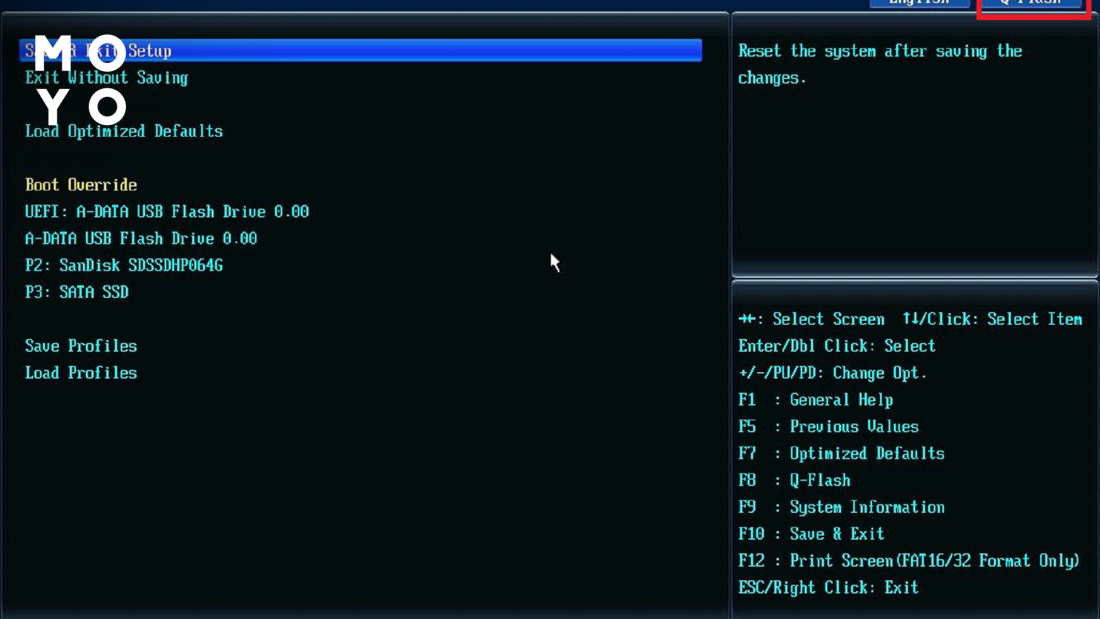
Утилиты различных версий дают возможность загружать прошивку с дискеты, флешки или компакт-диска. Удобнее, конечно, обновляться с Usb-накопителя. Вариант с дискетой актуален только для очень старых компов.
Вариант с незадействованным процессором
На некоторых материнках можно обновить БИОС в процессе сборки ПК. Для этого нужно подать питание на системную плату и воспользоваться флешкой с прошивкой. В общих чертах процедура выглядит так:
- Usb-накопитель вставляем в порт, предназначенный для прошивки BIOS. Иногда производители выделяют его белым цветом.
- Нажимаем на кнопку обновления. Возможно, нужно будет подержать ее несколько секунд.
- Ожидаем завершения прошивки, ориентируясь по индикации.
Перед запуском такой процедуры очень желательно найти инструкцию от производителя материнки, в которой технология прошивки подробно расписана: указано, в какой порт вставлять флешку, сколько секунд держать, сколько ждать и т.д.
Подготовка флешки имеет свои нюансы. Необходимо не просто скачать архив и извлечь файл, но и переименовать его. Примеры нужного имени прошивки:
Модель материнки
Обновление через интернет
Владельцы некоторых современных материнок могут обновить БИОС на ПК как с помощью флешки, так и без нее. Обойтись без накопителя можно, выбрав на начальном этапе загрузку прошивки с интернета. Утилита наверняка выдаст меню выбора способа подключения к Сети. Это может быть PPPoE, DHCP или статический IP. Первый вариант предполагает использование устаревшей технологии, второй подразумевает поддержку DHCP, третий — постоянного айпишника. Возможно, нужно будет ввести информацию о соединении, например, тот же статический IP.
Если BIOS нуждается в апдейте, он найдет свежую прошивку и покажет имя файла для загрузки пользователю. В противном случае выдаст сообщение, что ничего устанавливать не надо. Процесс обновления начнется только после одобрения пользователя.
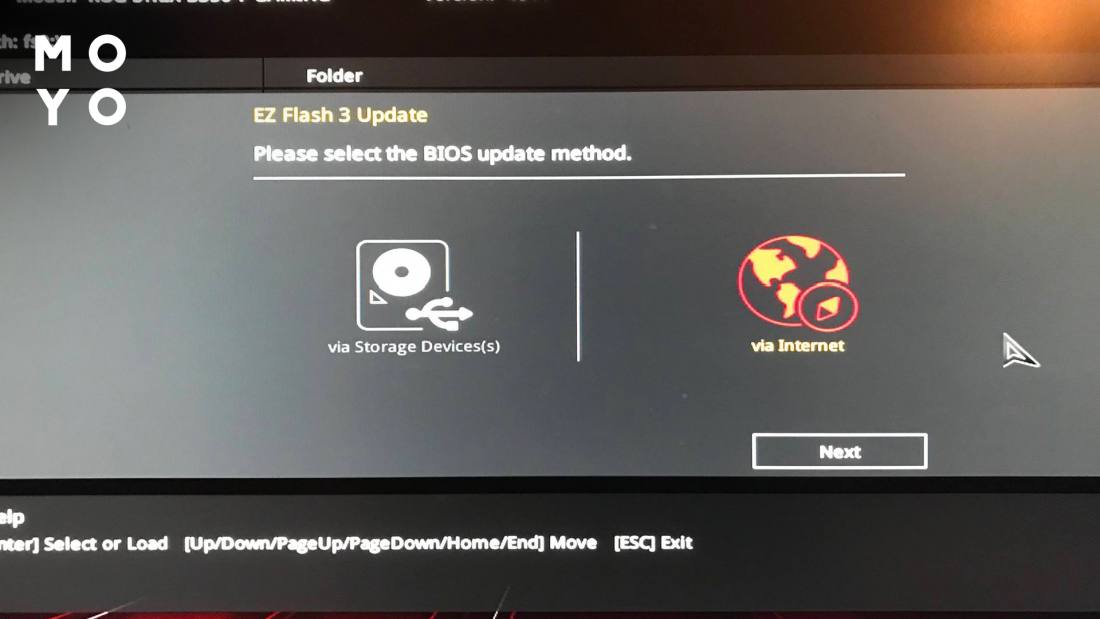
Прошивка через интернет актуальна только при наличии стабильной связи с глобальной паутиной, поскольку из-за потери коннекта процесс может завершиться неудачей с последующим ремонтом материнки.
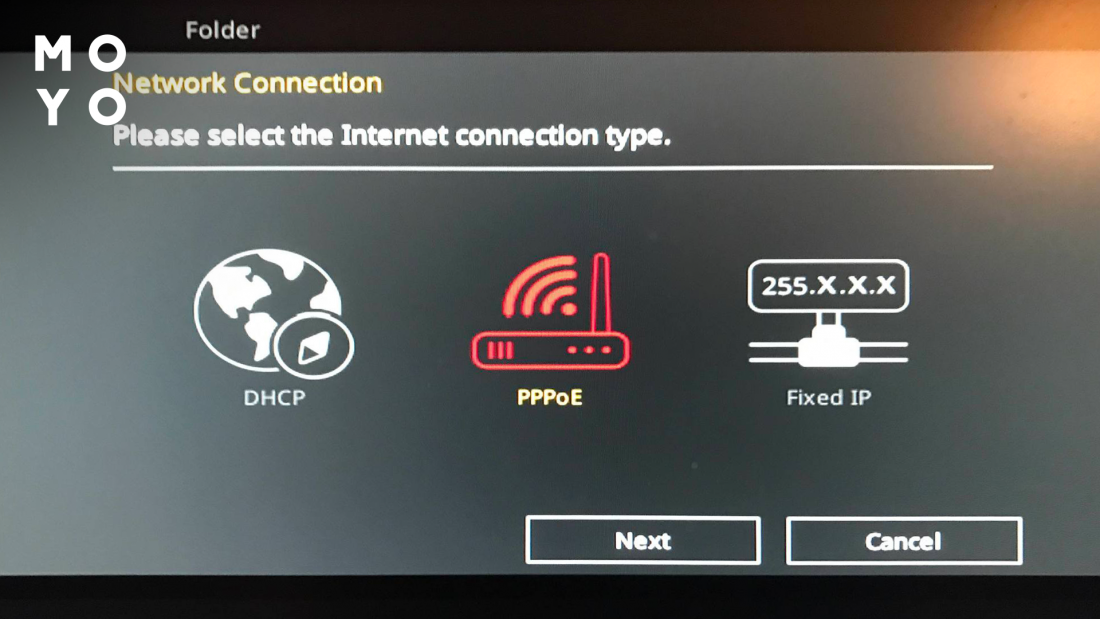
Обновление с Windows
Если не хотите обновляться с BIOS, можете воспользоваться утилитой, написанной под Windows. Название приложухи зависит от производителя материнки. Фанатам Gigabyte знакома утилита @BIOS, у пользователей Asus на слуху WinFlash. Все они работают примерно одинаково. Необходимо скачать с официального сайта приложение и прошивку. Утилиту устанавливаем, файл прошивки извлекаем из архива. Порядок работы с софтом примерно такой же, как с утилитой, зашитой в БИОСе. Перед установкой прошивки отключите антивирус. Вместо флешки можно воспользоваться интернетом.
Минус такого подхода заключается в дополнительном участнике процесса — Windows. Если система поведет себя неадекватно, обновление закончится неудачно. Плюс в том, что программа не станет устанавливать явно неподходящую прошивку.
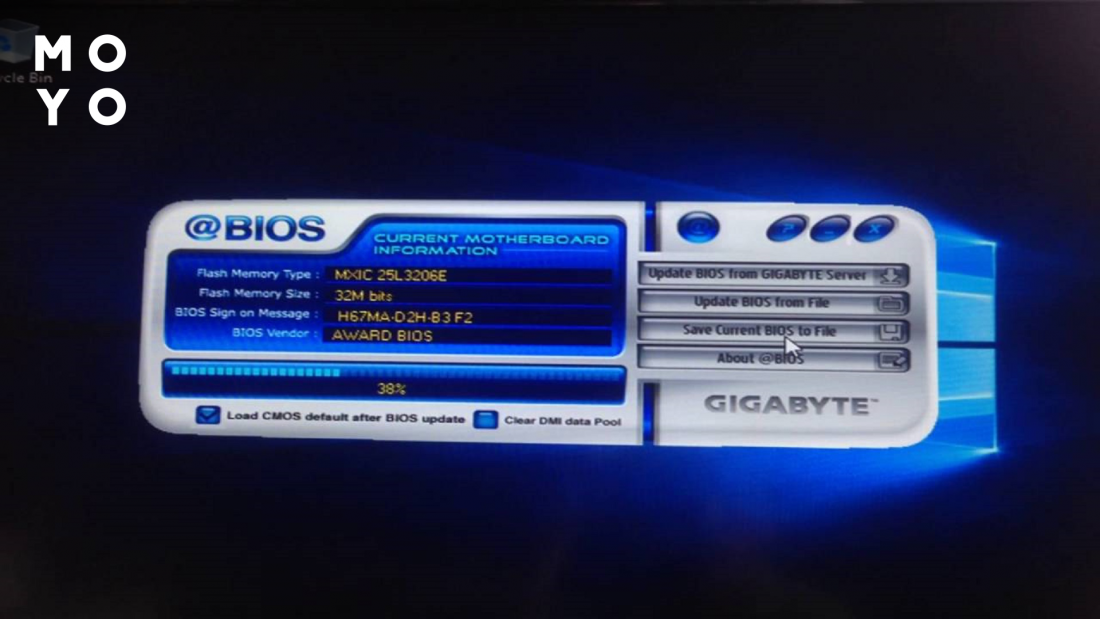
Самый безопасный вариант — апдейт через систему ввода-вывода. Преимущество такого способа обновления БИОСа в том, что он дает возможность свести риски к минимуму. С одной стороны, к услугам пользователя наглядный и понятный интерфейс, а с другой — в процессе не участвует Windows. В любом случае перед установкой не помешает поискать инструкцию от производителя по апдейту для конкретной материнки.
Источник https://crabo.ru/solving-problems/chto-daet-obnovlenie-biosa-na-noutbuke-nuzhno-li-obnovlyat-bios-programma.html
Источник https://www.moyo.ua/news/kak_obnovit_bios_3_osnovnye_sposoba.html
Источник
