Просмотр характеристик материнской платы

Данные о собственной системной плате, хотя бы общие, как и о любом другом компоненте ПК, пусть и не необходимо, но, по крайней мере, минимум полезно знать многим юзерам. В этой статье мы рассмотрим то, как узнать характеристики материнской платы на компьютере.
Параметры системной платы
Как и данные любого компонента ПК, характеристики системной платы можно просмотреть различными способами: через сторонний софт, системные инструменты, визуальный осмотр или же воспользовавшись официальными сведениями от производителя. Условно способы можно разделить на автоматический и ручной. Первый осуществляется программно, где информация собирается автоматически и не требуя от пользователя лишних действий. Второй же подразумевает самостоятельный осмотр материнки с последующим мониторингом характеристик в сети.
Способ 1: CPU-Z
Эта программа сбора информации о системе прекрасно справляется и с просмотром различных характеристик, в том числе и материнской платы.
Для того чтобы узнать нужную информацию, перейдите на вкладку «Mainboard». Здесь вы сможете посмотреть наименование производителя и модели устройства, её версию, данные о чипсете, BIOS и немного о разъёмах PCI-Express. Скромно, но для большинства пользователей будет достаточно.

Способ 2: Speccy
Далее идёт Speccy: тоже миниатюрная, но удобная, к тому же информативная утилита для просмотра оборудования.
Чтобы посмотреть нужную информацию в ней, нужно кликнуть по строке «Системная плата», после чего программа выведет всю доступную информацию. Можете взглянуть на данные самой платы, BIOS, напряжения, которое по ней проходит, а также подробно о разъёмах PCI-Express.

Способ 3: AIDA64
Конечно же, не стоит забывать об одной из лучших программ для диагностики системы — AIDA64, которая также собирает информацию о материнской плате. Посмотреть данные системной платы здесь можно так:
- Кликните по значку или строчке «Системная плата» левой кнопкой мыши.

- Вновь щёлкните по строке или ярлыку «Системная плата».

- Просмотрите нужную вам информацию.

AIDA64 отличается от вышерассмотренных программ тем, что выводит сведения о шине и немного больше информации в категории «Физическая информация о системной плате». Кроме того, она даёт ссылки на полезные источники для дополнительной информации и обновлений.
Способ 4: Просмотр вручную
Если по каким-то причинам вы не можете или не хотите пользоваться сторонним софтом, то не беда. Существует ряд способов, которые позволяют просмотреть характеристики материнской платы без программ, но с помощью системных инструментов или интернета.
Вариант 1: Визуальный осмотр
Безотказный и самый гарантированный способ узнать название и даже модельный ряд, а дальше всё зависит от вашей внимательности. Раскрутите правую крышку системного блока, аккуратно снимите её и взгляните на материнскую плату.

Обычно производители пишут наименование модели где-то рядом с центром или сокетом. Кроме того, вы можете подсчитать, сколько у вас разъёмов PCI-Express, оперативной памяти, какое количество кулеров поддерживается и т.д. Получение расширенных сведений зависит от того, сколько информации нанесено на сам текстолит материнки. Очевидный недостаток такого метода – малая информативность с неудобной формой подачи данных. Ведь не всё на плате может быть подписано, а некоторые обозначения оказываются спрятаны или крайне мелкие, не говоря о том, что что-то можно банально выпустить из виду.
Вариант 2: Встроенные в ОС инструменты
У Windows есть пара инструментов, которыми вы можете последовательно воспользоваться, а именно «Сведения о системе» и «Командная строка». Процедура извлечения информации с их помощью такова:
- Вызовите меню «Пуск», в строке поиска введите «Сведения о системе» и откройте приложение любым удобным для вас способом: через значок, кнопку «Открыть» или «Запуск от имени администратора», в нашем случае это непринципиально.

- Посмотрите на такие строки: «Изготовитель основной платы», «Модель основной платы» и «Версия основной платы», что относятся к непосредственным характеристикам материнской платы. Дополнительно выше имеются данные о BIOS.

- Откройте системное приложение «Командная строка» через «Пуск» и строку поиска, выполнив «Запуск от имени администратора», чтобы избежать конфликта полномочий.

- Введите команду wmic baseboard list full .


Таким образом, вы получите информацию об основных данных о системной плате, а с помощью командной строки можно также узнать её серийный номер.
Вариант 3: Просмотр характеристик на сайте производителя
Использовав любой из вышеперечисленных способов или глянув на сопроводительные материалы (документацию) материнской платы вы узнали, кто её произвёл и как зовётся ваша модель. Этого достаточно, чтобы поискать сведения о ней на сайте компании-производителя. Рассмотрим способ на примере устройства от компании ASUS. Для того чтобы узнать официальные спецификации, задействуйте такой алгоритм:
- Воспользовавшись поиском, введите имя модели материнской платы, выберите её из предлагаемых вариантов или нажмите клавишу «Enter» — так вы попадёте на страницу интересующей модели.

- Кликните по ярлыку «Характеристики» (у вас раздел может называться по-другому, например, «Specifications») или отыщите плитку, перенаправляющую в этот раздел.

На сайте ASUS может не совсем корректно сработать или не сработать вовсе кнопка «Характеристики» с изображением. Поскольку она находится сразу в первой категории, которая открывается, сайт думает, будто вы уже смотрите на характеристики. Прокрутите немного вниз, если кнопка неактивна, чтобы увидеть нужные сведения.


Как видите, производитель не прячет подробные сведения о своём продукте, так что вы сможете узнать всё, что только захотите.
Мы рассказали про основные методы того, как узнать характеристики материнской платы. Для этого можно использовать сторонний или системный софт, осмотреть устройство визуально или воспользоваться официальными данными, при этом комбинируя вышеуказанные методы для составления подробной сводки.
Как узнать, какая материнская плата установлена в компьютере

Всем привет! При апгрейде компьютера возникает необходимость узнать, какая установлена материнская плата, дабы все комплектующие подошли по параметрам. Также эта информация может понадобиться при установке драйверов, к примеру, на чипсет после переустановки ОС. Ниже мы рассмотрим несколько способов, благодаря которым можно легко узнать модель материнской платы в компьютере.
Материнская плата (могут встречаться названия «мать» или «материнка») является основной системной платой ПК, к которой подключены все остальные комплектующие (оперативная память, процессор, видеокарта, блок питание и пр.). Другими словами все устройства компьютера в системном блоке могут друг с другом взаимодействовать благодаря исключительно материнской плате. Кстати, если не знаете как узнать сокет материнской платы, читайте соответствующую инструкцию. Если знать модель материнки, то можно максимально точно подобрать любую деталь под ее разъемы. С этим разобрались, давайте же перейдем к самому интересному.
1. Осматриваем материнскую плату
Самый простой способ узнать марку матери – визуально осмотреть. Для этого вскрываем системный блок, открутив боковую крышку, и ищем буквы с цифрами на поверхности платы (обычно марка напечатана возле гнезда под центральный процессор либо возле слотов под ОЗУ).

Данный способ хорошо подойдет владельцам стационарных компьютеров. Если у Вас ноутбук или нетбук, то данный вариант можно просто пропустить.
2. Узнаем модель материнской платы с помощью командной строки Windows
Чтобы узнать модель материнки можно воспользоваться специальной командой в командной строке. Для этого вызовем командную строку путем нажатия комбинации клавиш Win + R и прописыванием cmd.
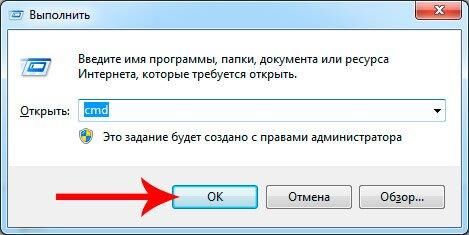
Далее в это окно вобьем команду wmic baseboard get product. После обработки команды высветится информация о марке материнской платы.
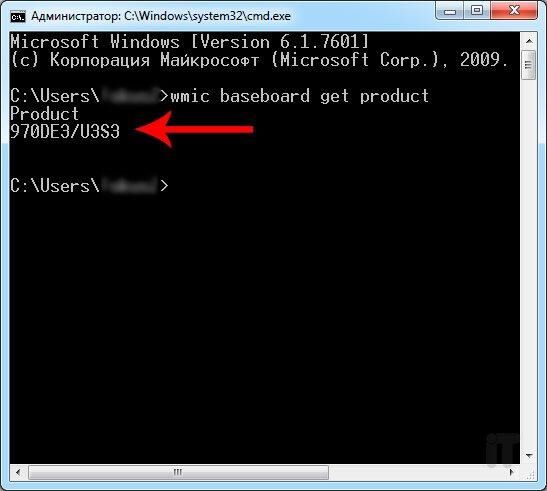
3. Узнаем информацию о материнке в «Сведениях о системе»
Инфу о модели материнской платы можно узнать в Windows в сведениях о системе. Чтобы вызвать подробную информацию о компьютере зажмем комбинацию клавиш Win + R и наберем команду msinfo32.

В открывшемся окне можно увидеть подробные параметры своего компьютера, в том числе данные о материнской плате.
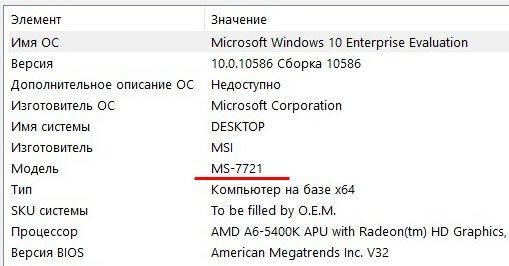
Если Вам не удалось увидеть информацию о материнской плате с помощью вышеописанных способов, то идем далее.
4. Как узнать марку материнской платы с помощью AIDA64
Узнать модель своей основной платы можно благодаря популярной утилите под названием AIDA64. Если кто помнит, еще давно эта программа называлась Everest. Распространятся данный софт на платной основе, но если хорошенько поискать, то можно найти «крякнутую» версию, где доступны все возможности. Скачиваем и инсталлируем программу.
Открываем AIDA64 и выбираем «Компьютер» — «Суммарная информация», в категории «Системная плата» можно увидеть интересующую нам информацию.
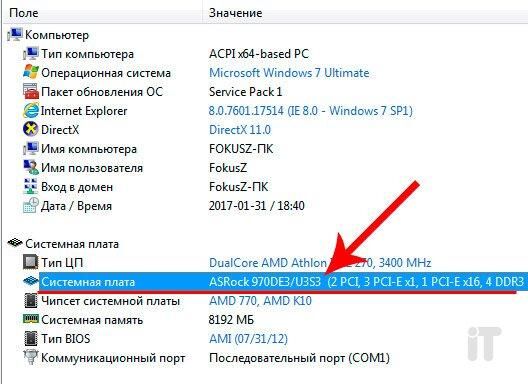
Что самое интересное, если на какое либо устройство не установлен драйвер, то система не идентифицирует марку данной детали, AIDA64 же легко отобразит всю необходимую инфу о любом устройстве. Кстати, здесь же можно сразу загрузить соответствующий драйвер на любую деталь компьютера.
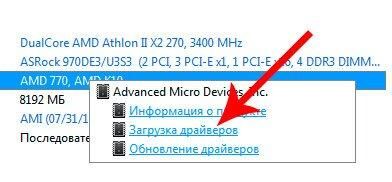
Надеюсь, ответ на вопрос как узнать модель материнской платы Вы получили в полном объеме. Если хотите дополнить или задать вопрос, пишите в комментариях. Всех благ!
Источник https://lumpics.ru/how-to-find-out-characteristics-pc-motherboard/
Источник https://itportal.pro/hardware/75-kak-uznat-kakaya-materinskaya-plata-ustanovlena-v-kompyutere.html
Источник