Как пользоваться Gigabyte EasyTune
Изменение ряда рабочих параметров отдельных компонентов в процессе разгона компьютера повышает его производительность. Такой подход позволяет более гибко настроить систему в соответствии с выполняемыми задачами. При этом настройка, выполняемая самостоятельно, требует глубокого изучения как характеристик отдельных комплектующих, так и общих принципов производимых манипуляций.
Для начинающих пользователей, желающих увеличить потенциал своего компьютера, более уместно использование специализированного программного обеспечения — утилит, позволяющих вносить изменения в различные стандартные настройки. Преимуществом такого программного обеспечения является интуитивно понятный интерфейс, широкая функциональность и наличие наборов готовых предустановленных параметров. Хороший пример — фирменная утилита от компании Gigabyte под названием EasyTune.
Как установить Gigabyte EasyTune?
Для того, чтобы установить утилиту EasyTune, зайдите на официальный сайт компании Gigabyte. На главной странице выберите раздел Продукция и далее категорию Материнские платы:
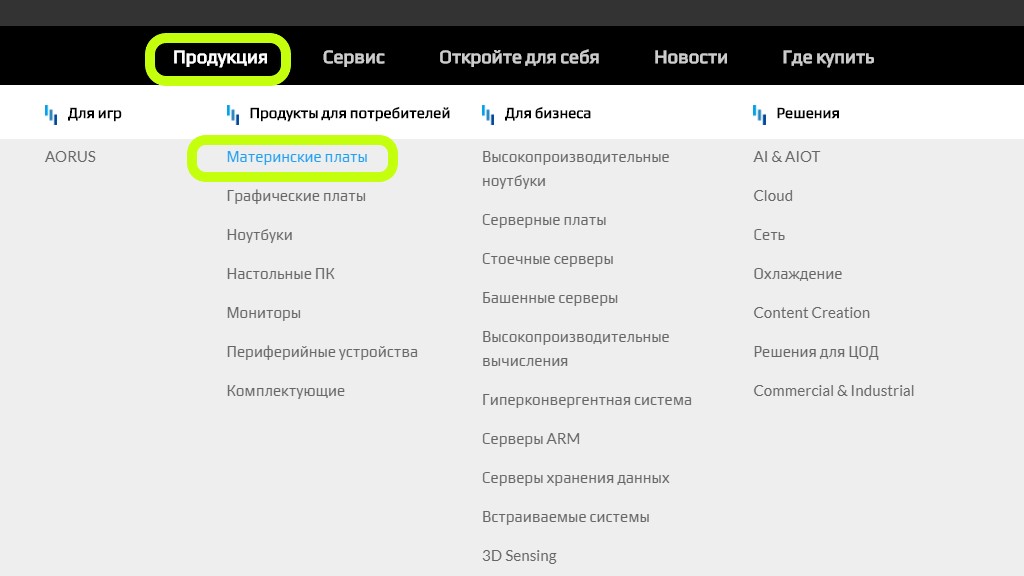
После этого выберите в линейке меню серию своей материнской платы. Для данной статьи использовалась материнская плата серии AORUS Gaming:
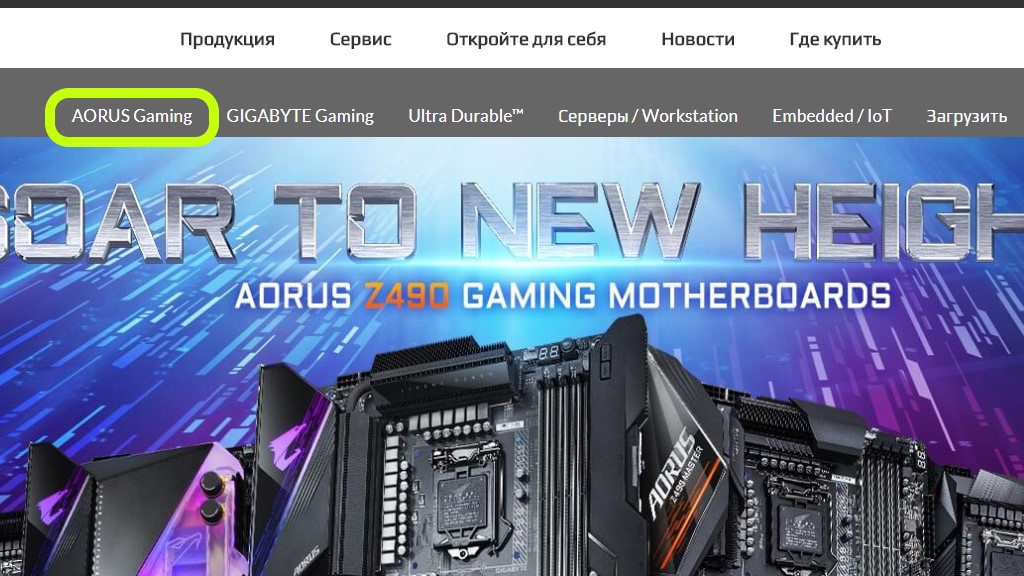
На открывшейся странице выберите производителя чипсета:
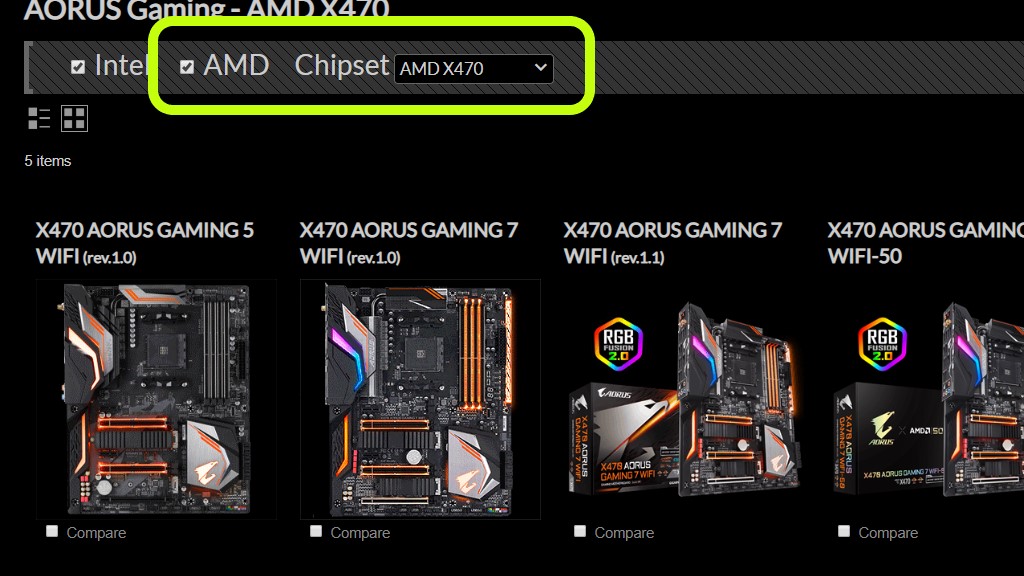
Затем выберите конкретную модель материнской платы, базирующуюся на выбранном чипсете:
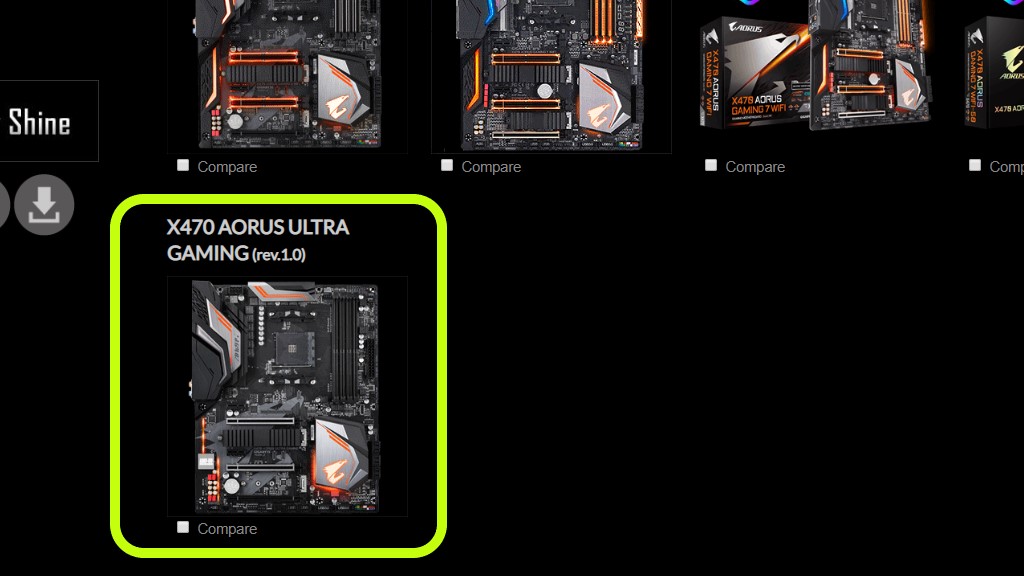
На странице с описанием выбранной материнской платы перейдите в раздел Поддержка:
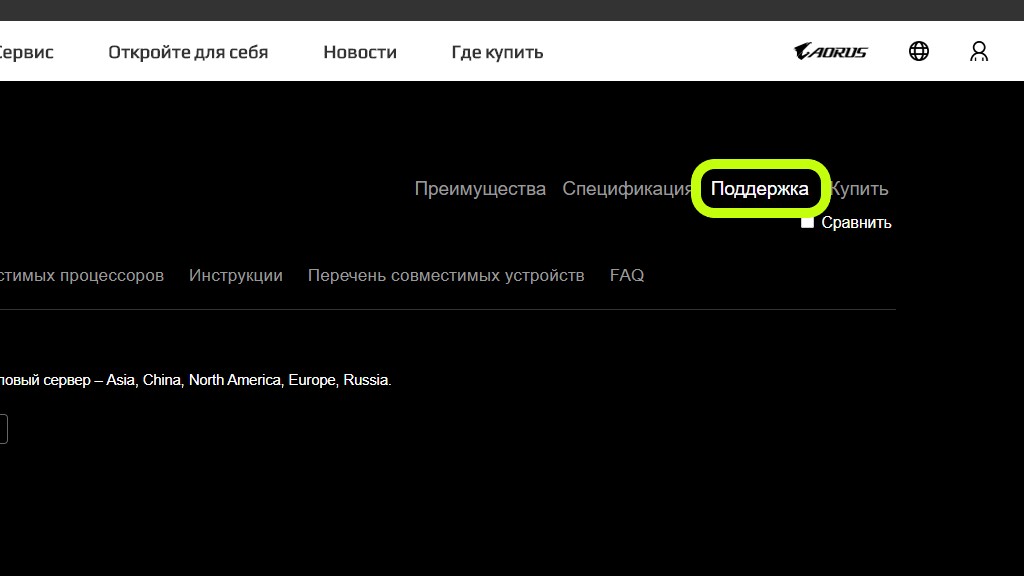
Укажите используемую версию операционной системы и выберите подкатегорию Утилиты:
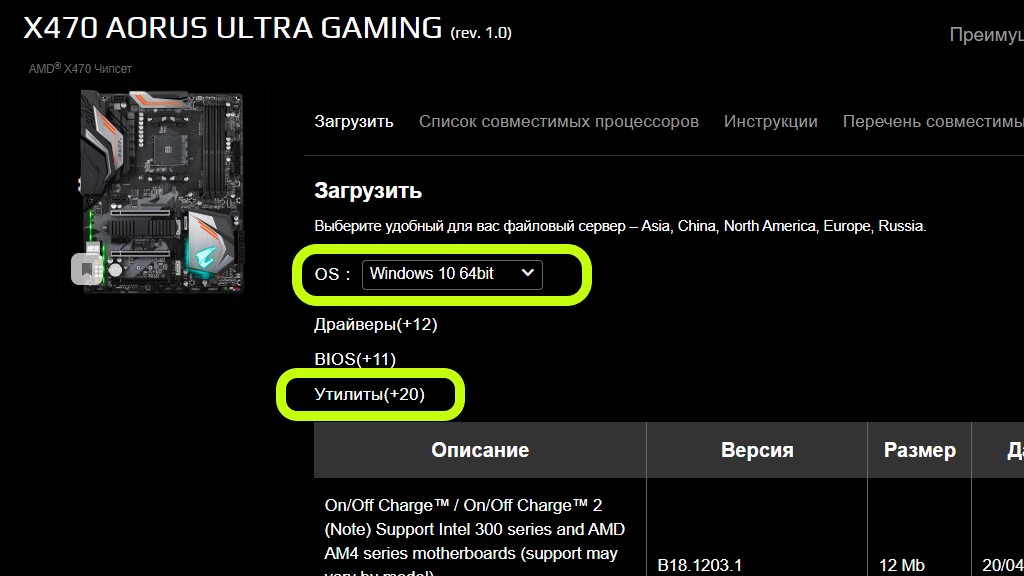
В списке предлагаемых программ выберите и скачайте приложение APP Center, служащее базой для всех остальных фирменных утилит компании Gigabyte:
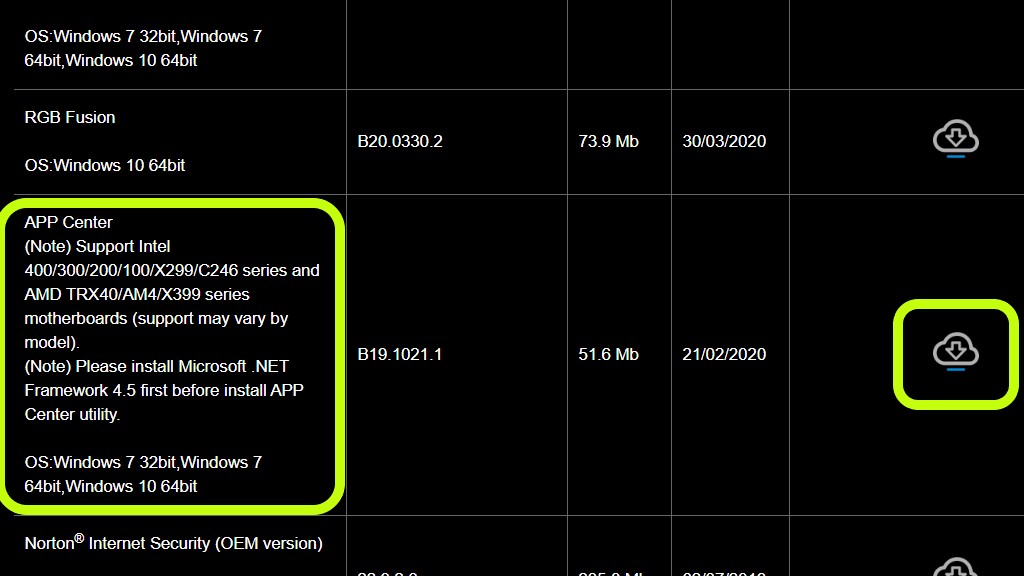
После этого скачайте утилиту EasyTune:
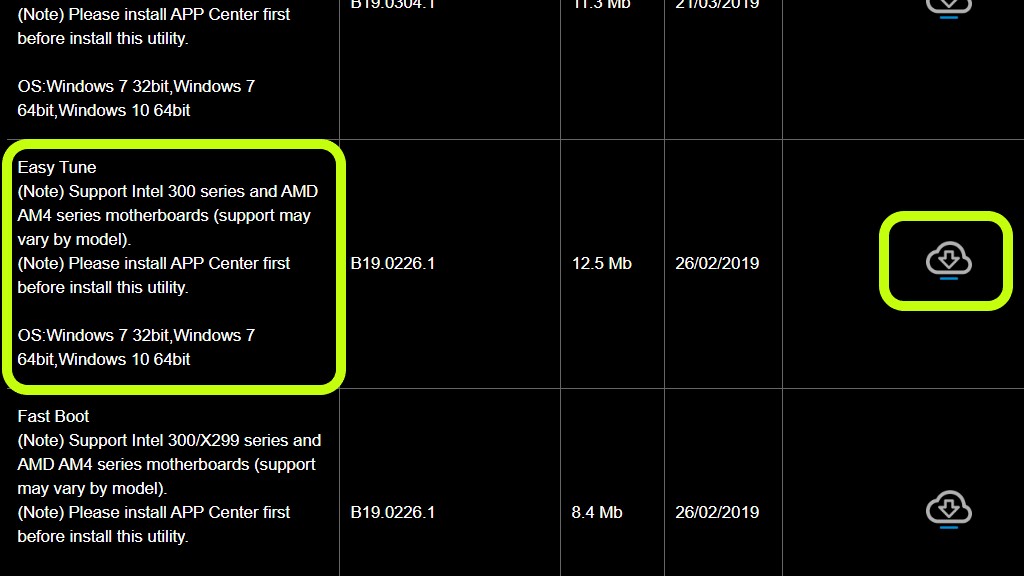
Загруженные установщики упакованы в архивы, поэтому сначала содержимое этих архивов нужно распаковать в любое удобное место, после чего и выполнить собственно установку.
Важно отметить, что первой должна устанавливаться утилита APP Center и только потом Gigabyte EasyTune, как и указано в примечании на сайте производителя материнской платы (скриншот выше).
Ярлыки утилиты Gigabyte EasyTune и приложения APP Center можно найти в главном меню:
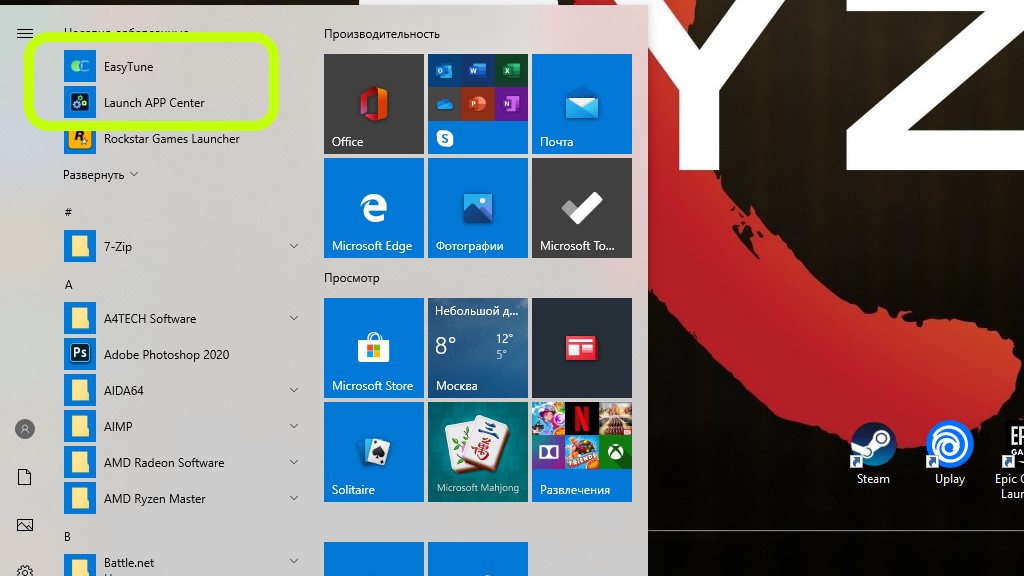
Описанный выше процесс установки гарантирует полную совместимость используемого программного обеспечения с операционной системой, а также правильный выбор версий ПО именно для конкретной модели материнской платы. Установка этого ПО, взятого из других источников, кроме официального сайта производителя материнской платы, частая причина того, что Gigabyte EasyTune не запускается или работает некорректно. Устранить эту проблему можно с помощью полной переустановки программы в соответствии с приведённой выше инструкцией.
Как пользоваться Gigabyte EasyTune?
Прежде чем рассмотреть вопрос о том, как пользоваться Gigabyte EasyTune Windows 10, важно учесть, что все манипуляции по изменению стандартных параметров работы комплектующих (материнской платы, процессора, оперативной памяти) производятся на свой страх и риск. Любые неисправности, появившиеся в результате подобного нарушения штатного режима работы, лишают пользователя возможности обращения в сервисный центр для гарантийного обслуживания.
1. Smart Boost
Перейдите на вкладку Smart Boost. Там представлены четыре готовых набора предустановок параметров, каждый из которых переводит компьютер в определённый режим работы:
- Для того, чтобы перевести компьютер в режим пониженного энергопотребления, выберете вариант ECO. Частоты снизятся до уровня ниже стандартных значений.
- Для выполнения сброса всех выполненных дополнительных настроек выберите Default. Компьютер перейдёт в стандартный режим работы на базовых частотах.
- Для выполнения разгона процессора выберите режим OC, который зафиксирует частоту на уровне 3.9 ГГц для всех ядер.
- Для выполнения разгона, соответствующего возможностям конкретной конфигурации оборудования, выберите режим AutoTuning.
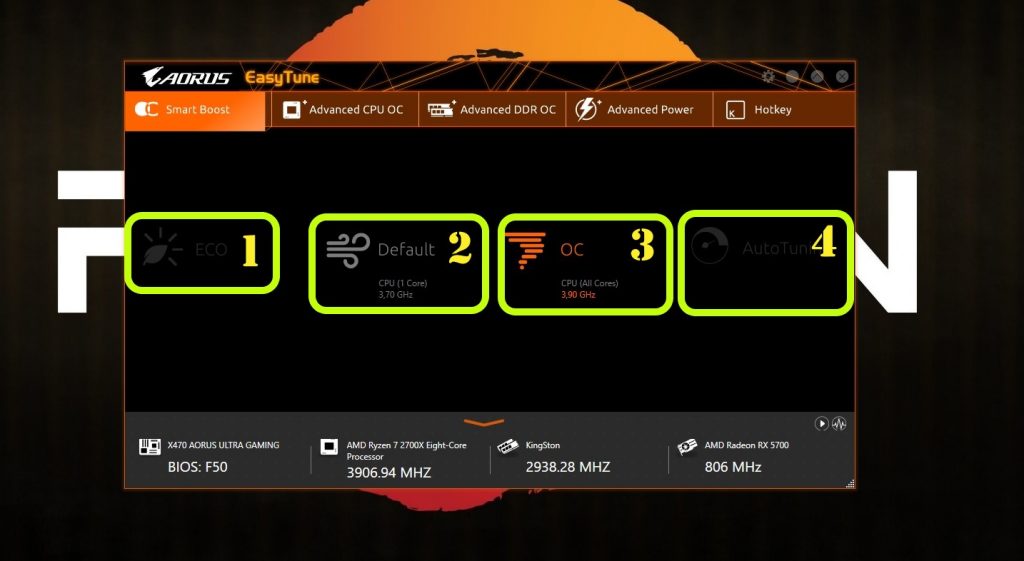
Обратите внимание на так называемый «умный разгон». Это означает, что утилита подстраивается под конкретные параметры системы, устанавливая оптимальные с точки зрения соотношения стабильности и производительности значения. То есть, сжечь ПК используя эту утилиту будет затруднительно.
Влияние на возможности настройки оказывают система питания материнской платы, серия и модель процессора, частоты оперативной памяти, а также настройки BIOS. В данном случае предоставляется доступ только к вкладке OC, параметры которой предусматривают работу процессора Ryzen 2700X на частоте 3.9 ГГц для всех ядер, что обеспечивает некоторый прирост производительности c гарантией стабильной работы системы. Для других процессоров величины будут отличаться.
На скриншоте ниже показаны результаты тестирования с помощью программы MAXON Cinebench R20.0 без применения Smart Boost:
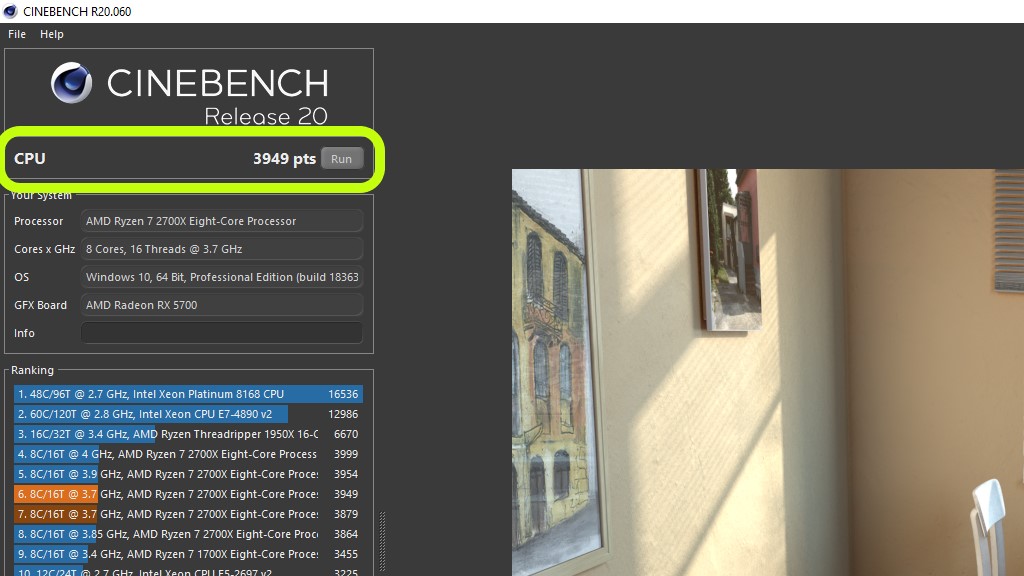
Далее показаны результаты тестирования при выполненном автоматическом разгоне с помощью утилиты Gigabyte EasyTune.
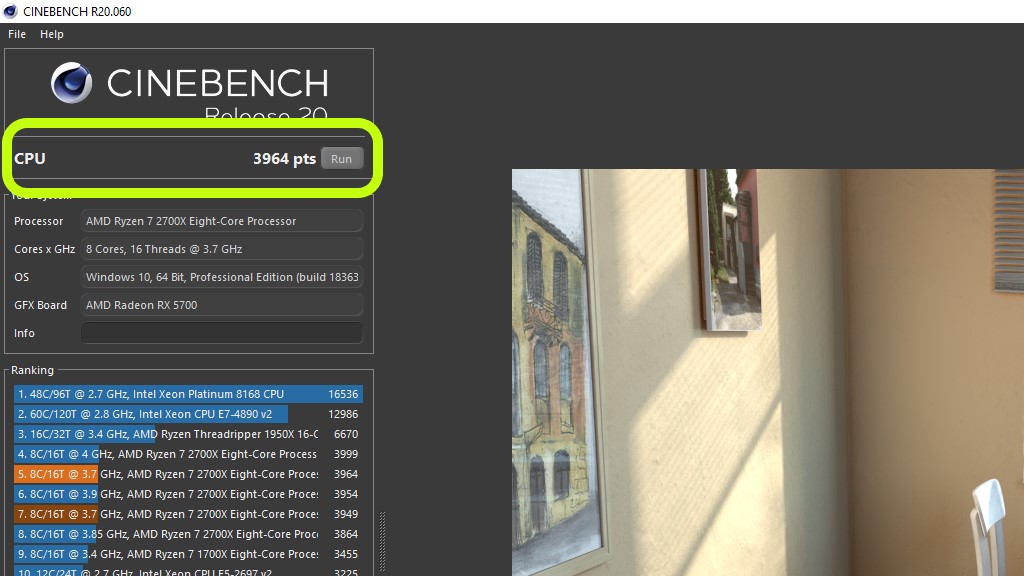
Прирост составляет 15 баллов. Это не рекорд разгона, однако учитывая простоту и сравнительную безопасность произведённых операций, показатели можно считать вполне достойными.
2. Advanced CPU OC
На этой вкладке можно более точно настроить параметры работы процессора. При этом учитываются особенности элементной базы материнской платы и версия BIOS.
Здесь есть возможность поменять значения параметров Частота системной шины и CPU-множитель, однако установить строгое значение напряжения ядра нельзя, а потому и добиться стабильной работы системы под нагрузкой крайне проблематично. Это означает, что использовать этот режим разгона с помощью утилиты не рекомендуется, особенно новичкам.
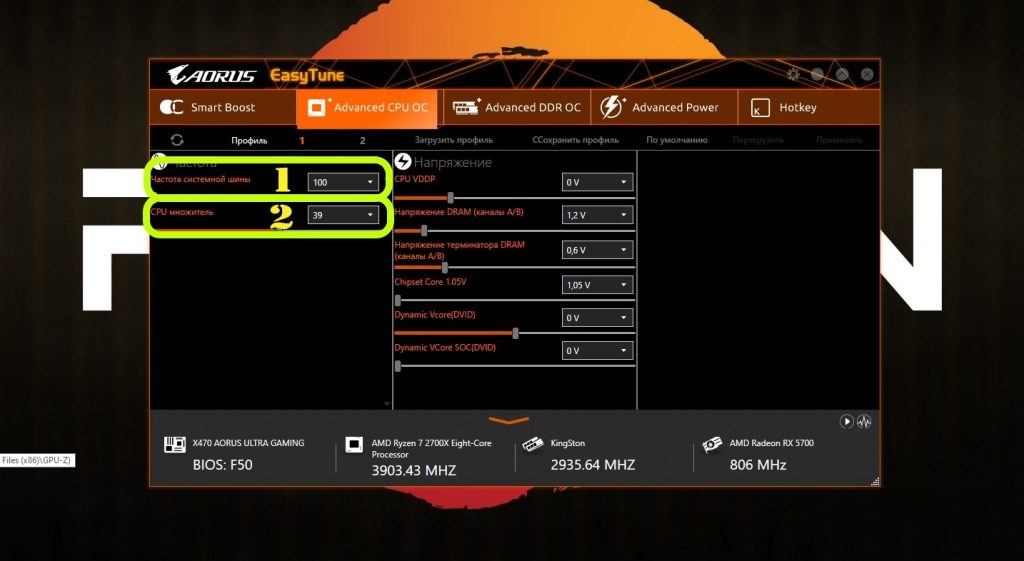
3. Advanced DDR OC
Эта вкладка предназначена для разгона оперативной памяти. Сделать это можно как с помощью ручной настройки параметра Частота памяти, так и c помощью выбора готового набора установленных значений (профиля) в раскрывающемся списке Установка XMP-профиля.
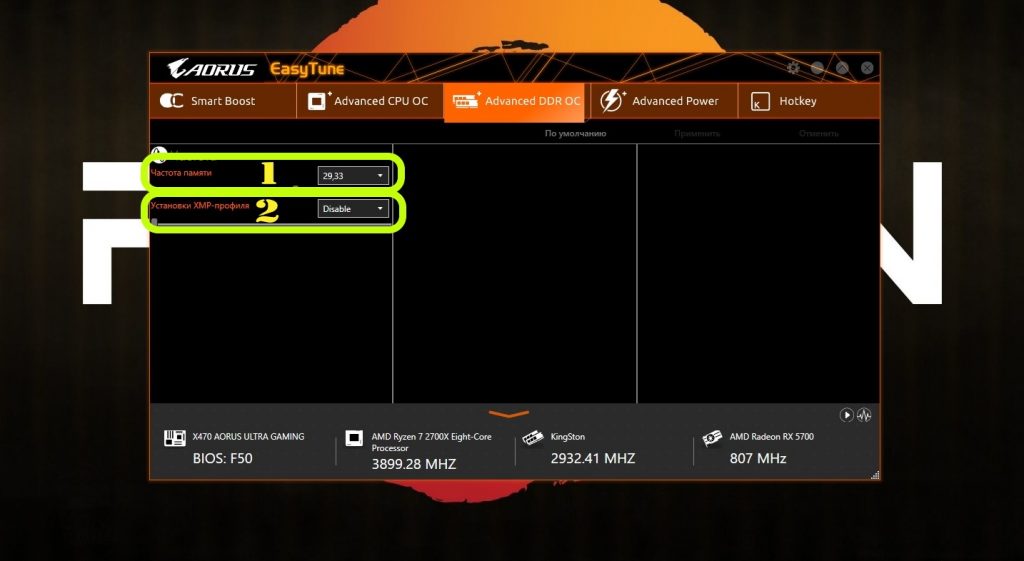
Стабильный разгон частот оперативной памяти невозможен без коррекции напряжения в модулях. Для этого вернитесь на предыдущую вкладку (Advanced CPU OC) и установите нужные значения в соответствующей графе настроек:
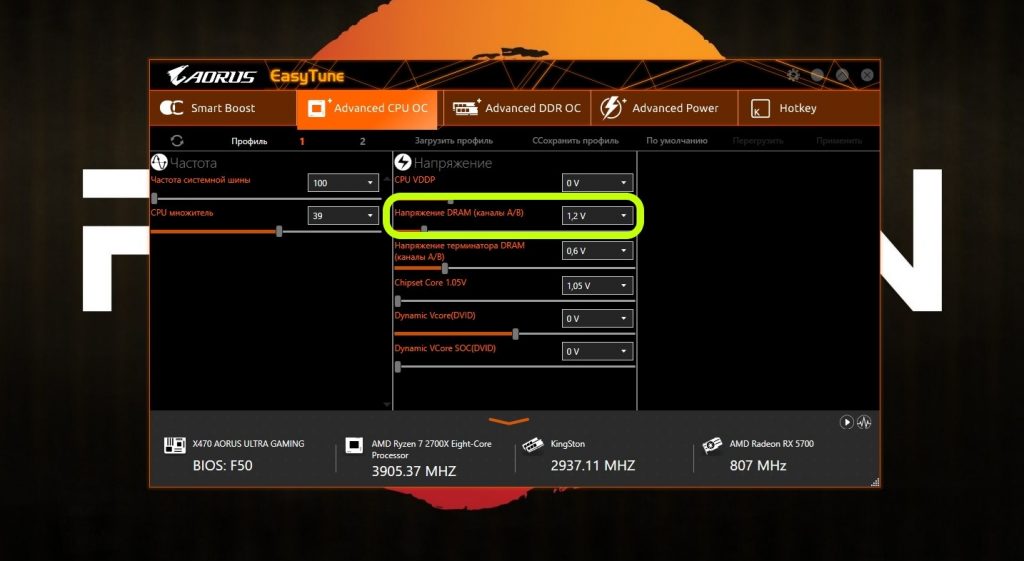
При ручном разгоне использование XMP-профиля должно быть обязательно отключено (Disable), а при выборе варианта разгона с использованием XMP-профиля нельзя трогать параметры частоты и напряжения. Количество и характеристики XMP-профилей зависят от конкретных производителей и линеек оперативной памяти. Для выполнения активации одного из готовых XMP-профилей выберите его в раскрывающемся списке на вкладке Advanced DDR OC:
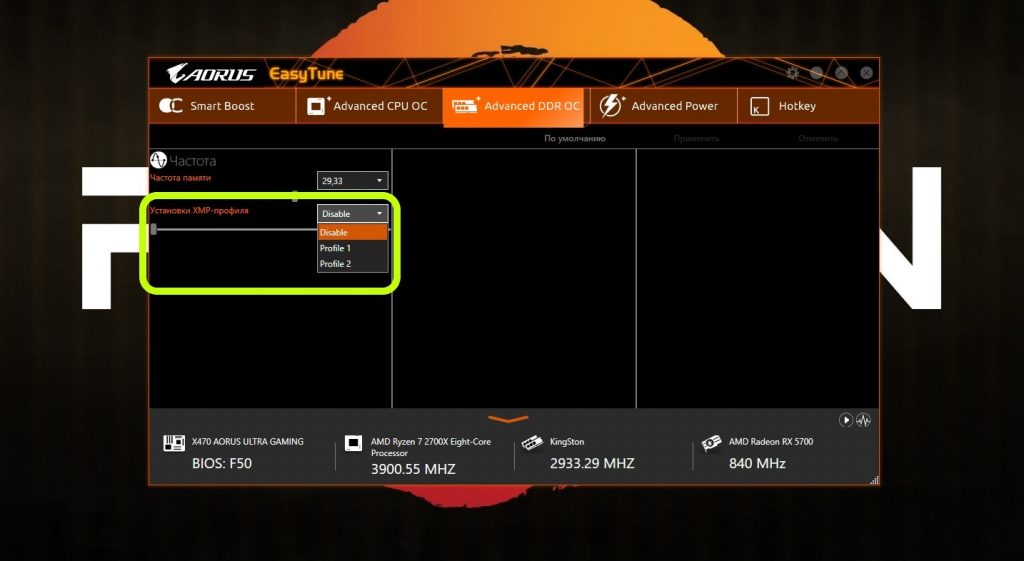
Выводы
Утилита Gigabyte EasyTune — интересное и полезное решение, предоставляющее доступ к базовым настройкам аппаратуры. Утилита отличается простотой установки и использования, получить некоторый прирост производительности системы сможет практически каждый желающий.
Перед тем, как пользоваться Gigabyte EasyTune, стоит учесть, что возможности утилиты напрямую зависят от особенностей конкретной модели материнской платы. Как видно из материала статьи, для используемой платы были недоступны некоторые настройки, что является особенностью именно этой модели. Чудес от использования утилиты лучше не ждать, однако она предоставляет возможность для быстрого, простого, стабильного и, главное, безопасного разгона процессора, что делает её интересным вариантом для рассмотрения в этом сегменте ПО.
Как включить XMP профиль памяти в БИОС (UEFI)

Если вы приобрели модули оперативной памяти, поддерживающие профили XMP с повышенной частотой, но после их установки память работает на базовых частотах DDR4 или DDR5, можно предположить, что XMP отключен в БИОСе — это можно исправить.
В этой инструкции примеры включения профиля XMP для оперативной памяти для различных вариантов БИОС (UEFI) на компьютере.
Включение XMP профиля в БИОС (UEFI) на различных материнских платах
XMP (Extreme Memory Profile) — дополнительные профили работы памяти: наборы настроек частоты, таймингов и других параметров, отличающиеся от стандартных (JEDEC) для этого типа памяти в стороны повышения частоты и общей скорости работы, прописываемые в модулях её производителем.
При наличии поддержки XMP со стороны материнской платы, вы можете выбрать в БИОС поддерживаемый установленной памятью профиль разгона: в результате быстро и обычно без каких-либо проблем разогнать RAM.
Далее приведены несколько примеров, показывающих как включить профиль XMP для оперативной памяти на материнских платах разных производителей. Даже если в вашем случае интерфейс отличается, по аналогии вы сможете найти нужный пункт и у себя на компьютере при его наличии.
Прежде чем начать, отмечу, что в примерах включения XMP будут показаны системы на базе процессоров Intel. В случае, если у вас AMD, нужную опцию вы сможете найти примерно так же, но называться она будет DOCP или EXPO (Direct Overclocking Profile или Extended Profiles for Overclocking соответственно).
ASUS
Для включения профиля XMP для большинства материнских плат Asus потребуется выполнить следующие шаги:
- Зайти в БИОС с помощью клавиши Delete при включении компьютера.
- Быстрый вариант включения на некоторых материнских платах и игровых ноутбуках ASUS без дополнительных настроек: простое включение XMP на главном экране в EZ Mode в соответствующем пункте с последующим сохранением настроек БИОС (F10).

- Второй вариант — переключиться из EZ Mode в Advanced Mode с помощью клавиши F7.
- Перейти в раздел Ai Tweaker и переключить пункт Ai Overclock Tuner из Auto в XMP I или XMP II, при необходимости выбрать конкретный профиль в пункте XMP.

- Сохранить настройки БИОС (клавиша F10) и перезагрузиться в Windows.
После этого достаточно будет посмотреть текущую частоту памяти в Windows, либо снова зайти в БИОС и посмотреть частоту памяти на главном экране в EZ Mode.
Gigabyte
Для включения XMP профиля на материнской плате Gigabyte можно выполнить следующие шаги:

- Зайдите в БИОС и переключитесь в Advanced Mode (клавиша F2).
- Перейдите на вкладку «Tweaker».
- Перейдите к пункту «Extreme Memory Profile» и выберите один из профилей XMP, вместо опции «Disabled».
- Сохраните сделанные настройки.
Ещё один вариант на материнских платах Gigabyte:

- В БИОС перейдите на вкладку M.I.T. и откройте пункт «Advanced Memory Settings».
- Включите Extreme Memory Profile в верхнем пункте, дважды кликнув по нему мышью или выбрав и нажав Enter, а затем — выбрав один из XMP профилей.
MSI
На большинстве материнских плат MSI вы можете включить XMP профиль следующим образом:
- Зайти в БИОС и прямо на первом экране в разделе «Game Boost» выбрать один из профилей XMP, после чего сохранить настройки БИОС.

- Второй вариант —перейти в раздел OC и включить Extreme Memory Profile (переключить в Enabled).

ASRock
На материнских платах ASRock в UEFI шаги похожи на таковые для ASUS:

- Зайдите в UEFI и перейдите на вкладку OC Tweaker.
- В пункте Load XMP Setting выберите один из профилей XMP.
- Сохраните сделанные настройки.
Дополнительная информация
Некоторые дополнительные нюансы в контексте включения XMP-профилей памяти и этой статьи:
- Учитывайте, что включение XMP считается разгоном и для некоторых производителей лишает гарантии при выходе аппаратных компонентов из строя.
- Для возможности включения Extreme Memory Profile материнская плата и модули памяти должны поддерживать эту возможность: не для любой системы включение XMP профиля возможно в принципе.
- На многих материнских платах пользователь может дополнительно вручную настраивать напряжения и частоты памяти, однако в рамках этой инструкции речь идет только о заводских профилях XMP, предусмотренных производителем ваших модулей RAM и при работе с которыми обычно не возникает каких-либо проблем.
- Включить XMP профиль для отдельной планки памяти, когда вторая его не поддерживает, не получится.
В некоторых случаях даже при выборе профиля, предусмотренного производителем, система может работать нестабильно — возникать сбои, синие экраны, повышенная нагрузка на процессор. При возникновении таких ситуаций, попробуйте выбрать профиль с более низкими частотами или стандартный профиль JEDEC, отключив XMP.
А вдруг и это будет интересно:
- Лучшие бесплатные программы для Windows
- Не работают Ctrl+C и Ctrl+V — варианты решения
- Интерфейс не поддерживается при открытии файлов в Windows 11 и Windows 10 — варианты решения
- RustDesk — удобная работа с удаленными рабочими столами
- Unable to load library dbdata.dll — как исправить?
- Как включить Сетевое обнаружение в Windows 11 и Windows 10
- Windows 11
- Windows 10
- Android
- Загрузочная флешка
- Лечение вирусов
- Восстановление данных
- Установка с флешки
- Настройка роутера
- Всё про Windows
- В контакте
- Одноклассники
- Живые обои на рабочий стол Windows 11 и Windows 10
- Лучшие бесплатные программы на каждый день
- Как скачать Windows 10 64-бит и 32-бит оригинальный ISO
- Как смотреть ТВ онлайн бесплатно
- Бесплатные программы для восстановления данных
- Лучшие бесплатные антивирусы
- Средства удаления вредоносных программ (которых не видит ваш антивирус)
- Встроенные системные утилиты Windows 10, 8 и 7, о которых многие не знают
- Бесплатные программы удаленного управления компьютером
- Запуск Windows 10 с флешки без установки
- Лучший антивирус для Windows 10
- Бесплатные программы для ремонта флешек
- Что делать, если сильно греется и выключается ноутбук
- Программы для очистки компьютера от ненужных файлов
- Лучший браузер для Windows
- Бесплатный офис для Windows
- Запуск Android игр и программ в Windows (Эмуляторы Android)
- Что делать, если компьютер не видит флешку
- Управление Android с компьютера
- Не работают Ctrl+C и Ctrl+V — варианты решения
- Интерфейс не поддерживается при открытии файлов в Windows 11 и Windows 10 — варианты решения
- RustDesk — удобная работа с удаленными рабочими столами
- Unable to load library dbdata.dll — как исправить?
- Как включить Сетевое обнаружение в Windows 11 и Windows 10
- SmartSystemMenu — функциональное меню окон Windows
- Как узнать, когда включался и выключался компьютер в Windows
- Синий экран MEMORY MANAGEMENT в Windows 11 — как исправить?
- Не работает клавиша Win и сочетания с ней — варианты решения
- CCXProcess в автозагрузке — что это и можно ли отключить?
- Context Menu Tuner — создание пунктов контекстных меню Windows
- Неизвестное программное исключение 0xe0000008 — как исправить?
- Как отключить закругленные углы окон Windows 11
- iVentoy — простая загрузка и установка ОС с ISO образов по локальной сети
- Не найдены подписанные драйверы устройства — как исправить?
- Windows
- Android
- iPhone, iPad и Mac
- Программы
- Загрузочная флешка
- Лечение вирусов
- Восстановление данных
- Ноутбуки
- Wi-Fi и настройка роутера
- Интернет и браузеры
- Для начинающих
- Безопасность
- Ремонт компьютеров
- Windows
- Android
- iPhone, iPad и Mac
- Программы
- Загрузочная флешка
- Лечение вирусов
- Восстановление данных
- Ноутбуки
- Wi-Fi и настройка роутера
- Интернет и браузеры
- Для начинающих
- Безопасность
- Ремонт компьютеров
Источник https://te4h.ru/kak-polzovatsya-gigabyte-easytune
Источник https://remontka.pro/enable-xmp-ram-bios/
Источник