Как переустановить Android
Операционная система Андроид является самой популярной на рынке смартфонов. Она устанавливается практически на каждом устройстве, так как позволяет разработчикам софта изменять ОС, добавляя новые функции и фишки. Пользователи редко жалуются на работоспособность системы и отмечают ее быстродействие, а также широкий функционал. Однако приходит время, когда требуется переустановка Android на телефоне.
Для чего необходима переустановка Android
Со временем ПО любого смартфона начинает работать некорректно. Это связано с тем, что в течение нескольких лет эксплуатации человек загружает на гаджет большое количество информации, среди которого встречаются вирусы. Они негативным образом влияют на функционирование системы.
Необходимость перепрошивки Android можно свести к нескольким причинам:
- Смартфон или планшет начал медленно работать.
- Происходят регулярные вылеты из приложений.
- Гаджет не включается.
- При попытке загрузить нужное приложение высвечивается информация о том, что оно не поддерживается устройством.
- Пользователь хочет протестировать новую версию.
Выходит, что поводом к переустановке системы может послужить абсолютно любая причина. Далеко не всегда обладатель смартфона или планшета жалуется на его работоспособность. Иногда просто хочется ознакомиться с новой версией ПО, которую рекламируют разработчики.
Подготовка к переустановке Андроид
Замена операционной системы – процесс обыденный и не требующий вмешательства профессионалов. Однако после переустановки Android некоторые пользователи жалуются на то, что гаджет начинает работать еще хуже. Во время эксплуатации появляются ошибки, которые не только раздражают, но и не позволяют задействовать необходимые приложения.
Появление проблем в работе Андроида после перепрошивки связано с тем, что хозяин гаджета осуществлял процесс без предварительной подготовки. Хотя с виду операция кажется очень простой, если не выполнить требования, которые предъявляют сами разработчики, придется заново переустанавливать ОС.
Чтобы после перепрошивки операционной системы смартфон (планшет) продолжал работать стабильно, нужно:
- Убедиться в том, что гаджет заряжен минимум на 50%, так как процесс переустановки является энергозатратным, а при недостаточном заряде не все компоненты успеют установиться.
- Прочитать инструкцию к смартфону или планшету, где даются советы по перепрошивке конкретного устройства.
- Загрузить при необходимости дистрибутив обновления.
- Создать резервную копию данных и произвести очистку смартфона.
- Внимательно изучить алгоритм действий.
Только соблюдение всех требований поможет избежать неполадок в функционировании системы. Пускай некоторые пункты выглядят спорными, но все они обязательны к исполнению.
Многие владельцы смартфонов не понимают, зачем нужно производить очистку данных и создавать резервную копию. Первый совет позволит наверняка избавиться от вирусов, а второй поможет восстановить всю информацию, которая хранилась на устройстве до перепрошивки.
После изучения рекомендаций можно переходить к переустановке Андроид. И здесь важно понять, какой способ перепрошивки подойдет лучше всего. Обычно пользователи обновляются в обычном режиме, задействуя интерфейс смартфона. Но если так прошиться не получается, приходится прибегнуть к помощи компьютера. В любом случае необходимо попытаться переустановить ОС без использования дополнительного оборудования.
Переустановка Android на смартфоне в автоматическом режиме
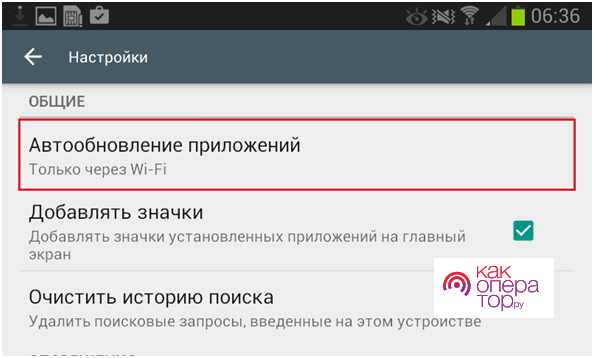
Производители большинства смартфонов известных марок сообщают пользователям о необходимости перепрошивки. На практике в шторке уведомлений появляется информация о том, что доступно обновления. После нажатия на сообщение обладатель смартфона может переустановить Андроид прямо в этот момент или отложить процесс на некоторое время и активировать опцию самостоятельно.
Операционная система Android регулярно обновляется, плюс ко всему некоторые производители используют собственные оболочки, которые ставятся поверх ОС. В связи с этим нельзя предоставить точный алгоритм того, как включить автоматическое обновление Андроид. Представленные ниже шаги могут отличаться в зависимости от версии ОС и типа оболочки (EMUI, Flyme, MIUI и так далее).
Для включения автоматического обновления нужно:
- Зайти в настройки устройства.
- Выбрать раздел «Обновление ПО».
- Поставить галочку напротив пункта «Автообновления».
После этого Андроид будет переустанавливаться в автоматическом режиме. От пользователя только потребуется не отменять операцию, когда выскочит очередное уведомление. А сам процесс займет 5-15 минут.
Переустановка Android на смартфоне в ручном режиме
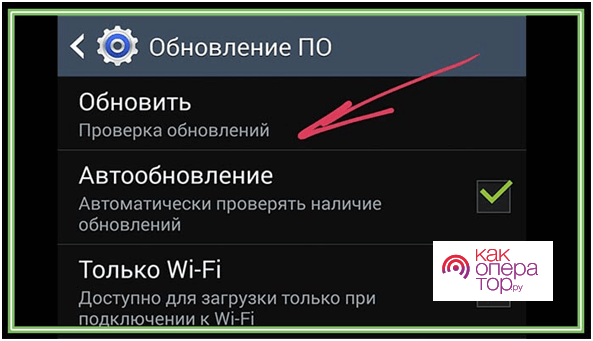
Даже после включения функции «Автообновление» переустановка системы не всегда происходит самостоятельно. Это связано с тем, что пользователь отменил процесс, когда пришло уведомление о наличии новой прошивки. Также виной тому может служить отсутствие обновлений для смартфона или появление ошибок в работе системы. В таком случае придется осуществлять операцию собственными руками.
Если смартфон (планшет) продолжает поддерживаться производителем, переустановить Андроид всегда можно без скачивания дистрибутива. Но в случае, когда владелец гаджета хочет попробовать другую оболочку (например, перейти с чистого Android на MIUI и наоборот) или он понимает, что аппарат больше не поддерживается, придется загрузить дополнительное ПО.
Если человек просто хочет вручную обновить Андроид, нужно:
- Открыть приложение «Настройки».
- Найти пункт «Обновление ПО» (может отличаться в зависимости от производителя).
- Нажать кнопку «Обновить».
При наличии обновлений гаджет перепрошьется. Если этого не происходит или хозяин смартфона желает установить другую ОС, необходимо воспользоваться одним из предложенных способов перепрошивки.
1 способ
- Найти в интернете или скачать с сайта производителя интересующую версию ОС.
- Закинуть файл прошивки на телефон (планшет).
- Открыть загруженный zip-архив как обычный файл формата apk.
- При необходимости подтвердить очистку данных.
- Нажать кнопку «Старт».
Загружая файл прошивки с неофициального ресурса, пользователь рискует получить операционную систему с большим количеством ошибок. За работоспособность такой ОС никто не может отвечать.
2 способ
- Загрузить файл обновления на смартфон или планшет.
- Отключить устройство.
- Войти в инженерное меню (в зависимости от производителя это может быть одна из комбинаций кнопок включения и регулировки громкости).
- В открывшемся меню выбрать «System Upgrade».
- При желании очистить данные нажатием на «Clear Data».
- Нажать «Start» и дождаться окончания процесса.
Каждый из представленных методов хорош по-своему. Но все-таки рекомендуется начинать с первого. Только при условии, что во время обновления Андроид не удалось воспользоваться стандартным интерфейсом гаджета, необходимо переходить к открытию системного меню.
Если ни один из предложенных вариантов переустановки не помог реализовать идею по обновлению прошивки смартфона, единственным способом решения проблемы остается обращение в сервисный сервис. По гарантии подобную операцию могут выполнить по одному из адресов, указанных в прикрепленном к устройстве талоне. В ином случае следует обратиться в любой официальный сервис, где сотрудники выполнят переустановку за дополнительную плату.
Переустановка Андроид на смартфоне через компьютер вручную
Одним лишь вариантом перепрошивки ОС со смартфона дело не ограничивается. Переустановить Андроид можно в том числе при помощи компьютера. Этот процесс займет чуть больше времени, зато перепрошивка наверняка пройдет успешно.
Процесс подготовки к переустановке системы через ПК не отличается от представленного ранее. Единственным дополнительным пунктом является использование USB-кабеля, а большой заряд аккумулятора будет не обязателен, так как при подключении к компьютеру или ноутбуку смартфон (планшет) получает энергию от синхронизированного устройства.
Чтобы перепрошить гаджет через компьютер, необходимо:
- Включить в настройках смартфона отладку по USB.
- Подключить гаджет к ПК, используя USB-кабель.
- Проверить, удалось ли синхронизировать устройства.
- Загрузить на компьютер утилиту Fastboot с официального сайта (может использоваться и другая программа).
- На ПК вызвать командную строку комбинацией клавиш Win+R.
- Ввести значение «cmd» и подтвердить действие.
- В открывшемся меню прописать адрес, где хранится утилита (например, C:Program FilesAndroidandroid-sdkplatform-tools).
- Прописать команду «fastboot erase» для очистки данных на гаджете.
- Установить прошивку через команду «flash all».
- Перезагрузить смартфон (планшет).
Операция по переустановке Андроид с использованием компьютера может показаться очень сложной для новичка в этом деле. Поэтому людям, не уверенным в своих силах, не стоит рисковать и пытаться выполнить перепрошивку самостоятельно.
Также стоит отметить, что прибегать к переустановке ОС через компьютер нужно в самый последний момент. Изначально нужно попробовать прошить гаджет при помощи автоматического обновления, затем попробовать сделать это вручную. Если все методы оказались безуспешными, помочь сможет только мастер в специализированном сервисном центре.
Как установить новый Андроид на старый смартфон?
Главная страница » Как установить новый Андроид на старый смартфон?

Система «Android» — операционный открытый программный исходный код, применяемый в конструкциях современных и устаревших мобильных телефонов (а также в конструкциях планшетных компьютеров). Именно благодаря этому программному коду, мобильный телефон (смартфон) успешно работает и доставляет удовольствие пользователю. Однако удовольствие доставляется до поры до времени, так как система «Android» имеет свойство технологически устаревать. Разработчики, конечно же, обновляют программный код, выпускают новые версии операционной системы. Только вот, как установить новый Андроид на старый смартфон? Этот вопрос для многих пользователей – тёмный лес.
- 1 Как установить новую версию Андроид вместо старой?
- 2 Применить пользовательское ПЗУ по умолчанию
- 2.1 Шаг#1: Процедура разблокировки загрузчика
- 2.2 Шаг #2: Программное обеспечение под разблокировку
- 2.3 Шаг#3: Подключение смартфона и разблокировка загрузчика
- 2.4 Шаг#4: Запуск восстановления пользователем
- 2.5 Шаг#5: Резервное копирование существующей системы «Android»
- 2.6 Шаг#4: Как установить новый Андроид прошивкой?
Как установить новую версию Андроид вместо старой?
Практикой пользования смартфонов установлено – если аппарат имеет двухлетнюю давность и более, установленная на аппарате операционная система считается явно устаревшей. Соответственно, для многих владельцев таких телефонов логичной видится установка на телефон новой (последней версии) операционной системы Android.
Согласно техническим нюансам мобильных аппаратов, для этого потребуется включить работу пользовательский ПЗУ (Программируемое Запоминающее Устройство) на смартфоне. Процесс для неискушённых обладателей техники сложный, но возможный.
Запуск ПЗУ является сложной задачей, решение которой для неискушённого пользователя сопровождает риск получить полностью нерабочий смартфон. К тому же разблокировка загрузчика телефона фактически аннулирует гарантии пользователя на обращение в официальный сервис.
Ресурс zetsila.ru предоставляет здесь информацию исключительно в рамках исследования аппаратных возможностей мобильной техники. Соответственно, авторы публикации не несут ответственности за любой ущерб, полученный владельцами телефонов в результате попыток модернизации системы.
Любые неправильные действия могут сопровождаться риском превращения смартфона в «кусок железа». Следовательно, требуется технически выверенная подготовка, прежде чем пытаться обновлять систему. Здесь рассматриваются возможные действия по обновлению ОС смартфона, но не рекомендуются как руководство к действию, особенно тем, кто не владеет нюансами как установить новый Андроид.
Применить пользовательское ПЗУ по умолчанию
Система пользовательского ПЗУ по умолчанию открывает получение последних обновлений операционной системы «Android» на смартфоне. Но, как правило, доступ к последним обновлениям ОС производители открывают только на флагманских моделях. Соответственно, если на руках имеется аппарат устаревший, скорее всего, на доступ к последним обновлениям ОС рассчитывать не приходится.
Однако принудительным запуском на смартфоне пользовательского ПЗУ открывается возможность преодоления ограничений даже на телефонах, выпущенных два года назад или более. Соответственно, появляется возможность загрузить и запустить на смартфоне версию операционной системы более новую, чем установлена. Рассмотрим процесс принудительного запуска пользовательского ПЗУ на смартфоне.
Шаг#1: Процедура разблокировки загрузчика
Чтобы принудительно запустить пользовательское ПЗУ, прежде всего, следует запустить восстановление системы, что становится возможным только при условии разблокировки загрузчика устройства. Загрузчиком выполняется запуск системы «Android» или выполнение функции восстановления при каждом включении устройства.
Следовательно, восстановление по умолчанию можно запустить только после разблокировки системы загрузчика. Это достаточно сложная часть процесса, требующая выполнения всех действий крайне осторожно.
Рекомендуется сделать резервную копию системы телефона, сохранив дубль на ПК или ноутбуке. Также следует обратить внимание на то, чтобы уровень заряда телефона составлял не менее 70% от полного уровня. Случайное отключение питания или перезагрузка телефона в процессе обновления, — эти казусы способны привести к тяжким последствиям.
Большинство производителей смартфонов, к примеру, фирмы:
предусматривают возможность разблокировки загрузчика. Этот процесс зачастую практически идентичен для многих фирменных устройств. Здесь требуется получить «ключ разблокировки» на официальном сайте соответствующего производителя. Найти ключ конкретного устройства можно через поиск Google, используя в качестве слов поиска имя устройства + «разблокировка загрузчика».
Шаг #2: Программное обеспечение под разблокировку
Потребуется программное обеспечение «Android Debug Bridge» и «Fastboot». Этот софт устанавливают на персональный компьютер. Также нужны драйверы USB для конкретного смартфона, которые можно получить с официального сайта производителя телефона. Драйверы нужны для обнаружения смартфона компьютером при подключении устройства через кабель USB.
На телефоне следует активировать «Опцию разработчика» и опцию «Режим отладки USB». Эти функции становятся доступны в разделе меню «Настройки» — «О телефоне» после семи кликов на опции «Номер сборки». Параметр «Отладка по USB» появляется в разделе меню «Для разработчиков».
Шаг#3: Подключение смартфона и разблокировка загрузчика
Теперь пришло время подключить телефон на порт «USB» компьютера. Далее необходимо перейти в папку, где находится софт «Android Debug Bridge» и «Fastboot». Удерживая зажатой клавишу «Shift», кликнуть правой кнопкой мыши и выбрать в списке открывшегося меню «Открыть окно PowerShell здесь».
После запуска окна программы «PowerShell», в рабочей строке следует ввести последовательность команд:
- adb reboot bootloader,
- fastboot devies,
- fastboot oem unlock,
- fastboot reboot,
Первая команда перезагружает смартфон в режим загрузчика. Вторая команда активирует подключение «fastboot» и отмечает подключенное устройство. Если отображаемых устройств нет, возможно, драйверы USB были установлены неправильно.
Третьей командой осуществляется разблокировка загрузчика. Следует иметь в виду – некоторые устройства требуют уникального ключа. То есть за вводом команды дополнительно указывается ключ разблокировки, предоставленный производителем. Четвёртая команда перезагружает смартфон для проверки статуса разблокировки загрузчика.
Шаг#4: Запуск восстановления пользователем
Восстановление является частью операционной системы «Android» и по факту действует аналогично мини-операционной системе. В частности, запускаются резервные копии и обновления, удаляются пользователи и данные кэша. Этой же функцией выполняется важная задача — установка ПЗУ. Однако восстановление по умолчанию на большинстве смартфонов имеет ограничения, поэтому приходится использовать индивидуальное восстановление.
Существует множество пользовательских инструментов восстановления на выбор, но популярными считаются два инструмента:
- TWRP.
- CWM (ClockworkMod).
Любой из этих инструментов поддерживает совместимость для большинства мобильных устройств. Загрузить последнюю версию (TWRP или CWM), совместимую с конкретным устройством можно с официальных сайтов разработчиков отмеченного инструментария.
Продолжение процесса (после разблокировки загрузчика и загрузки пользовательского восстановления на компьютер), — переход в папку, где сохранён файл восстановления. Следует убедиться, что версия файла подходит для телефона и телефон подключен к ПК. В окне папки вновь вызывается меню для запуска окна программы «PowerShell» и выполняется ввод команд пользовательского восстановления:
- adb reboot bootloader,
- fastboot flash recovery twrp xxx.img.
- fastboot reboot.
Первая команда перезагрузит смартфон в режим загрузчика. Вторая команда приведет к прошивке пользовательского восстановления на устройстве. Здесь дополнительно с командой указывается правильное имя файла пользовательского восстановления, загруженного ранее. Третья команда перезагрузит систему после прошивки пользовательского восстановления. Можно считать, установка пользовательского восстановления выполнена.
Шаг#5: Резервное копирование существующей системы «Android»
Одной из функций пользовательского восстановления, помимо запуска пользовательского ПЗУ, является возможность сделать резервную копию «Nandroid». Это резервная копия существующей ОС, которая позволит вернуть прежнее состояние смартфона на случай непредвиденных проблемы.
Настоятельно рекомендуется сделать копию перед экспериментом как установить новый Андроид. Для этого потребуется перезагрузить устройство в режим пользовательского восстановления. На разных устройствах перезагрузка выполняется разными методами, однако сочетание нажатия кнопки питания и кнопки регулировки громкости после включения телефона работает на многих устройствах.
Следует учесть: перед тем, как будет возможен переход в пользовательское меню восстановления, единственный способ навигации на некоторых телефонах – комбинация кнопок громкости и питания. Нахождение в режиме пользовательского восстановления допускает использование тачскрина.
Итак, можно перейти в пункт «Резервное копирование» или «Nandroid». Если возможно, дать название резервной копии и запустив процесс, дождаться завершения операции. Процедура может занимать некоторое время.
Сделать резервную копию приложений, при необходимости, можно с помощью программы «Titanium Backup». Здесь пункт «Резервное копирование всех пользовательских приложений» создаст резервную копию всех загруженных на телефон приложений. Этот шаг полезен для переноса ранее установленных приложений на новую систему.
Шаг#4: Как установить новый Андроид прошивкой?
Прежде чем приступить к новой прошивке (обновлению) операционной системы, важным моментом видится выбор подходящей ОС для прошиваемого мобильного аппарата. Среди популярных ОС сегодня числятся:
- CynogenMod,
- Paranoid Android,
- Resurrection Remix,
- MIUI,
- Euphoria ROM.
В целом же существует множество других исходных кодов, которые размещаются, к примеру, на «XDA Developers Forum». Но здесь следует соблюдать осторожность к применению, так как существует риск установки некачественной системы на телефон.
Коды под запись в ПЗУ обычно представляют большеразмерные ZIP-файлы. Поэтому рекомендуется загрузить такой файл на компьютер, а уже с компьютера передавать на смартфон. Самым надёжным способом считается загрузка файла из корня диска ПК или с карты SD телефона.
Опять же потребуется перезагрузить смартфон в режиме восстановления, используя ранее упомянутую комбинацию кнопок питания и громкости. Возможно, перед программированием потребуется стереть часть данных. Делается это через пункты меню «Стереть» — «Стирание данных / Сброс к настройкам по умолчанию», «Очистить радел кэша». Команды меню могут отличаться на разных устройствах, но смысл действий остаётся тем же.
Дальше переходят к пункту «Установить», определяют местоположение Zip-файла ПЗУ и запускают процесс прошивки. По завершению процедуры как установить новый Андроид традиционно перезагружают телефон. Возможно, потребуется какое-то время пока аппарат загрузится новой операционной системой. Но ожидание, как правило, требуется лишь при первой загрузке ОС.
При помощи информации: RelianceDigital
Источник https://kakoperator.ru/os/kak-pereustanovit-android
Источник https://zetsila.ru/%D0%BA%D0%B0%D0%BA-%D1%83%D1%81%D1%82%D0%B0%D0%BD%D0%BE%D0%B2%D0%B8%D1%82%D1%8C-%D0%BD%D0%BE%D0%B2%D1%8B%D0%B9-%D0%B0%D0%BD%D0%B4%D1%80%D0%BE%D0%B8%D0%B4/
Источник