Как передать любой файл с телефона на телефон или компьютер. Собрали все способы
ПК и смартфон — это два неразрывно связанных устройства. Порой нам нужно перекинуть фото на компьютер для его дальнейшей обработки или, например, требуется освободить место на внутренней памяти гаджета путем передачи файлов на десктоп. А еще у каждого в жизни может произойти ситуация, когда необходимо передать документы с одного смартфона на другой. Это довольно простая операция, которую можно выполнить разными способами, причем далеко не всегда для обмена данными нужен провод. Давайте рассмотрим все методы, помогающие перекинуть файлы.

Передать информацию можно как через интернет, так и без него
❗️ПОДКЛЮЧАЙСЯ К НАШЕМУ ЧАТИКУ В ТЕЛЕГРАМЕ. ТАМ ТЕБЕ ОТВЕТЯТ НА ЛЮБЫЕ ВОПРОСЫ ОБ АНДРОИД И НЕ ТОЛЬКО
Приложение для передачи файлов
Существует огромное количество программ, разработанных специально для передачи данных с одного устройства на другое. Есть приложения, которые работают только на Андроид, но есть и софт, доступный как на мобильной платформе, так и на ПК. Вам нужно установить на оба гаджета одно из следующих приложений:
Этим и другим приложениям был посвящен отдельный материал, поэтому сейчас сосредоточимся на процессе обмена. Так, если вы решите воспользоваться SHAREit, понадобится запустить программу на обоих устройствах. На отправляющем гаджете нажмите кнопку «Отправить», а на принимающем — «Получить». Выберите файл для передачи и подтвердите отправку, наведя объектив камеры на QR-код, который появится на экране устройства-получателя.
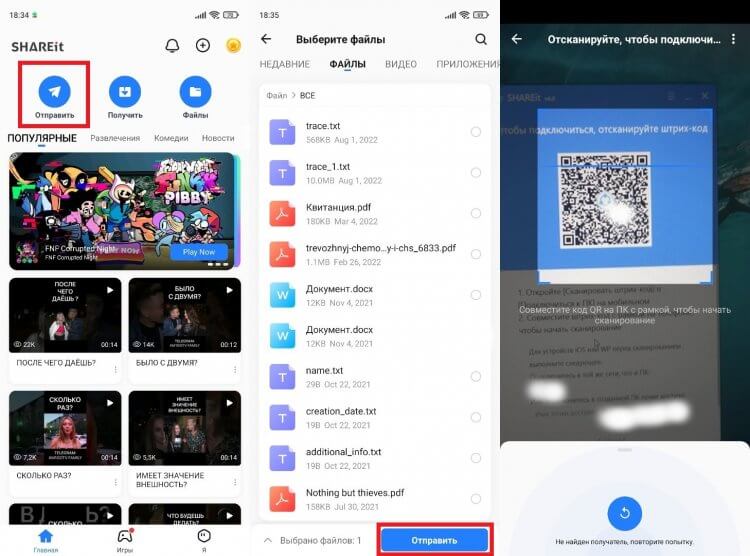
Вместо сканирования QR-кода можно использовать ручной ввод адреса точки доступа
На принимающем компьютере или телефоне останется подтвердить получение файла. Ну а перед выполнением операции рекомендую убедиться, что оба устройства подключены к одной сети Wi-Fi. В противном случае осуществить передачу данных не получится.
Загрузить файл в облако
Если вы не хотите устанавливать на смартфон или компьютер дополнительный софт, то можете передать файлы при помощи облачных сервисов, будь то Google Drive, Яндекс.Диск или DropBox. Принцип обмена данными во всех случаях одинаковый. Первым делом авторизуйтесь в облаке через сайт сервиса или специальное приложение, а затем — загрузите фото, архив или любой другой файл.
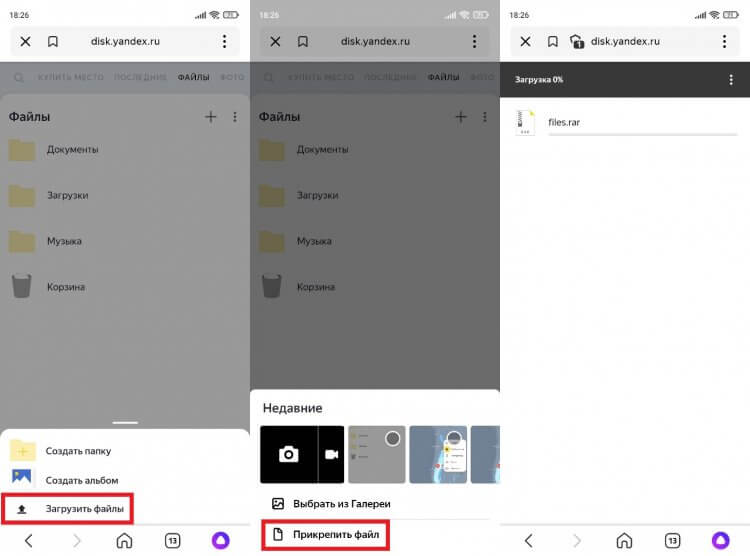
Как правило, для добавления файлов используется кнопка «+»
Как только данные загрузятся в облако, вам останется выполнить вход в ту же учетную запись на принимающем устройстве. В списке доступных файлов будет тот, который вы загрузили несколько минут назад. Выделите его и нажмите кнопку скачивания.
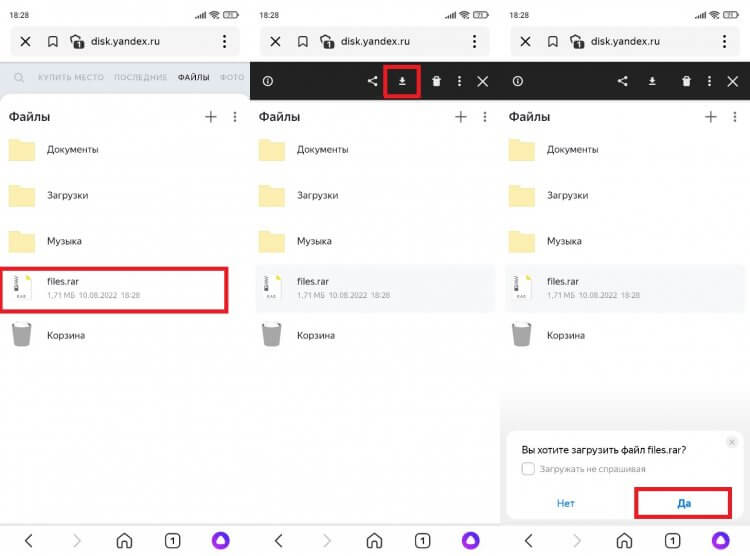
По умолчанию файл попадает в папку «Загрузки»
По окончании загрузки данные можно удалить из облака, чтобы сэкономить выделенное пространство. Не забывайте это делать, так как большинство подобных сервисов предлагает ограниченное хранилище на 5-10 гигабайтов. Для его расширения требуется оформление платной подписки, что наверняка не входит в ваши планы.
Как передать файл через почту
Альтернативный вариант обмена данными без стороннего софта – использование почтовых сервисов. Примеры приводить не буду, так как у каждого человека есть e-mail, но на процессе передачи файлов через почту предлагаю остановиться подробнее. Вам понадобится создать письмо и выбрать получателя. В качестве адресата может выступать любой человек, а также вы сами. Просто укажите свой e-mail, прикрепите файл и нажмите кнопку «Отправить».
❗️ПОДПИШИСЬ НА НАШ ЯНДЕКС.ДЗЕН И ЧИТАЙ ЭКСКЛЮЗИВНЫЕ СТАТЬИ, КОТОРЫЕ НЕ ВЫХОДЯТ НА САЙТЕ
Вне зависимости от того, передавались данные себе или другому человеку, письмо отобразится во входящих через несколько секунд. Вам останется открыть его, выбрать файл и нажать кнопку загрузки.
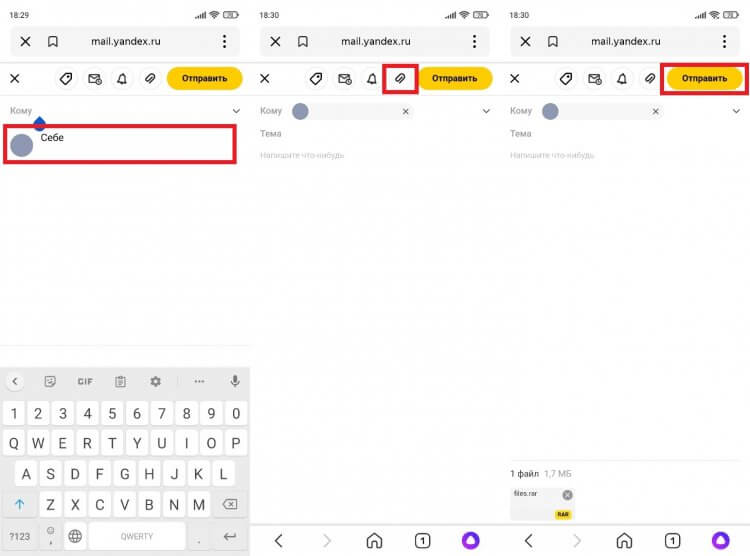
Иногда перед загрузкой требуется открыть файл
Еще несколько секунд, и файлы окажутся во внутренней памяти устройства. Процесс скачивания может затянуться, если вы отправляли большой массив данных. Впрочем, почтовые сервисы нередко ограничивают размер прикрепляемых файлов 10-20 МБ.
Избранное в Телеграме
Также отправить фото, видео и другие данные можно при помощи мессенджеров. Это очень удобный способ, особенно в случае, когда файлы передаются другому человеку. Если получатель использует ПК, или вы сами являетесь адресатом, то стоит обратиться к помощи Telegram. В этом мессенджере есть выделенный чат «Избранное», куда можно поместить свои данные. Прикрепите файл и нажмите кнопку отправки.
Далее нужно открыть «Избранное» на устройстве-получателе. Здесь вы увидите сообщение с прикрепленным файлом. Жмите на «три точки», а затем — «Сохранить в загрузки».
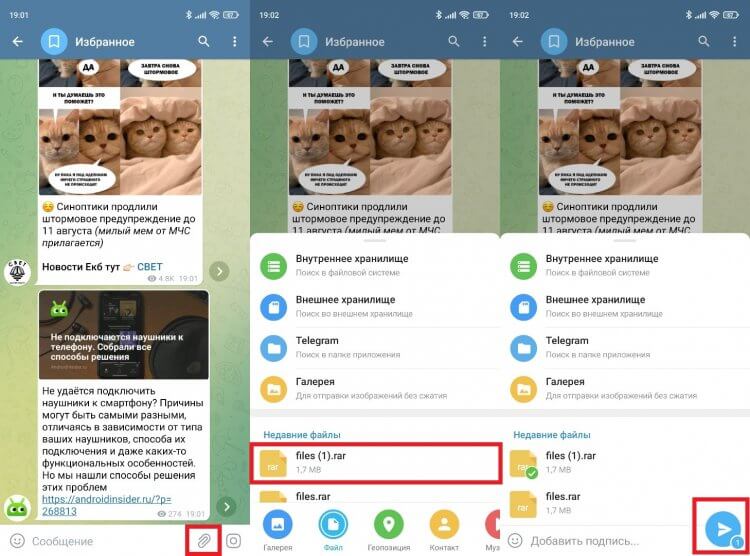
Медиафайлы автоматически попадают в папку «Telegram»
Как и электронная почта, Телеграм имеет свои ограничения на загрузку файлов. Максимальный порог — 2 гигабайта. Поэтому для обмена большими массивами данных этот способ тоже подходит только с натяжкой.
Как передать файл по блютузу
Если вы хотите передать фото, документ или короткий видеоролик, то можете воспользоваться старым способом обмена данными через Bluetooth. Скорость будет значительно ниже в сравнении с другими вариантами, зато никаких сложностей этот метод не доставит. Так что активируйте блютуз на обоих устройствах, выберите файл на устройстве-отправителе, после чего укажите получателя.
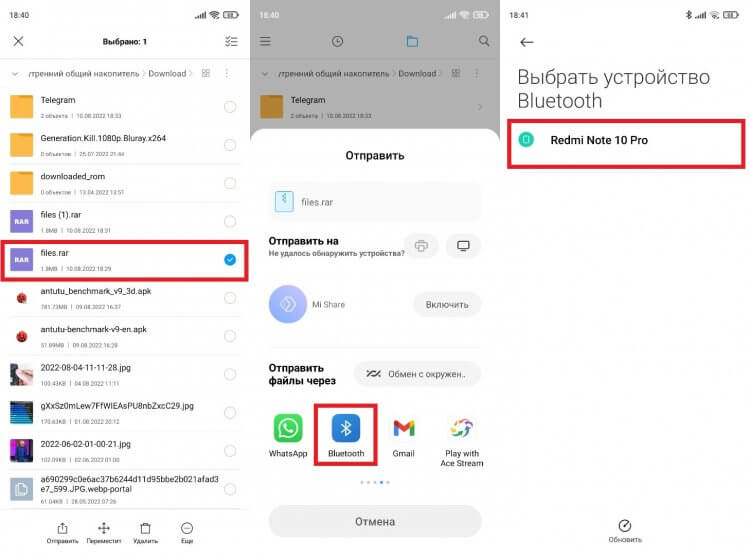
Не забудьте активировать опцию обнаружения на принимающем устройстве
На телефоне или компьютере, куда вы планируете перекинуть файлы, нужно нажать кнопку «Принять». Далее начнется передача данных, в ходе которой необходимо держать оба устройства в непосредственной близости друг от друга. Иначе обмен прервется, а вам придется повторять операцию заново.
Как передавать файлы через кабель
Наконец, никто не отменял проводные способы обмена данными. Конечно, для передачи файлов вам понадобится специальный кабель, но зато вы не столкнетесь с ограничениями объема передаваемой информации, а также не испытаете дискомфорт из-за низкой скорости. Данные по проводу отправляются максимально быстро.
Если требуется передать файл с телефона на компьютер, то воспользуйтесь комплектным USB-кабелем и не забудьте активировать опцию «Передача файлов» через всплывающее окно, которое появится на экране мобильного устройства после подключения.
❗️ПОДПИСЫВАЙСЯ НА ТЕЛЕГРАМ-КАНАЛ СУНДУК АЛИБАБЫ И ПОКУПАЙ ТОЛЬКО ЛУЧШИЕ ТОВАРЫ С АЛИЭКСПРЕСС
Перекинуть файлы с телефона на телефон по кабелю будет сложнее. Во-первых, оба гаджета должны поддерживать технологию OTG. Во-вторых, вам понадобится специальный переходник, который приобретается отдельно. Если условия соблюдены, то после подключения устройство-отправитель появится как носитель данных в «Проводнике» получателя.

Теги
- Новичкам в Android
- Приложения для Андроид
Наши соцсети
Новости, статьи и анонсы публикаций
Передача файлов с флешки на телефон

Удобный вариант копирования данных с внешнего носителя заключается в использовании технологии OTG. Ранее она была доступна только в Андроид, но с выходом 13 версии айОС подходит и для устройств Эппл.
Android
- Большинство современных телефонов поддерживают OTG, однако нелишним будет проверить: введите в любом поисковике запрос вида *модель телефона* otg и ознакомьтесь с результатами.
 Читайте также: Способы включения OTG на Android
Читайте также: Способы включения OTG на Android - Для ОТГ-подключения понадобится специальный переходник, обычно они выглядят так:
 Нередко производители добавляют их в комплект поставки, но и приобрести такой переходник отдельно не составит труда – стоят они достаточно дешево и есть практически в любом крупном магазине электроники.
Нередко производители добавляют их в комплект поставки, но и приобрести такой переходник отдельно не составит труда – стоят они достаточно дешево и есть практически в любом крупном магазине электроники. - Также рекомендуется скачать и установить сторонний файловый менеджер – с лучшими представителями этого класса можно ознакомиться в статье далее. Подробнее: Файловые менеджеры для Android

Для рутированных устройств стоит также инсталлировать дополнительное средство USB OTG Helper, поскольку не все прошивки обеспечивают корректную работу с этой функцией «из коробки». Скачать USB OTG Helper из Google Play Маркета
Сама процедура очень простая – подключите флешку к адаптеру, после чего соедините эту конструкцию с телефоном. На экране устройства появится уведомление о подключении внешнего носителя.
iOS
- В целом процедура подключения OTG для мобильной ОС от Apple подобна Android – первым делом убедитесь, что целевой iPhone работает под управлением iOS 13 и выше.
- Понадобится и соответствующий переходник, в нашем случае Lightning OTG, которые обычно выглядят примерно так.

- В отличие от Android, никакого дополнительного ПО устанавливать не нужно: просто подключите флешку к адаптеру, затем сам переходник к iPhone, после чего запустите приложение «Файлы».

- Откройте вкладку «Обзор», на которой выберите пункт «Места». Прокрутите список и тапните по позиции, соответствующей вашей флешке.

- Выделите файл или файлы, затем сделайте долгий тап по одной из позиций — появится контекстное меню, в котором можно переместить либо скопировать данные. Для создания копии тапните по соответствующему варианту, после чего вернитесь в пункт «Места», в качестве местоположения укажите ваш накопитель либо одну из его подпапок, снова сделайте долгий тап и нажмите «Вставить».


Для перемещения файлов тапните по соответствующему пункту — откроется отдельное диалоговое окно, в котором укажите флешку и нажмите «Переместить».
Бывает и так, что флешка не распознаётся. Причин этому есть две: некачественный переходник и неподходящая файловая система. В первом случае просто используйте другое устройство, а во втором переформатируйте флешку из NTFS в FAT32 или exFAT.
Способ 2: Специальная флешка или кардридер (только iPhone)
Выполнение рассматриваемой задачи на айФонах возможно и посредством специального аппаратного обеспечения: флешек или кардридеров с выходами Lightning-USB или слотом для карт памяти microSD.

Для работы таких посредников понадобится соответствующее программное обеспечение, которое можно загрузить из Эпп Стора.
Использование такого приложения покажем на примере Leef iBridge.
- Подключите накопитель к iPhone, запустите программу, тапните по пункту «Файловый менеджер».

- Копирование файлов с устройства или на него очень простое – с помощью панели задач внизу откройте одну из вкладок: «iBridge» отвечает за флешку, «Локально» — память телефона, «Облако» — один из облачных сервисов.
 Зайдите в хранилище, выделите нужный элемент долгим тапом и выберите «Копировать».
Зайдите в хранилище, выделите нужный элемент долгим тапом и выберите «Копировать». 
- Далее укажите место, куда будет помещена копия.
 После выбора локации нажмите на кнопку «Копировать сюда».
После выбора локации нажмите на кнопку «Копировать сюда». 
- Данные будут скопированы, нажмите «Готово».

Способ 3: Использование компьютера
Среди решений рассматриваемой задачи присутствует и универсальный метод, который заключается в использовании компьютера как посредника. Подробности его реализации для Android и iOS можете найти в статье по ссылке далее.
Этот способ тоже не отличается удобством, однако подходит даже для телефонов, работающих под управлением устаревших версий операционных систем вроде Symbian и Windows Phone, которые больше не поддерживаются разработчиками.
Источник https://androidinsider.ru/polezno-znat/kak-peredat-lyuboj-fajl-s-telefona-na-telefon-ili-kompyuter-sobrali-vse-sposoby.html
Источник https://lumpics.ru/how-copy-data-from-phone-to-flashdrive/
Источник