Как запустить windows с другого жесткого диска через биос
Однако есть несколько вариантов, когда можно полноценно работать с дисками, купленными или скачанными в сети, без привода, флешки или внешнего HDD. Вам даже не обязательно прожигать скачанный образ для записи на болванку. Достаточно расположить его в отдельной папке, томе диска или внешнем жёстком диске (идеальный вариант) и настроить так, чтобы образ диска появился прямо в загрузочном меню Windows ! Вот примеры статей, где я использую эту функцию:
КАК ПОПАСТЬ В BIOS
Абсолютно на всех устройствах есть такая возможность. BIOS – маленькая программа, прошитая в чипе материнской плате. Подробнее – в ссылке. Настройки BIOS можно не только изменять, но можно и перепрошивать саму утилиту. Чип, который хранит в себе настройки BIOS, питается от небольшой батарейки, которая находится, например, на настольном компьютере, здесь . Также кратковременное изъятие элемента питания из паза материнской платы или замыкание специальных штекеров между собой позволит при необходимости:
- стереть память BIOS для сброса настроек материнской платы до таковых по умолчанию
- установленного, но забытого пароля
- пароля предыдущего владельца
Чтобы попасть в BIOS , нужно после включения кнопки компьютера удерживать некоторые кнопки на вашем ноутбуке или компьютере. Для каждого производителя материнской платы клавиша своя, равно как и для марки ноутбука. Но на самом деле список клавиш очень и очень краткий. Я лично никогда не “заморачивался” заучивая эти кнопки: если одна не срабатывала, и я попадал на загрузку Windows с жёсткого диска, просто перезагружал компьютер и пробовал новую кнопку. Вот и они – после включения жмём:
Если не срабатывает на ноутбуке, предварительно удерживайте клавишу Fn слева на клавиатуре. Кроме того, для редактирования способа загрузки некоторые чипы позволяют это сделать без входа в BIOS – после POST проверки подключенных устройств к компьютеру, внизу экрана возможно появится мини-справка с указанием на клавишу редактирования загрузки – часто это F12:
Выставить загрузку в BIOS. Как здесь ориентироваться?
Меню BIOS последних версий русифицированы. Это облегчит наш поиск и последующую работу. Но сразу запомните:
- для перехода по настройкам используйте клавишу Enter
- для возврата – Esc
- для сохранения изменений – F10 и Enter
- не забывайте выставлять подключаемые устройства в нужной последовательности, проверяя все пункты меню
Для нас же сейчас ключевое слово Boot (Загрузка), иногда Startup. Вот как выглядит вкладка в различных версиях чипов:
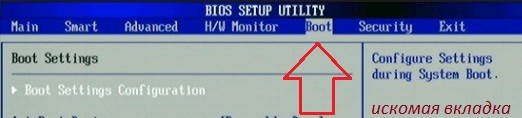

Кстати, возможность напрямую попасть в меню загрузки через F12, не заходя в BIOS, у меня по умолчанию выключена:

Что, впрочем, легко поправить, активировав опцию с клавиатуры:

Вот как выглядит порядок загрузки на моей машине:

Первым в списке стоит оптический дисковод ATAPI CD1, вторым – жёсткий диск ATA HDD0 – указан его ID. USB HDD – внешний жёсткий диск появится позже, USB CD – виртуальный дисковод – тоже потом рассмотрим, USB FDD мне вообще не нужен…
Порядок загрузки будет идти согласно списку. Если в дисководе (первом устройстве с фотографии) ничего “загрузочного” нет, загрузка начнётся со следующего в списке устройства. Вобщем, ничего лишнего у меня сейчас нет. Клавишами “+” или “–” я легко поменяю их местами. На некоторых системах придётся сначала нажать на клавишу Enter: в вашей системе может быть два дисковода, два винчестера, несколько флешек…
Нет смысла выставлять загрузку в каком-то порядке по типу “пусть так всегда и будет”. Регулируйте список загрузки в зависимости от задач. Зачем всякий раз заставлять BIOS обращаться к устройству, которое не содержит загрузочных файлов? Если всё исправно – пусть первым в списке будет ваш жёсткий диск.
Загрузка с CD/DVD диска – традиционный способ установки операционной системы на конкретный компьютер или ноутбук, который предлагается пользователю производителем через торговую сеть. Это обосновано исторически и доступностью применяемых средств. Привод компьютера или ноутбука – дешёвое и заменяемое устройство, относительно надёжное и не часто выходящее из работы устройство. Скорость чтения с диска достаточно высока, диск при должном хранении надолго обезопасит пользователя возможностью переустановить систему в любую минуту.
Как выставить загрузку с дисковода ?
Включите компьютер и вставьте загрузочный диск в дисковод. Закройте каретку и перезагрузитесь с кнопки или сочетанием Ctrl + Alt + Delete . Заходим в BIOS, ищем список устройств загрузки:

Жму на Boot и попадаю на список:

Вы можете сначала попасть и сюда:

нажав на Boot Device Priority, вы увидите список загрузочный устройств

Мне легче: дисковод (на предыдущем фото) стоит первым. В противном случае прибегните к стрелочкам “вверх” и “вниз” с клавиатуры. Если не “прокатывает” – нажмите на устройство в списке клавишей Enter, активировав меню. Сохраните изменения нажав сначала F10, затем клавишу Enter. Компьютер перезагрузится, загрузка начнётся с дисковода.
Как выставить загрузку с флешки ?

Не труднее, чем с дисковода. Если загрузочная флешка на руках, перед включением компьютера вставьте её в USB разъём. Только не в разъём кард-ридера с передней стороны, а с тыла компьютера. Лучше удалить остальные устройства памяти, которые также подключены к другим USB разъёмам – в противном случае велика вероятность, что BIOS флешку просто не увидит.
Теперь включаем компьютер, лезем в BIOS и смотрим:

В соответствующем подменю появилась наша загрузочная флешка. Имя её BIOS прочитать не может, нам и не надо. Спустимся стрелкой вниз до флешки, щёлкнем Enter и выберем её первой:
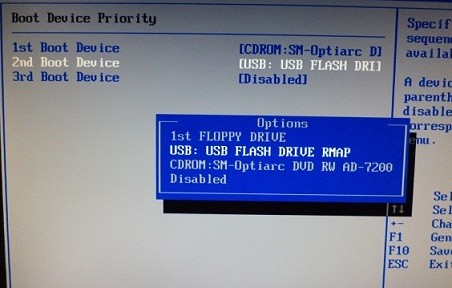
Теперь подменю выглядит так:

Жмём F10, согласимся с изменениями и загружаемся с флешки.
Выставить загрузку с внешнего жёсткого диска или виртуальных устройств
Всё тоже самое. Лично я пользуюсь вот такой штучкой:
Это внешний бокс для HDD одного популярного производителя. Он отлично сочетает в себе и жёсткий диск и, самое главное, способен выдавать образы дисков в формате ISO за чистую монету, что позволяет использовать находящийся внутри жёсткий диск от сломанного ноутбука и как хранилище данных, и как виртуальный оптический дисковод, и как подключаемый HDD. Очень удобно, советую всем. А в BIOS этот прибор выглядит так (BIOS прочитал его название):

Теперь загрузка начнётся с виртуального жёсткого диска:

С виртуальным CD и DVD в этом виртуальном боксе тоже самое. В списке устройств CD вы увидите смонтированный устройством образ с файлами, словно к вашему ноутбуку или компьютеру подключили дисковод с диском внутри. Порядок работы при этом ничуть не изменится, как и в реальном случае.
Как запустить диск с Виндой через БИОС и произвести установку ОС

В какой-то момент операционную систему приходится менять. Возможно, кто-то из вас, уважаемые читатели, наконец решил перейти на более быстродейственную Windows 8 или же произошел неожиданный крах ОС. В любом случае, если вы не знаете, как запустить диск с Виндой через БИОС, то эта статья станет неоценимым подспорьем при решении такого рода затруднения.
Базовая система ввода/вывода — все начинается отсюда
Чтобы установить операционную систему необходимо задействовать некоторые настройки БИОС микросистемы. В частности, требуется выставить приоритетный загрузчик, в нашем случае таковым будет привод для оптических CD/DVD дисков.
Однако для начала нам нужно попасть в интерфейс BIOS программы. В виду различности базовых микросистем, основными производителями которых являются три ведущих компании — American Megatrends, Inc.(AMI), Award Software и Phoenix Technologies, — может предусматриваться особый метод входа в рабочую область БИОС(а).
Наиболее распространенной схемой доступа является использование клавиш «DELITE» и «F2». В момент запуска компьютера нужно несколько раз (с интенсивностью одно нажатие в полсекунды) задействовать служебную клавишу для входа в интерфейс управления ПК (если у вас ноутбук, то стоит обратить ваше внимание на статью, которая находится здесь ).
Назначаем CD/DVD привод приоритетным загрузчиком
Имеет смысл рассмотреть вышеупомянутые БИОС версии в отдельности. Вернее, на примере каждой из них, мы покажем, куда нужно заходить и что необходимо сделать в определенном месте микросистемы БИОС. В результате чего, вам станет понятен алгоритм, сообразно которому и выполняется назначение конкретного устройства приоритетным загрузчиком.
Как запустить диск с Виндой через AMI БИОС
- Используя клавиши вправо/влево откройте вкладку «Boot».
- Нажмите кнопку «Enter» на первом пункте «Boot Device Priority».

- В первую позицию необходимо поставить привод для оптических дисков — находясь на первом пункте, с помощью клавиши «Enter» вызовите меню выбора устройств загрузки.
- Установите значение «CD-ROM».
Выбираем загрузку с привода в Award и Phoenix BIOS

- Выберете из списка загрузочных устройств «CDROM» и снова нажмите «Enter».

- Задействуйте клавишу «F10» и подтвердите свое согласие на изменение настроек.
Меню быстрого запуска
Буквально во всех БИОС системах предусмотрено так называемое «Boot menu», в которое можно попасть на начальном этапе загрузки ОС. Из прочтенного выше материала вы узнали, что версии базовых микросистем бывают разными, а посему сценарий входа в быстрое меню загрузки у каждого производителя вычислительной техники может разнится. Причем в ноутбуках для таких целей иногда реализована специальная выносная кнопка (прочтите эту статью ).

Как правило, чтобы вызвать «Boot menu» нужно, интенсивно нажимать клавишу «F12» или «Esc», во время прохождения компьютерной системой процесса инициализации (POST проверки оборудования). В остальных случаях, возможно, производитель применил другую клавиатурную схему доступа (более подробно об этом моменте описано здесь ).
В завершение
Итак, теперь для вас не является секретом, как запустить диск с Виндой через БИОС. Вы без особого труда сможете повторить все вышеуказанное на практике самостоятельно. Однако не стоит забывать о том, что диск с Windows дистрибутивом, прежде всего, должен быть загрузочным. Впрочем, если у вас что-либо все-таки не получается и вы решили воспользоваться обычной флешкой, то ознакомьтесь с рекомендациями из этой статьи . Благополучной загрузки вам!
Настройка BIOS для загрузки с HDD или оптического диска

У большинства пользователей подготовка BIOS для установки системы с флешки не вызывает никаких проблем, тогда как обратная процедура (установка первичным носителем жесткого диска с системой) иногда бывает не слишком очевидной. Порой также инсталляция системы с флешки недоступна по каким-то причинам, и приходится использовать привод оптических дисков. Сегодня мы хотим описать методику настройки БИОС для загрузки с HDD или CD/DVD.
Установка первичного носителя
Само собой разумеется, что для настройки BIOS в него потребуется войти. В большинстве систем это делается с помощью клавиатуры: во время загрузки компьютера следует нажать на клавиши функционального ряда (F1, F2, F8) или Delete/Insert. Наиболее частые комбинации, а также другие методы можете узнать из отдельной статьи.
Отметим также один важный момент – сосуществуют как «обычные» интерфейсы BIOS (двух- или трёхцветные исключительно текстовые средства), так и графические варианты UEFI (полноценная оболочка с управлением как клавиатурой, так и мышью). Присутствует достаточно много вариаций как первого, так и второго; рассматривать все в рамках одной статьи выглядит нецелесообразно, поэтому остановимся на самых распространённых вариантах.
Текстовые BIOS
Устаревшие текстовые интерфейсы микропрограммы остались сейчас только на старых или бюджетных ПК или лэптопах, однако по-прежнему актуальны.
AMI

-
В этом варианте присутствует отдельный раздел «Boot» – войдите в него, используя стрелочки и клавишу Enter.



Award
- В этом варианте нужные опции расположены в разделе «Advanced BIOS Features», откройте его.

- Перейдите к строке «First Boot Device» и нажмите Enter.

- Появится список носителей – с помощью стрелок выберите вариант «Hard Disk», который соответствует основному жесткому диску, или «CDROM», что соответствует оптическому приводу, и нажмите Enter.

- Как и в случае с AMI BIOS, нажмите F10 для сохранения и подтвердите его нажатием на Y.

Phoenix
- Этот вариант БИОСа подобен версии от AMI, поэтому тоже используйте пункт «Boot».

- Точно таким же образом, посредством нажатия на клавиши + и — переместите в начало списка нужный носитель.

- Сохраните настройки через последовательное нажатие клавиши F10 и выбор варианта «Yes».

Как видим, процедура для текстовых BIOS очень простая.
Графический интерфейс UEFI
Более популярным на сегодняшний день вариантом является оболочка UEFI, которая здорово облегчает пользователям взаимодействие и настройку микропрограммы. Улучшения коснулись и методов установки загрузочного носителя.
ASRock
- Зайдите в оболочку БИОСа и перейдите на вкладку «Boot».

- Воспользуйтесь параметром «Boot Option #1».

- Появится всплывающее меню. Жесткий диск обозначен в нём как «AHCI P0: *модель HDD*», а привод CD/DVD соответственно «AHCI P1» или «AHCI P3», если жестких дисков два. Ориентируйтесь в первую очередь на название моделей, обычно в них обозначено само устройство. Используйте мышь или стрелочки и Enter для выбора нужного накопителя.
Примечание: Значения P0, P1, P2, P3 и так далее — это порядковые номера SATA-портов на материнской плате. По умолчанию устройства (жесткие диски, приводы и пр.) подключены в указанном выше порядке, но при самостоятельном подключении оборудования к плате (например, при сборке ПК), его замене, сервисном обслуживании и прочем вмешательстве этот порядок может меняться. В таком случае для поиска нужного HDD или CD/DVD ориентироваться нужно в первую очередь на название, а не на указанный перед ним номер.


ASUS
- В этом BIOS операция очень простая. Найдите на главном экране оболочки блок «Boot Priority».

- Доступные носители обозначены соответствующими иконками: под номером 1 на скриншоте ниже значится привод оптических носителей, а под номером 2 – жесткий диск.

- Для изменения порядка просто перетащите мышью иконку нужного девайса в самый верх списка.

- Как и в случае с БИОСами ASRock, перейдите ко вкладке выхода и воспользуйтесь пунктом сохранения настроек.

MSI
- Процедура ничем не отличается от описанного выше ASUS UEFI – найдите раздел «Boot Priority» и воспользуйтесь мышью для переноса требуемого носителя в начало списка.

- Найдите в верхнем правом углу кнопку с крестиком и нажмите её. Появится предложение сохранить изменения, используйте вариант «Save Changes & Exit».

Gigabyte
- UEFI от Gigabyte очень похож на ASRock, отличается только оформлением интерфейса. Нужные нам опции расположены на вкладке «BIOS».

- Далее воспользуйтесь опцией «Boot Option #1» и выберите нужный накопитель, ориентируясь на название устройства.

- Сохранить изменения также можно на вкладке «Exit», пункт «Save & Exit Setup».

BIOS ноутбуков
В целом БИОСы большинства ноутбуков используют упомянутые выше решения вроде AMI, Award, Phoenix или UEFI компании-производителя, поэтому инструкции для этих оболочек подходят и к ноутбучным вариантам. Отдельно рассмотрим BIOS устройств от Hewlett-Packard.
Новый вариант
- Войдите в BIOS и перейдите к вкладке «System Configuration», на которой выберите «Boot Options».

- Первым делом включите опцию «Legacy Support».
 Подтвердите желание нажатием на «Yes», для чего используйте стрелочки и клавишу Enter.
Подтвердите желание нажатием на «Yes», для чего используйте стрелочки и клавишу Enter. 
- Теперь можно изменить списки загрузки – варианты «UEFI Boot Order» и «Legacy Boot Order» редактируются идентично. Выделите нужный диск (винчестеру соответствует позиция «OS Boot Manager»/«Notebook Hard Drive», приводу оптических дисков – «Internal CD/DVD ROM Drive») и переместите его наверх списка клавишей PageUp.

- Перейдите на вкладку «Exit», где используйте опцию «Exit Saving Changes».

Старый вариант
- Открыв BIOS, переходите к разделу «System Configuration».

- Откройте раздел «Boot Options».
 Прокрутите список опций и отметьте галочками пункт «CD-ROM».
Прокрутите список опций и отметьте галочками пункт «CD-ROM». 
- Далее в блоке «Boot Mode» отметьте опцию «Legacy».

- Опуститесь в самый низ страницы до блока «Legacy Boot Option» и нажмите Enter. Используйте стрелки, чтобы выделить требуемый носитель, и клавиши +/— для перемещения его вверх или вниз соответственно. Установив нужный порядок, нажимайте Enter.

- Вернитесь в раздел «File», в котором воспользуйтесь пунктом «Exit Saving Changes».

Заключение
Мы рассмотрели методику включения загрузки с дисков на основным моделях BIOS настольных компьютеров или ноутбуков. Процедура в большинстве случаев достаточно простая, особенно, учитывая схожие названия параметров и их расположение.
Источник https://onecomp.ru/kak-zapustit-windows-s-drugogo-zhestkogo-diska-cherez-bios/
Источник https://lumpics.ru/configuring-bios-for-booting-from-disk/
Источник


